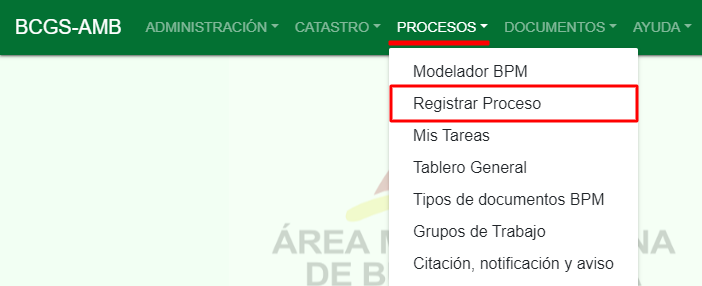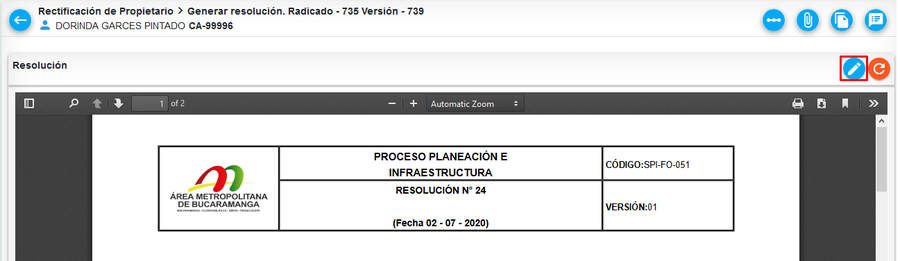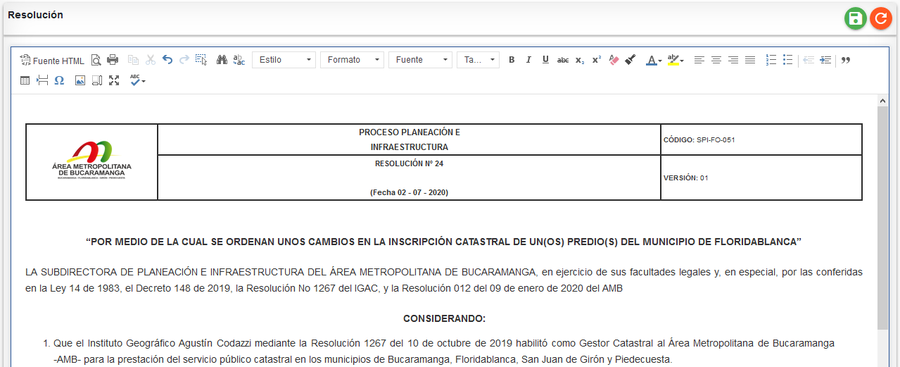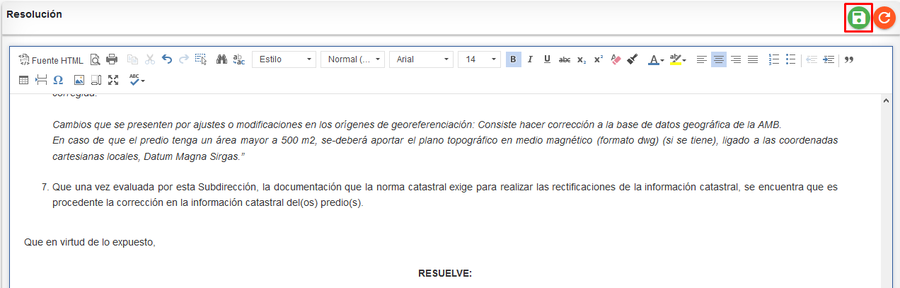Cambio de Propietario o Poseedor
Sumario
Introducción
La finalidad de este proceso es realizar un cambio de propietario en una transacción catastral. A continuación se mostrará el paso a paso del trámite.
Para iniciar un proceso se debe ingresar a la opción de Procesos > Registrar Proceso. Para recordar como registrar un trámite ingresar a la guía de Registrar Proceso
Ejecución del Proceso de Cambio de Propietario o Poseedor
Registrar proceso
Seleccionar el proceso llamado CAMBIO DE PROPIETARIO O POSEEDOR
Medios de Recepción
Existen tres medios de recepción a través de los cuales se puede radicar un trámite de construcciones. Medio de recepción de oficio, particular u oficina de instrumentos públicos. Esta lista puede variar de acuerdo a la configuración que se defina.
1. Medio de Recepción PARTICULAR
Ingresar la información de la persona que solicita el trámite. Lo puede hacer en calidad de:
- Propietario
- Apoderado
- Representante Legal
- Oficio
- Heredero
- Poseedor
- Cónyuge
- Compañero supérstite
- Cesionario de derecho herenciales
- Interesado legítimo
- Autorizado
- Administrador
- Función judicial
Seleccionar el botón Registrar Solicitante, para guardar la información correspondiente.
El sistema muestra un mensaje indicando que el registro se guardo con éxito, oprimir el botón Aceptar.
Se debe seleccionar el botón Iniciar Proceso
El sistema automáticamente arroja un número de radicado para el trámite.
Se muestra el listado de los documentos del trámite, mostrando aquellos que son requeridos con un asterisco en rojo
El sistema muestra el recibo de trámite.
2. Medio de Recepción DE OFICIO
El medio de recepción de OFICIO se selecciona cuando dentro de la misma entidad (gestor catastral) identifica que deben hacer un trámite para corregir alguna información, el sistema carga por defecto y automáticamente los datos:
- En calidad de: por defecto siempre cargará OFICIO
- Dependencia del proceso
A pesar de que las siguientes opciones se cargan por defecto, estos pueden ser modificado al momento de realizar la citación y la notificación.
- Forma citación:
- Forma notificación:
Los siguientes datos son del usuario y se encuentran en sesión en el sistema.
- Tipo de identificación
- Numero de identificación
- Razón social
- Nro de verificación
- Correo electrónico
- Dirección de contacto
En el campo Grupo de asignación siempre se debe poner la opción Municipal
Después, clic al botón Registrar solicitante
El sistema arroja un mensaje que indica que la información de contacto ya fue actualizada, clic en botón Aceptar
Se debe seleccionar el botón Iniciar Proceso
El sistema automaticamente arroja un numero de radicado para el trámite.
Recibir y Verificar Requisitos
Se debe seleccionar los documentos que fueron anexados y verificados, finalmente se confirma si se han cumplido todos los requisitos.
Después de seleccionar el botón Siguiente el sistema siempre muestra un mensaje de verificación de terminación de la presente tarea.
El sistema al finalizar la actividad anterior ejecuta la actividad de Transacción Catastral.
Transacción Catastral
Seleccionar el botón Editar Aspecto Jurídico para realizar el cambio de propietario.
Se muestra el formulario para comenzar a actualizar la información.
Editar Propietarios
Para actualizar los propietarios se debe de seleccionar el propietario actual
Para pasar a editar la información del propietario actual se debe de hacer clic en el botón señalado.
Al bajar la información a editar el sistema muestra la fila con la información de color verde.
Hacer clic en el botón "Editar".
Se muestra el formulario para actualizar la información correspondiente del propietario.
Al actualizarla y hacer clic en el botón Guardar se muestra la fila con la información del propietario de color Azul.
Nuevo Propietario
Hacer clic en el botón "Nuevo Propietario".
Se muestra el formulario donde se debe de registrar la información del nuevo propietario. Registrar la identificación y hacer clic en el botón Verificar Documento en caso tal de que encuentre información la muestra o habilita los campos para ser llenados con los datos correspondientes.
Hacer clic en el botón Guardar.
Se muestra la información de los dos propietarios, donde debe de sumar el 100% de la propiedad, sino es así el sistema no permite guardar los registros. Para finalizar hacer clic en el botón Guardar.
El sistema muestra un mensaje de confirmación donde informa el registro exitoso.
El sistema realiza las validaciones correspondientes de los movimientos realizados en la edición de aspecto jurídico.
Verificar transacción
Ejecutar la actividad de Verificar transacción para revisar los cambios realizados.
Seleccionar el botón Comparar ubicado sobre el registro del predio.
El sistema muestra una ventana donde se visualiza la información antes y después de la modificación.
Luego de revisar la información, se selecciona el botón SIGUIENTE para ejecutar la actividad que sigue en el flujo del proceso
Conciliar información
Al ejecutar la actividad de conciliación, el sistema de forma automática ejecuta el proceso.
Se verifica la conciliación y el sistema informa que se ha realizado sin inconvenientes.
Se muestra en la actividad el éxito de la conciliación.
Generar resolución
Al ejecutar la actividad el sistema muestra por medio de un mensaje que se ha generado la resolución.
El sistema muestra en un visor el documento PDF de la resolución generada.
Luego de revisar la resolución, seleccinar el botón SIGUIENTE, el sistema muestra un mensaje informando que el proceso se ha terminado.
Para editar la resolución, seleccionar el botón Editar resolución
El sistema muestra mensaje de confirmación de la edición del documento.
El sistema abre un editor de edición, en el cual se permite modificar la información.
Luego de modificar la información correspondiente, seleccionar el botón Guardar resolución
Se muestra un mensaje para confirmar la generación de una nueva versión del documento, seleccionar el botón ACEPTAR.