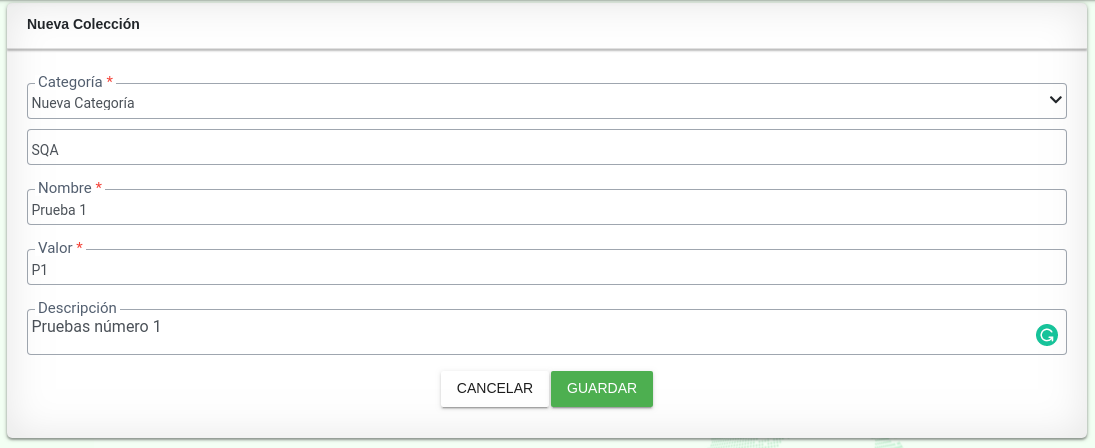Diferencia entre revisiones de «Colecciones»
(Página creada con «Seleccionar el ítem de menú Administración y hacer clic en la opción de '''Consecutivos'''. Image: ColeccionesMenu.png|center|frame|1100x1400px|<center>'''Consecutiv…») |
|||
| Línea 1: | Línea 1: | ||
| − | Seleccionar el ítem de menú Administración y hacer clic en la opción de ''' | + | Seleccionar el ítem de menú Administración y hacer clic en la opción de '''Colecciones'''. |
| − | [[Image: ColeccionesMenu.png|center|frame|1100x1400px|<center>''' | + | [[Image: ColeccionesMenu.png|center|frame|1100x1400px|<center>'''Colecciones'''</center>]] |
| − | == Consultar | + | == Consultar Colecciones == |
El sistema muestra un tablero de consulta donde se muestran todos los registros que existen en el momento. A continuación se listan los datos que se muestran en el tablero. | El sistema muestra un tablero de consulta donde se muestran todos los registros que existen en el momento. A continuación se listan los datos que se muestran en el tablero. | ||
| − | * ''' | + | * '''Categoría''' |
| − | * ''' | + | * '''Nombre''' |
| − | * ''' | + | * '''Valor''' |
| − | * ''' | + | * '''Descripción''' |
| − | |||
| − | |||
| − | |||
| − | |||
| − | |||
* '''Modificó''' | * '''Modificó''' | ||
* '''Fecha Modificación''' | * '''Fecha Modificación''' | ||
| − | [[Image: | + | [[Image: ColeccionesConsulta.png|center|thumb|1100x1400px|<center>'''Consulta de colecciones'''</center>]] |
| − | == | + | == Nueva Colección == |
| − | Hacer clic en el botón que se encuentra en la parte inferior a la lado derecho del tablero de consulta llamado ''' | + | Hacer clic en el botón que se encuentra en la parte inferior a la lado derecho del tablero de consulta llamado '''Nueva Colección'''. |
| − | [[Image: | + | [[Image: ColeccionNuevo.png|center|thumb|1100x1400px|<center>'''Nueva colección'''</center>]] |
| − | Se muestra el formulario para registrar | + | Se muestra el formulario para registrar una colección. |
| − | [[Image: | + | [[Image: ColeccionRegistro.png|center|thumb|1100x1400px|<center>'''Formulario de crear colección'''</center>]] |
Al hacer clic en el botón '''Guardar''' el sistema muestra la verificación de la acción a realizar. | Al hacer clic en el botón '''Guardar''' el sistema muestra la verificación de la acción a realizar. | ||
| − | [[Image: | + | [[Image: ColeccionConfirmacion.png|center|thumb|1100x1400px|<center>'''Guardar colección'''</center>]] |
Al hacer clic en el botón '''Aceptar''' el sistema muestra el mensaje de confirmación del registro. | Al hacer clic en el botón '''Aceptar''' el sistema muestra el mensaje de confirmación del registro. | ||
| − | [[Image: | + | [[Image: ColeccionRegistroExito.png|center|thumb|1100x1400px|<center>'''Botón aceptar'''</center>]] |
Se verifica en el tablero de consulta el registro realizado. | Se verifica en el tablero de consulta el registro realizado. | ||
| − | [[Image: | + | [[Image: ColeccionVerificacion.png|center|thumb|1100x1400px|<center>'''Verificación de creación de colección'''</center>]] |
| − | == Editar | + | == Editar Colección == |
| − | Hacer clic en el botón '''Editar | + | Hacer clic en el botón '''Editar Colección''' ubicado al finalizar cada registro en el tablero de consulta. |
| − | [[Image: | + | [[Image: ColeccionEditar.png|center|thumb|1100x1400px|<center>'''Editar colección'''</center>]] |
Se muestra el formulario con los campos habilitados para su actualización. | Se muestra el formulario con los campos habilitados para su actualización. | ||
| − | [[Image: | + | [[Image: ColeccionEditarInformacion.png|center|thumb|1100x1400px|<center>'''Formulario para editar colecciones'''</center>]] |
Hacer clic en el botón '''Guardar''' después de alterar el registro con la actualización a realizar. | Hacer clic en el botón '''Guardar''' después de alterar el registro con la actualización a realizar. | ||
| − | [[Image: | + | [[Image: ColeccionGuardarEdicion.png|center|thumb|1100x1400px|<center>'''Guardar actualización de colección'''</center>]] |
| − | == Eliminar | + | == Eliminar Colección == |
| − | Hacer clic en el botón '''Eliminar | + | Hacer clic en el botón '''Eliminar Colección''' ubicado al finalizar cada registro en el tablero de consulta. |
| − | [[Image: | + | [[Image: ColeccionEliminar.png|center|thumb|1100x1400px|<center>'''Eliminar colección'''</center>]] |
El sistema muestra un mensaje donde se valida la acción a realizar. | El sistema muestra un mensaje donde se valida la acción a realizar. | ||
| − | [[Image: | + | [[Image: ColeccionEliminarValidacion.png|center|thumb|1100x1400px|<center>'''Mensaje de validación para eliminar colección'''</center>]] |
Al hacer clic en el botón '''Aceptar''' el sistema muestra el mensaje de confirmación. | Al hacer clic en el botón '''Aceptar''' el sistema muestra el mensaje de confirmación. | ||
| − | [[Image: | + | [[Image: ColeccionEliminarExito.png|center|thumb|1100x1400px|<center>'''Botón Aceptar eliminar colección'''</center>]] |
Revisión del 14:54 16 dic 2019
Seleccionar el ítem de menú Administración y hacer clic en la opción de Colecciones.
Consultar Colecciones
El sistema muestra un tablero de consulta donde se muestran todos los registros que existen en el momento. A continuación se listan los datos que se muestran en el tablero.
- Categoría
- Nombre
- Valor
- Descripción
- Modificó
- Fecha Modificación
Nueva Colección
Hacer clic en el botón que se encuentra en la parte inferior a la lado derecho del tablero de consulta llamado Nueva Colección.
Se muestra el formulario para registrar una colección.
Al hacer clic en el botón Guardar el sistema muestra la verificación de la acción a realizar.
Al hacer clic en el botón Aceptar el sistema muestra el mensaje de confirmación del registro.
Se verifica en el tablero de consulta el registro realizado.
Editar Colección
Hacer clic en el botón Editar Colección ubicado al finalizar cada registro en el tablero de consulta.
Se muestra el formulario con los campos habilitados para su actualización.
Hacer clic en el botón Guardar después de alterar el registro con la actualización a realizar.
Eliminar Colección
Hacer clic en el botón Eliminar Colección ubicado al finalizar cada registro en el tablero de consulta.
El sistema muestra un mensaje donde se valida la acción a realizar.
Al hacer clic en el botón Aceptar el sistema muestra el mensaje de confirmación.