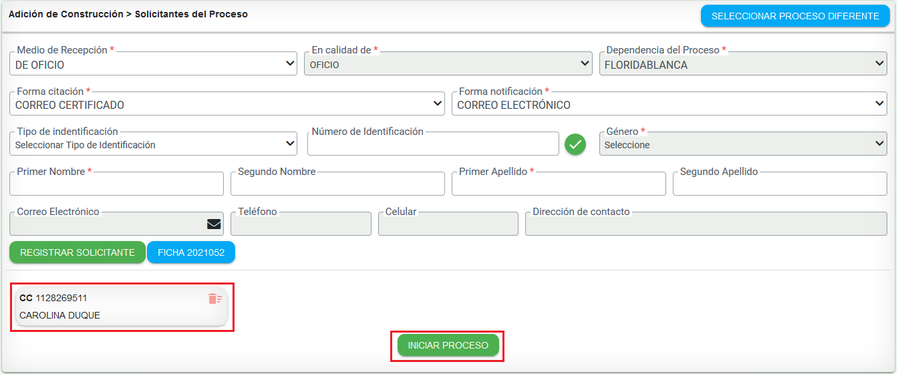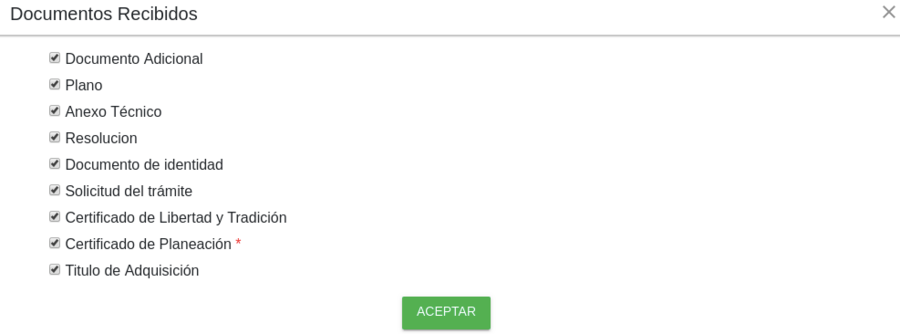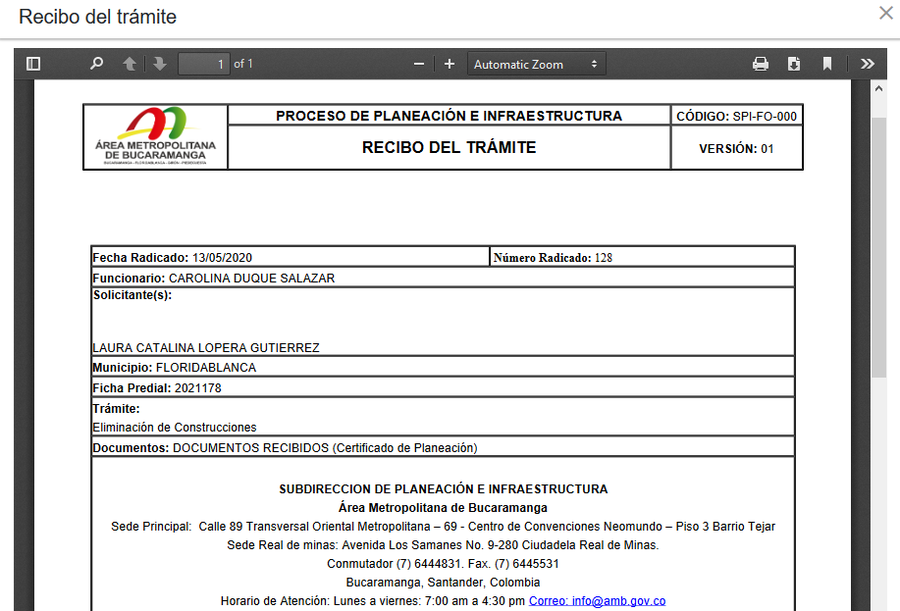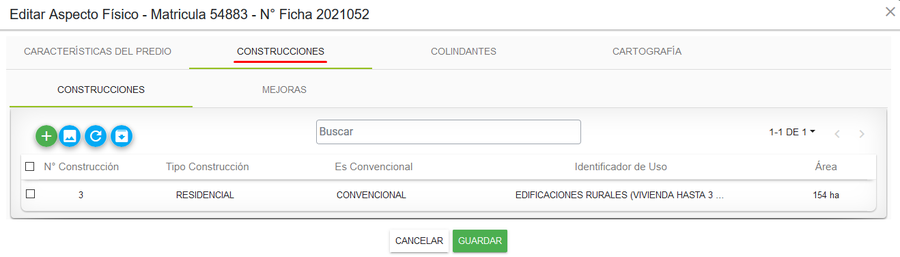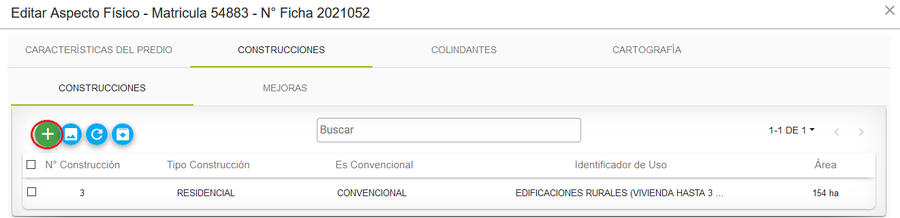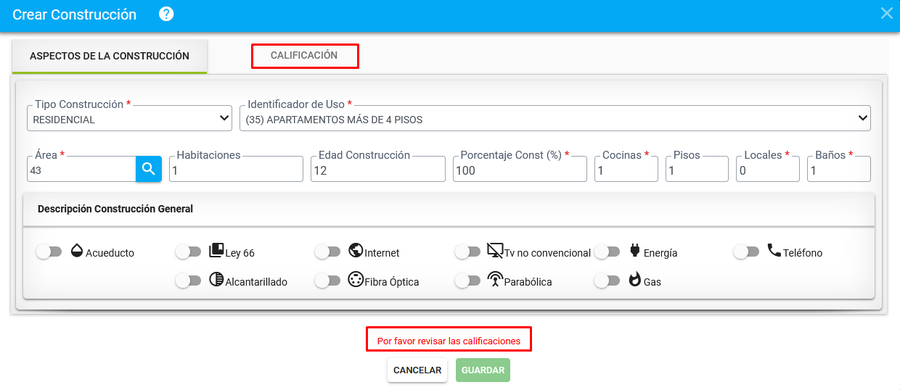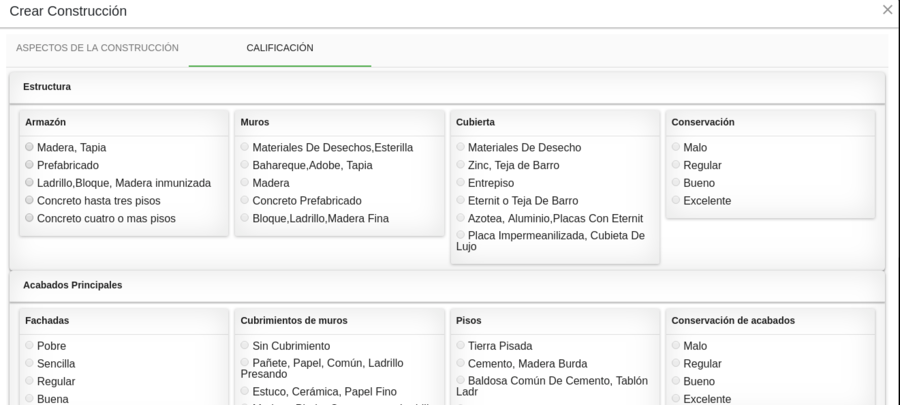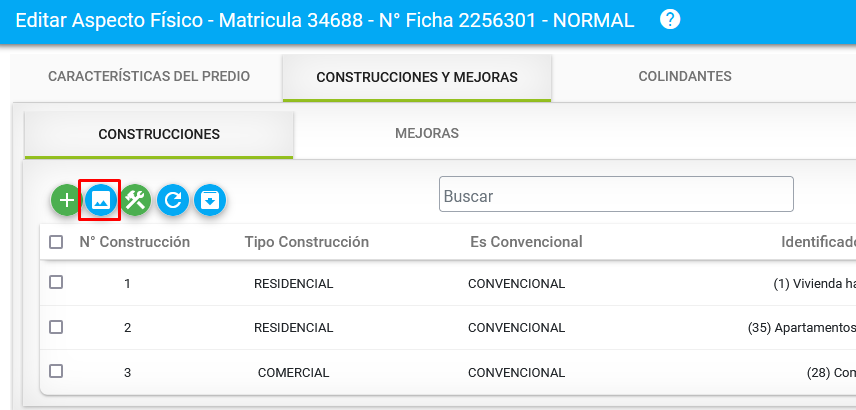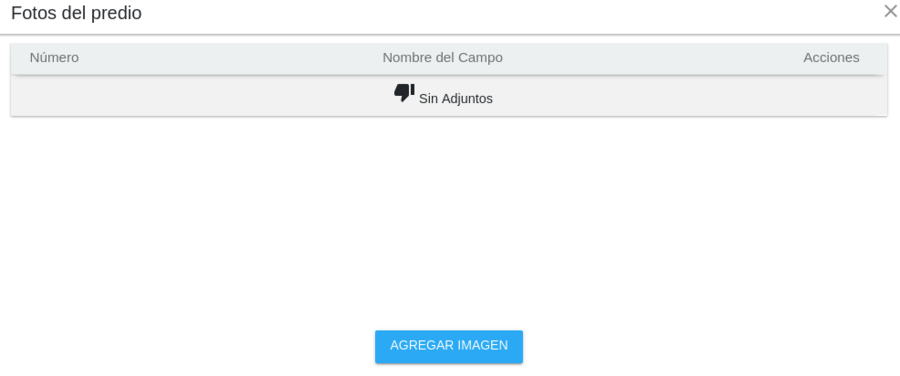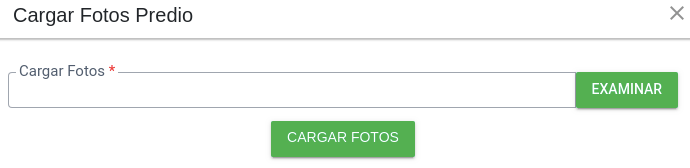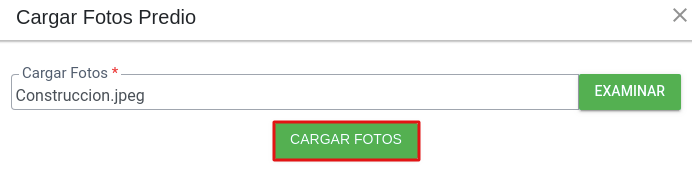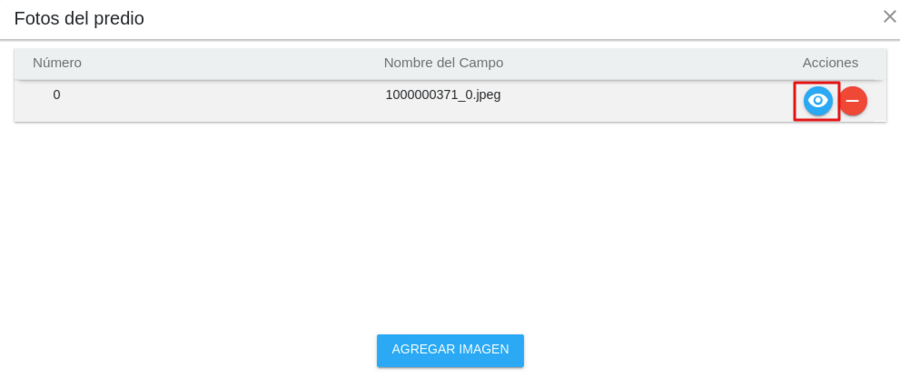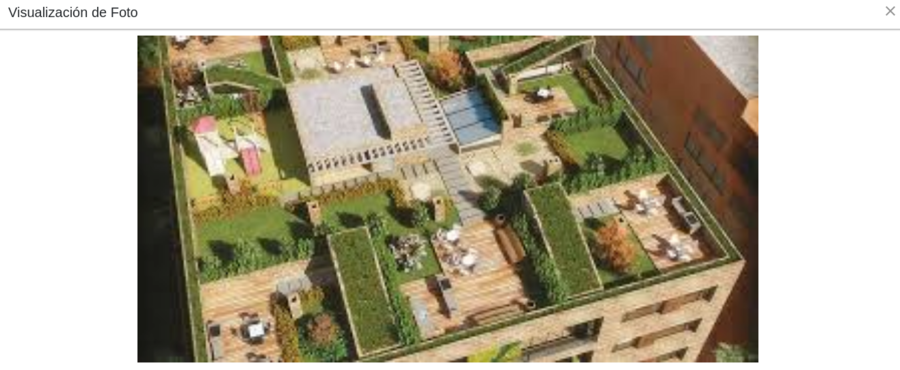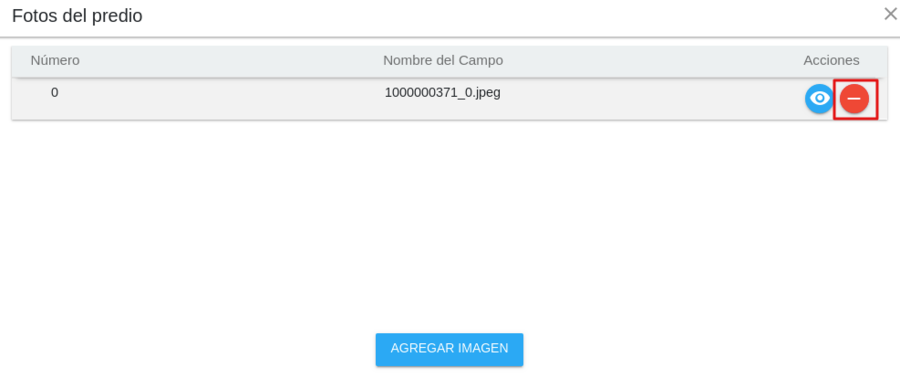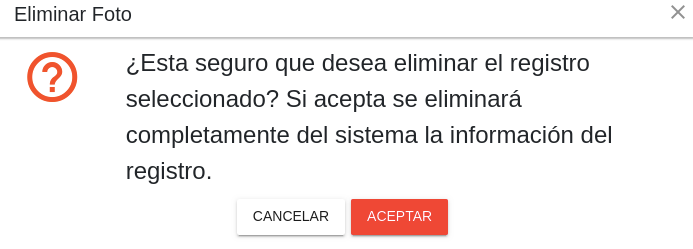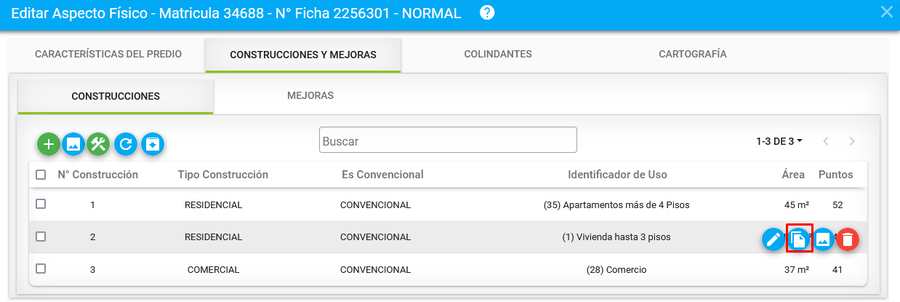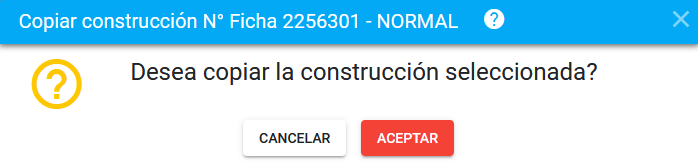Diferencia entre revisiones de «Transacción Catastral Alfanumérica Construcciones»
| Línea 41: | Línea 41: | ||
Seleccionar la pestaña de Construcciones. | Seleccionar la pestaña de Construcciones. | ||
| − | [[Image: | + | [[Image: PestañaConstrucciones.png|900x900px|thumb|center]]<center>'''Pestaña de Construcciones'''</center> |
====Crear Construcción==== | ====Crear Construcción==== | ||
| Línea 47: | Línea 47: | ||
Hacer clic en el botón llamado '''Crear Construcción'''. | Hacer clic en el botón llamado '''Crear Construcción'''. | ||
| − | [[Image: | + | [[Image: NuevaConstruccion.png|900x900px|thumb|center]]<center>'''Crear Construcción'''</center> |
Después de ingresar toda la información de la construcción se debe de seleccionar la pestaña llamada '''Calificación'''. | Después de ingresar toda la información de la construcción se debe de seleccionar la pestaña llamada '''Calificación'''. | ||
Revisión del 10:02 13 may 2020
Sumario
Introducción
La finalidad de este proceso es realizar el registro, actualización o eliminación de una o varias construcciones de un predio. A continuación se mostrará el paso a paso del trámite.
Ejecución del Proceso de Construcción
Se debe seleccionar uno de los siguientes procesos:
- Adición de construcción
- Eliminación de construcción
- Cambio de mejora a construcción
Se ingresa la información de la persona solicitante y se hace clic en el botón Registrar Solicitante. Posteriormente seleccionar el botón Iniciar Proceso
Se muestra un mensaje con el número de radicado.
Se listan los documentos que deben de ser adjuntos a la solicitud, se seleccionan y se hace clic en el botón Aceptar
Se muestra el recibo del trámite.
Ejecutar el proceso hasta la actividad de Transacción Catastral Alfanumérica
El sistema muestra la actividad con el predio al cual se le registró el proceso. Ingresar al aspecto físico donde se encuentra la información de las construcciones.
Editar Aspectos Físicos
Hacer clic en el botón Editar Aspectos Físicos.
Seleccionar la pestaña de Construcciones.
Crear Construcción
Hacer clic en el botón llamado Crear Construcción.
Después de ingresar toda la información de la construcción se debe de seleccionar la pestaña llamada Calificación.
Seleccionar la calificación de la construcción y hacer clic en el botón Guardar.
El sistema muestra un mensaje de confirmación del registro realizado.
Se verifica el registro realizado.
Hacer clic en el botón Fotos del Predio cuando se desee visualizar o agregar una fotografía del Predio.
Se muestra una ventana donde se puede hacer clic en "Agregar Imagen".
Se muestra el formulario para anexar la fotografía.
Se debe de seleccionar la fotografía a anexar.
Después de adjunta se puede visualizar la respectiva imagen haciendo clic en el botón seleccionado en la siguiente imagen.
Se muestra la imagen adjunta.
También se puede eliminar en caso de necesitarlo.
Se muestra un mensaje de confirmación de la acción a realizar.
Editar Construcción
Hacer clic en el botón Editar Construcción cuando se desee actualizar un registro.
Se actualiza la información correspondiente.
Se muestra el mensaje de confirmación al actualizar la información.
Copiar Construcción
Hacer clic en el botón Copiar Construcción cuando se desee duplicar un registro.
El sistema muestra mensaje de verificación de la acción a realizar.
Se verifica la acción realizada.
Fotos Construcción
Hacer clic en el botón Fotos Construcción cuando se desee visualizar o agregar una fotografía de la construcción.
Eliminar Construcción
Hacer clic en el botón Eliminar Construcción cuando se desee suprimir un registro.
Se muestra un mensaje de verificación de la acción a realizar.
Se muestra un mensaje de confirmación de la acción realizada.