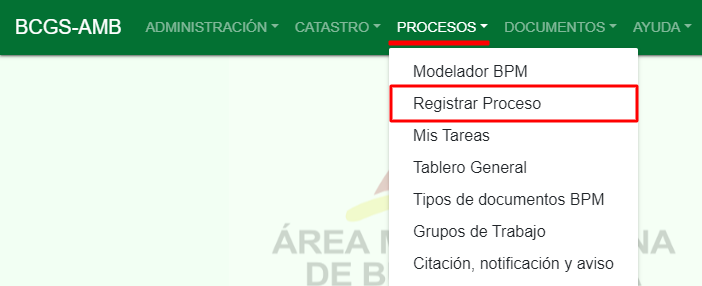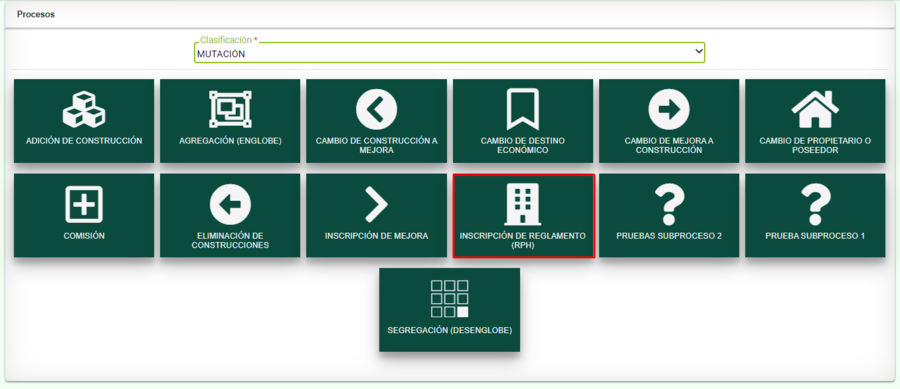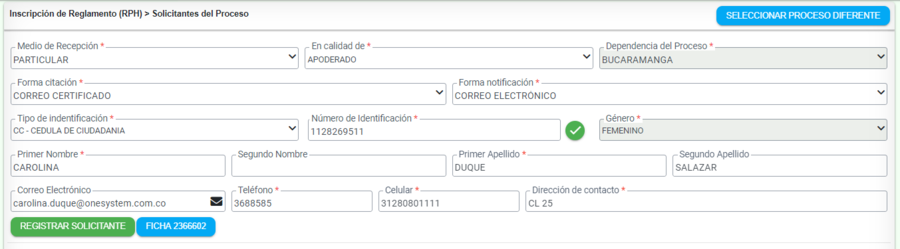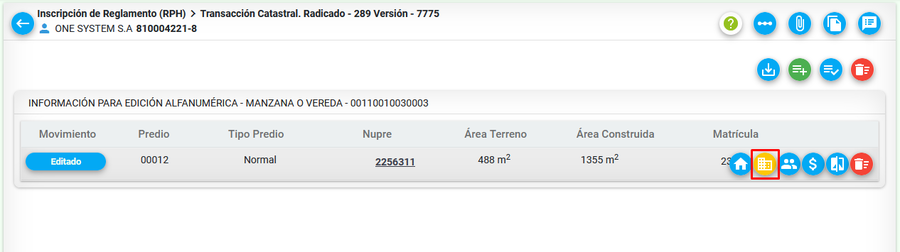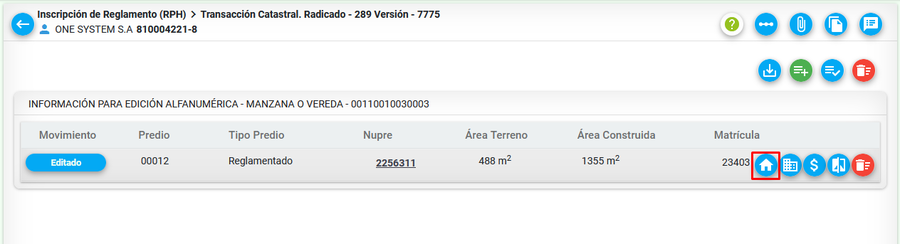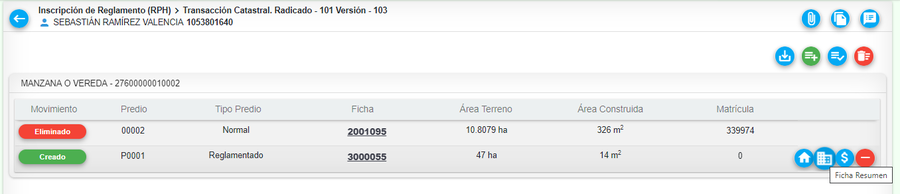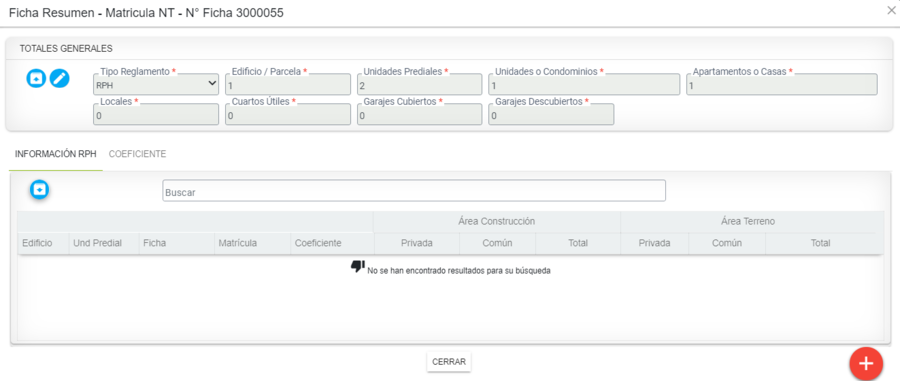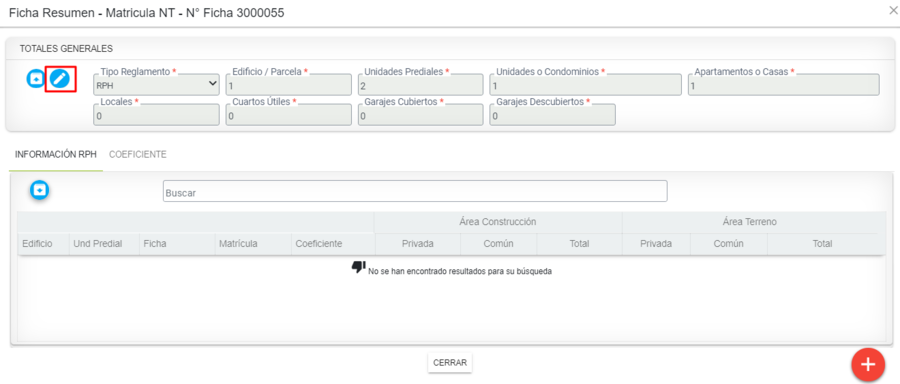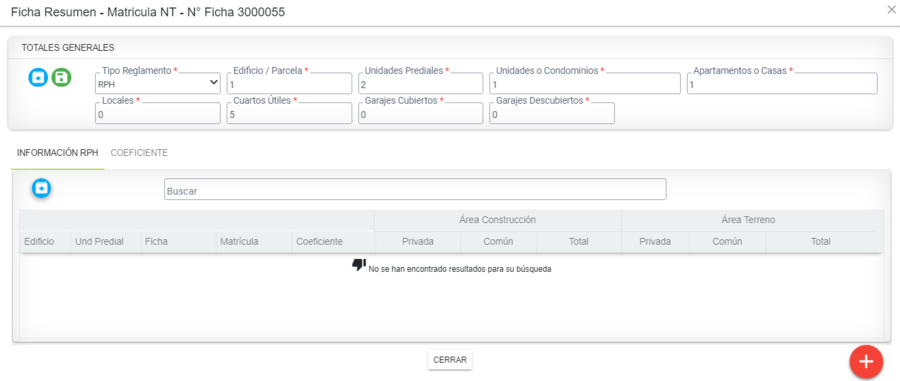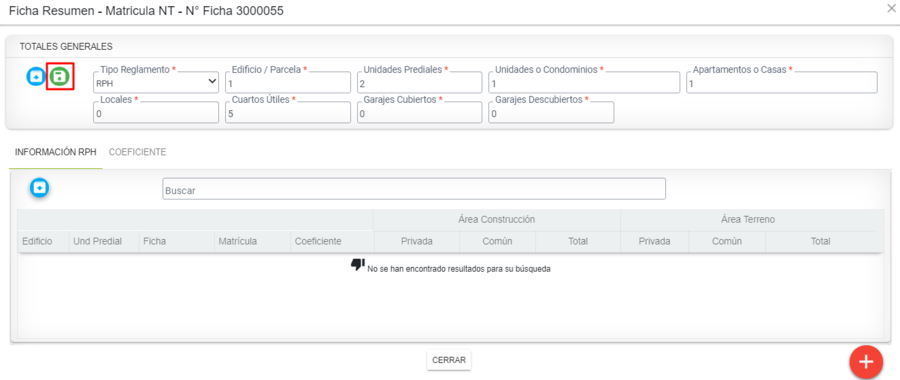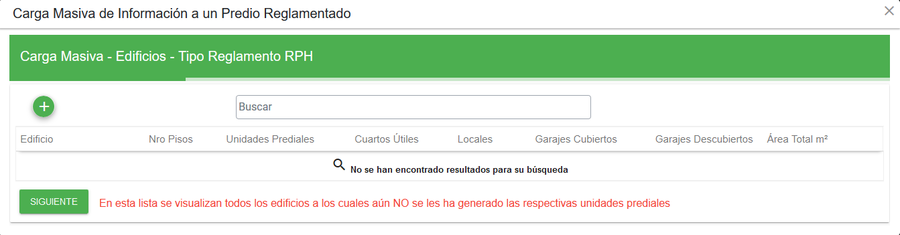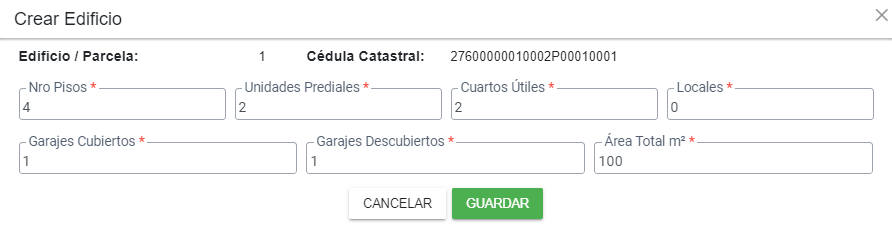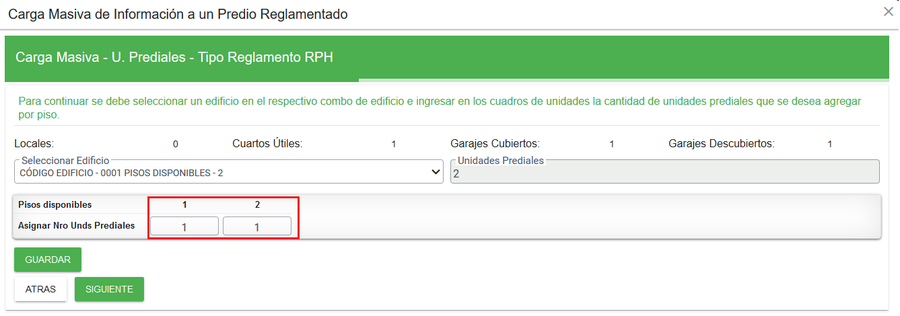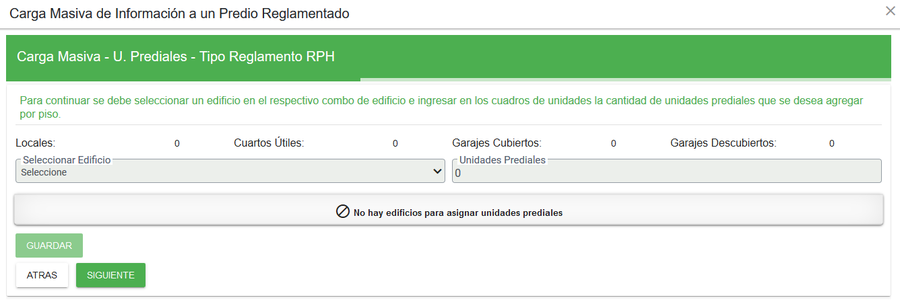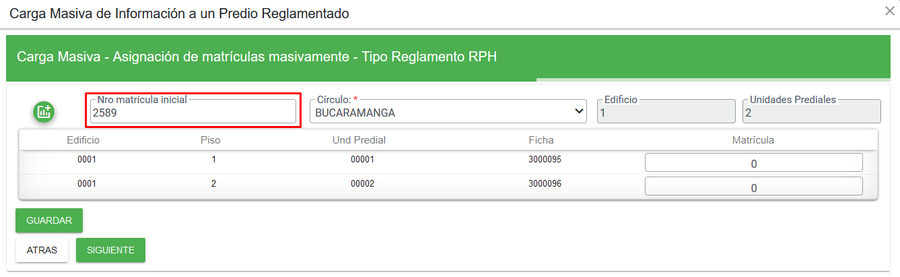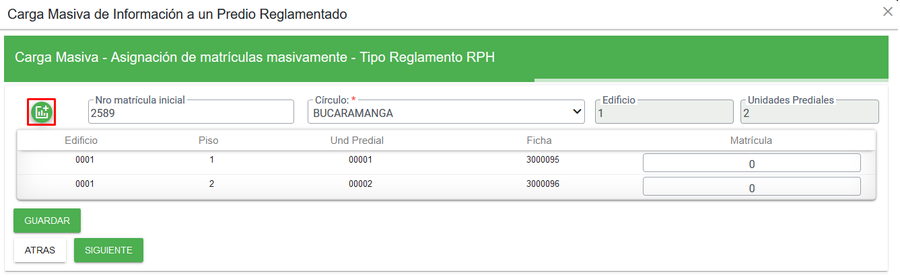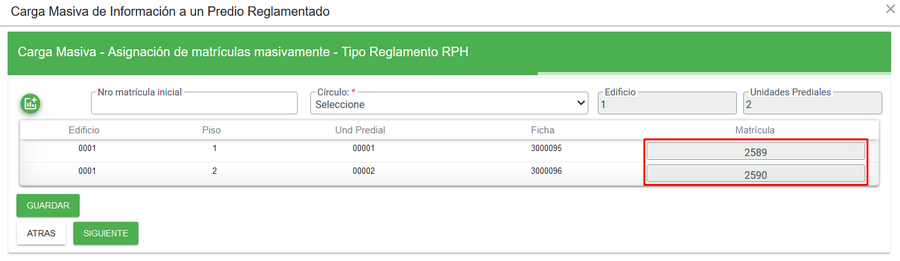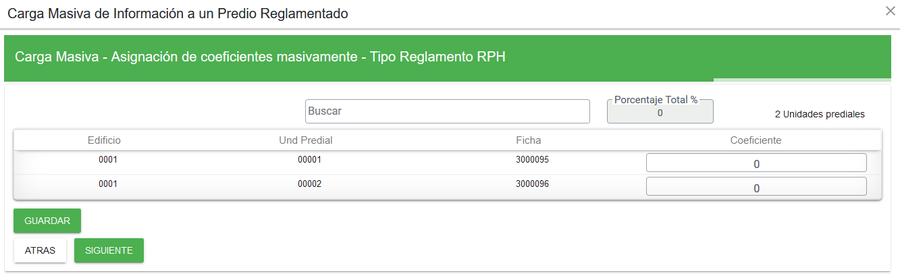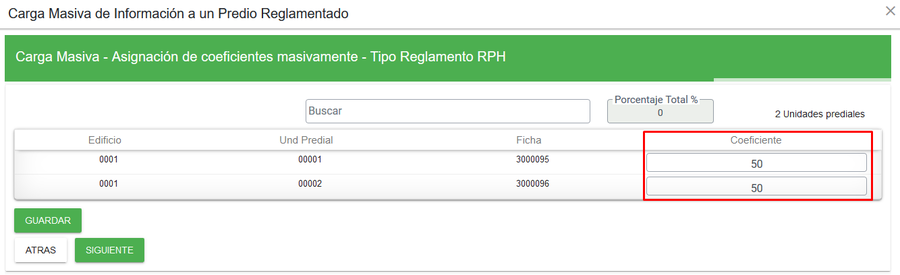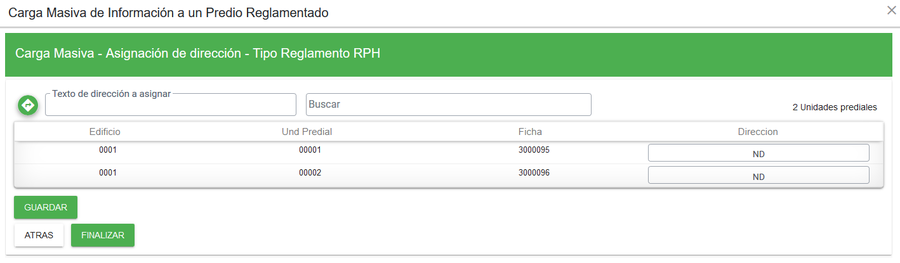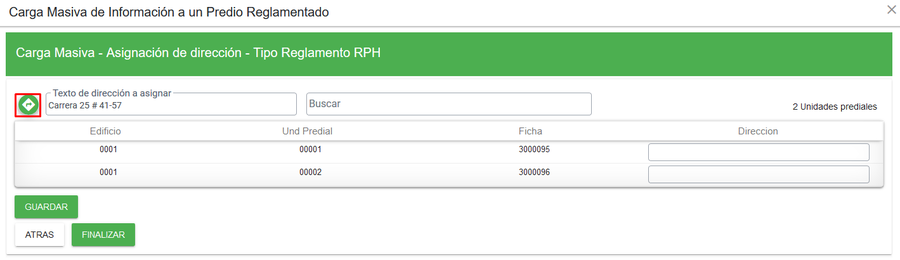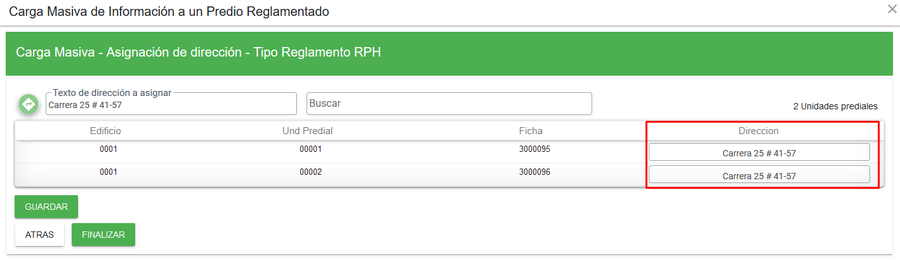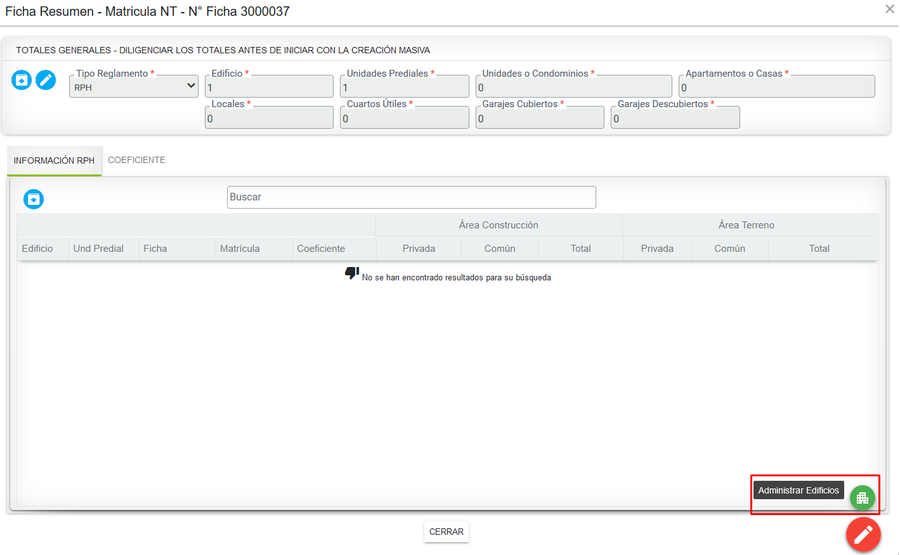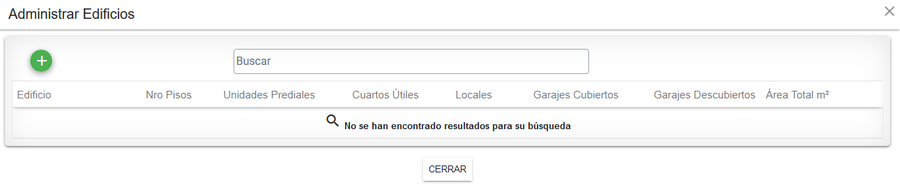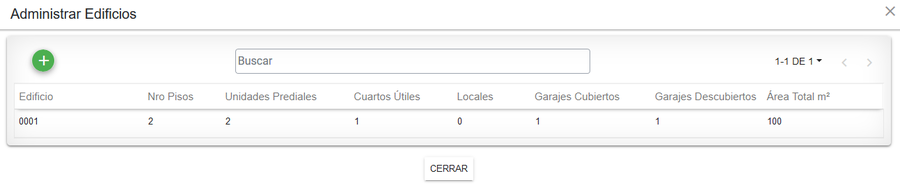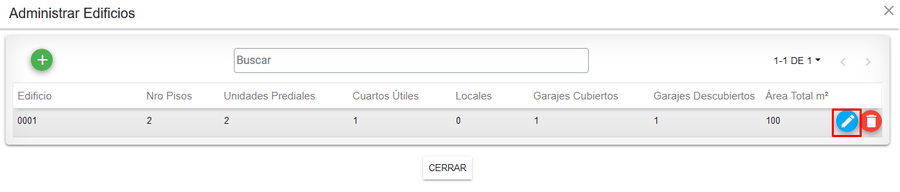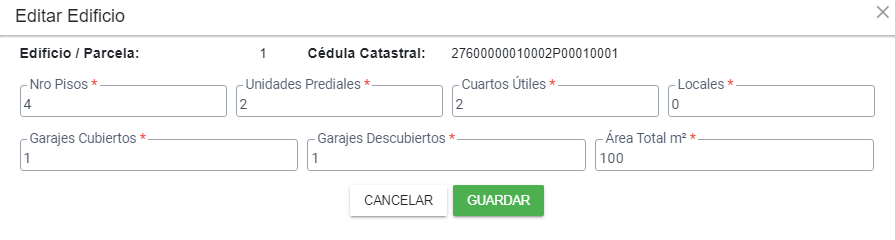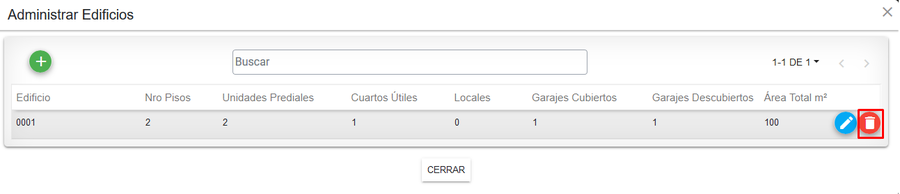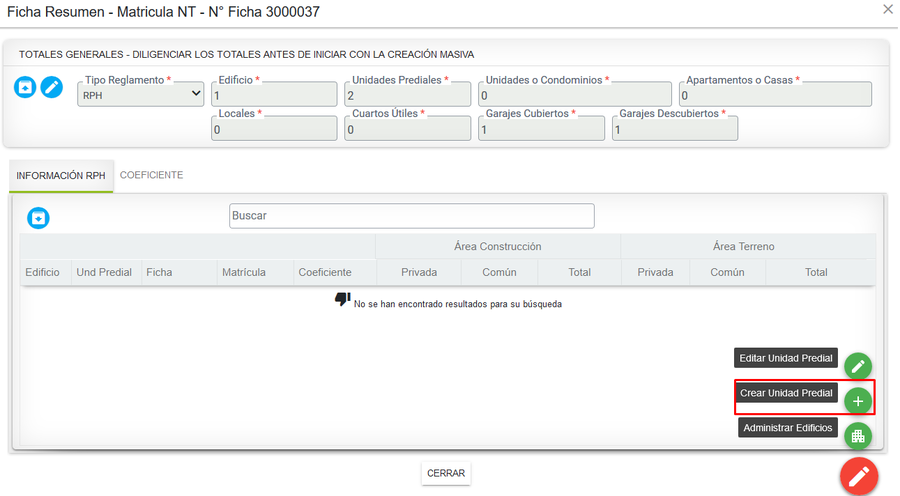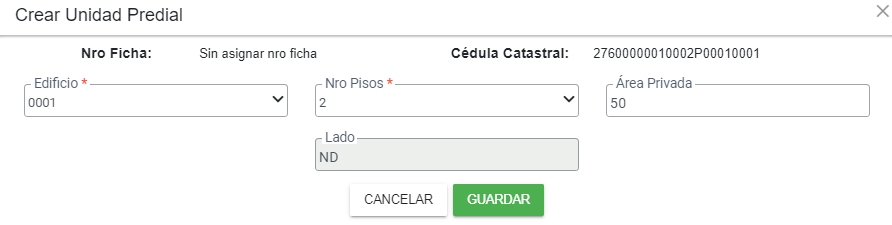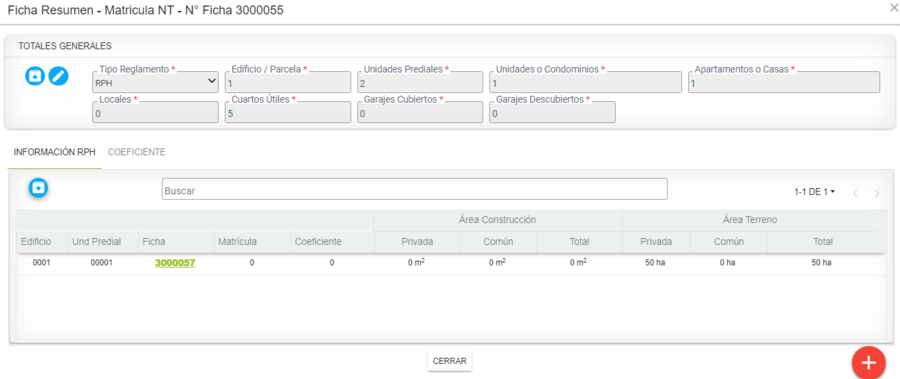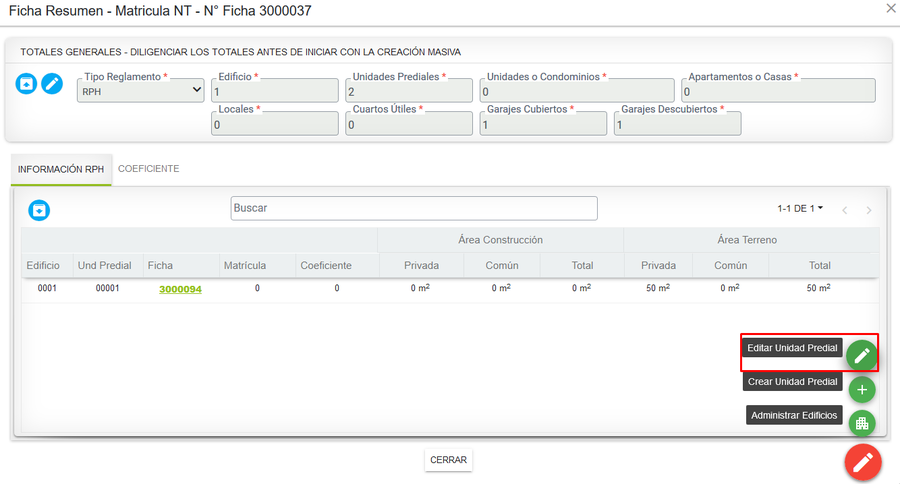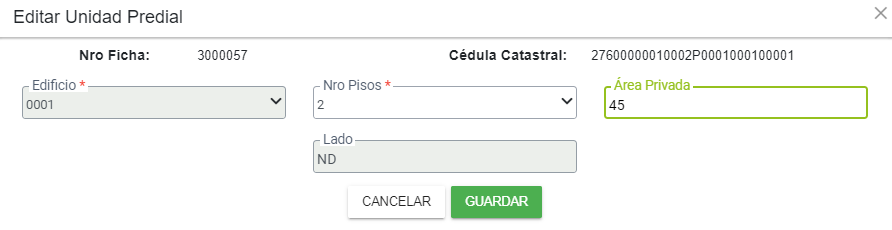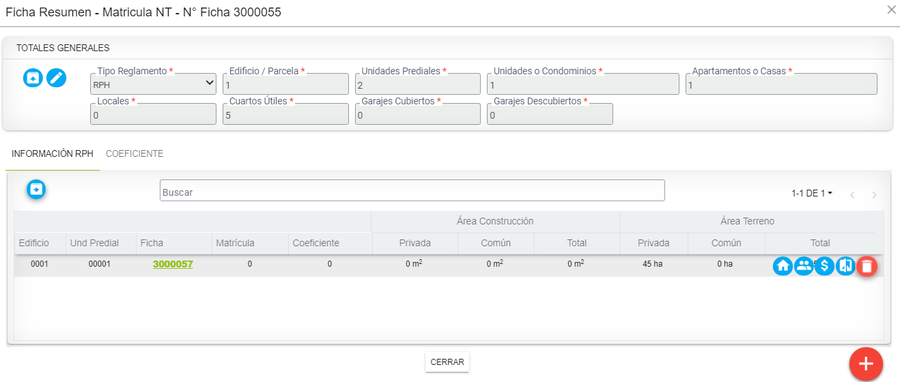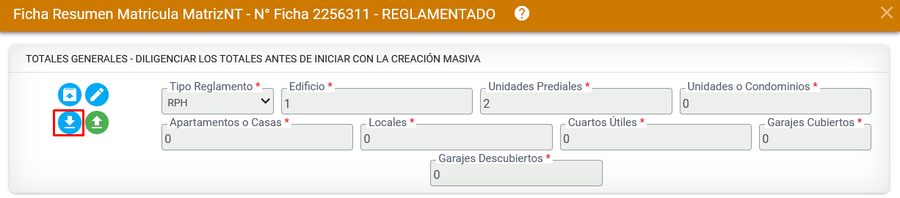Diferencia entre revisiones de «Transacción Catastral Reglamentos»
| (No se muestran 7 ediciones intermedias del mismo usuario) | |||
| Línea 72: | Línea 72: | ||
[[Image: RPH13.png|900x900px|thumb|center]]<center>'''Editar Aspecto Físico'''</center> | [[Image: RPH13.png|900x900px|thumb|center]]<center>'''Editar Aspecto Físico'''</center> | ||
| − | + | ===Ficha Resumen=== | |
Hacer clic en el botón Ficha Resumen. | Hacer clic en el botón Ficha Resumen. | ||
| Línea 98: | Línea 98: | ||
[[Image: RPH19.png|900x900px|thumb|center]]<center>'''Mensaje de confirmación'''</center>. | [[Image: RPH19.png|900x900px|thumb|center]]<center>'''Mensaje de confirmación'''</center>. | ||
| − | ===== Creación manual del reglamento | + | ==== Creación masiva del reglamento ==== |
| + | |||
| + | Seleccionar el botón '''Carga Masiva''', en la sección ''Totales Generales'' | ||
| + | |||
| + | [[Image: CargaMasivaRPH.png|900x900px|thumb|center]]<center>'''Botón para carga masiva del reglamento'''</center>. | ||
| + | |||
| + | El sistema muestra la ventana para iniciar el proceso de carga masiva del reglamento. | ||
| + | |||
| + | [[Image: CargaMasivaRPH 1.png|900x900px|thumb|center]]<center>'''Ventana de carga masiva - Creación de edificios'''</center>. | ||
| + | |||
| + | ===== Crear edificio ===== | ||
| + | Seleccionar el botón '''Crear edificios''', donde se muestra la siguiente ventana: | ||
| + | |||
| + | [[Image: CrearEdificio.png|900x900px|thumb|center]]<center>'''Crear Edificio'''</center> | ||
| + | |||
| + | Diligenciar los campos respectivos del edificio y seleccionar el botón '''Guardar'''. El sistema muestra el edificio creado en la respectiva ventana. | ||
| + | |||
| + | [[Image: CargaMasivaRPH 2.png|900x900px|thumb|center]]<center>'''Edificio creado'''</center> | ||
| + | |||
| + | Luego de tener el edificio creado, seleccionar el botón '''Siguiente''', para ejecutar el siguiente paso de carga masiva. | ||
| + | |||
| + | ===== Crear unidades prediales ===== | ||
| + | |||
| + | El sistema muestra una nueva ventana, donde se tiene una lista de los edificios que fueron creados en el paso anterior. | ||
| + | |||
| + | En este paso se deberán crear las respectivas unidades prediales para cada edificio, para ello seleccionar el edificio del campo '''Seleccionar edificio''' | ||
| + | |||
| + | [[Image: CargaMasivaRPH 3.png|900x900px|thumb|center]]<center>'''Lista de edificios creados'''</center> | ||
| + | |||
| + | Luego de seleccionar el edificio, el sistema muestra todos los pisos definidos al momento de la creación del edificio para que en el campo '''Asignar Nro Unds Prediales''', se indique la cantidad de unidades prediales que tendrá cada piso. | ||
| + | |||
| + | [[Image: CargaMasivaRPH 4.png|900x900px|thumb|center]]<center>'''Asignación unidades prediales por piso'''</center> | ||
| + | |||
| + | Cuando se tengan diligenciados todos los pisos, seleccionar el botón '''Guardar''' y el sistema genera el siguiente mensaje: | ||
| + | |||
| + | [[Image: CargaMasivaRPH 5.png|900x900px|thumb|center]]<center>'''Mensaje de advertencia para la creación de las unidades prediales'''</center> | ||
| + | |||
| + | Si todo se encuentra correctamente, seleccionar el botón '''Aceptar''' y el sistema ya muestra deshabilitado todos los campos de este paso. | ||
| + | |||
| + | [[Image: CargaMasivaRPH 6.png|900x900px|thumb|center]]<center>'''Mensaje de advertencia para la creación de las unidades prediales'''</center> | ||
| + | |||
| + | Seleccionar el botón ''Siguiente'' para realizar el paso de '''Asignación de matrículas masivamente''' | ||
| + | |||
| + | ===== Asignación de matrículas masivamente ===== | ||
| + | |||
| + | [[Image: CargaMasivaRPH 7.png|900x900px|thumb|center]]<center>'''Ventana para asignar matrículas'''</center> | ||
| + | |||
| + | En el campo '''Nro matrícula inicial''' ingresar el número de matrícula inicial que se encuentra en el respectivo documento de registro y selecionar el círculo a aplicar. | ||
| + | |||
| + | [[Image: CargaMasivaRPH 8.png|900x900px|thumb|center]]<center>'''Asignación de matrícula y círculo'''</center> | ||
| + | |||
| + | Posterior al diligenciamiento de estos campos, seleccionar el botón '''Asignar matrículas masivamente''' | ||
| + | |||
| + | [[Image: CargaMasivaRPH 9.png|900x900px|thumb|center]]<center>'''Botón de asignación de matrículas'''</center> | ||
| + | |||
| + | El sistema asignar a cada unidad predial las matrículas de forma masiva | ||
| + | |||
| + | [[Image: CargaMasivaRPH 10.png|900x900px|thumb|center]]<center>'''Unidades prediales con matrículas asignadas'''</center> | ||
| + | |||
| + | Seleccionar el botón '''Guardar''' para que se almacenen los valores por cada unidad predial, el sistema genera el mensaje | ||
| + | |||
| + | [[Image: CargaMasivaRPH 11.png|900x900px|thumb|center]]<center>'''Mensaje de almacenamiento de matrículas masivamente'''</center> | ||
| + | |||
| + | El sistema muestra inhabilitados los campos para su edición. | ||
| + | |||
| + | [[Image: CargaMasivaRPH 12.png|900x900px|thumb|center]]<center>'''Matrículas inhabilitadas de las unidades prediales'''</center> | ||
| + | |||
| + | Seleccionar el botón '''Siguiente''' para realizar el paso de '''Asignación de coeficientes masivamente''' | ||
| + | |||
| + | ===== Asignación de coeficientes masivamente ===== | ||
| + | |||
| + | [[Image: CargaMasivaRPH 13.png|900x900px|thumb|center]]<center>'''Asignación masiva de coeficientes'''</center> | ||
| + | |||
| + | Ingresar el coeficiente para cada unidad predial y posteriormente seleccionar el botón '''Guardar''' | ||
| + | |||
| + | [[Image: CargaMasivaRPH 14.png|900x900px|thumb|center]]<center>'''Registro de coeficiente por unidad predial'''</center> | ||
| + | |||
| + | El sistema muestra un mensaje de confirmación de la acción realizada. | ||
| + | |||
| + | [[Image: CargaMasivaRPH 15.png|900x900px|thumb|center]]<center>'''Mensaje de confirmación de coeficientes a las unidades prediales'''</center> | ||
| + | |||
| + | Seleccionar el botón '''Siguiente'' para realizar el paso de '''Asignación de dirección''' | ||
| + | |||
| + | ===== Asignación de dirección ===== | ||
| + | |||
| + | [[Image: CargaMasivaRPH 17.png|900x900px|thumb|center]]<center>'''Ventana asignación de dirección masivamente'''</center> | ||
| + | |||
| + | Diligenciar el campo '''Texto de dirección a asignar''' y posteriormente seleccionar el botón '''Asignar dirección masivamente''' | ||
| + | |||
| + | [[Image: CargaMasivaRPH 18.png|900x900px|thumb|center]]<center>'''Botón para asignar dirección'''</center> | ||
| + | |||
| + | El sistema muestra en todas las unidades prediales la dirección asignada. | ||
| + | |||
| + | [[Image: CargaMasivaRPH 19.png|900x900px|thumb|center]]<center>'''Dirección asignada a las unidades prediales'''</center> | ||
| + | |||
| + | Seleccionar el botón '''Guardar''' y el sistema muestra mensaje de confirmación de la acción realizada. | ||
| + | |||
| + | [[Image: CargaMasivaRPH 20.png|900x900px|thumb|center]]<center>'''Mensaje de confirmación de asignación de direcciones'''</center> | ||
| + | |||
| + | Selecionar el botón '''Finalizar''' para culminar el proceso masivo de reglamentos, el sistema vuelve a la ventana de ''Ficha Resumen'' | ||
| + | |||
| + | ==== Creación manual del reglamento ==== | ||
Hacer clic en el botón ubicado al lado inferior derecho y seleccionar la opción '''Administrar edificios''' para crear los edificios que tendrá el reglamento. | Hacer clic en el botón ubicado al lado inferior derecho y seleccionar la opción '''Administrar edificios''' para crear los edificios que tendrá el reglamento. | ||
| Línea 146: | Línea 247: | ||
| − | ====Crear Unidad Predial==== | + | =====Crear Unidad Predial===== |
Hacer clic en el botón Crear Unidad Predial. | Hacer clic en el botón Crear Unidad Predial. | ||
| Línea 173: | Línea 274: | ||
* [[Transacción Catastral Alfanumérica#Editar Aspectos Económicos|Editar Aspecto Económico]]. | * [[Transacción Catastral Alfanumérica#Editar Aspectos Económicos|Editar Aspecto Económico]]. | ||
| − | ====Editar Unidad Predial==== | + | =====Editar Unidad Predial===== |
Hacer clic en el botón "Editar Unidad Predial". | Hacer clic en el botón "Editar Unidad Predial". | ||
| Línea 188: | Línea 289: | ||
| − | ====Eliminar Unidad Predial==== | + | =====Eliminar Unidad Predial===== |
Hacer clic en el botón Eliminar Unidad Predial. | Hacer clic en el botón Eliminar Unidad Predial. | ||
Revisión actual del 12:00 8 jul 2020
Sumario
- 1 Introducción
- 1.1 Registrar proceso
- 1.2 Anexar documentos
- 1.3 Transacción catastral
Introducción
La finalidad de este proceso es verificar que se permita realizar la creación de un predio tipo reglamento con sus respectivas unidades prediales. A continuación se mostrará el paso a paso del trámite.
Registrar proceso
Para iniciar un proceso se debe ingresar a la opción de Procesos > Registrar Proceso. Para recordar como registrar un trámite ingresar a la guía de Registrar Proceso
Seleccionar el proceso correspondiente.
Se realiza el registro del solicitante del proceso.
Anexar documentos
Al finalizar el registro, el sistema muestra la primer actividad del proceso donde se deben de verificar los documentos recibidos.
Transacción catastral
Retirar predio instanciado
Después de hacer clic en siguiente se llega a la actividad de Transacción Catastral. Para retirar un predio se debe de hacer clic en el botón "Retirar predio instanciado".
El sistema muestra un mensaje de validación frente a la acción a realizar.
Se muestra el mensaje de confirmación de la acción realizada.
Se muestra en el tablero de consulta de Transacción Catastral el estado del predio.
Incorporar un nuevo predio
Hacer clic en el botón "Incorporar un Nuevo Predio".
Se muestra un formulario donde se debe de ingresar la manzana y el tipo de predio.
Se muestra un mensaje con el número de ficha correspondiente.
Se muestra en el tablero de consulta de transacción catastral los predios creados.
Editar Aspecto Físico de la ficha resumen
Hacer clic en el botón de Editar Aspecto Físico.
Se muestra el formulario para editar los aspectos físicos del respectivo predio.
Ficha Resumen
Hacer clic en el botón Ficha Resumen.
Se muestra el formulario para realizar los registros correspondientes del predio.
Hacer clic en la opción de Editar Totales Generales.
Se ingresa la información correspondiente.
Hacer clic en el botón Guardar.
Se muestra el mensaje de confirmación, del registro realizado.
.
Creación masiva del reglamento
Seleccionar el botón Carga Masiva, en la sección Totales Generales
.
El sistema muestra la ventana para iniciar el proceso de carga masiva del reglamento.
.
Crear edificio
Seleccionar el botón Crear edificios, donde se muestra la siguiente ventana:
Diligenciar los campos respectivos del edificio y seleccionar el botón Guardar. El sistema muestra el edificio creado en la respectiva ventana.
Luego de tener el edificio creado, seleccionar el botón Siguiente, para ejecutar el siguiente paso de carga masiva.
Crear unidades prediales
El sistema muestra una nueva ventana, donde se tiene una lista de los edificios que fueron creados en el paso anterior.
En este paso se deberán crear las respectivas unidades prediales para cada edificio, para ello seleccionar el edificio del campo Seleccionar edificio
Luego de seleccionar el edificio, el sistema muestra todos los pisos definidos al momento de la creación del edificio para que en el campo Asignar Nro Unds Prediales, se indique la cantidad de unidades prediales que tendrá cada piso.
Cuando se tengan diligenciados todos los pisos, seleccionar el botón Guardar y el sistema genera el siguiente mensaje:
Si todo se encuentra correctamente, seleccionar el botón Aceptar y el sistema ya muestra deshabilitado todos los campos de este paso.
Seleccionar el botón Siguiente para realizar el paso de Asignación de matrículas masivamente
Asignación de matrículas masivamente
En el campo Nro matrícula inicial ingresar el número de matrícula inicial que se encuentra en el respectivo documento de registro y selecionar el círculo a aplicar.
Posterior al diligenciamiento de estos campos, seleccionar el botón Asignar matrículas masivamente
El sistema asignar a cada unidad predial las matrículas de forma masiva
Seleccionar el botón Guardar para que se almacenen los valores por cada unidad predial, el sistema genera el mensaje
El sistema muestra inhabilitados los campos para su edición.
Seleccionar el botón Siguiente para realizar el paso de Asignación de coeficientes masivamente
Asignación de coeficientes masivamente
Ingresar el coeficiente para cada unidad predial y posteriormente seleccionar el botón Guardar
El sistema muestra un mensaje de confirmación de la acción realizada.
Seleccionar el botón Siguiente para realizar el paso de Asignación de dirección'
Asignación de dirección
Diligenciar el campo Texto de dirección a asignar y posteriormente seleccionar el botón Asignar dirección masivamente
El sistema muestra en todas las unidades prediales la dirección asignada.
Seleccionar el botón Guardar y el sistema muestra mensaje de confirmación de la acción realizada.
Selecionar el botón Finalizar para culminar el proceso masivo de reglamentos, el sistema vuelve a la ventana de Ficha Resumen
Creación manual del reglamento
Hacer clic en el botón ubicado al lado inferior derecho y seleccionar la opción Administrar edificios para crear los edificios que tendrá el reglamento.
Administrar Edificios
En la ventana seleccionar el botón Crear Edificio, para diligenciar la información del nuevo edificio
Seleccionar el botón Guardar, el sistema muestra un mensaje de confirmación.
El sistema muestra el edificio creado.
Editar Edificio
Para editar uno de los edificios, seleccionar el botón Editar Edificio.
El sistema muestra el formulario de Editar Edificio.
Se muestra el mensaje de confirmación del registro.
Eliminar Edificio
Para eliminar el edificio seleccionar el botón de Eliminar Edificio.
El sistema muestra un mensaje de confirmación de la acción realizada.
Crear Unidad Predial
Hacer clic en el botón Crear Unidad Predial.
Se muestra el formulario para crear una unidad predial.
El sistema muestra el mensaje de confirmación.
El sistema muestra el registro en la tabla de consulta.
Luego de tener creadas las respectivas unidades prediales, ubicar sobre cada unidad predial e ingresar a cada uno de los aspectos del predio.
Editar Unidad Predial
Hacer clic en el botón "Editar Unidad Predial".
Se muestra el formulario con la informacón respectiva a editar.
Se muestra el mensaje de confirmación.
Eliminar Unidad Predial
Hacer clic en el botón Eliminar Unidad Predial.
Se muestra el mensaje de la acción realizada.
Al aceptar la acción se muestra el mensaje de confirmación.
Exportar a Excel
Se muestra el botón para exportar la información de las unidades prediales creadas hasta el momento en el sistema y que están activas.
Al descargarlo se muestra la información descargada.