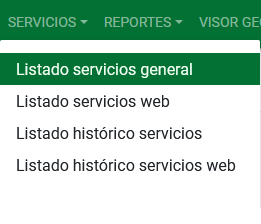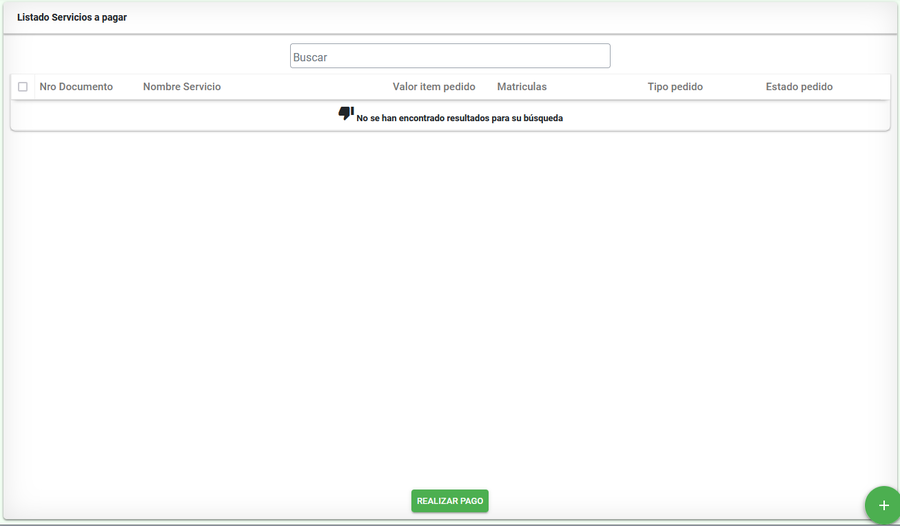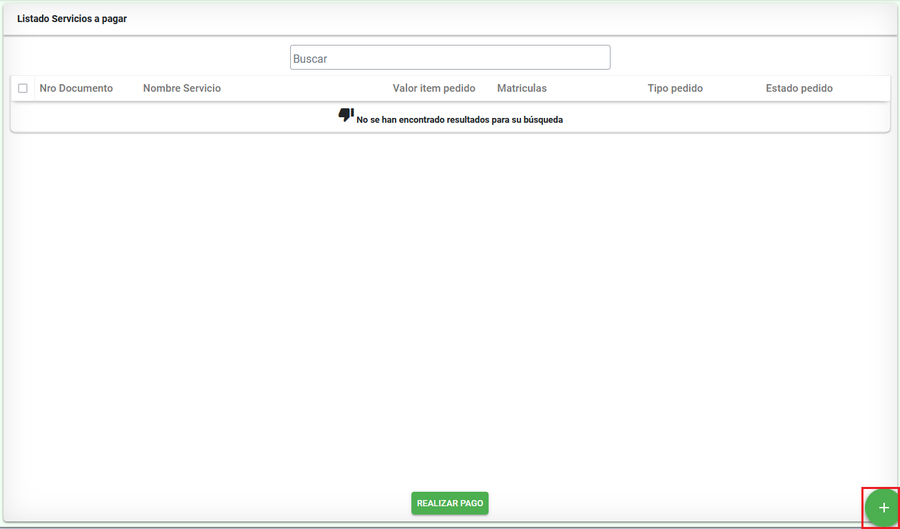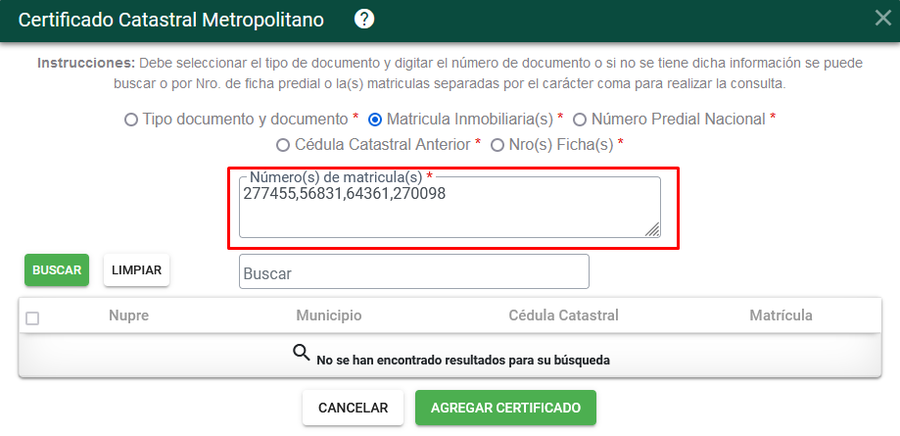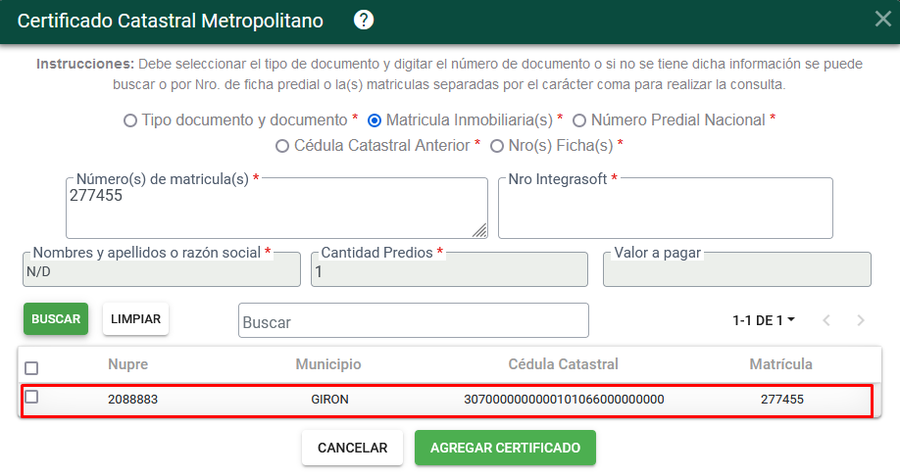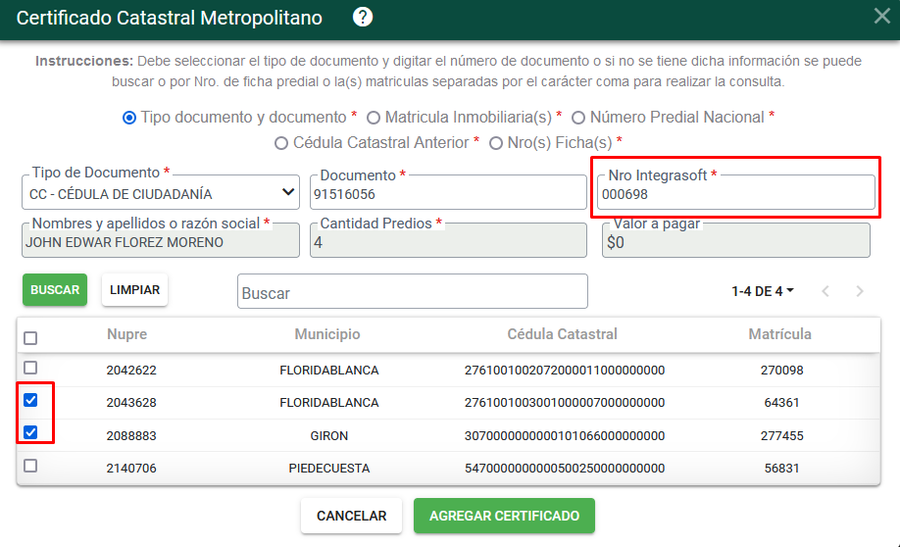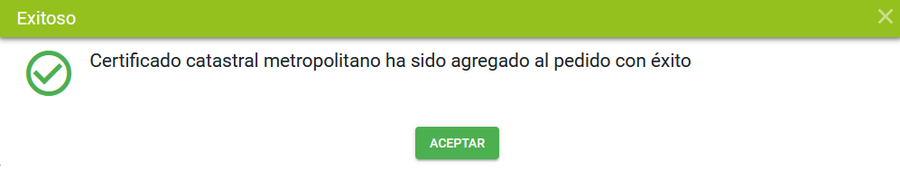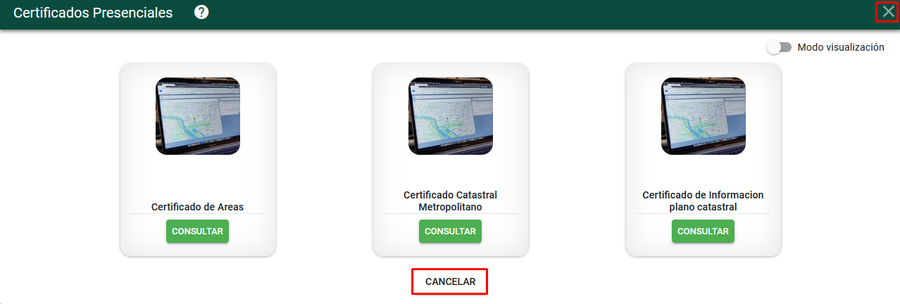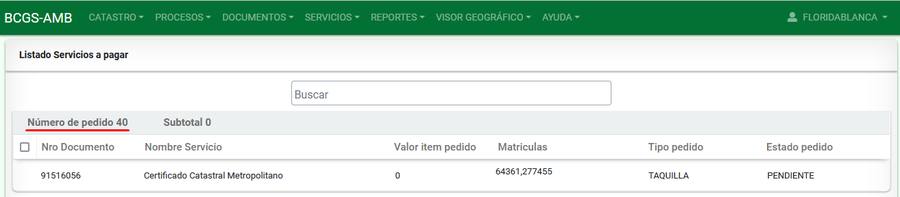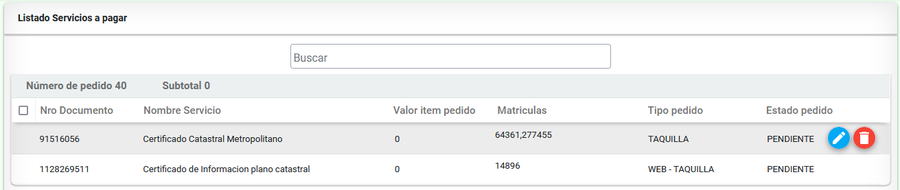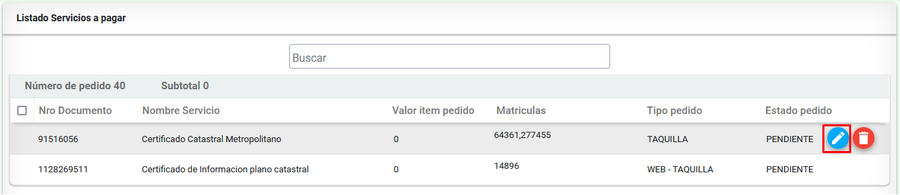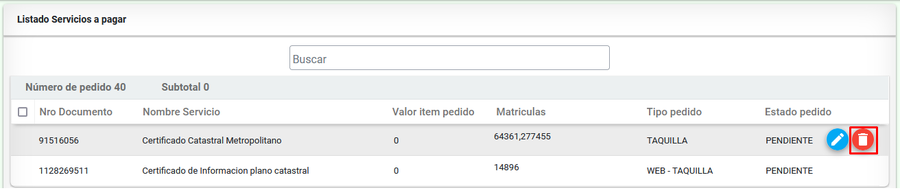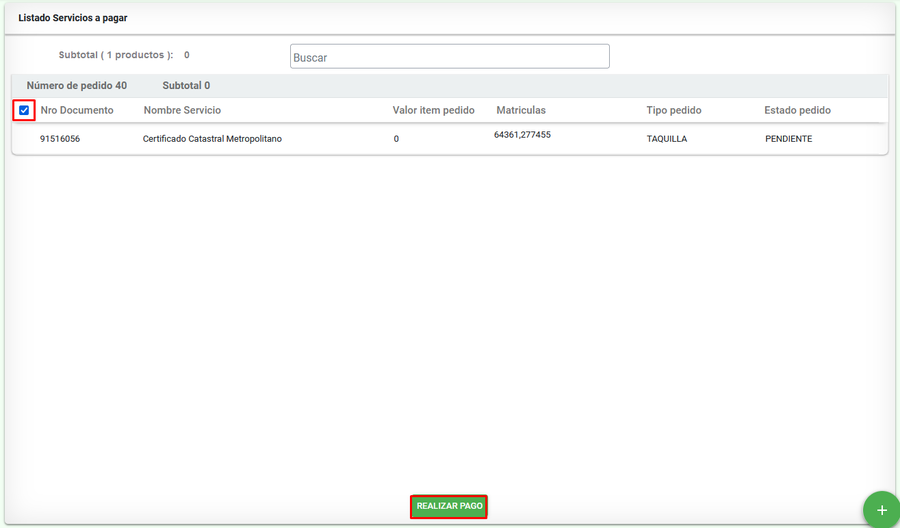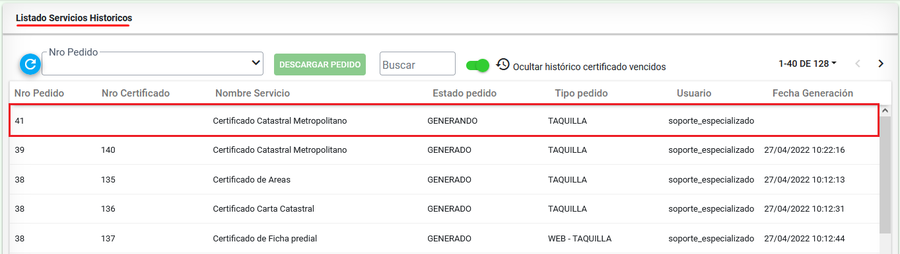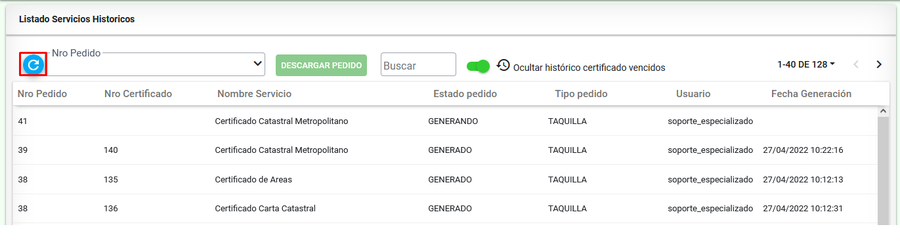Diferencia entre revisiones de «Generación de certificados»
| Línea 32: | Línea 32: | ||
[[Image: GenerarCertificados_6.png|900x900px|thumb|center]]<center>'''Selección desde el modo tarjeta'''</center> | [[Image: GenerarCertificados_6.png|900x900px|thumb|center]]<center>'''Selección desde el modo tarjeta'''</center> | ||
| − | |||
| Línea 42: | Línea 41: | ||
[[Image: GenerarCertificados_8.png|900x900px|thumb|center]]<center>'''Ventana para generar ficha predial'''</center> | [[Image: GenerarCertificados_8.png|900x900px|thumb|center]]<center>'''Ventana para generar ficha predial'''</center> | ||
| − | + | * Tipo y número de documento | |
| + | * Matriculas inmobiliarias | ||
| + | * Número predial nacional (NPN) | ||
| + | * Número predial anterior | ||
| + | * Número nupre | ||
[[Image: GenerarCertificados_9.png|900x900px|thumb|center]]<center>''''''</center> | [[Image: GenerarCertificados_9.png|900x900px|thumb|center]]<center>''''''</center> | ||
Revisión del 09:24 28 abr 2022
Sumario
Introducción
Para realizar el proceso de generación de certificados, ingresar al menú SERVICIOS --> Listado servicios general
Al ingresar a dicha funcionalidad el sistema muestra la ventana Listado Servicios a pagar.
Nuevo certificado
Para registrar un nuevo servicio, seleccionar el botón Nuevo Servicio
El sistema muestra a través de tarjetas los diferentes servicios disponibles para generar.
Para visualizar en forma de lista los servicios, Seleccionar Tipo Visualización
El sistema cambia el modo de visualización de los servicios
Generar certificado
Para generar el certificado de uno de los servicios configurados, seleccionar el botón CONSULTAR CERTIFICADO
Para la generación de los certificados el sistema muestra los siguientes campos para su diligenciamiento
- Tipo y número de documento
- Matriculas inmobiliarias
- Número predial nacional (NPN)
- Número predial anterior
- Número nupre
Cuando se haya indicado el tipo y número de documento, posteriormente seleccionar el botón Consultar información
El sistema lista los predios que se encuentren asociados al tipo y número de documento ingresados.
Buscar por matrícula
Si solo se quiere buscar un predio en particular, diligenciar el campo Número de matrícula para que el sistema arroje un solo resultado; esto cuando se quiere realizar una búsqueda individual
Buscar masivamente matrículas
Para realizar una búsqueda masiva, en el campo Número(s) de matrícula(s) ingresar la información, ya sea por espacios de enter o separados por coma
Luego de seleccionar el botón Consultar información se arroja el resultado de acuerdo al número de matrícula ingresado.
Para generar el certificado seleccionar el predio o los predios de acuerdo al tipo de búsqueda realizada y luego el botón AGREGAR CERTIFICADO
El sistema muetra mensaje indicando que se incorporó el certificado al pedido.
Si desea incorporar un nuevo tipo de certificado seleccionarlo, de lo contrario cerrar la ventana por el botón CANCELAR o CERRAR
Al cerrar la ventana anterior, el sistema lista los servicios o certificados que fueron agregados al pedido, donde se visualiza el número del pedido y el total del valor a pagar.
Adicionalmente, se visualizan las matrículas fueron consultadas para generar los certificados.
Modificar pedido
Para modificar la información del pedido, seleccionar el botón Editar pedido
Eliminar pedido
Si se requiere retirar el servicio del listado, ubicar el cursor del mouse sobre el certificado y seleccionar el botón Eliminar
Se muestra mensaje indicando la confirmación del retiro del pedido de la lista
Generar pago del pedido
Para proceder con el pago del pedido, marcar la casilla ubicada en la parte superior izquierda del número del pedido y a continuación el botón REALIZAR PAGO
El sistema muestra ventana para seleccionar la opción de pago a utilizar para el servicio. En este caso seleccionar Consignación
Al seleccionar por Consignación se muestra la siguiente ventana para diligenciar la información relacionada a la consignación.
En la parte superior de la ventana se visualiza el valor total a pagar y el número del pedido asociado.
Diligenciar los datos solicitados para la consignación y posteriormente seleccionar el botón REGISTRAR CONSIGNACIÓN
El sistema muestra mensaje indicando que se incorporó la consignación con éxito.
Se visualiza en la parte inferior de la ventana la consignación registrada.
Seleccionar el botón ACEPTAR para generar el certificado.
El sistema lleva a la ventana de Listado Servicios Históricos donde se visualizará el proceso de generación del certificado, el cual inicialmente se mostrará en estado GENERANDO.
Para verificar si el certificado ya se encuentra generado, seleccionar el botón Refrescar.
Descarga de o los certificados
Descarga individual
Cuando se muestre en la columna Estado GENERADO, proceder con la descarga del documento, ubicando el cursor sobre el registro y seleccionar el botón Descargar
Descarga masiva
Cuando se realiza el proceso de generación masiva de los predios dentro del mismo pedido, seleccionar el pedido correspondiente y posteriormente el botón DESCARGAR PEDIDO