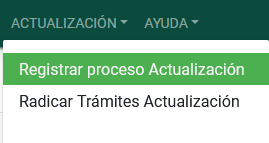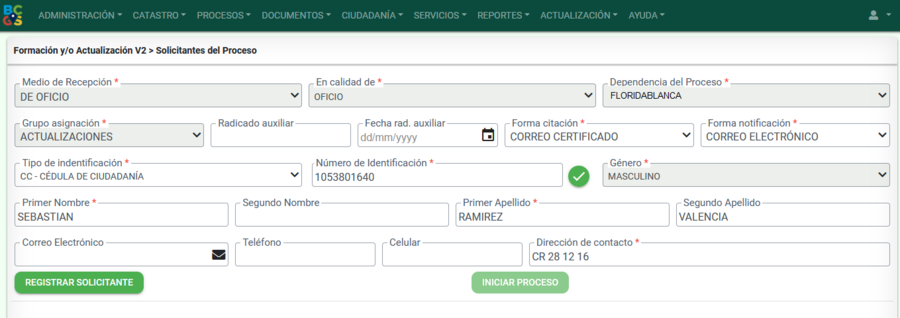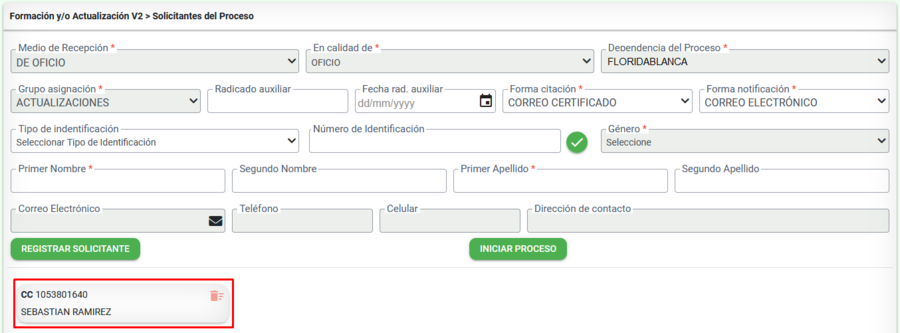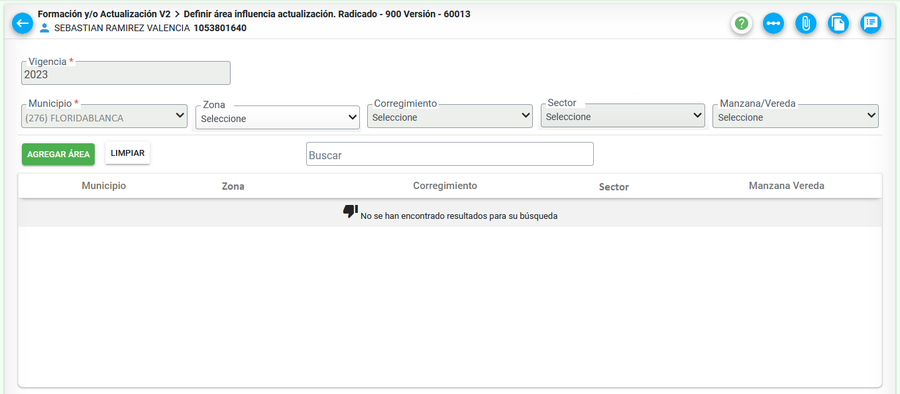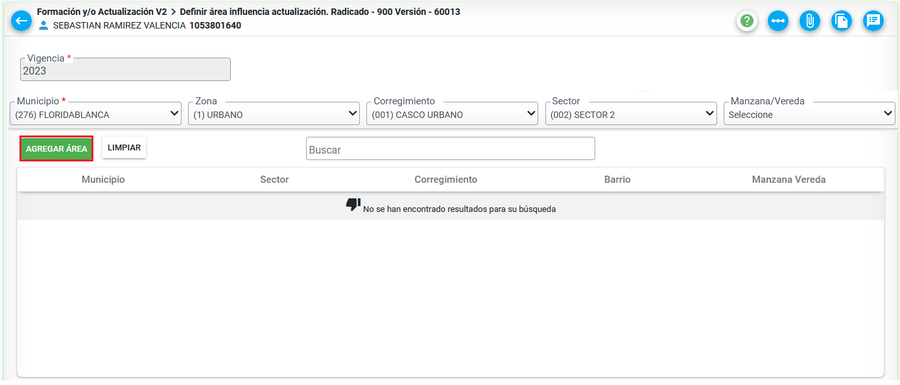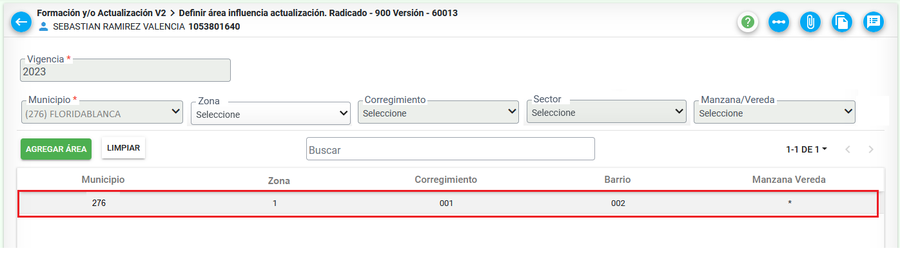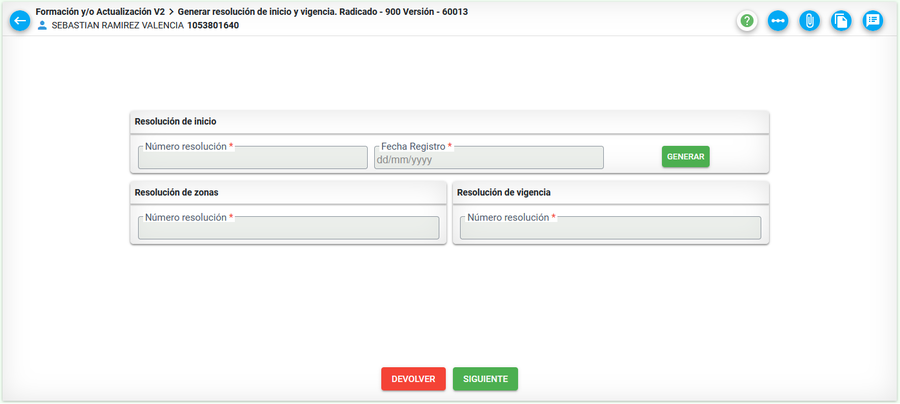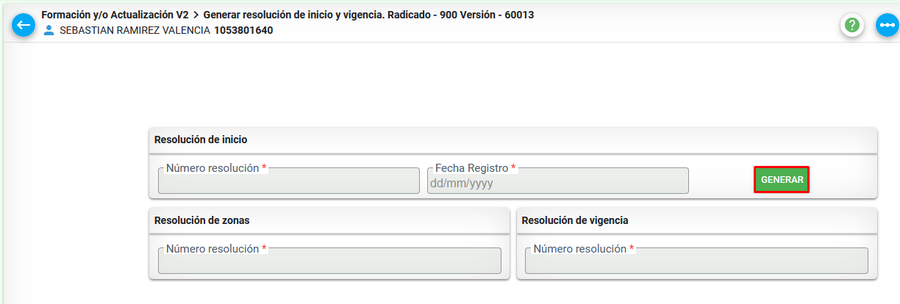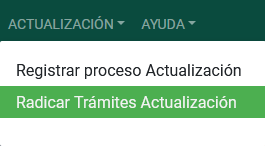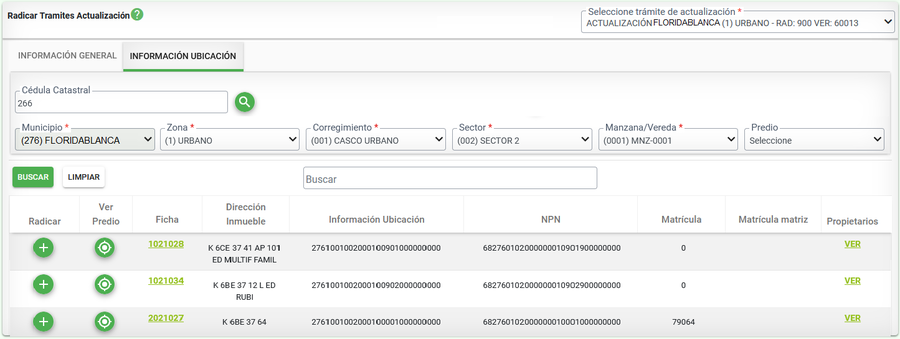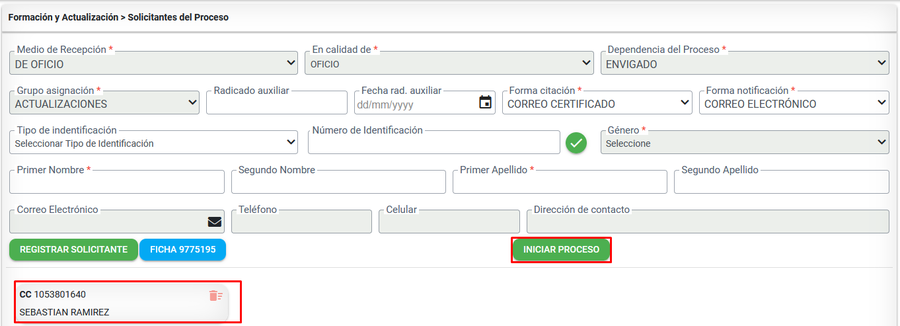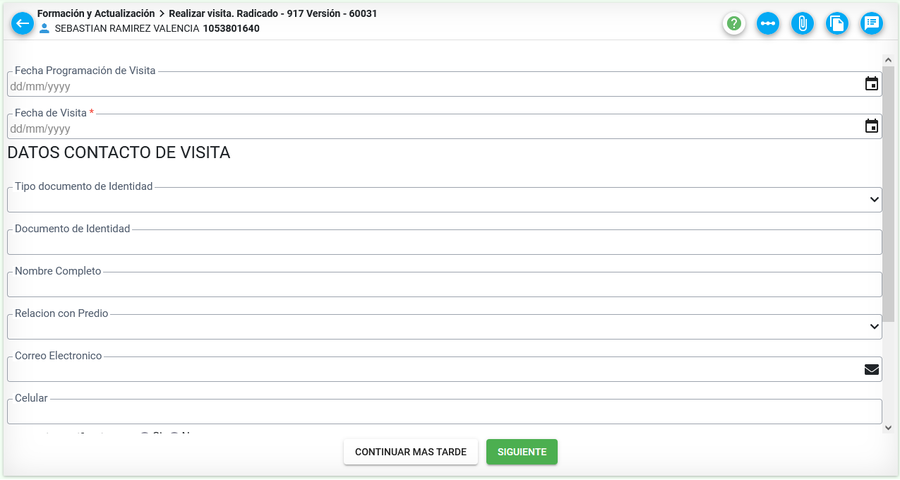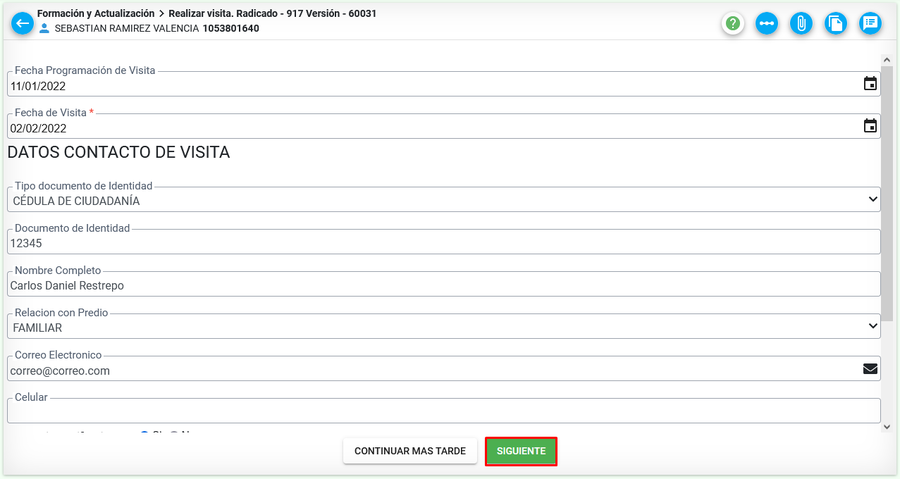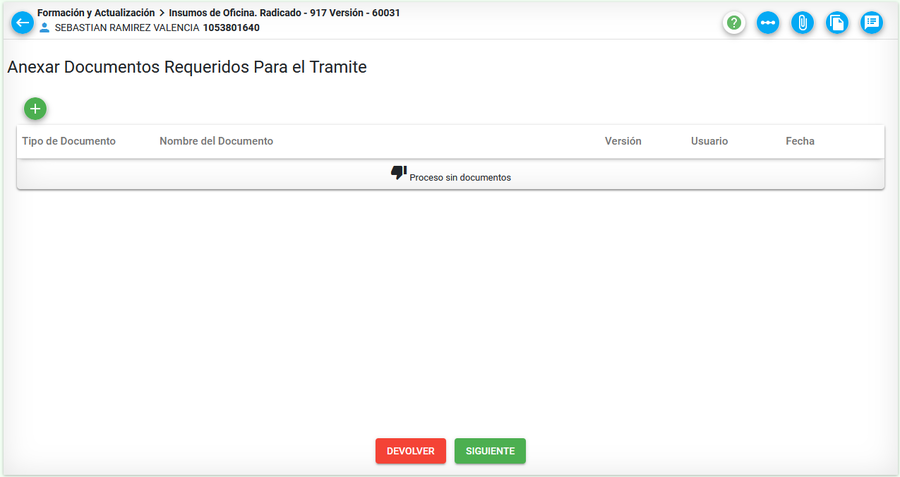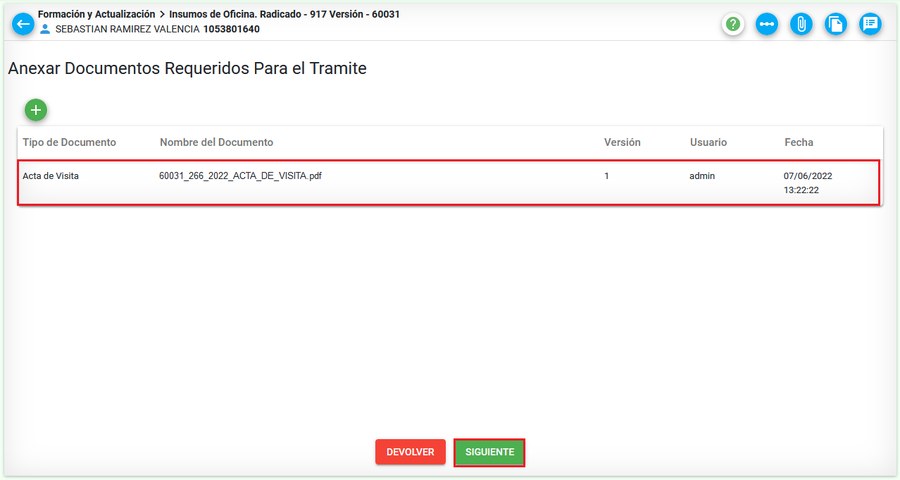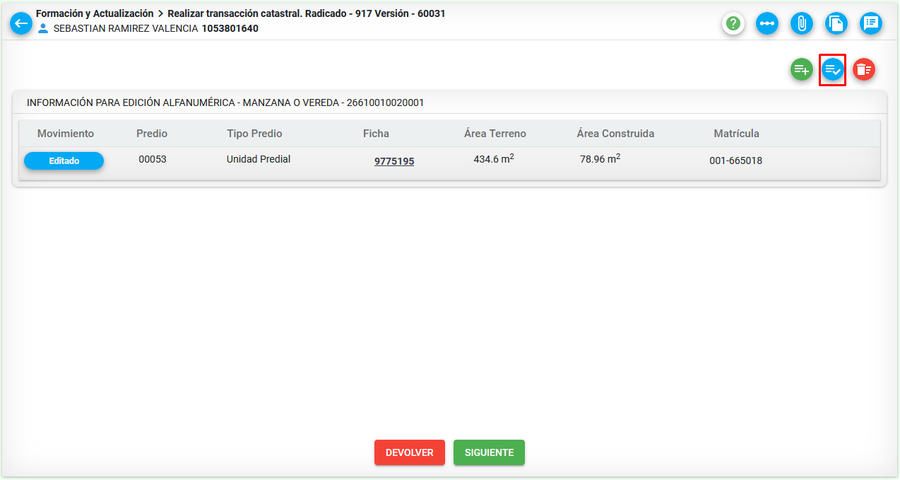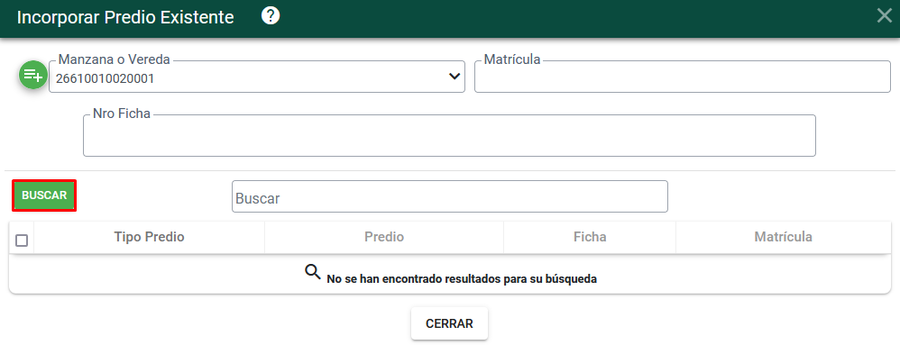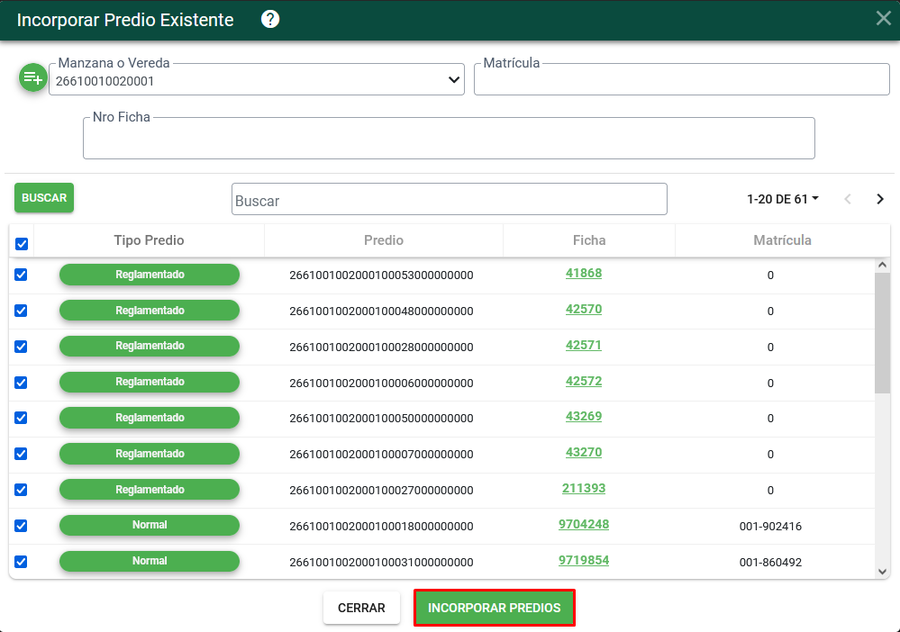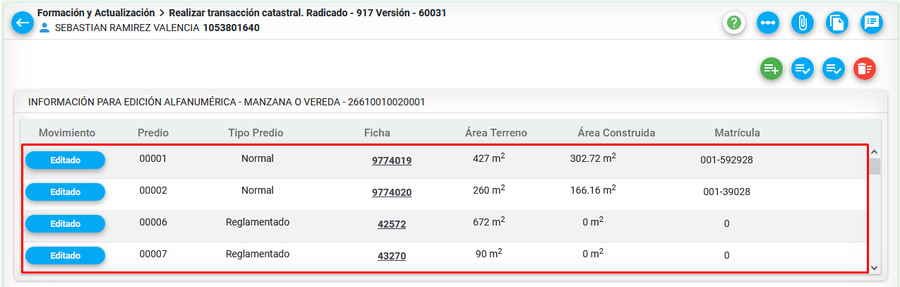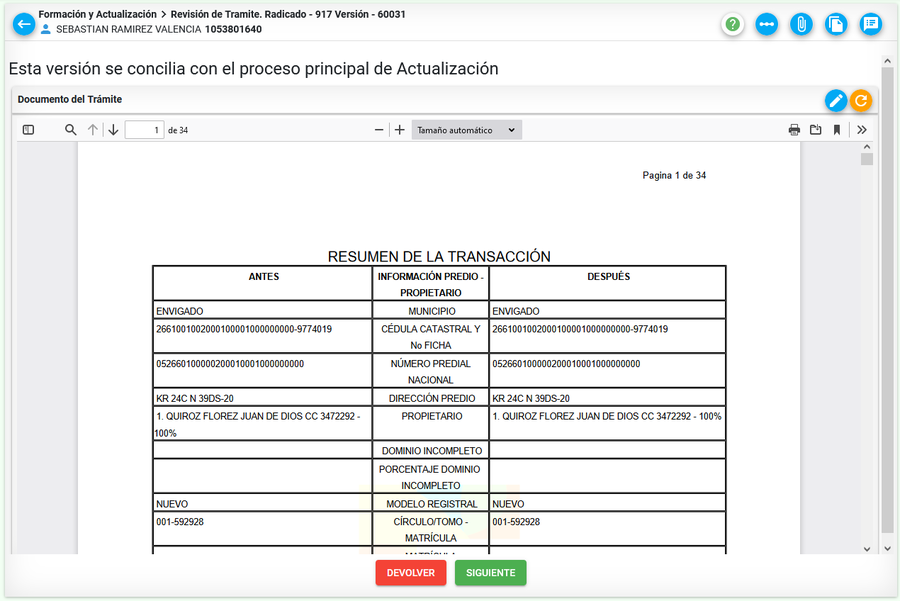Diferencia entre revisiones de «Actualización Catastral Parcial o Total»
| (No se muestran 7 ediciones intermedias del mismo usuario) | |||
| Línea 18: | Línea 18: | ||
[[Image: Actualizacion_2.png|900x900px|thumb|center]]<center>'''Ingresar solicitante e iniciar proceso'''</center> | [[Image: Actualizacion_2.png|900x900px|thumb|center]]<center>'''Ingresar solicitante e iniciar proceso'''</center> | ||
| + | |||
| + | |||
| + | ===Definir área de influencia=== | ||
| + | Luego de haber registrado el proceso, se ejecuta la primera actividad donde se debe definir a que nivel se hará el proceso de actualización; ya sea a nivel de Sector (Zona) o por Barrio (Sector) o Manzana/Vereda | ||
| + | |||
| + | [[Image: Actualizacion_3.png|900x900px|thumb|center]]<center>'''Actividad área de influencia'''</center> | ||
| + | |||
| + | |||
| + | Seleccionar cada uno de los campos, hasta donde se desee realizar la actualización y posteriormente el botón '''AGREGAR ÁREA''' | ||
| + | |||
| + | [[Image: Actualizacion_4.png|900x900px|thumb|center]]<center>'''Registrar área de influencia'''</center> | ||
| + | |||
| + | El sistema muestra los elementos por los cuales se incorporó el área de influencia. Como se observa en la columna ''Manzana Vereda'' se visualiza un asterisco (*), lo que indica que se actualizaran todos los predios de dicho Barrio (Sector) | ||
| + | |||
| + | [[Image: Actualizacion_5.png|900x900px|thumb|center]]<center>'''Área de Influencia registrada'''</center> | ||
| + | |||
| + | Finalmente seleccionar el botón '''SIGUIENTE''' para ejecutar el siguiente paso. | ||
| + | |||
| + | [[Image: Actualizacion_6.png|900x900px|thumb|center]]<center>'''Finalizar actividad área de influencia'''</center> | ||
| + | |||
| + | ===Generar resolución de inicio y vigencia=== | ||
| + | En esta actividad se deberá generar la resolución que da inicio al proceso de actualización. | ||
| + | |||
| + | [[Image: Actualizacion_7.png|900x900px|thumb|center]]<center>'''Actividad generar resolución de inicio'''</center> | ||
| + | |||
| + | Seleccionar el botón '''GENERAR''' para generar el documento de resolución de inicio. A parte de generar dicha resolución, el sistema consume los números de resolución que serán utilizados para la resolución de zonas y de la entrada en vigencia de la actualización | ||
| + | |||
| + | [[Image: Actualizacion_8.png|900x900px|thumb|center]]<center>'''Botón generar resolución'''</center> | ||
| + | |||
| + | El sistema muestra mensaje indicando que se generó correctamente el documento. | ||
| + | |||
| + | [[Image: Actualizacion_9.png|900x900px|thumb|center]]<center>'''Mensaje generación resolución'''</center> | ||
| + | |||
| + | Se visualizan en la actividad los números de resoluciones generados y la fecha de la resolución de inicio. | ||
| + | |||
| + | [[Image: Actualizacion_10.png|900x900px|thumb|center]]<center>'''Números de resoluciones'''</center> | ||
| + | |||
| + | Para verificar el documento generado, seleccionar el botón de '''Ver documentos''', desde la misma actividad. | ||
| + | |||
| + | [[Image: Actualizacion_11.png|900x900px|thumb|center]]<center>'''Documento generado'''</center> | ||
| + | |||
| + | '''NOTA:''' Hasta este punto se ha creado el proceso padre de la actualización. Se deben registrar los procesos de actualización por cada manzana/vereda. | ||
| + | |||
| + | ===Registrar proceso de actualizacion por manzana/vereda=== | ||
| + | Seleccionar el menú '''ACTUALIZACIÓN''' y luego la opción '''Radicar trámites actualización''' | ||
| + | |||
| + | [[Image: Actualizacion_13.png|900x900px|thumb|center]]<center>'''Registrar proceso por manzana'''</center> | ||
| + | |||
| + | El sistema en la parte superior derecha lista los procesos de actualización padres que se encuentren registrados. | ||
| + | |||
| + | [[Image: Actualizacion_14.png|900x900px|thumb|center]]<center>'''Procesos de actualización'''</center> | ||
| + | |||
| + | Seleccionar uno de ellos y posteriormente realizar la búsqueda de la información hasta el campo Manzana/Vereda y seleccionar el botón '''BUSCAR''' | ||
| + | |||
| + | [[Image: Actualizacion_15.png|900x900px|thumb|center]]<center>'''Buscar predios de la manzana'''</center> | ||
| + | |||
| + | Esta radicación inicialmente se hará un predio de dicha manzana y en actividades posteriores se incorporarán los demás predios. | ||
| + | |||
| + | [[Image: Actualizacion_16.png|900x900px|thumb|center]]<center>'''Radicar proceso'''</center> | ||
| + | |||
| + | Seleccionar el botón '''REGISTRAR SOLICITANTE''' y finalmente el botón '''INICIAR PROCESO'''. | ||
| + | |||
| + | [[Image: Actualizacion_17.png|900x900px|thumb|center]]<center>'''Iniciar proceso'''</center> | ||
| + | |||
| + | ===Realizar visita=== | ||
| + | Posterior a la radicación se ejecuta la actividad para registrar los datos de la visita que se realizó al sector de la actualización. | ||
| + | |||
| + | [[Image: Actualizacion_18.png|900x900px|thumb|center]]<center>'''Actividad realizar visita''</center> | ||
| + | |||
| + | Diligenciar la información de la visita realizada y luego seleccionar el botón '''SIGUIENTE''' | ||
| + | |||
| + | [[Image: Actualizacion_19.png|900x900px|thumb|center]]<center>'''Diligencia formulario de visita'''</center> | ||
| + | |||
| + | ===Insumos de oficina=== | ||
| + | En esta actividad se cargarán todos aquellos documentos necesarios para realizar las actividades de escritorio por parte del equipo de actualizaciones. | ||
| + | |||
| + | [[Image: Actualizacion_20.png|900x900px|thumb|center]]<center>'''Actividad insumo oficina'''</center> | ||
| + | |||
| + | [[Image: Actualizacion_21.png|900x900px|thumb|center]]<center>'''Documento cargado'''</center> | ||
| + | |||
| + | |||
| + | ===Realizar transacción catastral=== | ||
| + | Desde esta actividad se relacionarán los demás predios asociados a la manzana, para ello seleccionar el botón ''Incorporar predios masivamente''. | ||
| + | |||
| + | [[Image: Actualizacion_22.png|900x900px|thumb|center]]<center>'''Incorporar predios'''</center> | ||
| + | |||
| + | Seleccionar la manzana y posteriormente el botón '''BUSCAR''' | ||
| + | |||
| + | [[Image: Actualizacion_23.png|900x900px|thumb|center]]<center>'''Buscar predios de la manzana'''</center> | ||
| + | |||
| + | Seleccionar todos los predios y posteriormente el botón '''INCORPORAR PREDIOS''' | ||
| + | |||
| + | [[Image: Actualizacion_24.png|900x900px|thumb|center]]<center>'''Incorporar predios de la manzana'''</center> | ||
| + | |||
| + | El sistema muestra los predios agregados en la actividad. | ||
| + | |||
| + | [[Image: Actualizacion_25.png|900x900px|thumb|center]]<center>'''Buscar predios de la manzana'''</center> | ||
| + | |||
| + | Con los predios ya cargados, se debe realizar las respectivas actualizaciones de cada uno de los predios. [https://wiki.bcgs-amb.com/wikibcgs/index.php?title=Construcciones#Transacci.C3.B3n_Catastral_Alfanum.C3.A9rica Edición aspectos físicos y jurídicos]. | ||
| + | |||
| + | Luego de haber realizado las diferentes modificaciones de los predios, seleccionar el botón '''SIGUIENTE''' | ||
| + | |||
| + | ===Revisión del trámite o actualización=== | ||
| + | En esta actividad el usuario revisa a través de un informe los cambios que se realizaron a los diferentes predios de dicha manzana. | ||
| + | |||
| + | [[Image: Actualizacion_26.png|900x900px|thumb|center]]<center>'''Actividad revisar trámite'''</center> | ||
Revisión actual del 15:37 7 jun 2022
Introducción
La finalidad de este proceso es realizar procesos de actualización, ya sea de forma parcial, es decir, por manzanas o barrios y de forma total para actualizar un sector (Urbano o Rural) completo.
Ejecución del Proceso de Formación/Actualización
Radicación
Para realizar el proceso de radicación, seleccionar el menú ACTUALIZACIÓN y posteriormente la opción Registrar proceso Actualización
Inmediatamente el sistema direcciona a la ventana de radicación, donde por defecto se tiene el medio de recepción DE OFICIO, dado que este tipo de acciones normalmente se originan desde la entidad y no de un particular.
Seleccionar el botón REGISTRAR SOLICITANTE y posteriormente el botón INICIAR PROCESO
Definir área de influencia
Luego de haber registrado el proceso, se ejecuta la primera actividad donde se debe definir a que nivel se hará el proceso de actualización; ya sea a nivel de Sector (Zona) o por Barrio (Sector) o Manzana/Vereda
Seleccionar cada uno de los campos, hasta donde se desee realizar la actualización y posteriormente el botón AGREGAR ÁREA
El sistema muestra los elementos por los cuales se incorporó el área de influencia. Como se observa en la columna Manzana Vereda se visualiza un asterisco (*), lo que indica que se actualizaran todos los predios de dicho Barrio (Sector)
Finalmente seleccionar el botón SIGUIENTE para ejecutar el siguiente paso.
Generar resolución de inicio y vigencia
En esta actividad se deberá generar la resolución que da inicio al proceso de actualización.
Seleccionar el botón GENERAR para generar el documento de resolución de inicio. A parte de generar dicha resolución, el sistema consume los números de resolución que serán utilizados para la resolución de zonas y de la entrada en vigencia de la actualización
El sistema muestra mensaje indicando que se generó correctamente el documento.
Se visualizan en la actividad los números de resoluciones generados y la fecha de la resolución de inicio.
Para verificar el documento generado, seleccionar el botón de Ver documentos, desde la misma actividad.
NOTA: Hasta este punto se ha creado el proceso padre de la actualización. Se deben registrar los procesos de actualización por cada manzana/vereda.
Registrar proceso de actualizacion por manzana/vereda
Seleccionar el menú ACTUALIZACIÓN y luego la opción Radicar trámites actualización
El sistema en la parte superior derecha lista los procesos de actualización padres que se encuentren registrados.
Seleccionar uno de ellos y posteriormente realizar la búsqueda de la información hasta el campo Manzana/Vereda y seleccionar el botón BUSCAR
Esta radicación inicialmente se hará un predio de dicha manzana y en actividades posteriores se incorporarán los demás predios.
Seleccionar el botón REGISTRAR SOLICITANTE y finalmente el botón INICIAR PROCESO.
Realizar visita
Posterior a la radicación se ejecuta la actividad para registrar los datos de la visita que se realizó al sector de la actualización.
Diligenciar la información de la visita realizada y luego seleccionar el botón SIGUIENTE
Insumos de oficina
En esta actividad se cargarán todos aquellos documentos necesarios para realizar las actividades de escritorio por parte del equipo de actualizaciones.
Realizar transacción catastral
Desde esta actividad se relacionarán los demás predios asociados a la manzana, para ello seleccionar el botón Incorporar predios masivamente.
Seleccionar la manzana y posteriormente el botón BUSCAR
Seleccionar todos los predios y posteriormente el botón INCORPORAR PREDIOS
El sistema muestra los predios agregados en la actividad.
Con los predios ya cargados, se debe realizar las respectivas actualizaciones de cada uno de los predios. Edición aspectos físicos y jurídicos.
Luego de haber realizado las diferentes modificaciones de los predios, seleccionar el botón SIGUIENTE
Revisión del trámite o actualización
En esta actividad el usuario revisa a través de un informe los cambios que se realizaron a los diferentes predios de dicha manzana.