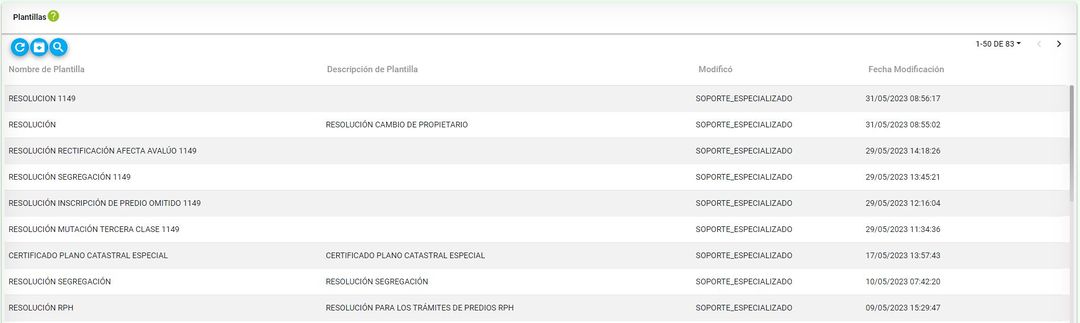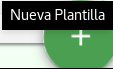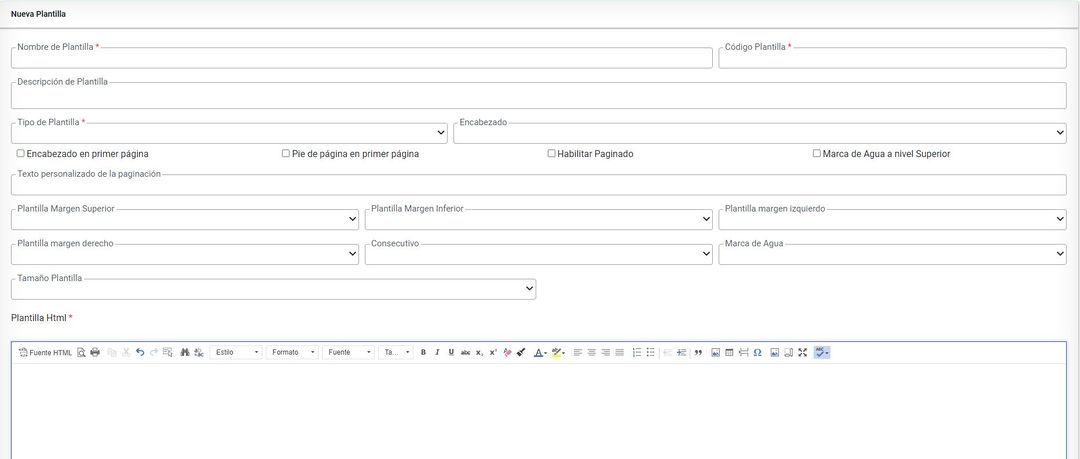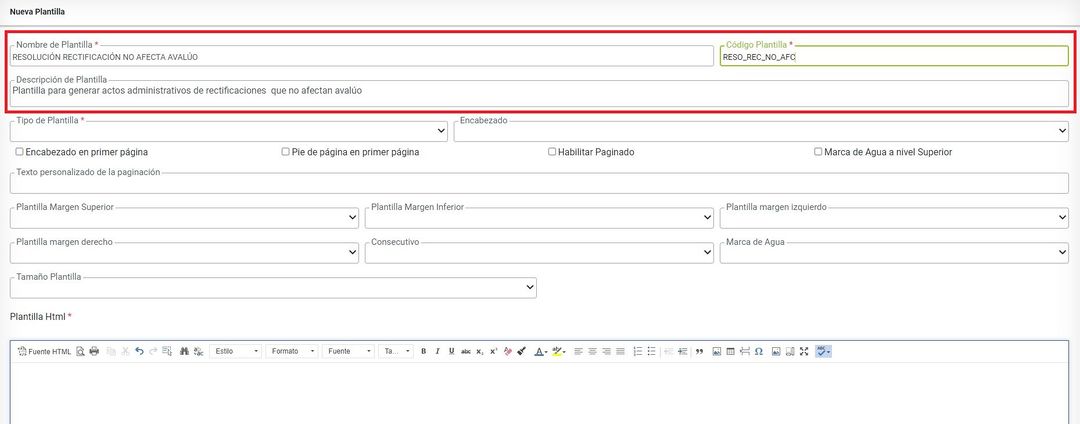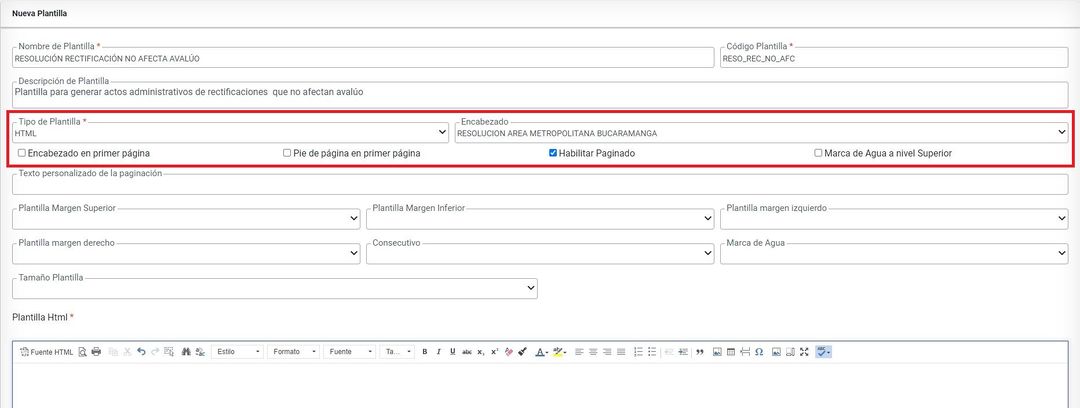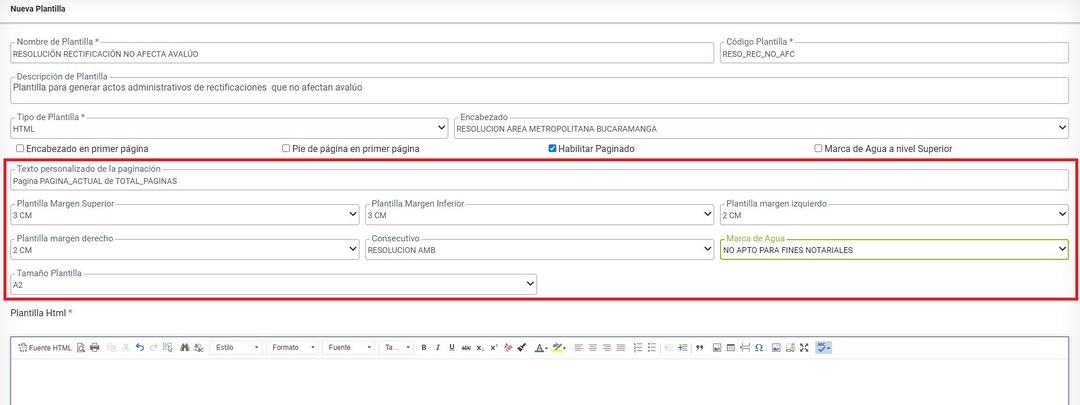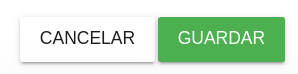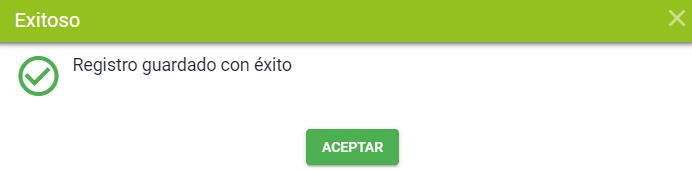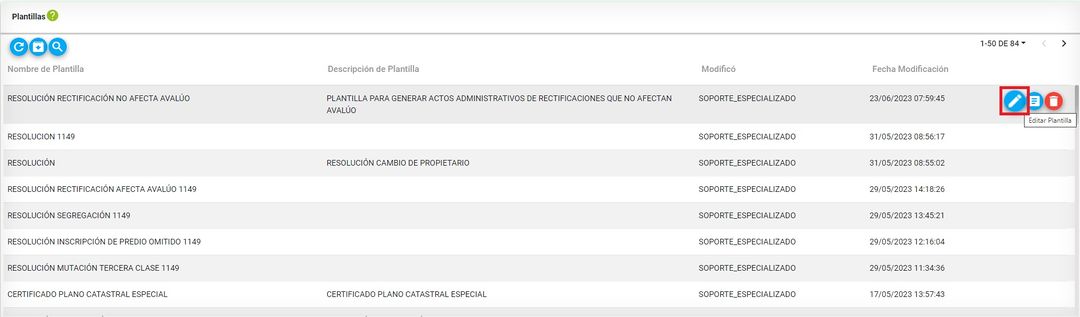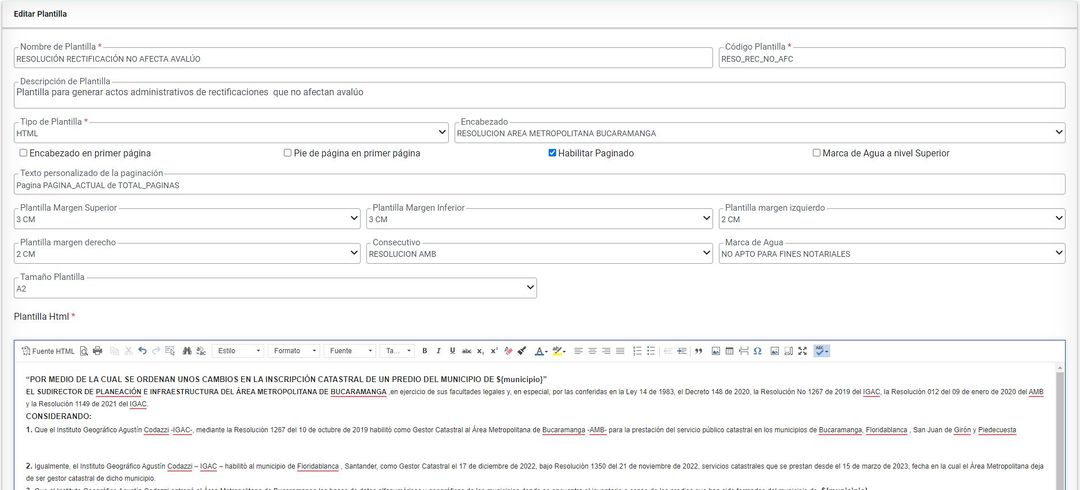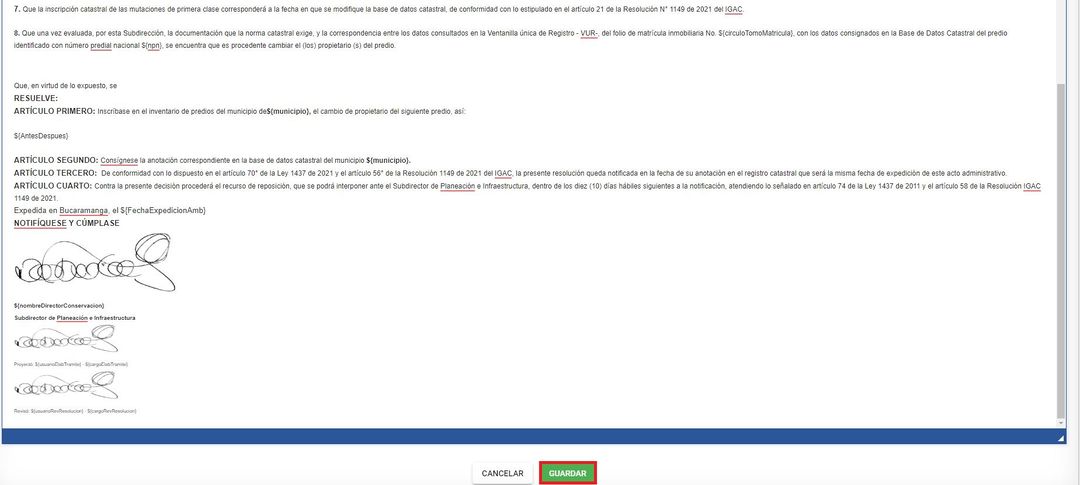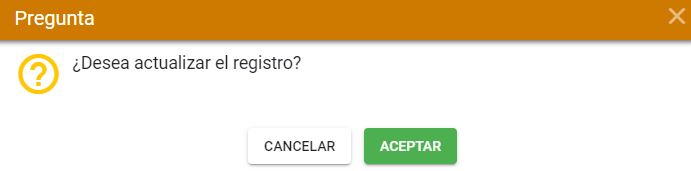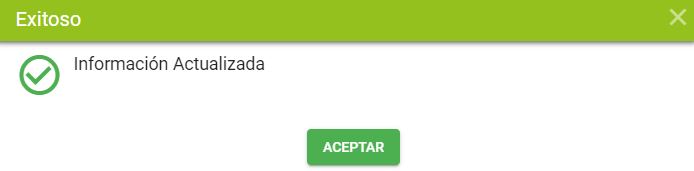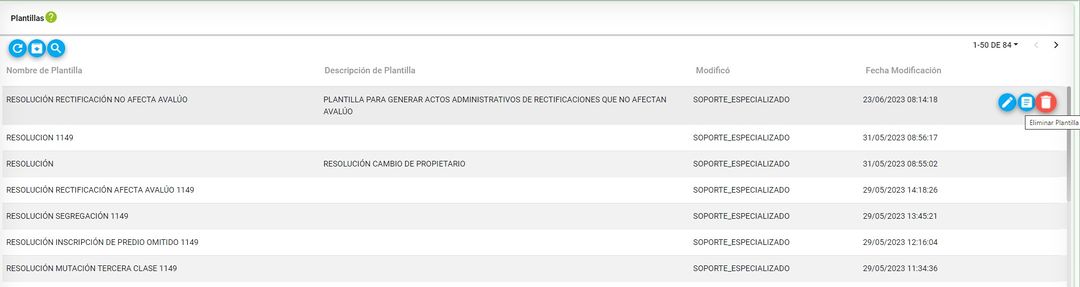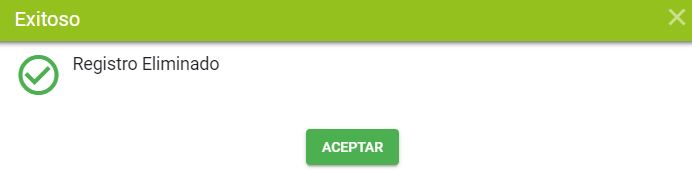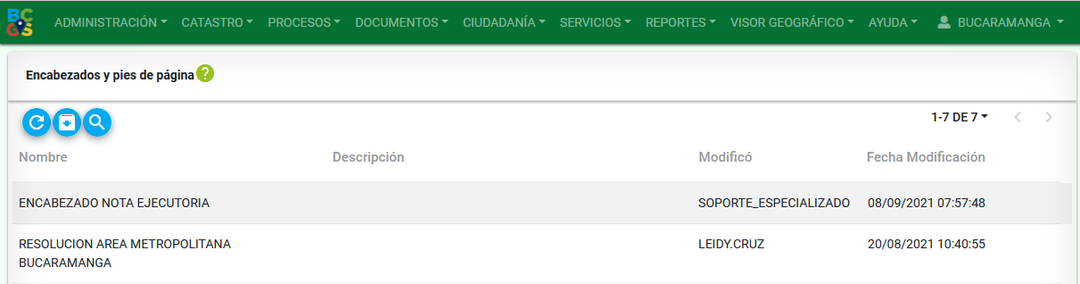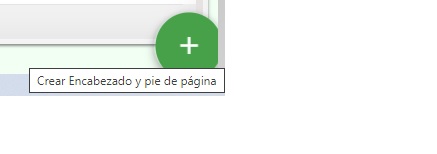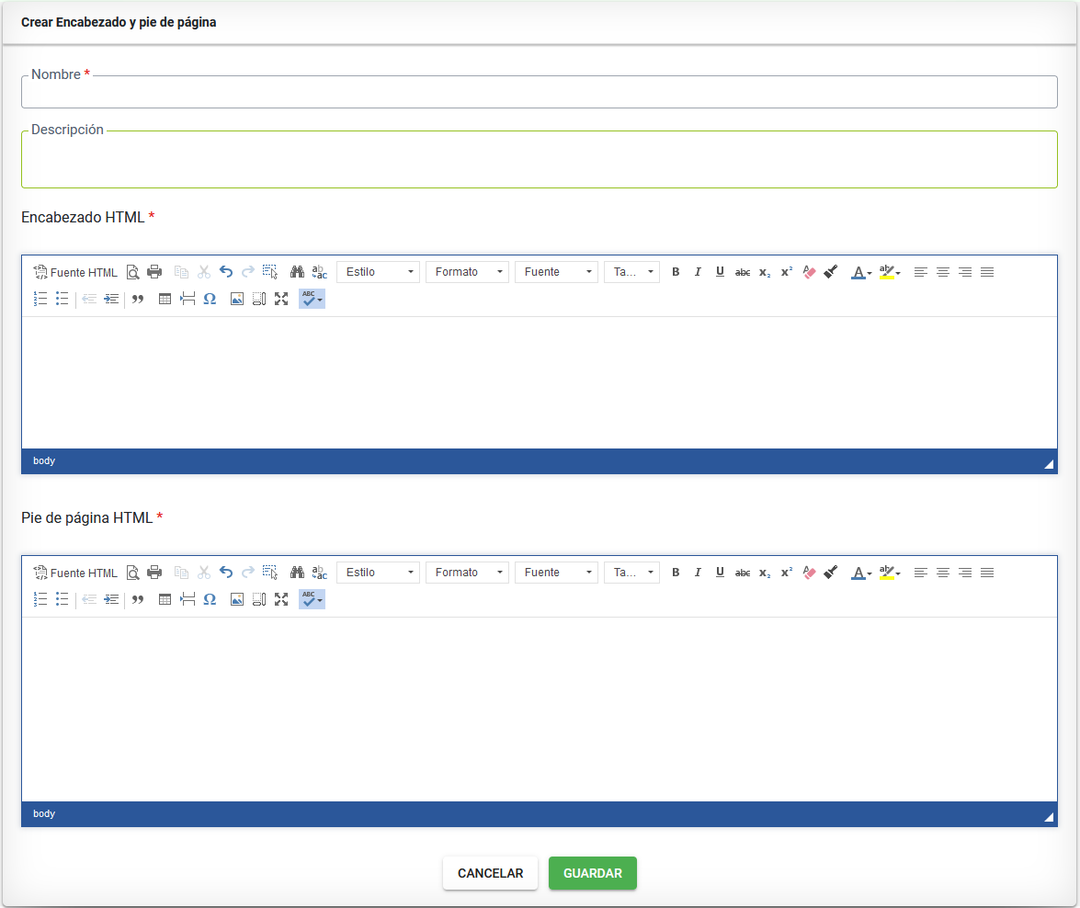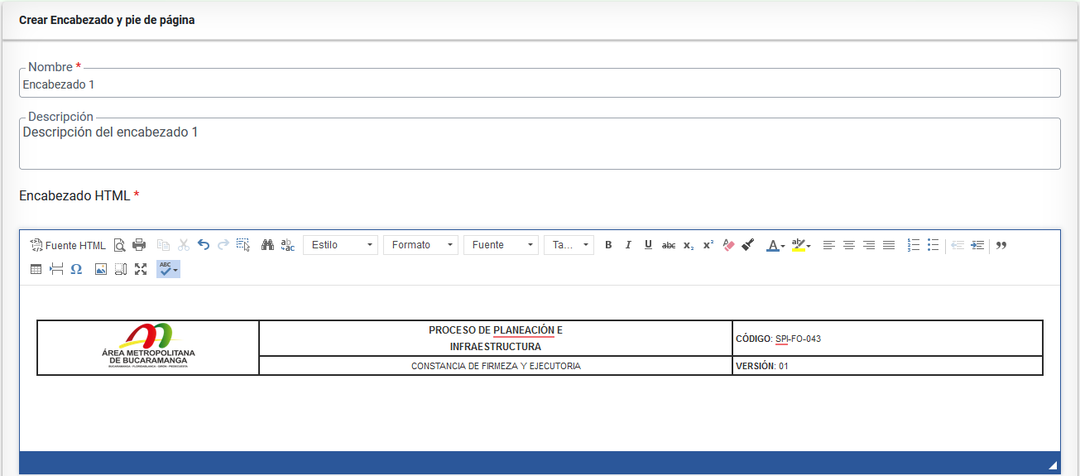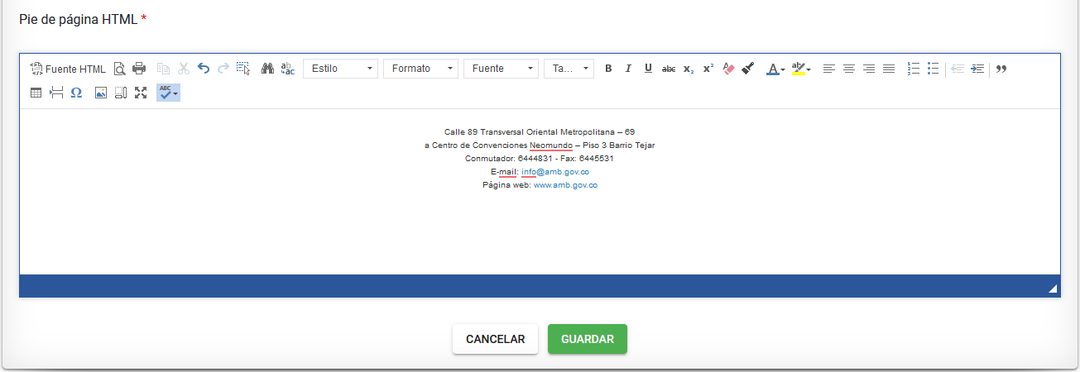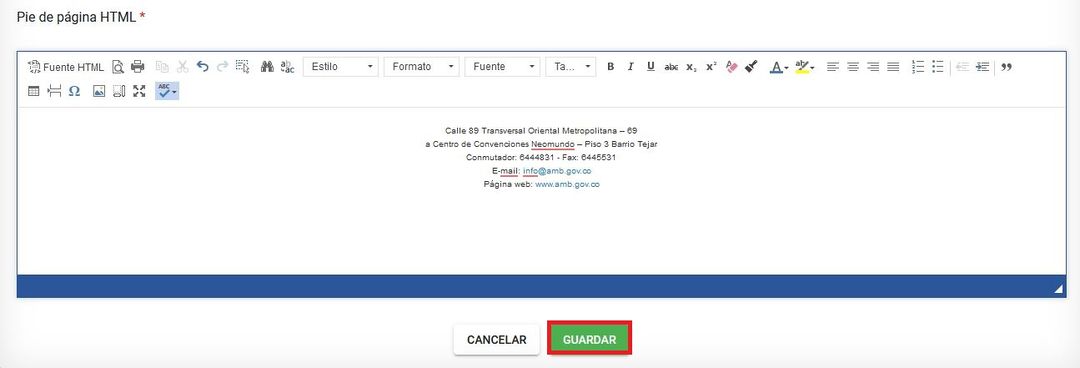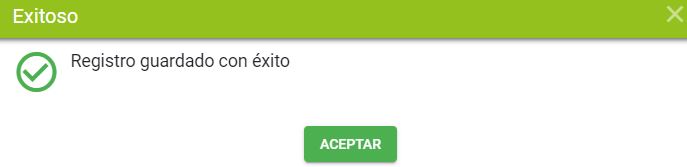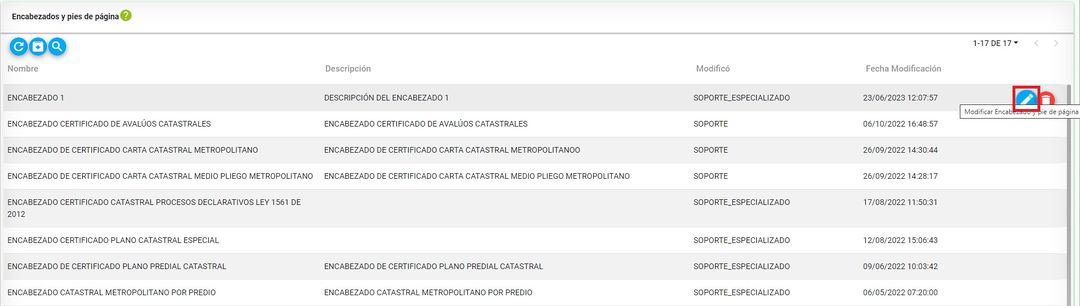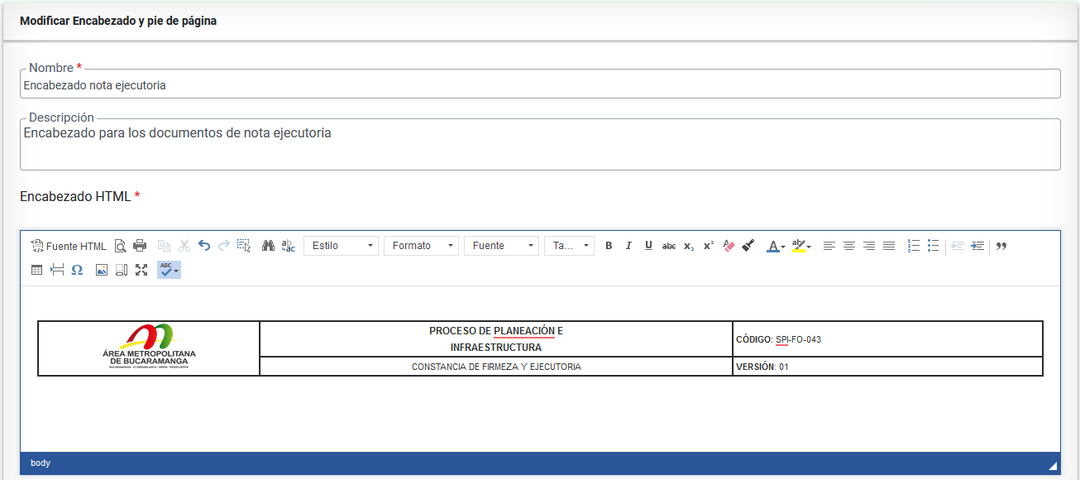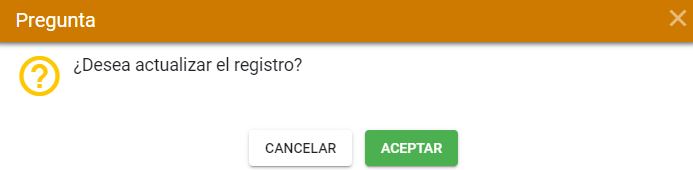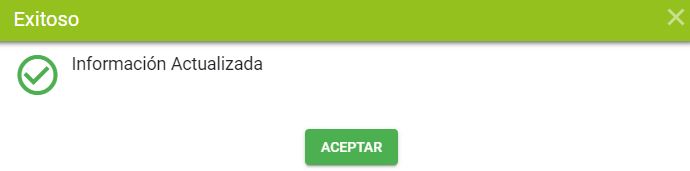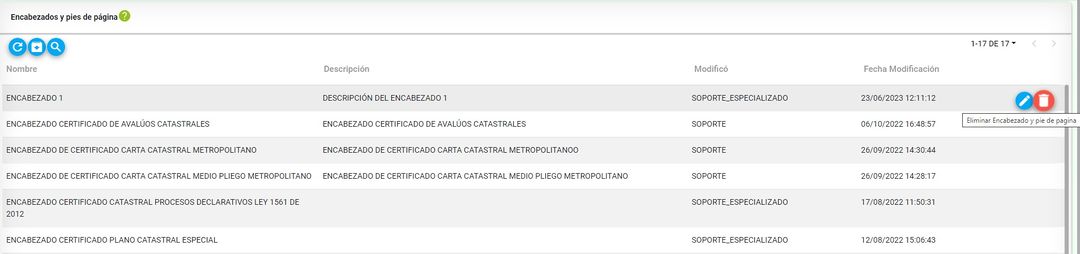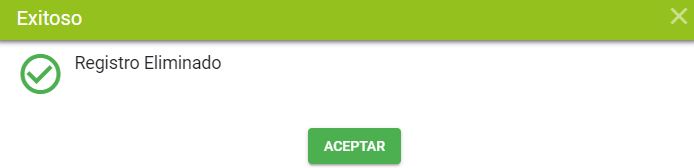Diferencia entre revisiones de «Documentos y encabezados»
| (No se muestran 21 ediciones intermedias del mismo usuario) | |||
| Línea 15: | Línea 15: | ||
* '''Fecha Modificación:''' Fecha en la cual se modificó la plantilla. | * '''Fecha Modificación:''' Fecha en la cual se modificó la plantilla. | ||
| − | + | [[Image: 54g.JPG|1080x1080px|thumb|center]]<center>''' Consulta de plantilla '''</center> | |
| − | [[Image: 54g.JPG| | ||
=== Nueva Plantilla === | === Nueva Plantilla === | ||
Hacer clic en la opción de Nueva Plantilla para registrar una plantilla. | Hacer clic en la opción de Nueva Plantilla para registrar una plantilla. | ||
| − | |||
[[Image: PlantillasBotonNuevo.png|1080x1080px|thumb|center]]<center>'''Nueva plantilla'''</center> | [[Image: PlantillasBotonNuevo.png|1080x1080px|thumb|center]]<center>'''Nueva plantilla'''</center> | ||
El sistema muestra el formulario para ingresar la información de nuevo usuario. | El sistema muestra el formulario para ingresar la información de nuevo usuario. | ||
| − | + | [[Image: 55g.JPG|1080x1080px|thumb|center]]<center>'''Formulario nueva plantilla'''</center> | |
| − | [[Image: | ||
| Línea 37: | Línea 34: | ||
| − | [[Image: | + | [[Image: 56g.JPG|1080x1080px|thumb|center]]<center>'''Campos de formulario'''</center> |
| Línea 49: | Línea 46: | ||
| − | [[Image: | + | [[Image: 57g.JPG|1080x1080px|thumb|center]]<center>'''Campos de formulario'''</center> |
| Línea 63: | Línea 60: | ||
| − | [[Image: | + | [[Image: 58g.JPG|1080x1080px|thumb|center]]<center>'''Campos de formulario'''</center> |
| Línea 103: | Línea 100: | ||
* Tabla | * Tabla | ||
* Insertar salto de página | * Insertar salto de página | ||
| − | * Insertar | + | * Insertar carácter especial |
* Imagen | * Imagen | ||
* Mostrar bloques | * Mostrar bloques | ||
| Línea 112: | Línea 109: | ||
| − | Hacer clic en el botón Guardar, para no perder los cambios. | + | Hacer clic en el botón '''Guardar''', para no perder los cambios. |
| + | [[Image: PlantillasBotonGuardar.png|1080x1080px|thumb|center]]<center>'''Componentes de Plantillas'''</center> | ||
| − | [[Image: | + | El sistema arroja un mensaje de confirmación |
| + | [[Image: 59g.JPG|1080x1080px|thumb|center]]<center>''' Mensaje de confirmación '''</center> | ||
=== Editar Plantilla === | === Editar Plantilla === | ||
| − | Hacer clic en el botón Editar que se encuentra ubicado al final de cada fila. | + | Hacer clic en el botón '''Editar''' que se encuentra ubicado al final de cada fila. |
| − | + | [[Image: 60g.jpg|1080x1080px|thumb|center]]<center>'''Editar Plantilla'''</center> | |
| − | [[Image: | ||
El sistema muestra el formulario con la información que se puede actualizar, mas la plantilla que se encuentra configurada. | El sistema muestra el formulario con la información que se puede actualizar, mas la plantilla que se encuentra configurada. | ||
| + | [[Image: 61g.JPG|1080x1080px|thumb|center]]<center>'''Formulario de Editar Plantilla'''</center> | ||
| − | |||
| + | Una vez se realizan los cambios, clic sobre el botón '''guardar''' | ||
| + | [[Image: 62g.JPG|1080x1080px|thumb|center]]<center>''' Botón guardar '''</center> | ||
El sistema muestra un mensaje de validación de la acción a realizar. | El sistema muestra un mensaje de validación de la acción a realizar. | ||
| − | + | [[Image: 63g.JPG|1080x1080px|thumb|center]]<center>'''Mensaje de validación'''</center> | |
| − | [[Image: | ||
El sistema muestra la confirmación de la actualización de los registros. | El sistema muestra la confirmación de la actualización de los registros. | ||
| − | + | [[Image: 64g.JPG|1080x1080px|thumb|center]]<center>'''Mensaje de confirmación'''</center> | |
| − | [[Image: | ||
=== Eliminar Plantilla === | === Eliminar Plantilla === | ||
Hacer clic en el botón Eliminar Plantilla que se encuentra ubicado al final de cada fila. | Hacer clic en el botón Eliminar Plantilla que se encuentra ubicado al final de cada fila. | ||
| + | [[Image: 65g.jpg|1080x1080px|thumb|center]]<center>'''Eliminar Plantilla'''</center> | ||
| − | |||
| − | + | El sistema muestra la validación de la eliminación de los registros. | |
| − | El sistema muestra la | + | [[Image: 66g.JPG|1080x1080px|thumb|center]]<center>'''Eliminar Plantilla'''</center> |
| − | |||
| − | [[Image: | ||
El sistema muestra la confirmación de la actualización de los registros. | El sistema muestra la confirmación de la actualización de los registros. | ||
| − | + | [[Image: 67g.JPG|1080x1080px|thumb|center]]<center>'''Eliminar Plantilla'''</center> | |
| − | [[Image: | ||
==Encabezados y pies de página== | ==Encabezados y pies de página== | ||
Hacer clic en la opción DOCUMENTOS y seleccionar la opción '''Encabezados y pies de página''', para ver el tablero de consulta. | Hacer clic en la opción DOCUMENTOS y seleccionar la opción '''Encabezados y pies de página''', para ver el tablero de consulta. | ||
| − | + | [[Image: 68g.jpg|center|frame|1080x1080px|<center>'''Encabezados'''</center>]] | |
| − | [[Image: | ||
| Línea 172: | Línea 166: | ||
| − | === Nuevo Encabezado === | + | === Nuevo Encabezado y pie de página === |
| − | Hacer clic en el botón Nuevo Encabezado para configurarlo. | + | Hacer clic en el botón ''' Nuevo Encabezado y pie de página ''' para configurarlo. |
| − | + | [[Image: 78g.jpg|1080x1080px|thumb|center]]<center>''' Nuevo encabezado y pie de página '''</center> | |
| − | [[Image: | ||
El sistema muestra el formulario para ingresar la información solicitada. | El sistema muestra el formulario para ingresar la información solicitada. | ||
| − | |||
[[Image: EncabezadosFormNuevo.png|1080x1080px|thumb|center]]<center>'''Formulario nuevo encabezado'''</center> | [[Image: EncabezadosFormNuevo.png|1080x1080px|thumb|center]]<center>'''Formulario nuevo encabezado'''</center> | ||
| − | Diligenciar inicialmente la información del encabezado incluyendo en el HTML | + | Diligenciar inicialmente la información del encabezado incluyendo en el HTML |
| − | |||
| − | |||
[[Image: EncabezadoHTML.png|1080x1080px|thumb|center]]<center>'''Información del encabezado'''</center> | [[Image: EncabezadoHTML.png|1080x1080px|thumb|center]]<center>'''Información del encabezado'''</center> | ||
Posteriormente, ingresar la información del HTML para el pie de página. | Posteriormente, ingresar la información del HTML para el pie de página. | ||
| − | |||
| − | |||
[[Image: PiePaginaHTML.png|1080x1080px|thumb|center]]<center>'''Información del pie de página'''</center> | [[Image: PiePaginaHTML.png|1080x1080px|thumb|center]]<center>'''Información del pie de página'''</center> | ||
Hacer clic en el botón '''Guardar''', después de diligenciar y registrar la información. | Hacer clic en el botón '''Guardar''', después de diligenciar y registrar la información. | ||
| + | [[Image: 69G.JPG|1080x1080px|thumb|center]]<center>''' Botón guardar '''</center> | ||
El sistema muestra un mensaje de verificación para guardar la información. | El sistema muestra un mensaje de verificación para guardar la información. | ||
| − | + | [[Image: 70g.JPG|1080x1080px|thumb|center]]<center>'''Mensaje de validación'''</center> | |
| − | [[Image: | ||
El sistema muestra el mensaje de confirmación para guardar la información. | El sistema muestra el mensaje de confirmación para guardar la información. | ||
| + | [[Image:71g.JPG|1080x1080px|thumb|center]]<center>'''Mensaje de verificación'''</center> | ||
| − | + | === Editar Encabezado y pie de página === | |
| − | |||
| − | === Editar Encabezado === | ||
| − | |||
| − | |||
| − | [[Image: | + | Hacer clic en el botón '''Editar encabezado y pie de página ''' que se encuentra ubicado al final de cada fila. |
| + | [[Image: 72g.jpg|1080x1080px|thumb|center]]<center>''' Botón editar encabezado y pie de pagina'''</center> | ||
El sistema muestra el formulario con la información que se puede actualizar, más el encabezado que se encuentra configurado. | El sistema muestra el formulario con la información que se puede actualizar, más el encabezado que se encuentra configurado. | ||
| − | + | [[Image: EncabezadosFormEditar.png|1080x1080px|thumb|center]]<center>''' Formulario editar encabezado y pie de pagina '''</center> | |
| − | [[Image: EncabezadosFormEditar.png|1080x1080px|thumb|center]]<center>'''Formulario | ||
Luego de realizar los cambios y guardar la información, el sistema muestra un mensaje de validación de la acción a realizar. | Luego de realizar los cambios y guardar la información, el sistema muestra un mensaje de validación de la acción a realizar. | ||
| − | + | [[Image: 73g.JPG|1080x1080px|thumb|center]]<center>'''Mensaje de validación'''</center> | |
| − | [[Image: | ||
El sistema muestra la confirmación de la actualización de los registros. | El sistema muestra la confirmación de la actualización de los registros. | ||
| + | [[Image: 74g.JPG|1080x1080px|thumb|center]]<center>'''Mensaje de verificación'''</center> | ||
| − | + | === Eliminar Encabezado y pie de página === | |
| − | |||
| − | === Eliminar | ||
| − | Hacer clic en el botón Eliminar | + | Hacer clic en el botón '''Eliminar encabezado y pie de pagina''' que se encuentra ubicado al final de cada fila. |
| − | + | [[Image: 75g.jpg|1080x1080px|thumb|center]]<center>'''Eliminar encabezado y pie de página '''</center> | |
| − | [[Image: | ||
El sistema muestra la validacion de la eliminación de los registros. | El sistema muestra la validacion de la eliminación de los registros. | ||
| − | + | [[Image: 76g.JPG|1080x1080px|thumb|center]]<center>'''Mensaje de validación'''</center> | |
| − | [[Image: | ||
El sistema muestra la confirmación de la actualización de los registros. | El sistema muestra la confirmación de la actualización de los registros. | ||
| − | + | [[Image: 77g.JPG|1080x1080px|thumb|center]]<center>'''Mensaje de verificación'''</center> | |
| − | [[Image: | ||
Revisión actual del 12:18 23 jun 2023
Plantillas
Hacer clic en la opción Documentos y seleccionar la opción Plantillas, para ver el tablero de consulta.
Consulta de Plantillas
La ventana de consulta de plantillas contiene los siguientes ítem de consulta:
- Nombre de Plantilla: Ingresar nombre del formato del documento a configurar, este nombre es el mismo que utilizará el sistema al momento de generar el documento.
- Descripción de Plantilla: Información detallada del documento que se va a configurar. Opcional.
- Modificó: Último usuario que modificó la plantilla.
- Fecha Modificación: Fecha en la cual se modificó la plantilla.
Nueva Plantilla
Hacer clic en la opción de Nueva Plantilla para registrar una plantilla.
El sistema muestra el formulario para ingresar la información de nuevo usuario.
Para el registro de una nueva plantilla se debe de tener en cuenta el registro de los siguientes campos.
- Nombre de Plantilla: Especificar el nombre del formato o plantilla a configurar.
- Código Plantilla: Para la codificación de la plantilla se recomienda utilizar las primeras tres letras del documento. Ejemplo: Nombre del documento: RESOLUCIÓN RECTIFICACIÓN NO AFECTAN AVALÚO. Código: RESO_REC_NO_AFE
- Descripción de Plantilla - Opcional
Registrar la configuración de la plantilla.
- Tipo de Plantilla. Seleccionar el lenguaje en el cuaL se va a configurar, por ejemplo: HTML.
- Encabezado. Seleccionar el encabezado que se desea agregar en la plantilla.
- Encabezado Primera Página. Si se desea que el encabezado solo se vea en la primer página, hacer clic en la opción, sino dejarla vacía.
- Pie de página en primer página. Si se desea que el encabezado solo se vea en la primera página del documento, marcar la casilla, de lo contrario NO seleccionarla.
- Habilitar Paginado. Si se desea paginar el documento, hacer clic en la presente opción.
Personalizar la plantilla a elaborar.
- Texto personalizado de la paginación Información que se desea mostrar en la paginación de la plantilla.
- Plantilla Margen Superior Seleccionar las dimensiones de la margen superior de la plantilla.
- Plantilla Margen Inferior Seleccionar las dimensiones de la margen inferior de la plantilla.
- Plantilla Margen Izquierdo Seleccionar las dimensiones de la margen izquierda de la plantilla.
- Plantilla Margen Derecho Seleccionar las dimensiones de la margen derecho de la plantilla.
- Consecutivo Seleccionar el consecutivo de la plantilla que se esta elaborando.
- Marca de Agua Seleccionar cuando se requiera que el documento se genere con alguna marca de agua
Funcionalidades para configurar la plantilla HTML.
A continuación se listan los componentes que se facilitan para la configuración de una plantilla.
- Fuente HTML. Consultar el código fuente.
- Vista previa
- Imprimir
- Revertir cambios atrás
- Revertir cambios adelante
- Seleccionar todo
- Buscar
- Reemplazar
- Estilo
- Formato
- Fuente
- Tamaño de la fuente
- Negrita
- Cursiva
- Subrayado
- Tachado
- Subinidcie
- Superindice
- Eliminar Formato
- Copiar formato
- Color del texto
- Color de fondo
- Alinear a la izquierda
- Centrado
- Alinear a la derecha
- Justificado
- Numeración
- Viñetas
- Disminuir sangría
- Aumentar sangría
- Cita
- Tabla
- Insertar salto de página
- Insertar carácter especial
- Imagen
- Mostrar bloques
- Maximizar
- Comprobar ortografía
Hacer clic en el botón Guardar, para no perder los cambios.
El sistema arroja un mensaje de confirmación
Editar Plantilla
Hacer clic en el botón Editar que se encuentra ubicado al final de cada fila.
El sistema muestra el formulario con la información que se puede actualizar, mas la plantilla que se encuentra configurada.
Una vez se realizan los cambios, clic sobre el botón guardar
El sistema muestra un mensaje de validación de la acción a realizar.
El sistema muestra la confirmación de la actualización de los registros.
Eliminar Plantilla
Hacer clic en el botón Eliminar Plantilla que se encuentra ubicado al final de cada fila.
El sistema muestra la validación de la eliminación de los registros.
El sistema muestra la confirmación de la actualización de los registros.
Encabezados y pies de página
Hacer clic en la opción DOCUMENTOS y seleccionar la opción Encabezados y pies de página, para ver el tablero de consulta.
Consulta de Encabezados
La ventana de consulta de encabezados contiene los siguientes ítem de consulta:
- Nombre
- Descripción
- Modificó
- Fecha Modificación
Nuevo Encabezado y pie de página
Hacer clic en el botón Nuevo Encabezado y pie de página para configurarlo.
El sistema muestra el formulario para ingresar la información solicitada.
Diligenciar inicialmente la información del encabezado incluyendo en el HTML
Posteriormente, ingresar la información del HTML para el pie de página.
Hacer clic en el botón Guardar, después de diligenciar y registrar la información.
El sistema muestra un mensaje de verificación para guardar la información.
El sistema muestra el mensaje de confirmación para guardar la información.
Editar Encabezado y pie de página
Hacer clic en el botón Editar encabezado y pie de página que se encuentra ubicado al final de cada fila.
El sistema muestra el formulario con la información que se puede actualizar, más el encabezado que se encuentra configurado.
Luego de realizar los cambios y guardar la información, el sistema muestra un mensaje de validación de la acción a realizar.
El sistema muestra la confirmación de la actualización de los registros.
Eliminar Encabezado y pie de página
Hacer clic en el botón Eliminar encabezado y pie de pagina que se encuentra ubicado al final de cada fila.
El sistema muestra la validacion de la eliminación de los registros.
El sistema muestra la confirmación de la actualización de los registros.