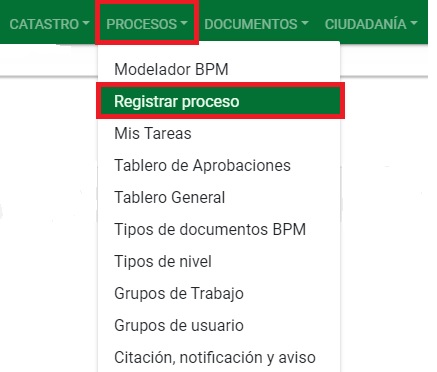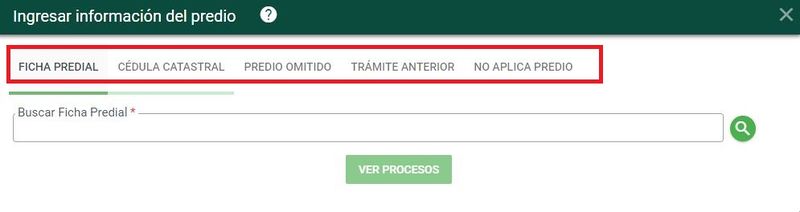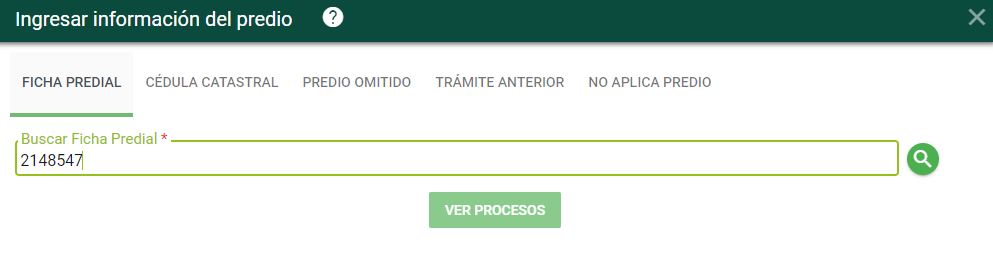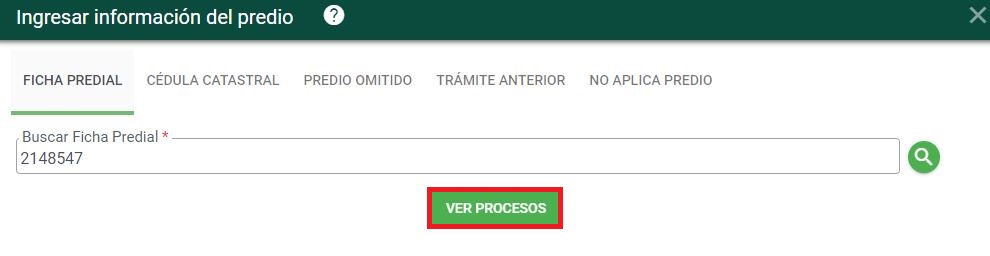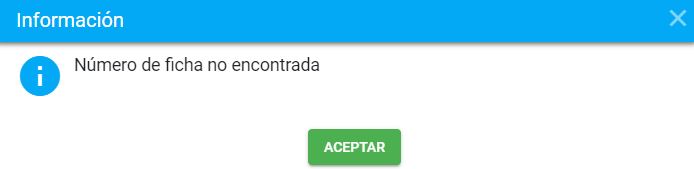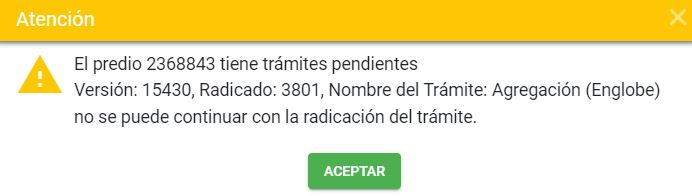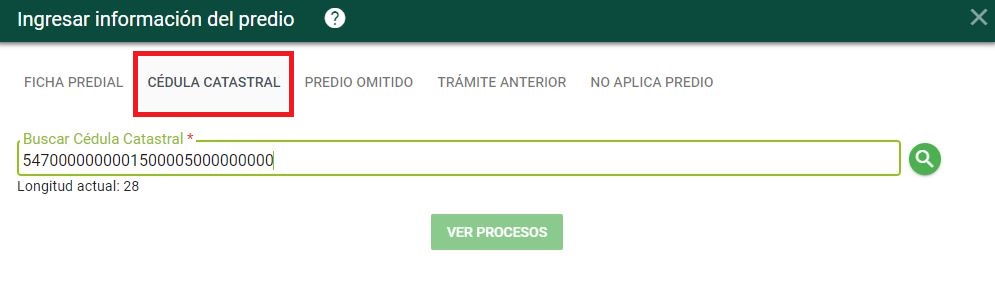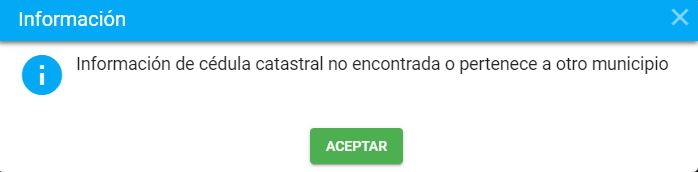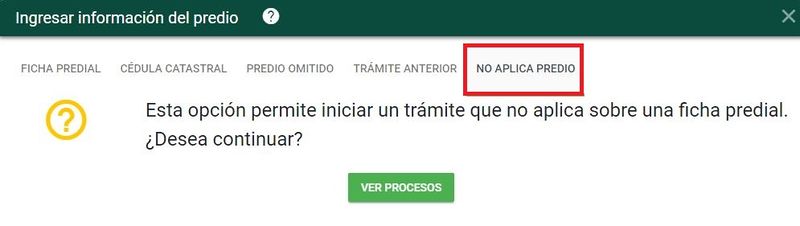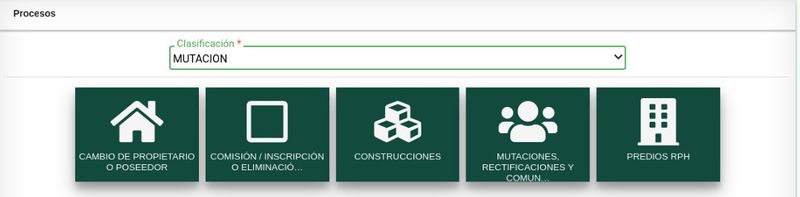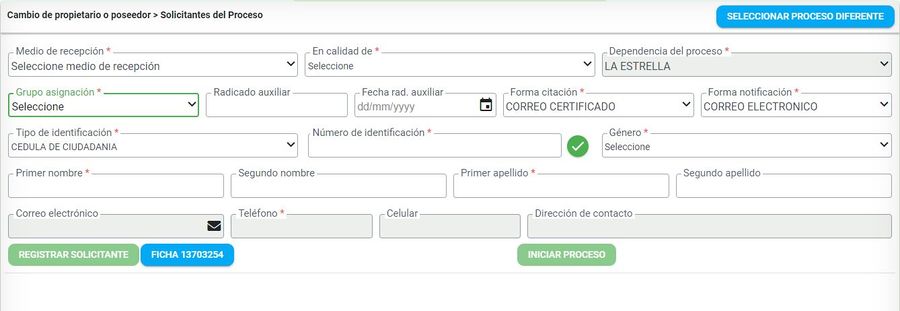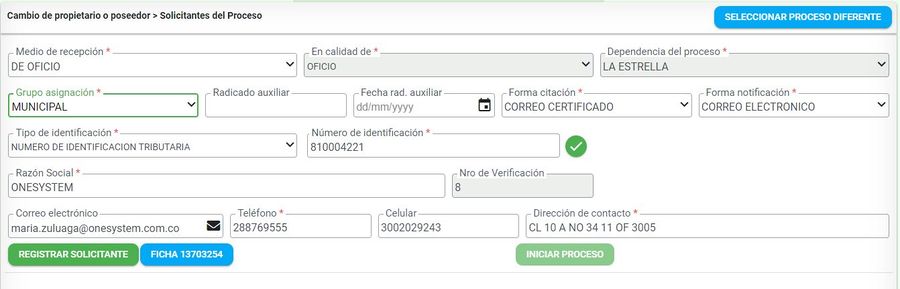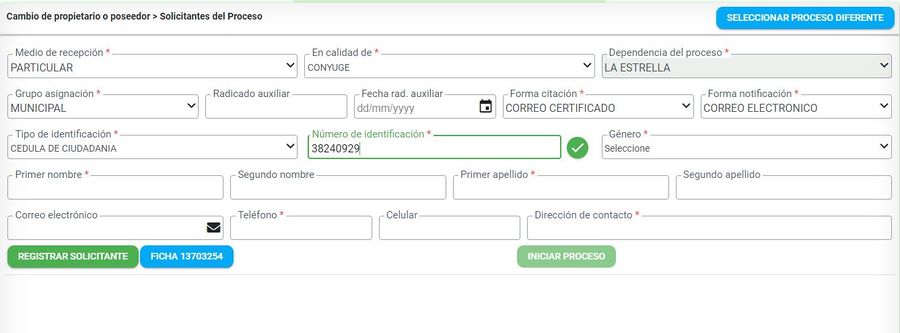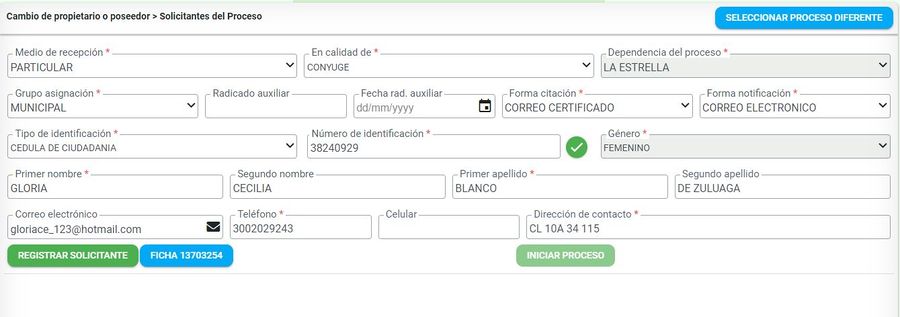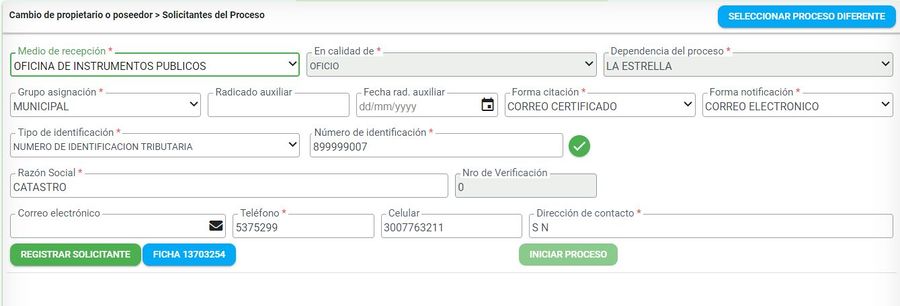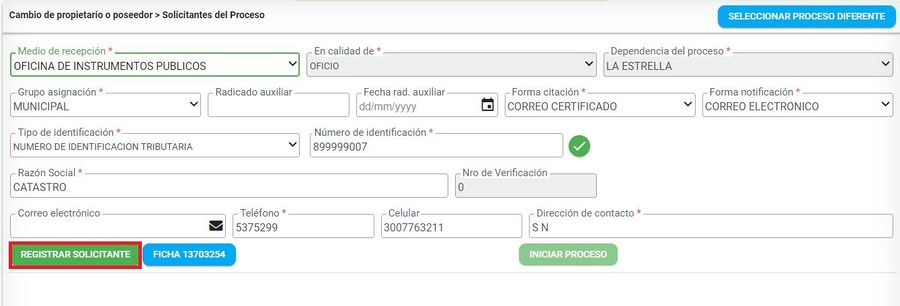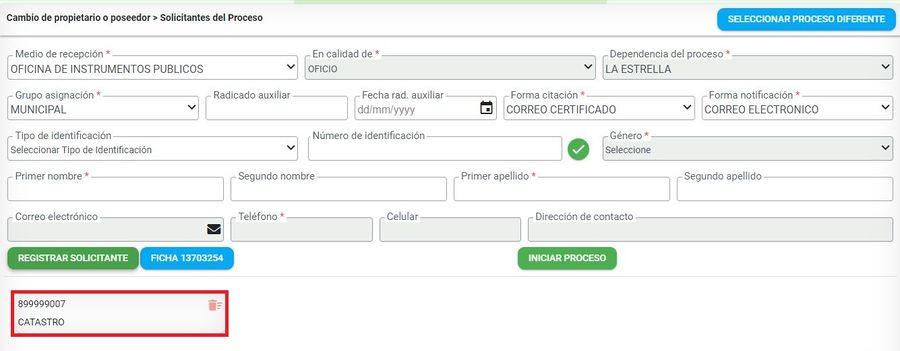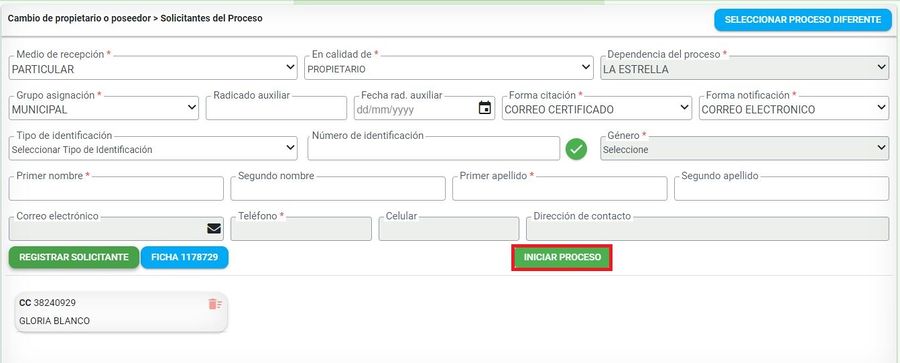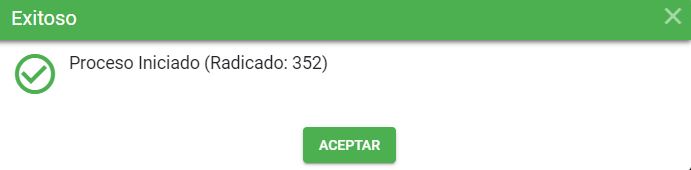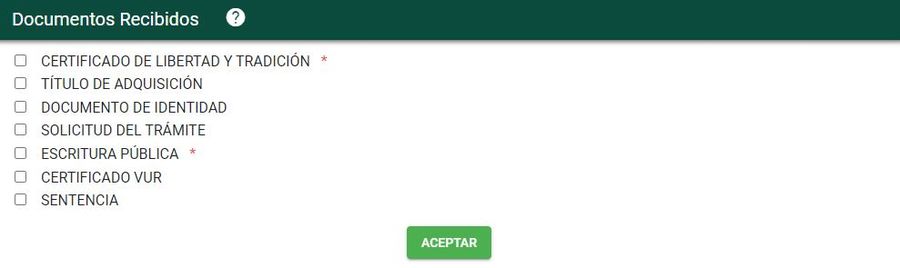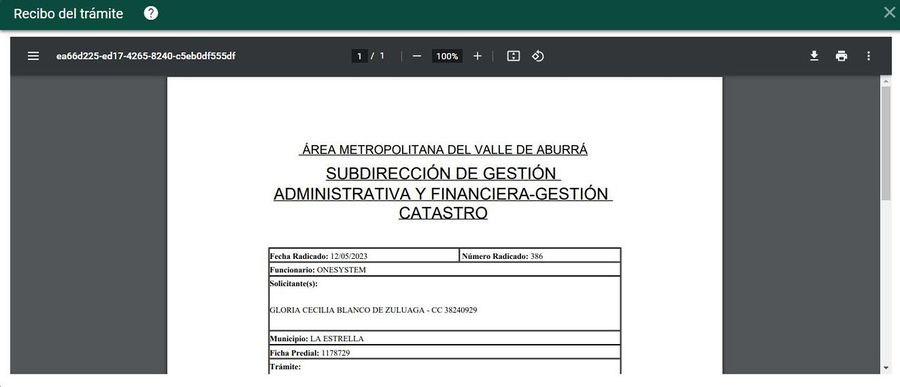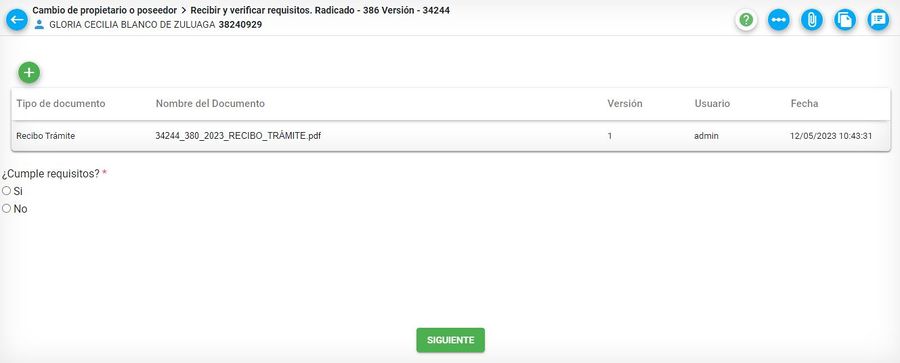Diferencia entre revisiones de «Registrar Proceso»
| (No se muestran 27 ediciones intermedias del mismo usuario) | |||
| Línea 55: | Línea 55: | ||
Si por el contrario, la cédula catastral ingresada no existe o no pertenece al municipio sobre el cual se esta trabajando, el sistema muestra un mensaje: | Si por el contrario, la cédula catastral ingresada no existe o no pertenece al municipio sobre el cual se esta trabajando, el sistema muestra un mensaje: | ||
| + | [[Image: 138f.JPG|center|frame|<center>'''Mensaje de cédula catastral no encontrada'''</center>]] | ||
| − | |||
| + | Las cédulas catastrales son validas si tienen longitudes de 19 o 28 caracteres, de lo contrario el sistema mostrara un mensaje: | ||
| + | [[Image: 139f.JPG|center|frame|<center>'''Mensaje de cédula catastral no valida'''</center>]] | ||
| + | |||
| + | ===Predio con trámites pendientes=== | ||
| + | Si el predio sobre el cual se esta realizando el registro tiene trámites pendientes, el sistema genera el siguiente mensaje: | ||
| + | [[Image: 140f.JPG|center|frame|<center>'''Predio con tramites pendientes'''</center>]] | ||
| + | |||
| + | ==Predio omitido== | ||
| + | |||
| + | La opción de '''predio omitido''' aplica para un predio que ha existido catastralmente pero no fue incluido en el último periodo de actualización. | ||
| + | |||
| + | Para registrar el trámite se debe ingresar ya sea el número de ficha predial, la cédula catastral o la matrícula y el círculo del predio. | ||
| + | [[Image: 141f.JPG|center|frame|<center>'''Buscar por predio omitido'''</center>]] | ||
| + | |||
| + | ==Trámite anterior== | ||
| + | |||
| + | La opción de '''Trámite Anterior''' aplica para interponer un trámite de Recurso (en Término y Extemporáneo) a los trámites de Rectificación de Áreas, Rectificación Aspectos Afectan Avalúo y Revisión de Avalúo. | ||
| + | |||
| + | [[Image: 142f.JPG|center|frame|<center>'''Buscar por trámite'''</center>]] | ||
| − | |||
| − | + | ==No aplica predio== | |
| − | + | Si esta opción es seleccionada se cargaran aquellos trámites que no requieren un predio para ser registrados. | |
| + | [[Image: 143f.JPG|800x800px|thumb|center]]<center>'''Buscar trámite que no requiere predio'''</center> | ||
| − | |||
| − | + | ==Seleccionar Proceso== | |
| + | Seleccionar uno de los valores del campo ''Clasificación'' para que se listen los procesos asociados a dicha clasificación y a continuación el proceso a registrar | ||
| + | [[Image: 144f.jpg|800x800px|thumb|center]]<center>'''Clasificación'''</center> | ||
| + | Al seleccionar el proceso el sistema muestra la ventana para registrar la información del solicitante. | ||
| + | [[Image: 145f.jpg|900x900px|thumb|center]]<center>''' Formulario de registro de trámite '''</center> | ||
| + | ===Medio de Recepción=== | ||
| + | Seleccionar el medio de recepción para el registro del trámite. | ||
| + | ====De oficio==== | ||
| + | El sistema carga de forma automática la información del usuario que está realizando el registro. En los campos ''radicado auxiliar y fecha rad. auxiliar'', si tiene los datos puede ingresarlos manualmente, no es un campo obligatorio. | ||
| + | [[Image: 146f.jpg|900x900px|center]]<center>'''Información Medio Recepción De Oficio '''</center> | ||
| + | ====Particular==== | ||
| + | Seleccionar el campo en '''calidad de''', posteriormente seleccionar el campo tipo de identificación e ingresar número de identificación y finalmente el botón ''Verificar documento del solicitante'' [[Image: 147f.jpg]] | ||
| + | [[Image: 148f.jpg|900x900px|thumb|center]]<center>'''Buscar solicitante'''</center> | ||
| − | |||
| − | [[Image: | + | Si el solicitante ya se encuentra registrado en el sistema se cargará la información correspondiente. |
| − | <center>''' | + | [[Image: 149f.jpg|900x900px|thumb|center]]<center>'''Información del solicitante'''</center> |
| − | |||
| − | + | Si el solicitante no se encuentra registrado en el sistema habilita los campos para ingresar la información básica del solicitante: | |
| − | |||
| − | + | *'''Primer nombre''' Campo requerido | |
| + | *'''Segundo nombre''' | ||
| + | *'''Primer apellido''' Campo requerido | ||
| + | *'''Segundo apellido''' | ||
| + | *'''Género''' Campo requerido | ||
| + | *'''Correo electrónico''' | ||
| + | *'''Teléfono''' Campo requerido | ||
| + | *'''Celular''' Campo requerido | ||
| + | *'''Dirección de contacto''' Campo requerido | ||
| − | + | ====Oficina de Instrumentos Públicos==== | |
| − | |||
| − | + | Al seleccionar el medio de recepción '''oficina de instrumentos públicos''', el sistema carga la información de la entidad de ''Superintendencia de notariado y registro''. | |
| + | [[Image: 150f.jpg|900x900px|thumb|center]]<center>'''Solicitante Superintendencia de notariado y registro'''</center> | ||
| − | + | Luego de tener toda la información diligenciada se debe seleccionar el botón '''REGISTRAR SOLICITANTE'''. | |
| − | + | [[Image: 151f.jpg|900x900px|thumb|center]]<center>'''Registrar Solicitante'''</center> | |
| − | |||
| − | |||
| + | El sistema muestra el solicitante registrado en la parte inferior de la ventana de registro del proceso. | ||
| + | [[Image: 152f.jpg|900x900px|thumb|center]]<center>'''Solicitante registrado'''</center> | ||
| − | |||
| − | |||
| + | <center>[[Image: IconoInformativo.png]] Se pueden registrar varios solicitantes siguiendo los pasos previos.</center> | ||
| − | + | ===Finalizar registro del proceso=== | |
| − | [[Image: | + | Seleccionar el botón '''INICIAR PROCESO''' |
| + | [[Image: 153f.jpg|900x900px|thumb|center]]<center>''' Botón iniciar proceso '''</center> | ||
| − | + | El sistema arroja el numero del radicado, clic e el botón '''aceptar''' para iniciar el proceso | |
| + | [[Image: 154f.jpg|900x900px|thumb|center]]<center>''' Proceso iniciado '''</center> | ||
| − | |||
| + | Cuando el medio de recepción fue '''Particular''' el sistema muestra una ventana para seleccionar los documentos recibidos por parte del solicitante del proceso. | ||
| + | [[Image:155f.jpg|900x900px|thumb|center]]<center>''' Documentos Recibidos '''</center> | ||
| − | |||
| + | Al finalizar la selección de los documentos, el sistema muestra una ventana con la generación del recibo del proceso iniciado. | ||
| + | [[Image: 156f.jpg|900x900px|thumb|center]]<center>''' Recibo '''</center> | ||
| − | |||
| − | |||
| − | [[Image: | + | Para imprimir el recibo seleccionar el botón ''imprimir'' de la ventana de pre-visualización. |
| + | [[Image: 157f.jpg|900x900px|thumb|center]]<center>''' Imprimir Recibo '''</center> | ||
| − | + | Cerrar la ventana de generación de recibo para visualizar la primera actividad o tarea del proceso iniciado. | |
| + | [[Image: 158f.jpg|900x900px|thumb|center]]<center>''' Primer tarea del proceso '''</center> | ||
| − | |||
| − | + | ---- | |
| − | [[ | + | <center>Ir a [[Página principal]] Ir a [[Capítulo 3 Configuración de Procesos (BPM)]] Ir a [[#contenido|Contenido]]</center> |
Revisión actual del 10:41 28 jun 2023
Sumario
Introducción
Para realizar el registro de un proceso se debe seleccionar el menú PROCESOS -> Registrar Proceso
Seleccionar una de las formas para registrar el proceso, las cuales pueden ser:
- Ficha Predial
- Cédula Catastral
- Predio Omitido
- Trámite Anterior
- No Aplica Predio
Ficha predial
Es el número de ficha predial con el cual se encuentra registrado el predio.
Clic sobre el botón buscar ficha
Predio existe
Si el número de ficha ingresado existe o pertenece al municipio sobre el cual se esta trabajando, al dar clic sobre el botón buscar ficha, el sistema habilita el botón de VER PROCESOS
Predio no existe
Si por el contrario, el número de ficha ingresado no existe o no pertenece al municipio sobre el cual se esta trabajando, el sistema muestra el siguiente mensaje:
Predio con trámites pendientes
Si el predio sobre el cual se esta realizando el registro tiene trámites pendientes, el sistema genera el siguiente mensaje:
Cédula catastral
Corresponde a la cedula catastral del predio sobre el cual se quiere radicar el trámite
Clic sobre el botón buscar cédula catastral
Predio existe
Si el número de cédula catastral ingresado existe o pertenece al municipio sobre el cual se esta trabajando, al dar clic sobre el botón buscar cédula catastral, el sistema habilita el botón de VER PROCESOS
Predio no existe
Si por el contrario, la cédula catastral ingresada no existe o no pertenece al municipio sobre el cual se esta trabajando, el sistema muestra un mensaje:
Las cédulas catastrales son validas si tienen longitudes de 19 o 28 caracteres, de lo contrario el sistema mostrara un mensaje:
Predio con trámites pendientes
Si el predio sobre el cual se esta realizando el registro tiene trámites pendientes, el sistema genera el siguiente mensaje:
Predio omitido
La opción de predio omitido aplica para un predio que ha existido catastralmente pero no fue incluido en el último periodo de actualización.
Para registrar el trámite se debe ingresar ya sea el número de ficha predial, la cédula catastral o la matrícula y el círculo del predio.
Trámite anterior
La opción de Trámite Anterior aplica para interponer un trámite de Recurso (en Término y Extemporáneo) a los trámites de Rectificación de Áreas, Rectificación Aspectos Afectan Avalúo y Revisión de Avalúo.
No aplica predio
Si esta opción es seleccionada se cargaran aquellos trámites que no requieren un predio para ser registrados.
Seleccionar Proceso
Seleccionar uno de los valores del campo Clasificación para que se listen los procesos asociados a dicha clasificación y a continuación el proceso a registrar
Al seleccionar el proceso el sistema muestra la ventana para registrar la información del solicitante.
Medio de Recepción
Seleccionar el medio de recepción para el registro del trámite.
De oficio
El sistema carga de forma automática la información del usuario que está realizando el registro. En los campos radicado auxiliar y fecha rad. auxiliar, si tiene los datos puede ingresarlos manualmente, no es un campo obligatorio.
Particular
Seleccionar el campo en calidad de, posteriormente seleccionar el campo tipo de identificación e ingresar número de identificación y finalmente el botón Verificar documento del solicitante ![]()
Si el solicitante ya se encuentra registrado en el sistema se cargará la información correspondiente.
Si el solicitante no se encuentra registrado en el sistema habilita los campos para ingresar la información básica del solicitante:
- Primer nombre Campo requerido
- Segundo nombre
- Primer apellido Campo requerido
- Segundo apellido
- Género Campo requerido
- Correo electrónico
- Teléfono Campo requerido
- Celular Campo requerido
- Dirección de contacto Campo requerido
Oficina de Instrumentos Públicos
Al seleccionar el medio de recepción oficina de instrumentos públicos, el sistema carga la información de la entidad de Superintendencia de notariado y registro.
Luego de tener toda la información diligenciada se debe seleccionar el botón REGISTRAR SOLICITANTE.
El sistema muestra el solicitante registrado en la parte inferior de la ventana de registro del proceso.
Finalizar registro del proceso
Seleccionar el botón INICIAR PROCESO
El sistema arroja el numero del radicado, clic e el botón aceptar para iniciar el proceso
Cuando el medio de recepción fue Particular el sistema muestra una ventana para seleccionar los documentos recibidos por parte del solicitante del proceso.
Al finalizar la selección de los documentos, el sistema muestra una ventana con la generación del recibo del proceso iniciado.
Para imprimir el recibo seleccionar el botón imprimir de la ventana de pre-visualización.
Cerrar la ventana de generación de recibo para visualizar la primera actividad o tarea del proceso iniciado.