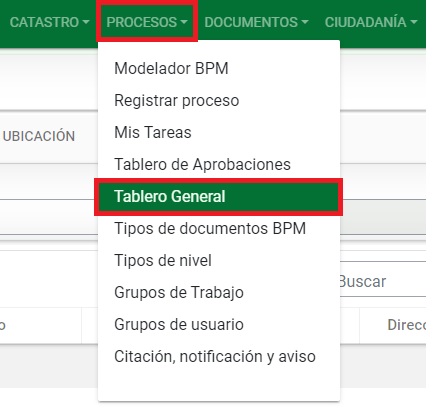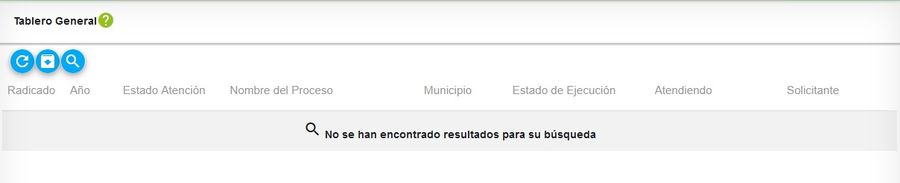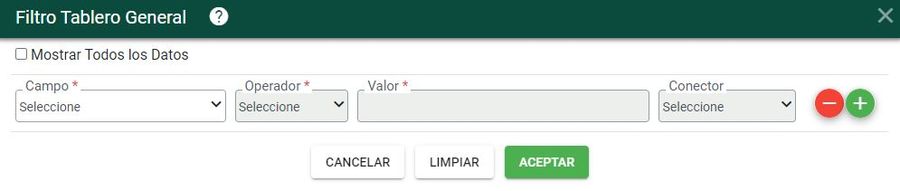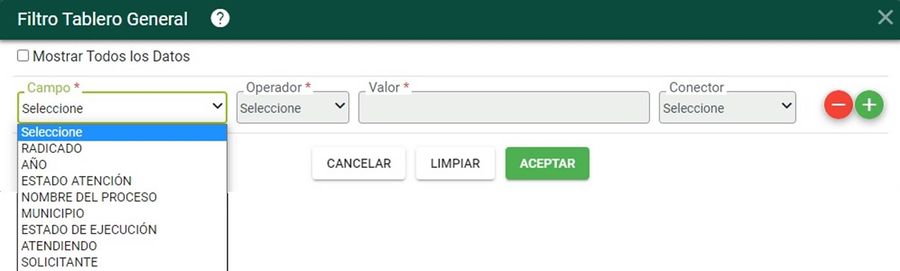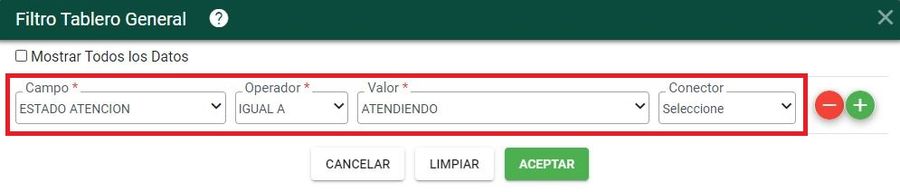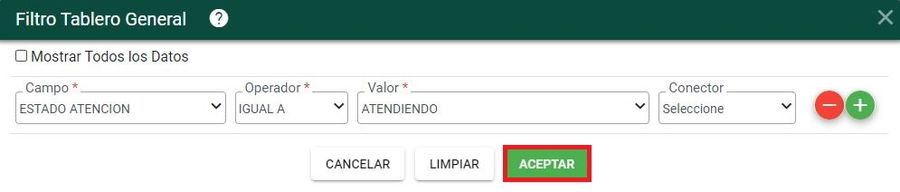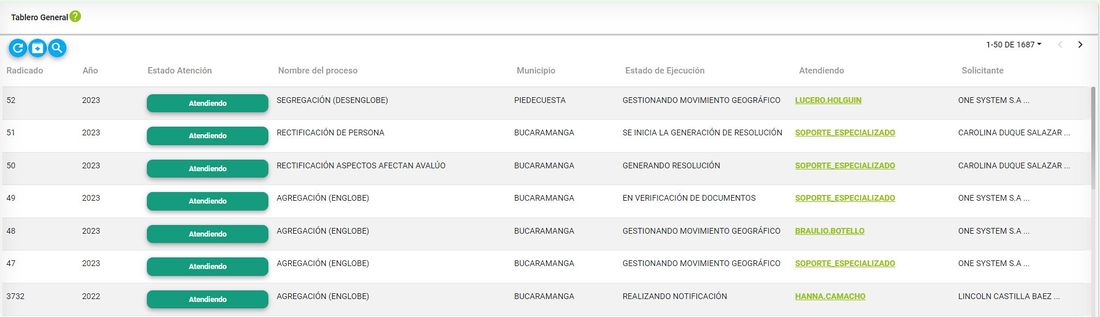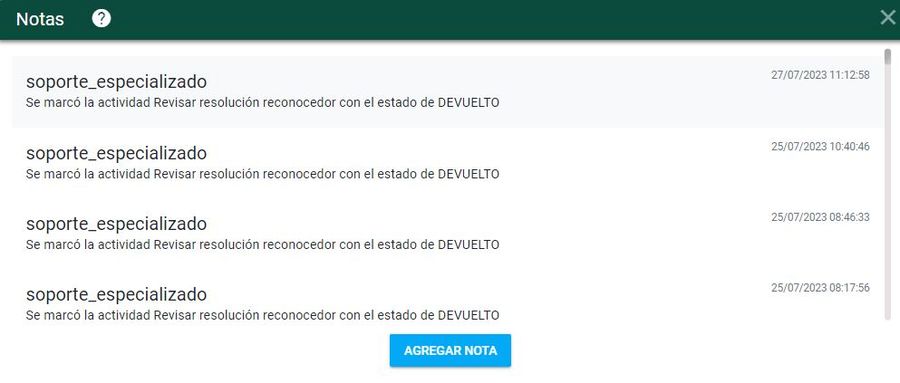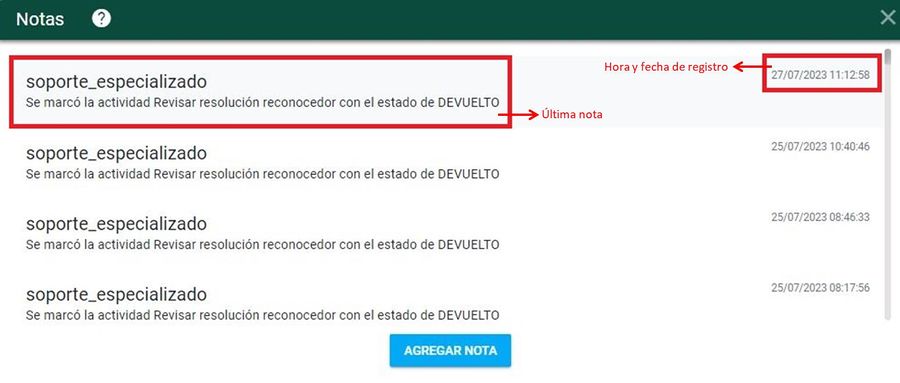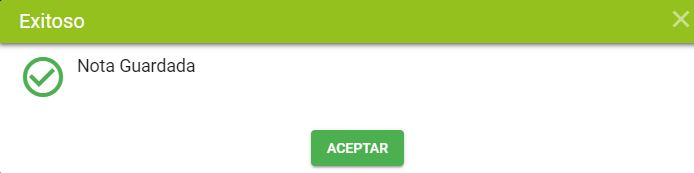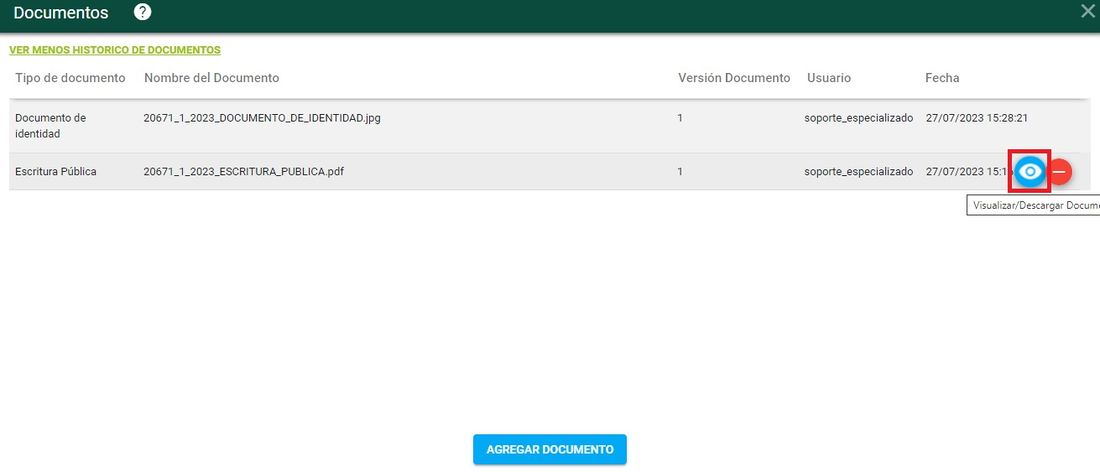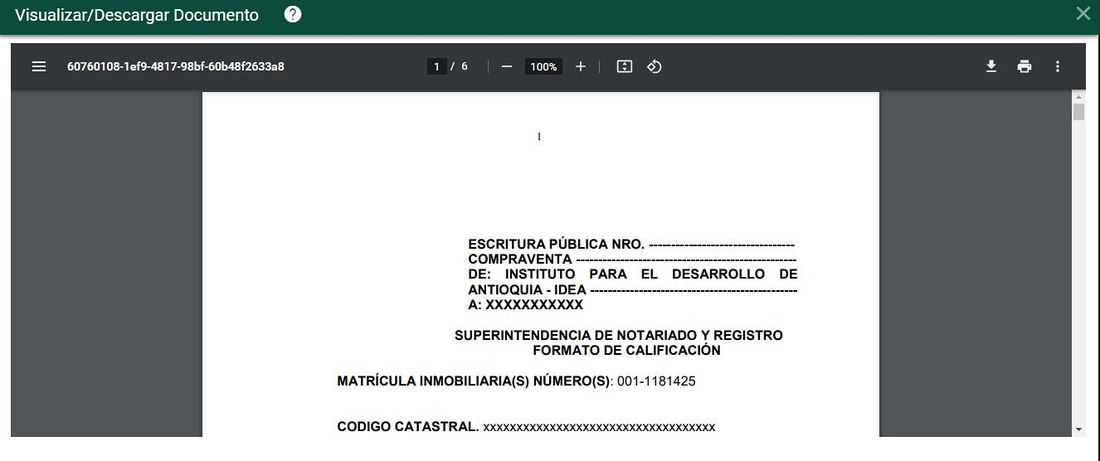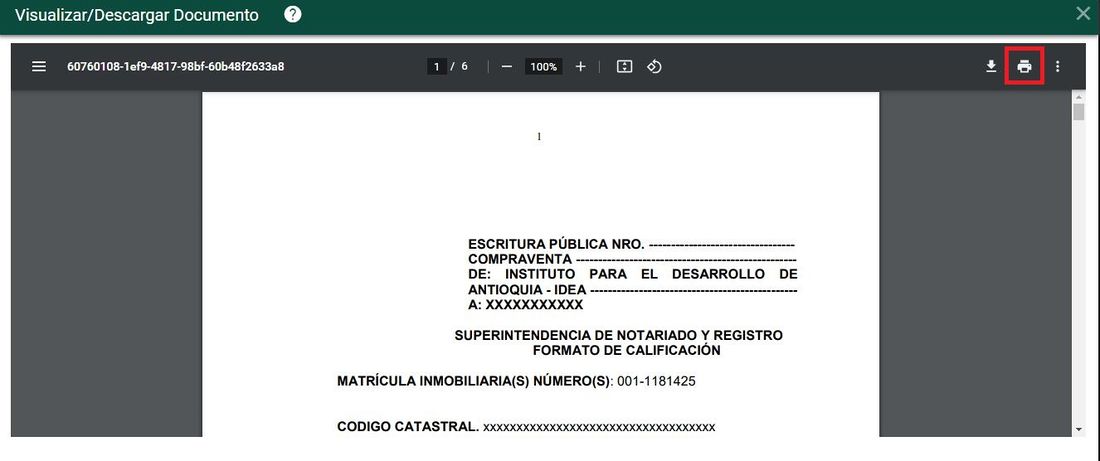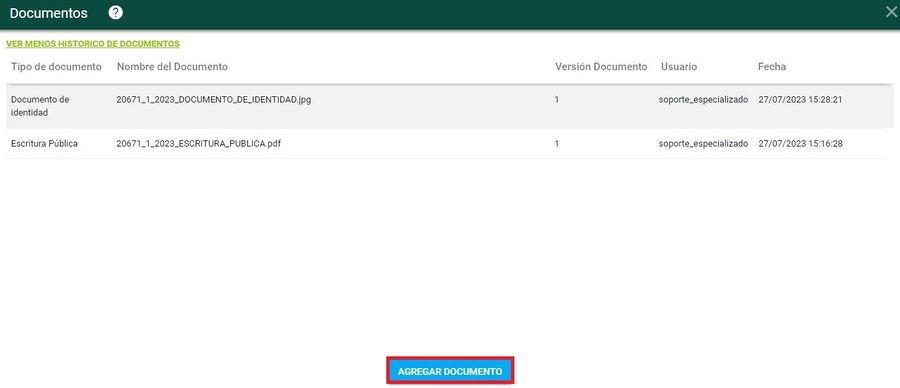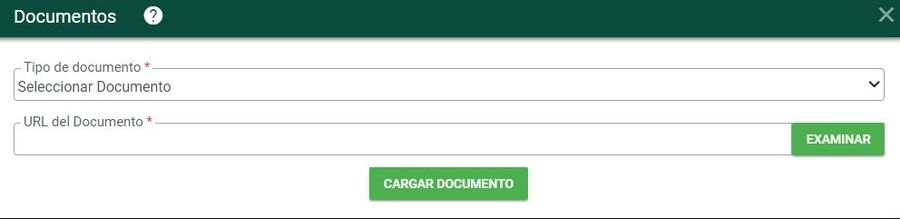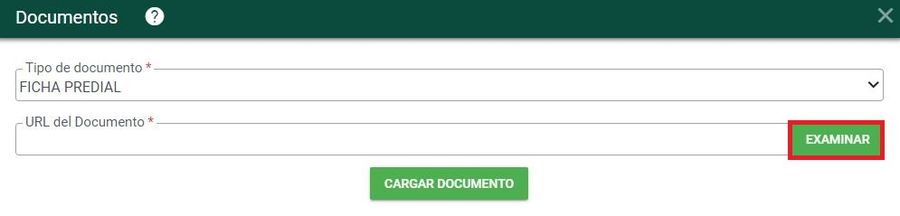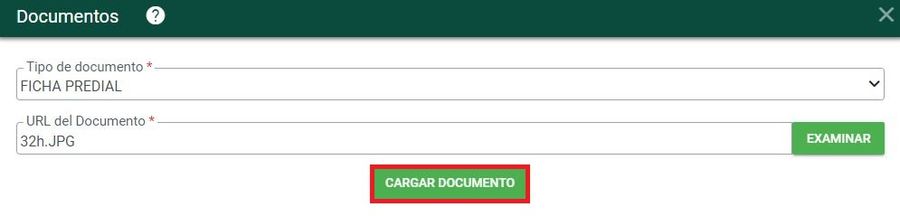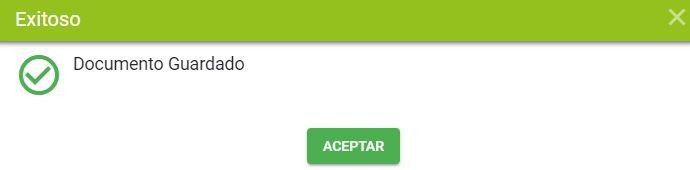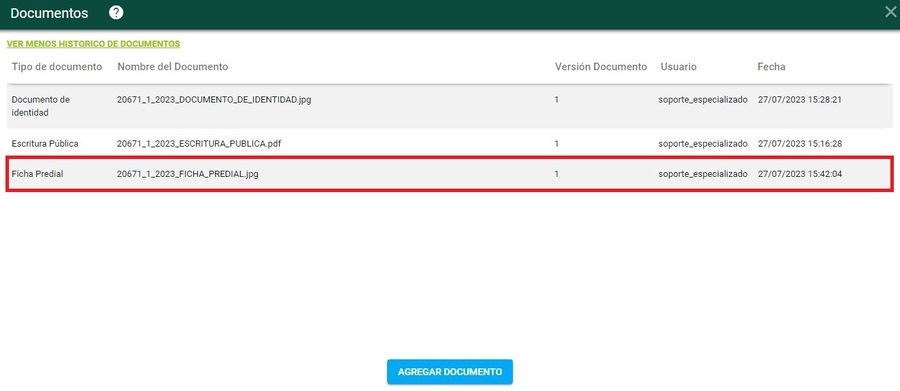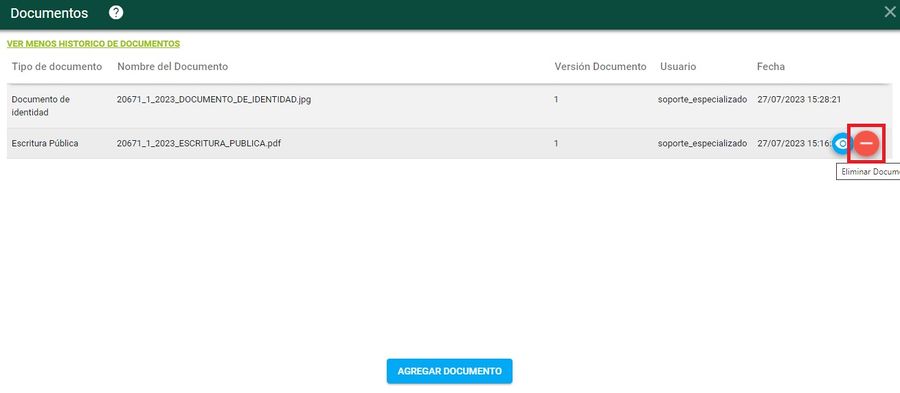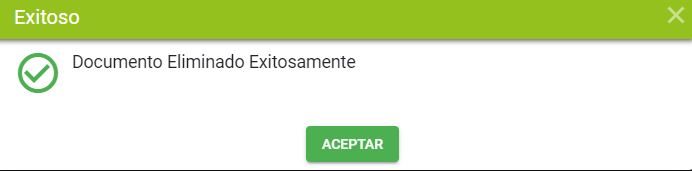Diferencia entre revisiones de «Tablero General»
| Línea 137: | Línea 137: | ||
Este botón únicamente se habilita si el usuario tiene permisos para realizar esta acción, de no contar con los permisos correspondientes el botón '''eliminar documento''' no aparece en la pantalla de DOCUMENTOS | Este botón únicamente se habilita si el usuario tiene permisos para realizar esta acción, de no contar con los permisos correspondientes el botón '''eliminar documento''' no aparece en la pantalla de DOCUMENTOS | ||
| − | + | Si desea eliminar un documento, clic sobre el botón '''eliminar documento''' | |
[[Image: 33h.jpg|900x900px|thumb|center]]<center>''' Botón eliminar documento '''</center> | [[Image: 33h.jpg|900x900px|thumb|center]]<center>''' Botón eliminar documento '''</center> | ||
Revisión del 15:50 27 jul 2023
Sumario
Introducción
Por medio de esta funcionalidad se permite consultar todos los procesos que se han registrado y de esta forma identificar el estado en el que se encuentran.
Para acceder se debe seleccionar el menú PROCESOS -> Tablero General
Al seleccionar la funcionalidad en el menú se visualiza la siguiente ventana, la cual inicialmente carga sin información
Ejecución del Proceso
Para consultar la información de algún proceso, seleccionar el botón Filtrar ![]()
El sistema muestra la ventana para ingresar el filtro correspondiente.
Se puede filtrar la información por los siguientes campos:
- Radicado
- Año Año en el cual fue registrado el radicado del trámite
- Estado Atención: Donde se encuentra los siguientes posibles valores: Finalizado, Atendiendo y Anulado
- Nombre del Proceso
- Municipio: Municipio al cual le fue registrado el proceso
- Estado Ejecución: Esta columna puede variar de acuerdo a la configuración que se le haya realizado al proceso, donde permite identificar en que parte del proceso se encuentra para una mejor identificación.
- Atendiendo: Muestra el usuario que está ejecutando la actividad en ejecución del proceso.
- Solicitante: Persona quien solicitó el proceso
Seleccionar uno de los campos por el cual se requiere realizar la búsqueda
Posteriormente, seleccionar el botón ACEPTAR
El sistema arroja el resultado de acuerdo al filtro realizado
A través de esta ventana se pueden realizar las siguientes acciones:
- Notas
- Documento
- Asignar tareas
- Detalle del proceso
- Mecanismo jurídico
- Reclasificar trámite
Notas
El botón Notas se utiliza para realizar el registro de nuevas notas o visualizar las que tiene el proceso.
Para ingresar una nota, clic sobre el botón ![]()
Se abre la siguiente ventana, en la cual se puede visualizar las notas que tiene el proceso o realizar el registro de nuevas notas
Visualizar notas
En la visualización de las notas se puede observar la fecha y hora en que se ingreso la nota.
Tenga en cuenta que las notas que se encuentran con fecha actual, son las que están ubicadas al inicio de la pantalla.
Registrar nuevas notas
Si se requiere registrar una nota, debe seleccionar el botón AGREGAR NOTA
El sistema muestra la ventana para el registro
Ingrese la nota correspondiente y luego clic sobre el botón GUARDAR NOTA
El sistema arroja un mensaje de confirmación
Se confirma el registro de la nota
Documentos
El botón Documentos permite visualizar los documentos cargados y generados en el sistema, seleccionando el botón ![]()
Para ingresar un documento, clic sobre el botón Documentos
Se abre la siguiente ventana, en la cual se puede visualizar los documentos que tiene adjunto el proceso o también se puede adjuntar un documento nuevo
Visualizar documentos
Para visualizar el documento, debe dar clic sobre el botón Visualizar/Descargar documento
El sistema abre la ventana de Visualizar/Descargar documento
Si desea descargar el documento, dar clic sobre el botón Descargar
Tambien, puede imprimir el documento a partir del botón imprimir
Registrar nuevos documentos
Si se requiere adjuntar un documento, debe seleccionar el botón AGREGAR DOCUMENTO
El sistema muestra la ventana para adjuntar el documento, escoja el tipo de documento
Luego clic sobre el botón examinar
Una vez se adjunta el documento, clic obre el botón CARGAR DOCUMENTO
El sistema arroja un mensaje de confirmación
Se confirma el registro del documento
Eliminar documentos
Este botón únicamente se habilita si el usuario tiene permisos para realizar esta acción, de no contar con los permisos correspondientes el botón eliminar documento no aparece en la pantalla de DOCUMENTOS
Si desea eliminar un documento, clic sobre el botón eliminar documento
El sistema arroja un mensaje de verificación, clic sobre el botón aceptar para continuar
Mensaje de confirmación
Asignar tarea
Para visualizar la información general del proceso y sus solicitantes, seleccionar el botón ![]() . El sistema muestra la ventana
. El sistema muestra la ventana
Detalle del Proceso
Para visualizar la información general del proceso y sus solicitantes, seleccionar el botón ![]() . El sistema muestra la ventana
. El sistema muestra la ventana
Mecanismo Jurídico
Para identificar o definir el mecanismo jurídico del trámite se debe seleccionar el botón ![]() , el sistema muestra la ventana
, el sistema muestra la ventana
Luego que se ha indicado el mecanismo jurídico se muestra el mensaje
Reclasificar trámite
Para identificar o definir el mecanismo jurídico del trámite se debe seleccionar el botón ![]() , el sistema muestra la ventana
, el sistema muestra la ventana