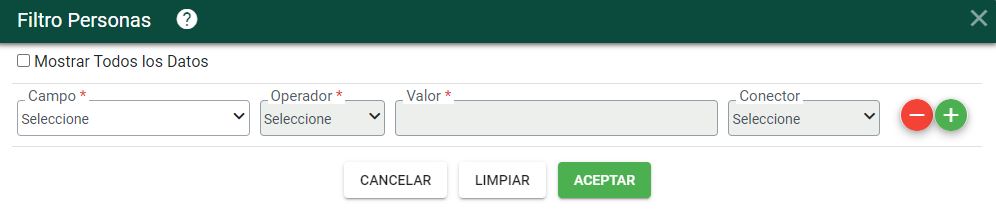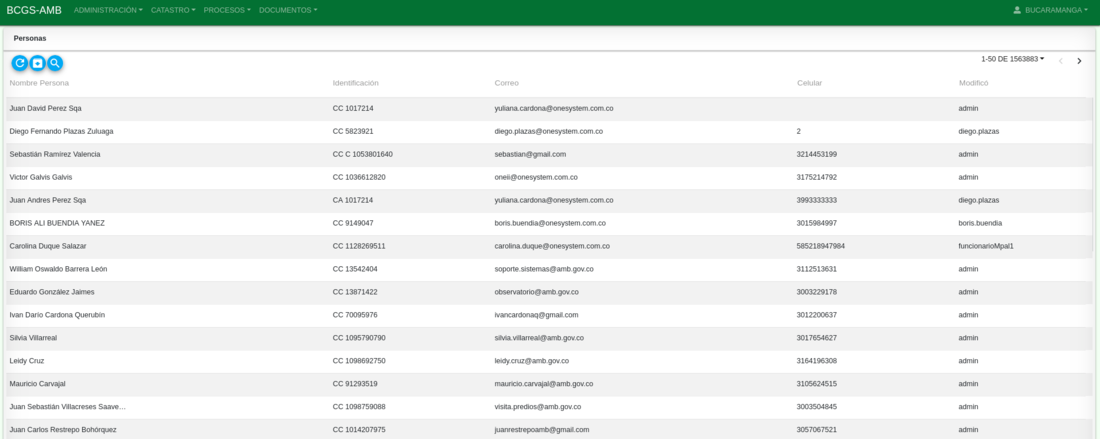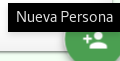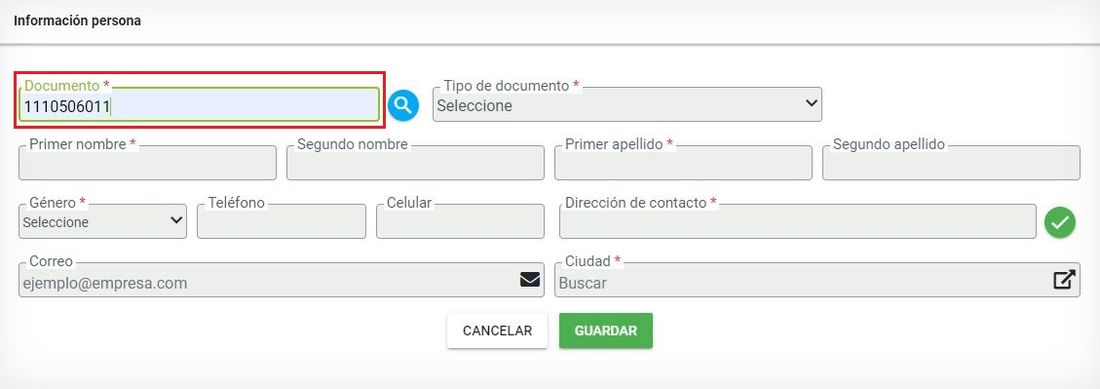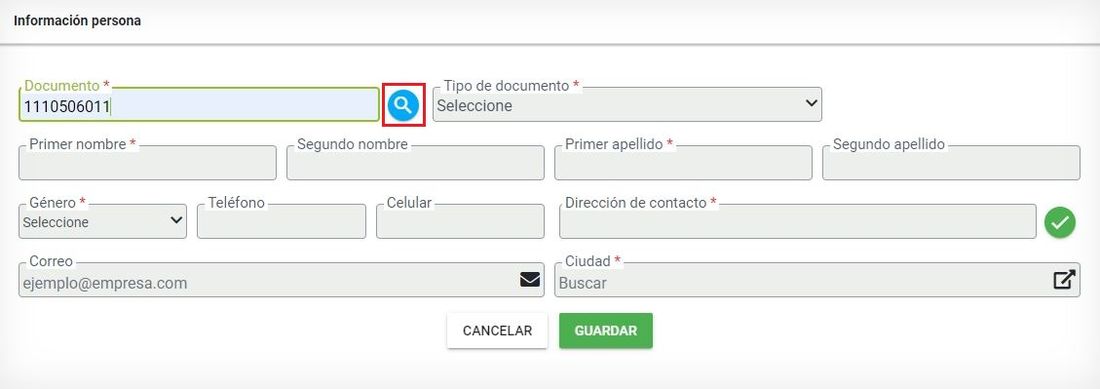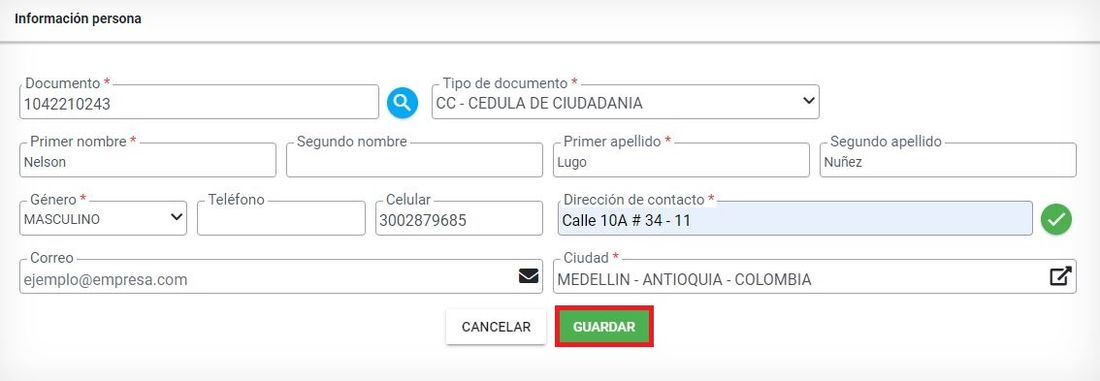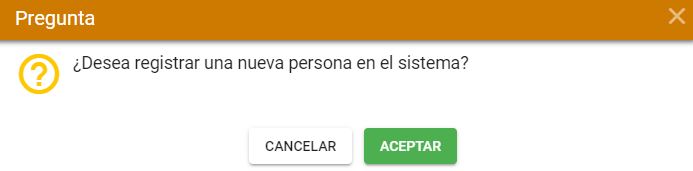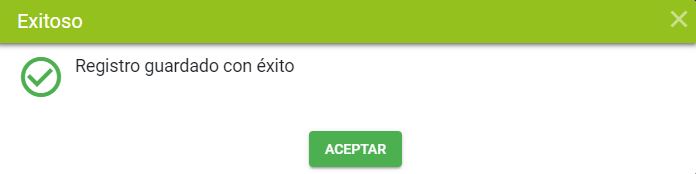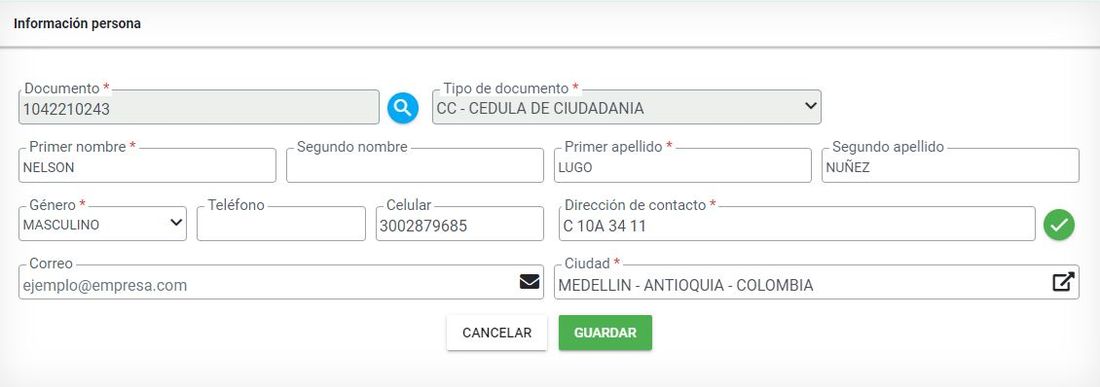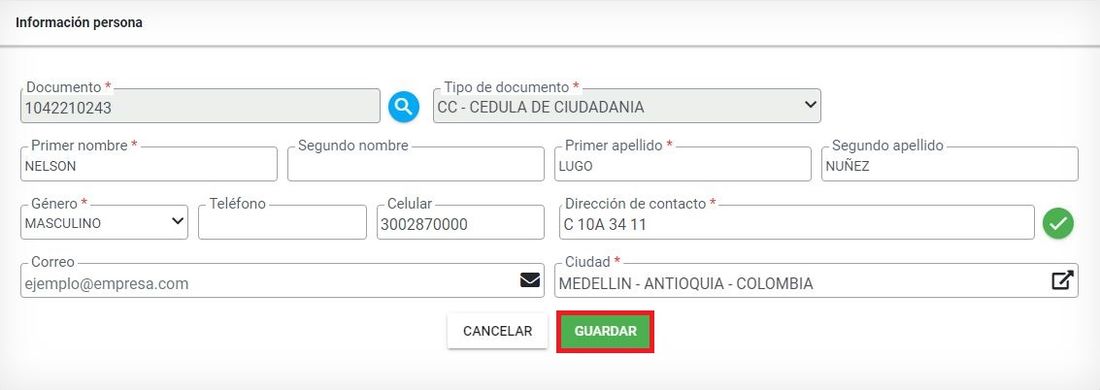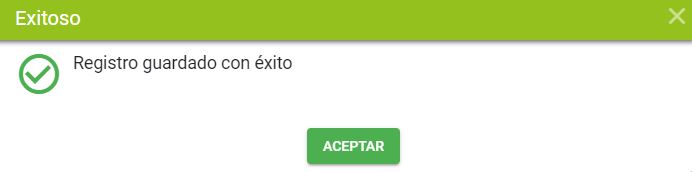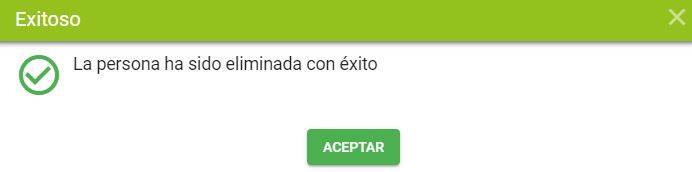Diferencia entre revisiones de «Personas»
| (No se muestran 26 ediciones intermedias de 2 usuarios) | |||
| Línea 1: | Línea 1: | ||
| + | == Introducción == | ||
| + | |||
Seleccionar el ítem de menú Administración y hacer clic en la opción de '''Personas'''. | Seleccionar el ítem de menú Administración y hacer clic en la opción de '''Personas'''. | ||
| − | [[Image: | + | [[Image: 887f.jpg|center|frame|1100x1400px|<center>'''Personas'''</center>]] |
| Línea 14: | Línea 16: | ||
* '''Modificó''' | * '''Modificó''' | ||
| − | [[Image: PersonasConsulta.png|center| | + | [[Image: PersonasConsulta.png|center|thumb|center|1000x1200px|<center>'''Consulta de personas'''</center>]] |
Para buscar a una persona se debe hacer clic en el botón '''Filtrar'''. | Para buscar a una persona se debe hacer clic en el botón '''Filtrar'''. | ||
| − | [[Image: PersonasFiltrar.png|center| | + | [[Image: PersonasFiltrar.png|center|thumb|1100x1400px|<center>'''Botón filtrar'''</center>]] |
El sistema muestra una ventana con diferentes opciones para mostrar la información. | El sistema muestra una ventana con diferentes opciones para mostrar la información. | ||
| − | [[Image: | + | [[Image: 888f.JPG|center|thumb|1100x1400px|<center>'''Opciones de búsqueda'''</center>]] |
Se debe de seleccionar porque campo se desea buscar y que palabras contiene ese campo. Después hacer clic en el botón '''Aceptar''' para que el sistema realice la acción deseada. | Se debe de seleccionar porque campo se desea buscar y que palabras contiene ese campo. Después hacer clic en el botón '''Aceptar''' para que el sistema realice la acción deseada. | ||
| − | [[Image: | + | [[Image: 889f.JPG|center|thumb|1100x1400px|<center>'''Botón aceptar'''</center>]] |
El sistema muestra la búsqueda con la información que se ha ingresado. | El sistema muestra la búsqueda con la información que se ha ingresado. | ||
| − | [[Image: PersonasBusquedaPersonalizada.png|center| | + | [[Image: PersonasBusquedaPersonalizada.png|center|thumb|1100x1400px|<center>'''Información de persona'''</center>]] |
Si se desea mostrar todos los registros, hacer clic en la opción '''Mostrar Todos los Datos'''. | Si se desea mostrar todos los registros, hacer clic en la opción '''Mostrar Todos los Datos'''. | ||
| − | [[Image: | + | [[Image: 890f.JPG|center|thumb|1100x1400px|<center>'''Mostrar todos los datos'''</center>]] |
El sistema muestra todos los registros que se tienen en el momento registrados. | El sistema muestra todos los registros que se tienen en el momento registrados. | ||
| − | [[Image: PersonasTodas.png|center| | + | [[Image: PersonasTodas.png|center|thumb|1100x1400px|<center>'''Búsqueda de personas'''</center>]] |
Si se desea limpiar los campos para realizar una nueva búsqueda, hacer clic en el botón '''Limpiar''' | Si se desea limpiar los campos para realizar una nueva búsqueda, hacer clic en el botón '''Limpiar''' | ||
| − | [[Image: | + | [[Image: 891f.JPG|center|thumb|1100x1400px|<center>'''Botón limpiar'''</center>]] |
== Nueva Persona == | == Nueva Persona == | ||
| Línea 55: | Línea 57: | ||
Hacer clic en el botón ubicado en la parte inferior derecha del formulario llamado '''Nueva Persona'''. | Hacer clic en el botón ubicado en la parte inferior derecha del formulario llamado '''Nueva Persona'''. | ||
| − | [[Image: PersonaNuevo.png|center| | + | [[Image: PersonaNuevo.png|center|thumb|1100x1400px|<center>'''Nueva Persona'''</center>]] |
El sistema muestra el formulario para ingresar la información. | El sistema muestra el formulario para ingresar la información. | ||
| − | [[Image: | + | [[Image: 892f.JPG|center|thumb|1100x1400px|<center>'''Formulario de nueva persona'''</center>]] |
| − | Se debe de ingresar el | + | Se debe de ingresar el '''número del documento''' |
| + | [[Image: 893f.JPG|center|thumb|1100x1400px|<center>'''Buscar persona'''</center>]] | ||
| − | [[Image: | + | |
| + | Después hacer clic en el botón '''buscar.''' | ||
| + | [[Image: 894f.JPG|center|thumb|1100x1400px|<center>''' Botón buscar '''</center>]] | ||
Si el sistema encuentra un registro se muestra la información encontrada y algunos campos habilitados para completar los datos. | Si el sistema encuentra un registro se muestra la información encontrada y algunos campos habilitados para completar los datos. | ||
| − | + | [[Image: 895f.JPG|center|thumb|1100x1400px|<center>'''Información registrada en el sistema'''</center>]] | |
| − | [[Image: | ||
Si la persona no existe el sistema habilita todos los campos para su ingreso. | Si la persona no existe el sistema habilita todos los campos para su ingreso. | ||
| + | [[Image: 896f.JPG|center|thumb|1100x1400px|<center>'''Campos habilitados para registro de persona'''</center>]] | ||
| − | |||
| + | Para seleccionar la ciudad el sistema muestra el listado de ciudades que están disponibles para este sector. | ||
| + | [[Image: 897f.JPG|center|thumb|1100x1400px|<center>'''Listado de ciudades'''</center>]] | ||
| − | |||
| − | [[Image: | + | Después de registrar la información, hacer clic en el botón '''Guardar'''. |
| + | [[Image: 898f.JPG|center|thumb|1100x1400px|<center>'''Botón guardar'''</center>]] | ||
| − | + | El sistema muestra un mensaje de validación del registro a realizar, clic en '''aceptar''' | |
| + | [[Image: 899f.JPG|center|thumb|1100x1400px|<center>'''Mensaje de validación'''</center>]] | ||
| − | |||
| − | + | El sistema muestra un mensaje de confirmación del registro realizado, clic en '''aceptar''' | |
| − | El sistema muestra un mensaje de | + | [[Image: 900f.JPG|center|thumb|1100x1400px|<center>'''Mensaje de confirmación'''</center>]] |
| − | |||
| − | |||
| − | |||
| − | |||
| − | |||
| − | |||
| − | [[Image: | ||
Se verifica el registro en el tablero de consulta. | Se verifica el registro en el tablero de consulta. | ||
| − | + | [[Image: 901f.JPG|center|thumb|1100x1400px|<center>'''Verificar registro'''</center>]] | |
| − | [[Image: | ||
| − | |||
| − | |||
== Editar Persona == | == Editar Persona == | ||
Hacer clic en el botón '''Editar''' que esta ubicado al finalizar la fila de cada registro. | Hacer clic en el botón '''Editar''' que esta ubicado al finalizar la fila de cada registro. | ||
| − | + | [[Image: 902f.jpg|center|thumb|1100x1400px|<center>'''Botón editar'''</center>]] | |
| − | [[Image: | ||
Se muestra la información que se puede actualizar. | Se muestra la información que se puede actualizar. | ||
| − | + | [[Image: 903f.JPG|center|thumb|1100x1400px|<center>''' Información a actualizar '''</center>]] | |
| − | [[Image: | ||
| − | + | Modificar el dato que necesite | |
| + | [[Image: 904f.JPG|center|thumb|1100x1400px|<center>''' Modificación de información '''</center>]] | ||
| − | [[Image: | + | Luego, clic en el botón '''Guardar''' para registrar los cambios. |
| + | [[Image: 905f.JPG|center|thumb|1100x1400px|<center>''' Botón Guardar '''</center>]] | ||
Se muestra un mensaje de validación de los cambios a realizar. | Se muestra un mensaje de validación de los cambios a realizar. | ||
| − | + | [[Image: 906f.JPG|center|thumb|1100x1400px|<center>''' Validación del registro a realizar '''</center>]] | |
| − | [[Image: | ||
Al hacer clic en '''Aceptar''' el sistema hace la confirmación del registro. | Al hacer clic en '''Aceptar''' el sistema hace la confirmación del registro. | ||
| − | + | [[Image: 907f.JPG|center|thumb|1100x1400px|<center>''' Confirmación del registro '''</center>]] | |
| − | [[Image: | ||
| − | |||
| − | |||
== Eliminar Persona == | == Eliminar Persona == | ||
Hacer clic en el botón '''Eliminar''' que esta ubicado al finalizar la fila de cada registro. | Hacer clic en el botón '''Eliminar''' que esta ubicado al finalizar la fila de cada registro. | ||
| + | [[Image: 908f.jpg|center|thumb|1100x1400px|<center>'''Botón editar'''</center>]] | ||
| − | |||
| + | Se realiza la verificación de la acción a realizar | ||
| + | [[Image: 909f.JPG|center|thumb|900x900px|<center>'''Botón editar'''</center>]] | ||
| − | |||
| − | [[Image: | + | El sistema muestra un mensaje de confirmación |
| + | [[Image: 910f.JPG|center|thumb|1000x1000px|<center>'''Botón editar'''</center>]] | ||
Revisión actual del 13:49 2 ago 2023
Introducción
Seleccionar el ítem de menú Administración y hacer clic en la opción de Personas.
Consultar Personas
El sistema muestra un tablero de consulta donde se muestran todos los registros que existen en el momento. A continuación se listan los datos que se muestran en el tablero.
- Nombre Persona
- Identificación
- Correo
- Celular
- Modificó
Para buscar a una persona se debe hacer clic en el botón Filtrar.
El sistema muestra una ventana con diferentes opciones para mostrar la información.
Se debe de seleccionar porque campo se desea buscar y que palabras contiene ese campo. Después hacer clic en el botón Aceptar para que el sistema realice la acción deseada.
El sistema muestra la búsqueda con la información que se ha ingresado.
Si se desea mostrar todos los registros, hacer clic en la opción Mostrar Todos los Datos.
El sistema muestra todos los registros que se tienen en el momento registrados.
Si se desea limpiar los campos para realizar una nueva búsqueda, hacer clic en el botón Limpiar
Nueva Persona
Hacer clic en el botón ubicado en la parte inferior derecha del formulario llamado Nueva Persona.
El sistema muestra el formulario para ingresar la información.
Se debe de ingresar el número del documento
Después hacer clic en el botón buscar.
Si el sistema encuentra un registro se muestra la información encontrada y algunos campos habilitados para completar los datos.
Si la persona no existe el sistema habilita todos los campos para su ingreso.
Para seleccionar la ciudad el sistema muestra el listado de ciudades que están disponibles para este sector.
Después de registrar la información, hacer clic en el botón Guardar.
El sistema muestra un mensaje de validación del registro a realizar, clic en aceptar
El sistema muestra un mensaje de confirmación del registro realizado, clic en aceptar
Se verifica el registro en el tablero de consulta.
Editar Persona
Hacer clic en el botón Editar que esta ubicado al finalizar la fila de cada registro.
Se muestra la información que se puede actualizar.
Modificar el dato que necesite
Luego, clic en el botón Guardar para registrar los cambios.
Se muestra un mensaje de validación de los cambios a realizar.
Al hacer clic en Aceptar el sistema hace la confirmación del registro.
Eliminar Persona
Hacer clic en el botón Eliminar que esta ubicado al finalizar la fila de cada registro.
Se realiza la verificación de la acción a realizar
El sistema muestra un mensaje de confirmación