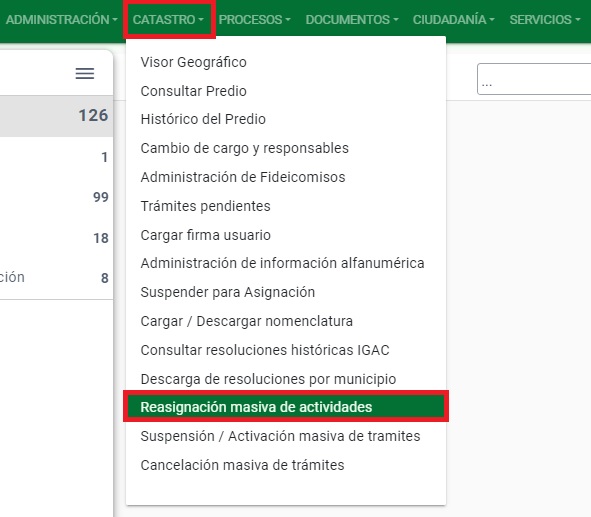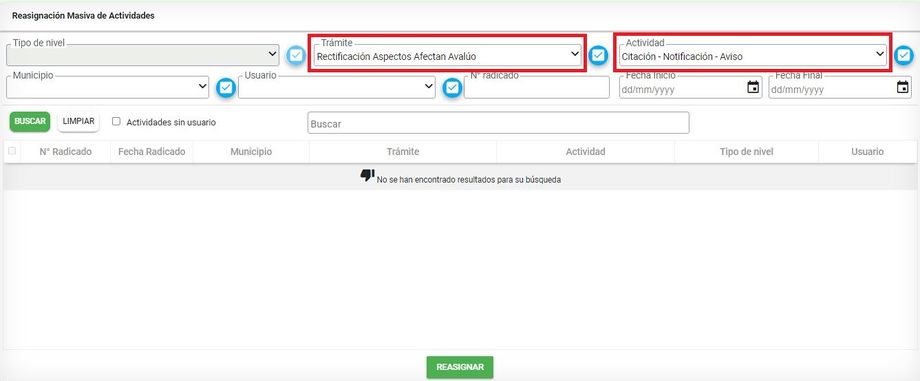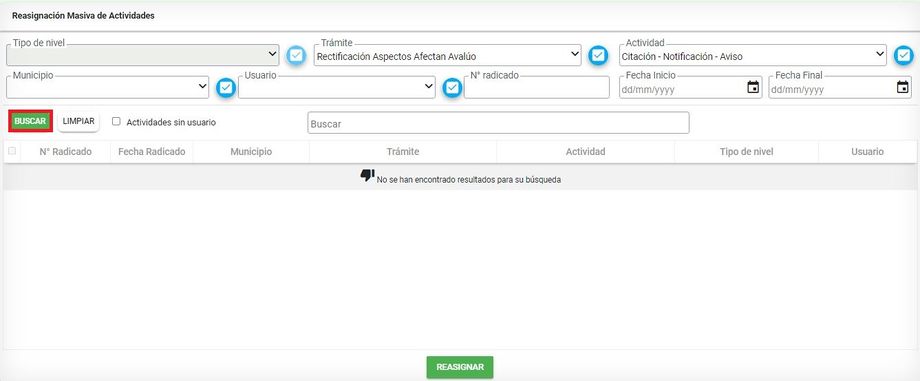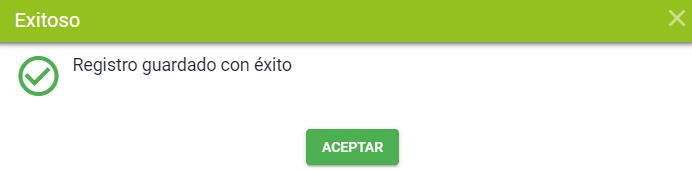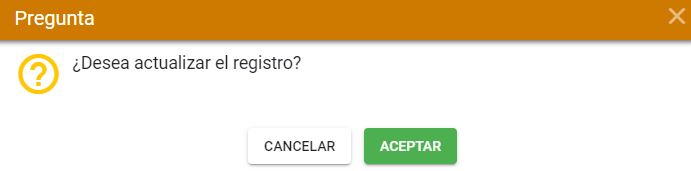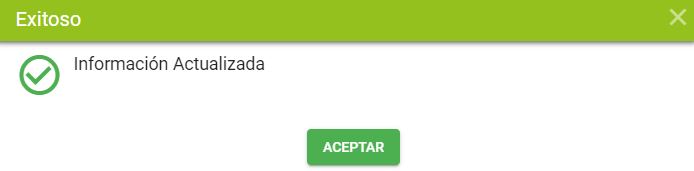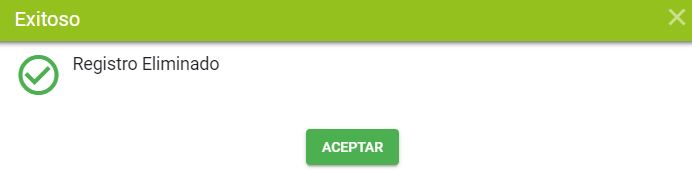Diferencia entre revisiones de «Reasignación masiva de actividades»
| Línea 16: | Línea 16: | ||
*N° Radicado | *N° Radicado | ||
[[Image: 213h.JPG|920x920px|thumb|centro|]]<center>'''Campos para la Reasignación Masiva de Actividades'''</center> | [[Image: 213h.JPG|920x920px|thumb|centro|]]<center>'''Campos para la Reasignación Masiva de Actividades'''</center> | ||
| − | + | <br> | |
Dar clic sobre el botón '''BUSCAR''' para identificar los trámites que cumplen con el filtro seleccionado | Dar clic sobre el botón '''BUSCAR''' para identificar los trámites que cumplen con el filtro seleccionado | ||
[[Image: 214h.JPG|920x920px|thumb|centro]]<center>'''Resultado consulta de campos'''</center> | [[Image: 214h.JPG|920x920px|thumb|centro]]<center>'''Resultado consulta de campos'''</center> | ||
| − | + | <br> | |
Seleccione uno o varios radicados que se deseen reasignar | Seleccione uno o varios radicados que se deseen reasignar | ||
Revisión del 07:47 28 ago 2023
Introducción
La Reasignación masiva de actividades permite asignar actividades a uno o varios usuarios que poseen los mismos permisos dentro de un grupo de trabajo, de acuerdo al tipo de nivel. Para efectuar la reasignación masiva de actividades siga los pasos descritos a continuación:
Haga clic en el ítem de menú CATASTRO > REASIGNACIÓN MASIVA DE ACTIVIDADES.
Reasignación masiva de actividades
Seleccione uno o varios campos con los cuales se desea realizar el filtro para reasignación. Puede escoger cualquiera de los siguientes:
- Trámite
- Actividad
- Municipio
- Usuario
- N° Radicado
Dar clic sobre el botón BUSCAR para identificar los trámites que cumplen con el filtro seleccionado
Seleccione uno o varios radicados que se deseen reasignar
Posteriormente de clic en el botón REASIGNAR
Seleccione uno o varios usuarios e indique el motivo de reasignación
Luego de clic en el botón ACEPTAR
En la ventana de Reasignación de actividades se lista el usuario al cual se le va a reasignar la actividad
Clic sobre el botón ACEPTAR
El sistema arroja un mensaje de confirmación
Al dirigirse nuevamente a la ventana de Reasignación masiva de actividades, se observa el cambio
Se descarga un archivo de Excel con la información de las actividades reasignadas
El sistema envía correo electrónico a los usuarios que se le reasignaron las actividades
Actividades sin usuario
Para identificar las actividades que no están asignadas a ningún usuario, marque la opción ACTIVIDADES SIN USUARIO
Seleccione el botón BUSCAR para visualizar las actividades que se encuentran sin usuario
A continuación se visualizan las actividades sin usuario
Para realizar la búsqueda sobre la ventana de resultados, ingresar una palabra clave en el campo BUSCAR
Luego, presione la tecla ENTER y se visualizan únicamente los tramites que se filtraron partir de la palabra clave
Seleccionar el botón LIMPIAR para realizar una nueva búsqueda