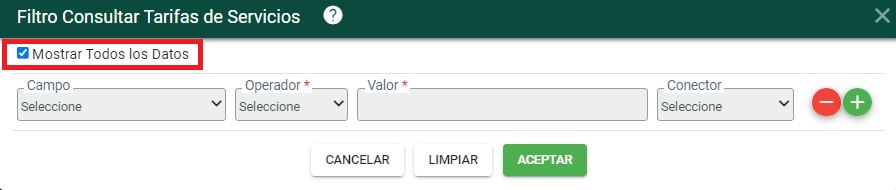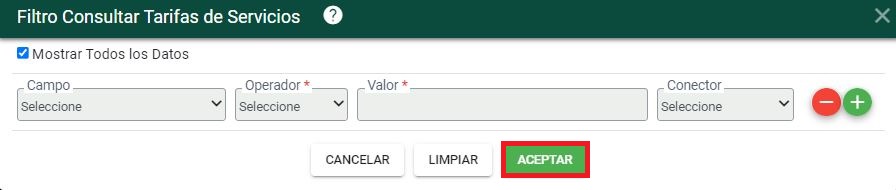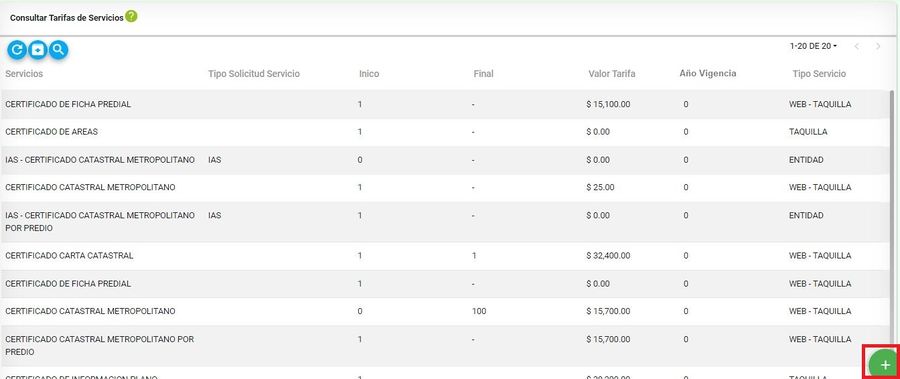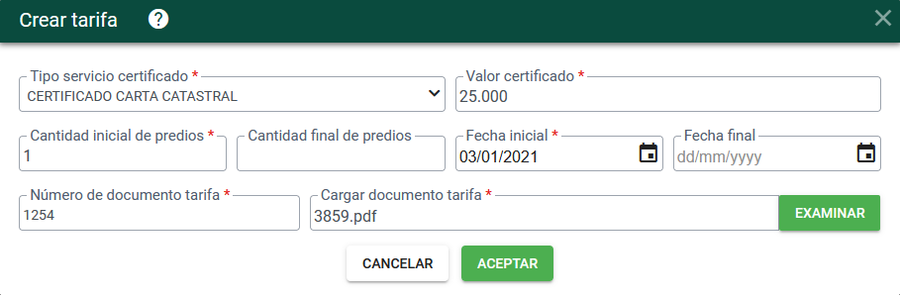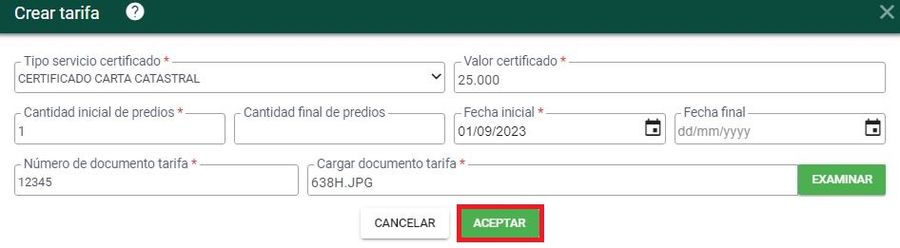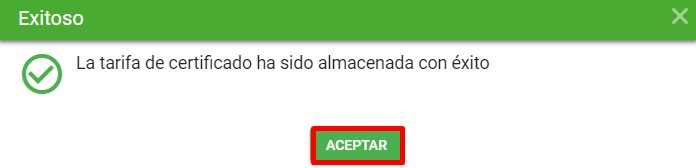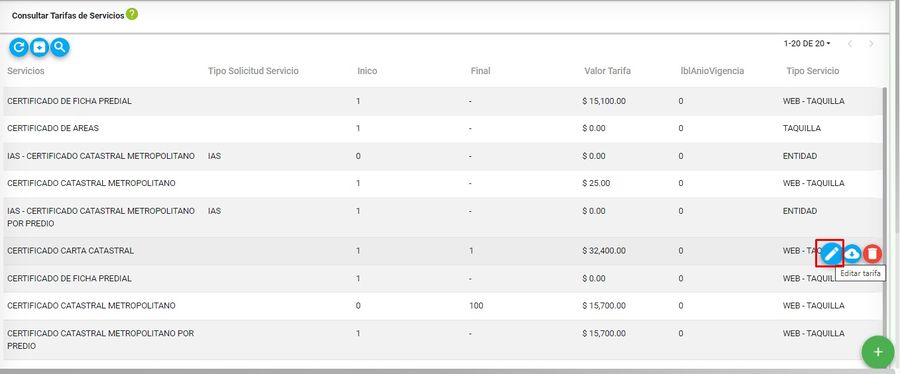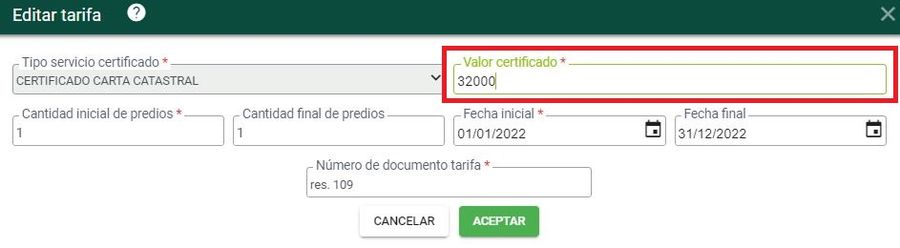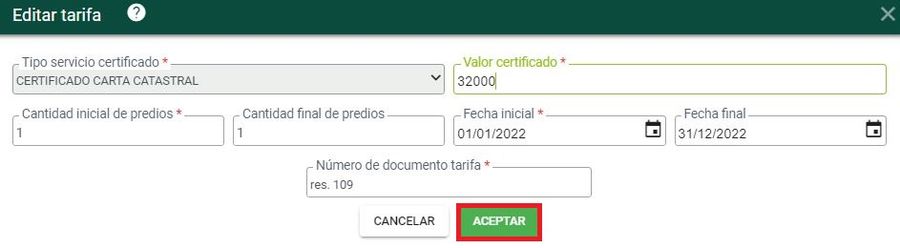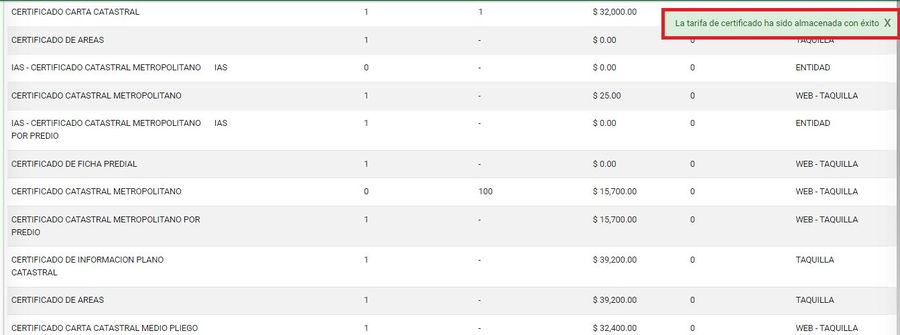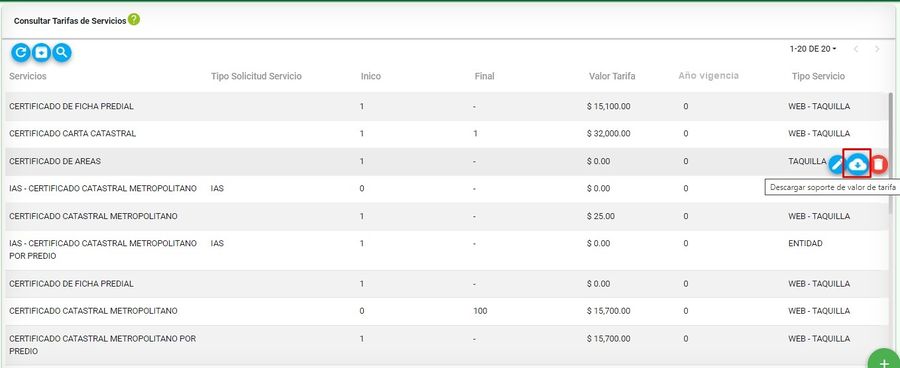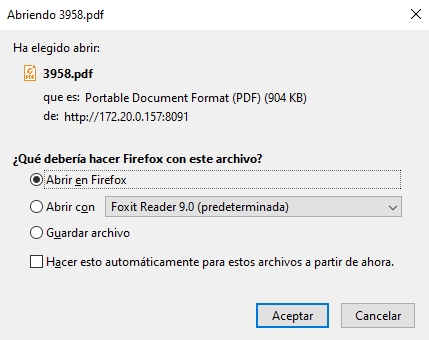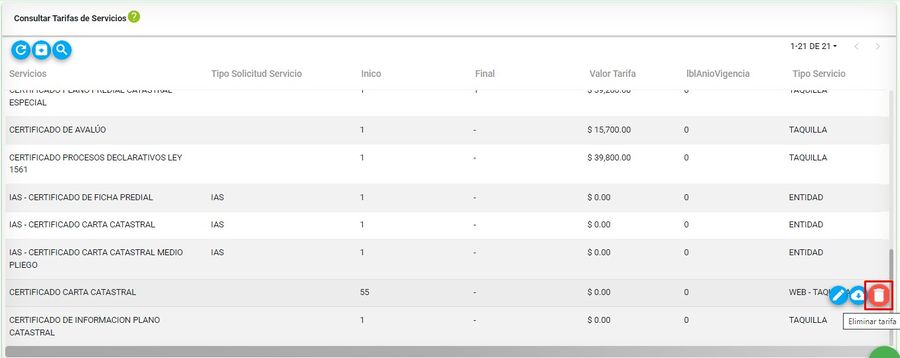Diferencia entre revisiones de «Configuración de Tarifas»
| (No se muestran 10 ediciones intermedias del mismo usuario) | |||
| Línea 15: | Línea 15: | ||
Se muestra el listado de todas las tarifas configuradas en el sistema. | Se muestra el listado de todas las tarifas configuradas en el sistema. | ||
| − | + | [[Image: 649h.JPG|900x900px|thumb|center]]<center>'''Lista de tarifas configuradas'''</center> | |
| − | [[Image: | ||
== Nueva Tarifa == | == Nueva Tarifa == | ||
Para crear una nueva tarifa seleccionar el botón '''Crear tarifa''', ubicado en la parte inferior derecha de la ventana. | Para crear una nueva tarifa seleccionar el botón '''Crear tarifa''', ubicado en la parte inferior derecha de la ventana. | ||
| − | [[Image: | + | [[Image: 650h.JPG|900x900px|thumb|center]]<center>'''Botón para nueva tarifa'''</center> |
Desde la ventana Crear tarifa, diligenciar los datos solicitados en el formulario, '''ingresar mínimo los campos requeridos'''. | Desde la ventana Crear tarifa, diligenciar los datos solicitados en el formulario, '''ingresar mínimo los campos requeridos'''. | ||
| Línea 35: | Línea 34: | ||
Para editar una tarifa, seleccionar el botón '''Editar''', el cual se visualiza al ubicar el cursor sobre el registro a modificar. | Para editar una tarifa, seleccionar el botón '''Editar''', el cual se visualiza al ubicar el cursor sobre el registro a modificar. | ||
| + | [[Image: 651H.jpg|900x900px|thumb|center]]<center>'''Botón para editar tarifa'''</center> | ||
| − | [[Image: | + | Modificar los datos que se consideren necesarios. |
| + | [[Image: 652H.JPG|900x900px|thumb|center]]<center>''' Modificar tarifa'''</center> | ||
| − | |||
| − | [[Image: | + | Luego, seleccionar el botón '''ACEPTAR''' |
| + | [[Image: 653H.JPG|900x900px|thumb|center]]<center>''' Botón aceptar '''</center> | ||
El sistema arroja un mensaje de confirmación | El sistema arroja un mensaje de confirmación | ||
| − | + | [[Image: 654h.JPG|900x900px|thumb|center]]<center>'''Mensaje de confirmación'''</center> | |
| − | [[Image: | ||
== Descargar resolución de tarifas == | == Descargar resolución de tarifas == | ||
| − | |||
| − | [[Image: | + | Si requiere descargar la resolución de la tarifa asociada al servicio, seleccionar el botón '''Descargar soporte de valor de tarifa''' |
| + | [[Image: 655h.jpg|900x900px|thumb|center]]<center>'''Botón para descargar soporte de la tarifa configurada'''</center> | ||
El sistema muestra la ventana de descarga. | El sistema muestra la ventana de descarga. | ||
| − | [[Image: Tarifas_10.png|900x900px|thumb|center]]<center>'''Ventana para descargar soporte''</center> | + | [[Image: Tarifas_10.png|900x900px|thumb|center]]<center>'''Ventana para descargar soporte'''</center> |
== Eliminar tarifa == | == Eliminar tarifa == | ||
Para retirar una de las tarifas configuradas, seleccionar el botón '''Eliminar tarifa''' | Para retirar una de las tarifas configuradas, seleccionar el botón '''Eliminar tarifa''' | ||
| − | + | [[Image: 656h.jpg|900x900px|thumb|center]]<center>'''Botón para eliminar tarifa'''</center> | |
| − | [[Image: | ||
El sistema muestra un mensaje para confirmar la acción de eliminar tarifa y seleccionar el botón '''ACEPTAR''' | El sistema muestra un mensaje para confirmar la acción de eliminar tarifa y seleccionar el botón '''ACEPTAR''' | ||
Revisión actual del 16:14 18 oct 2023
Sumario
Introducción
Para configurar la tarifas de los certificados ingresar por el menú SERVICIOS --> Tarifas
El sistema inicialmente no muestra la lista de tarifas configuradas. Para visualizarlas, seleccionar el botón Filtrar
En la ventana de filtro, seleccionar la casilla Mostrar todos los datos
A continuación clic sobre el botón ACEPTAR
Se muestra el listado de todas las tarifas configuradas en el sistema.
Nueva Tarifa
Para crear una nueva tarifa seleccionar el botón Crear tarifa, ubicado en la parte inferior derecha de la ventana.
Desde la ventana Crear tarifa, diligenciar los datos solicitados en el formulario, ingresar mínimo los campos requeridos.
Seleccionar el botón ACEPTAR para registrar la nueva tarifa
El sistema muestra mensaje indicando el registro almacenado correctamente.
Editar tarifa
Para editar una tarifa, seleccionar el botón Editar, el cual se visualiza al ubicar el cursor sobre el registro a modificar.
Modificar los datos que se consideren necesarios.
Luego, seleccionar el botón ACEPTAR
El sistema arroja un mensaje de confirmación
Descargar resolución de tarifas
Si requiere descargar la resolución de la tarifa asociada al servicio, seleccionar el botón Descargar soporte de valor de tarifa
El sistema muestra la ventana de descarga.
Eliminar tarifa
Para retirar una de las tarifas configuradas, seleccionar el botón Eliminar tarifa
El sistema muestra un mensaje para confirmar la acción de eliminar tarifa y seleccionar el botón ACEPTAR
Finalmente se muestra mensaje de eliminación exitosa de la tarifa.