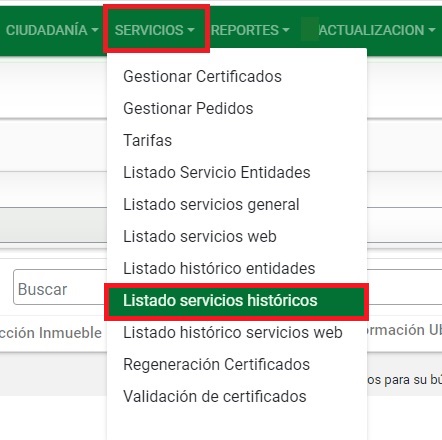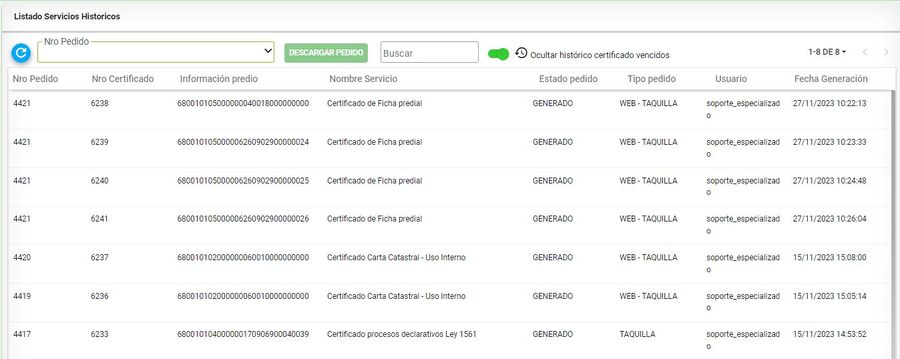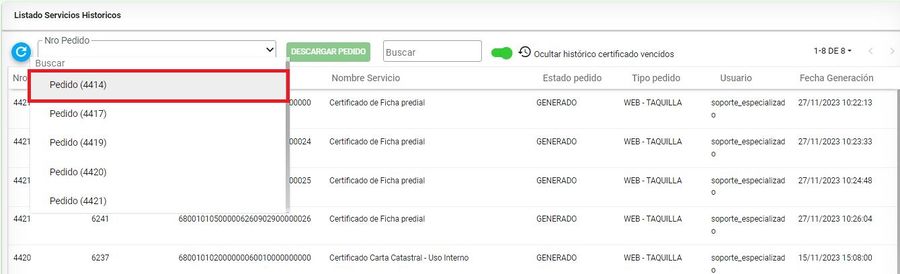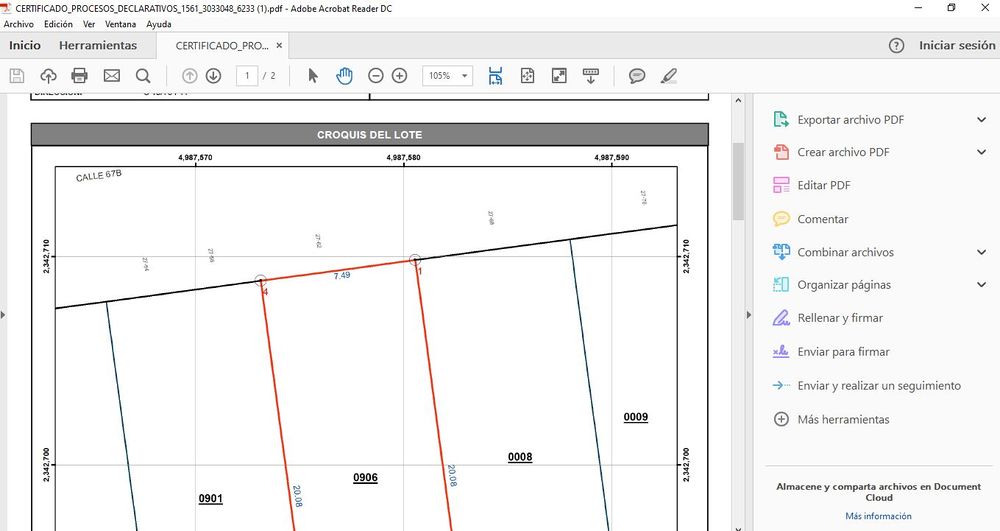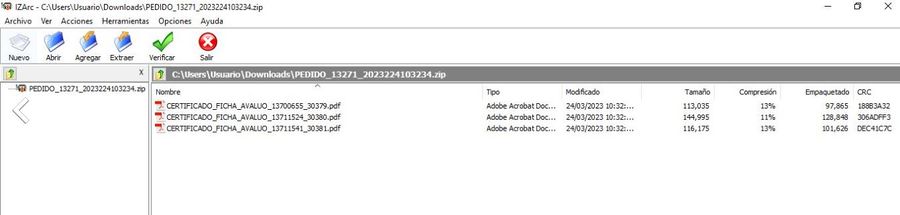Diferencia entre revisiones de «Consulta histórico de certificados»
| (No se muestran 5 ediciones intermedias del mismo usuario) | |||
| Línea 3: | Línea 3: | ||
Para ingresar a la consulta de histórico de certificados, seleccionar el menú '''SERVICIOS --> Listado servicios histórico''' | Para ingresar a la consulta de histórico de certificados, seleccionar el menú '''SERVICIOS --> Listado servicios histórico''' | ||
[[Image: 4i.jpg|900x900px|thumb|center]]<center>'''Ubicación del menú de Histórico certificados'''</center> | [[Image: 4i.jpg|900x900px|thumb|center]]<center>'''Ubicación del menú de Histórico certificados'''</center> | ||
| + | |||
| + | = Ejecución del Proceso Consulta histórico de certificados = | ||
El sistema carga la lista de todos los pedidos que han sido generados por el usuario en sesión. | El sistema carga la lista de todos los pedidos que han sido generados por el usuario en sesión. | ||
| Línea 23: | Línea 25: | ||
| − | + | == Descarga el o los certificados == | |
| + | |||
| + | Para la descarga de certificados, existen dos opciones; por descarga individual o descarga masiva, esto con el fin de facilitar al usuario en caso que sean varios certificados. | ||
| − | + | === Descarga individual === | |
Cuando se muestre en la columna '''Estado''' '''GENERADO''', proceder con la descarga del documento, ubicando el cursor sobre el registro y seleccionar el botón '''Descargar''' | Cuando se muestre en la columna '''Estado''' '''GENERADO''', proceder con la descarga del documento, ubicando el cursor sobre el registro y seleccionar el botón '''Descargar''' | ||
| Línea 31: | Línea 35: | ||
Se descarga el certificado en formato pdf | Se descarga el certificado en formato pdf | ||
| − | [[Image: | + | [[Image: 40i.JPG|1000x1000px|thumb|center]]<center>'''Visualización del Certificado'''</center> |
| − | + | === Descarga masiva === | |
Cuando se realiza el proceso de generación masiva de los predios dentro del mismo pedido, seleccionar el pedido correspondiente | Cuando se realiza el proceso de generación masiva de los predios dentro del mismo pedido, seleccionar el pedido correspondiente | ||
| Línea 42: | Línea 46: | ||
| − | El sistema descarga todos los archivos en formato ''' | + | El sistema descarga todos los archivos en formato '''ZIP''' |
| + | [[Image: 41i.JPG|900x900px|thumb|center]]<center>''' Archivo zip '''</center> | ||
Revisión actual del 08:11 7 dic 2023
Sumario
Introducción
Para ingresar a la consulta de histórico de certificados, seleccionar el menú SERVICIOS --> Listado servicios histórico
Ejecución del Proceso Consulta histórico de certificados
El sistema carga la lista de todos los pedidos que han sido generados por el usuario en sesión.
Para consultar por un pedido en particular, seleccionarlo del campo Nro Pedido.
El sistema carga en la lista todos los servicios que se encuentren asociados a dicho pedido.
- Nro Pedido
- El Nro de Certificado
- Nombre servicio
- Estado pedido
- Tipo pedido
- Usuario
- Fecha Generación
NOTA: Todos los certificados generados tienen una vigencia de 90 días, luego de este periodo no se visualizarán en el histórico los certificados ya generados.
Descarga el o los certificados
Para la descarga de certificados, existen dos opciones; por descarga individual o descarga masiva, esto con el fin de facilitar al usuario en caso que sean varios certificados.
Descarga individual
Cuando se muestre en la columna Estado GENERADO, proceder con la descarga del documento, ubicando el cursor sobre el registro y seleccionar el botón Descargar
Se descarga el certificado en formato pdf
Descarga masiva
Cuando se realiza el proceso de generación masiva de los predios dentro del mismo pedido, seleccionar el pedido correspondiente
Posteriormente, clic sobre el botón DESCARGAR PEDIDO
El sistema descarga todos los archivos en formato ZIP