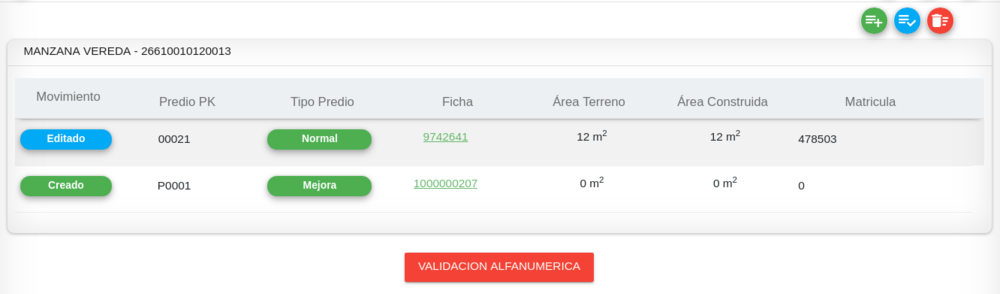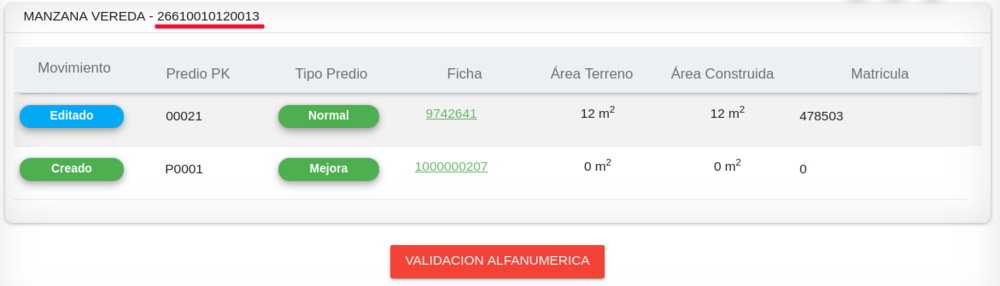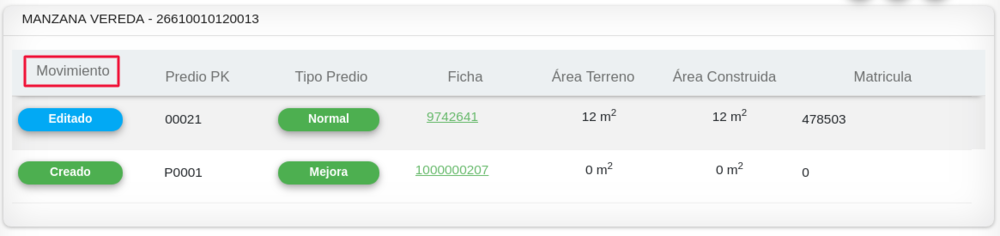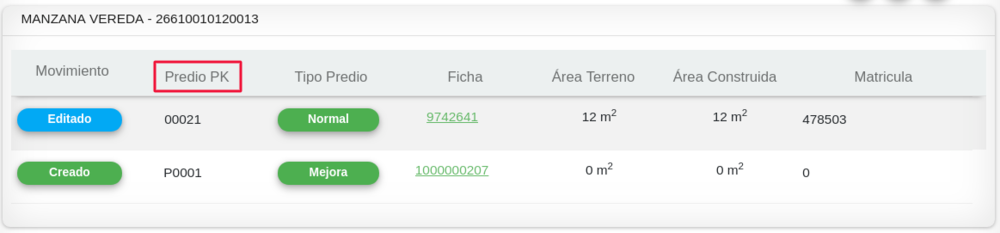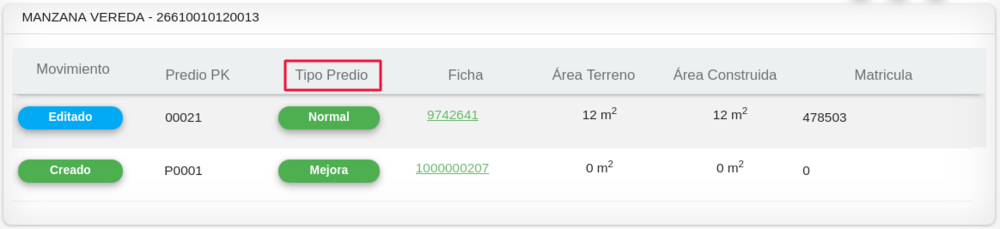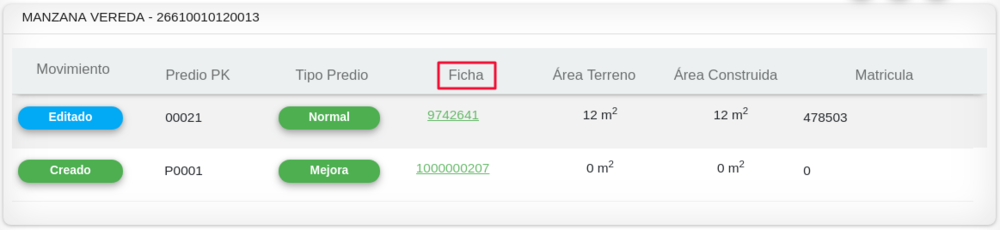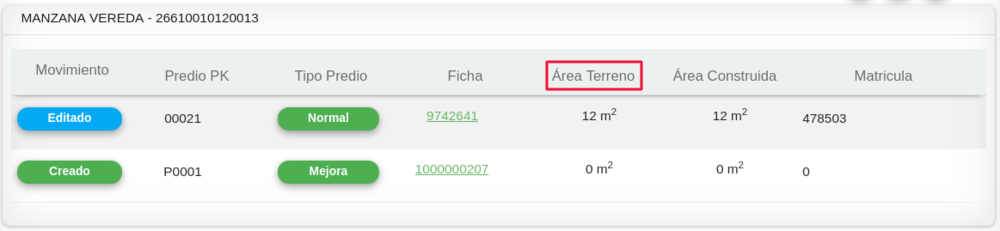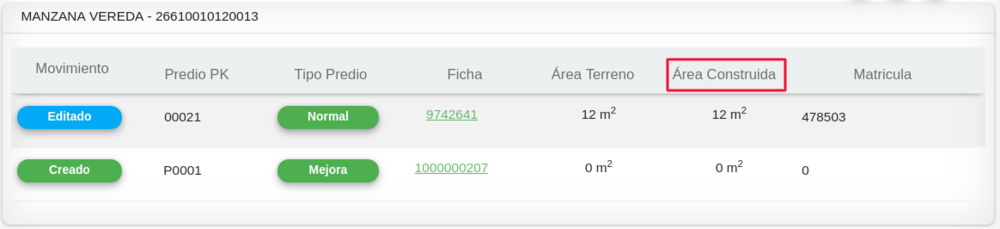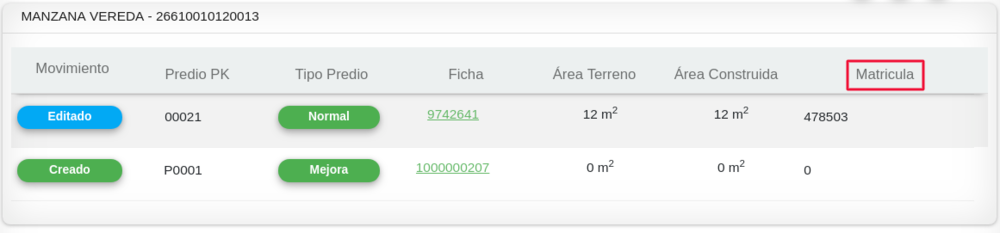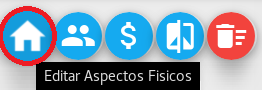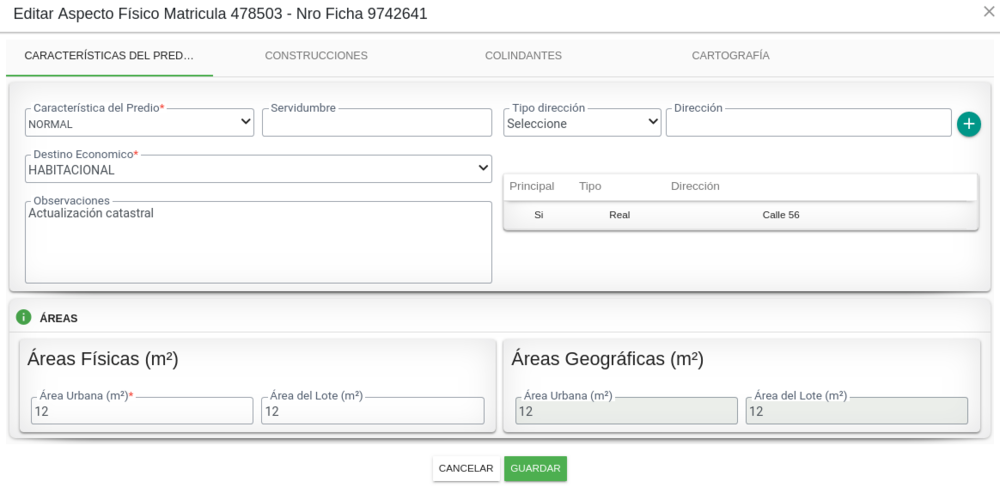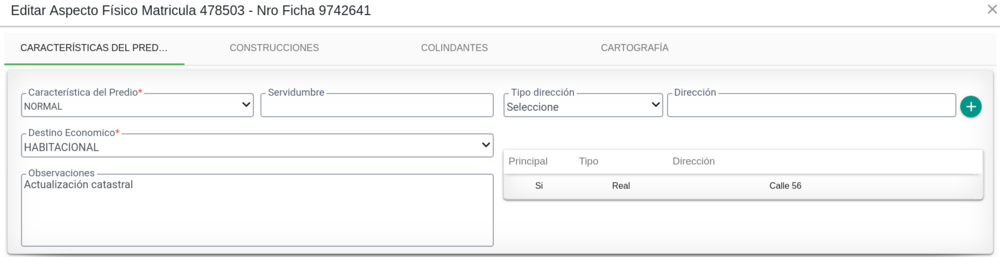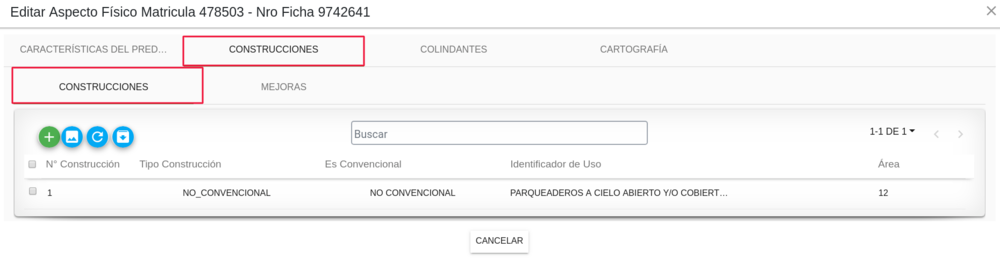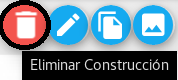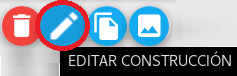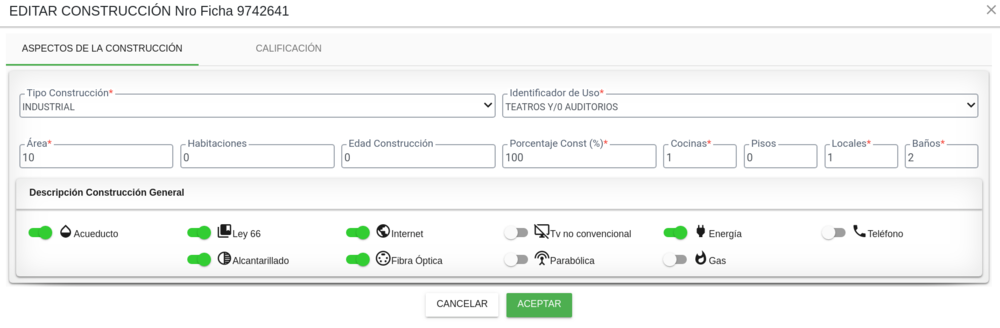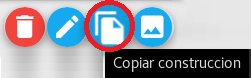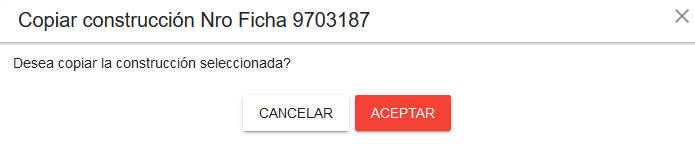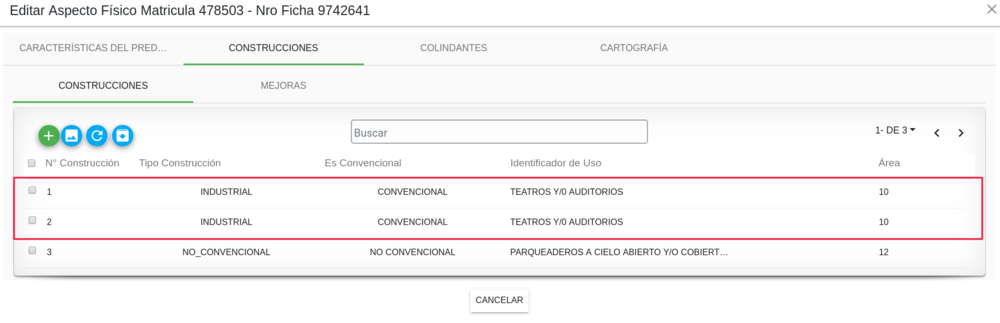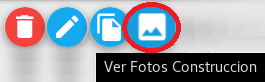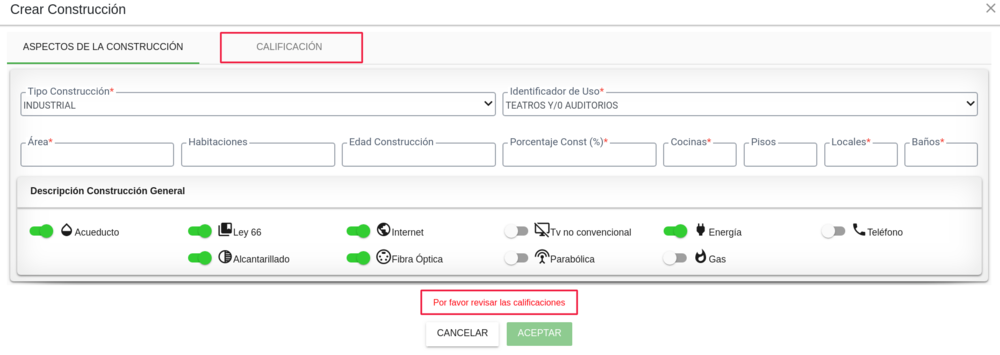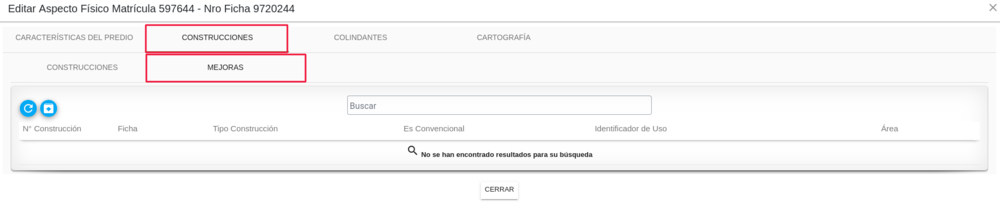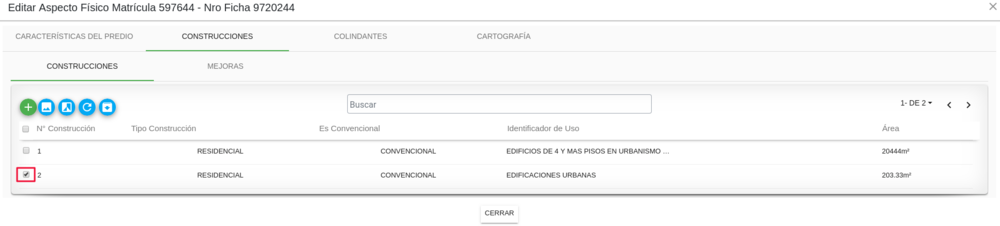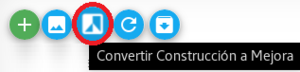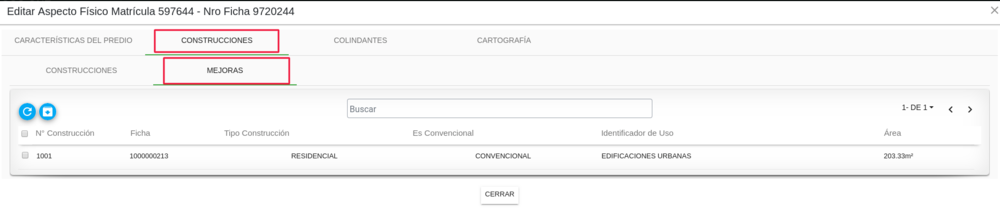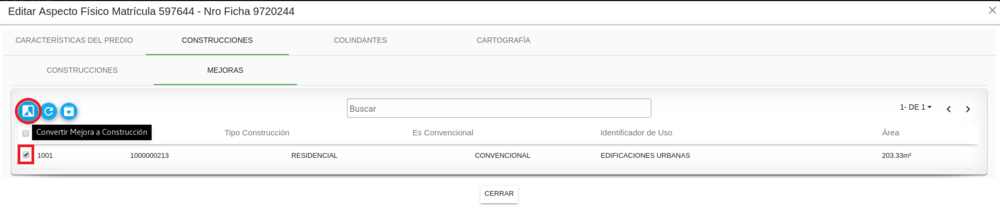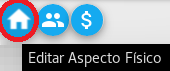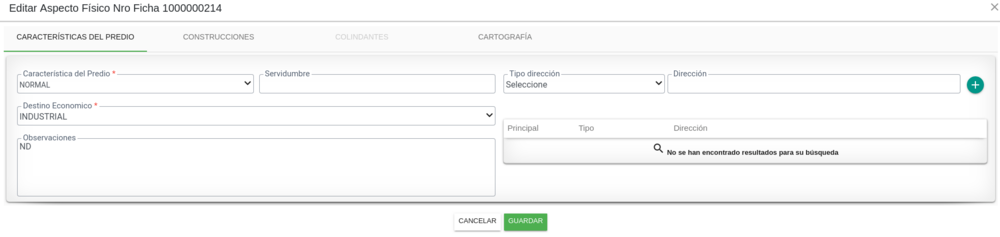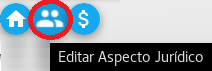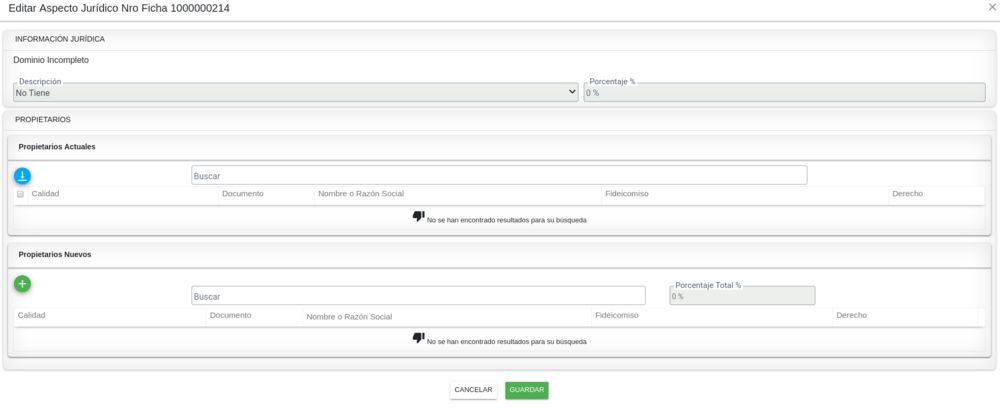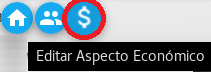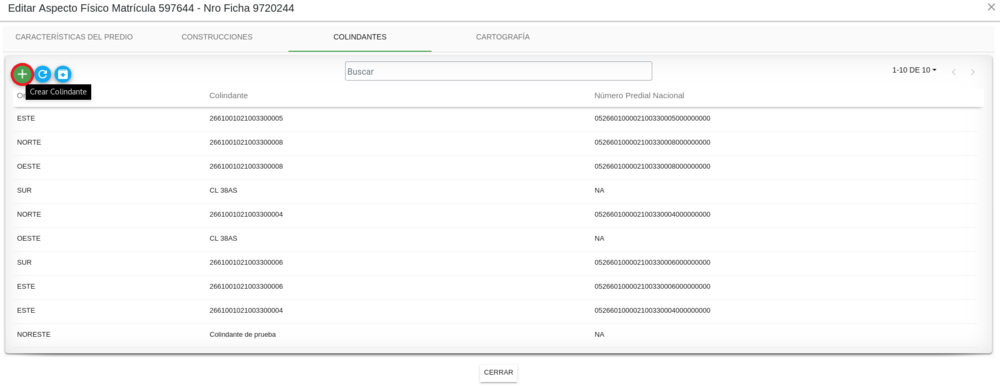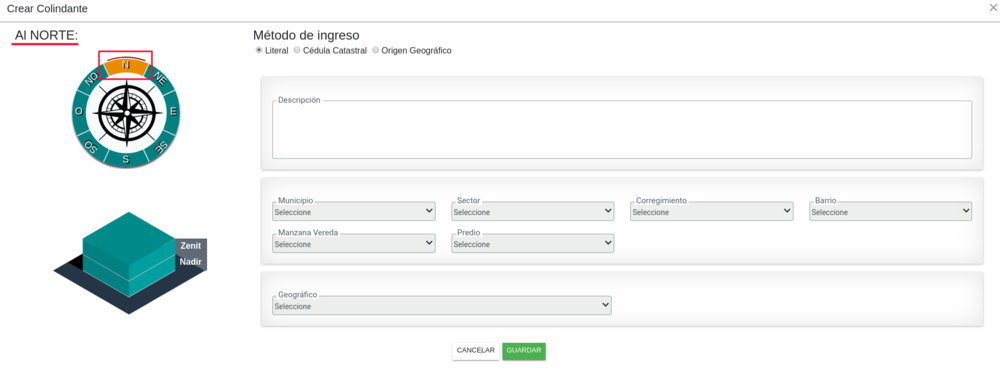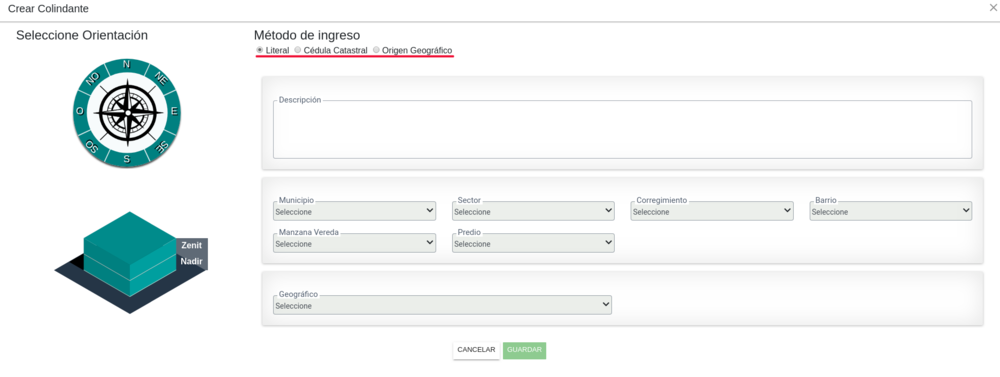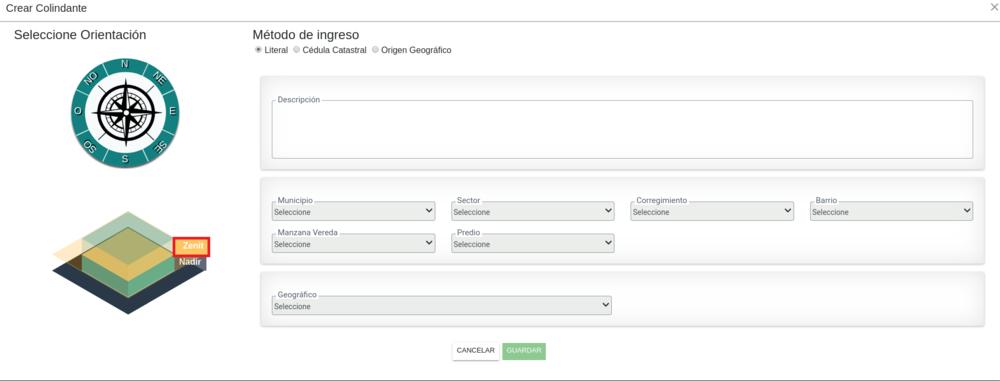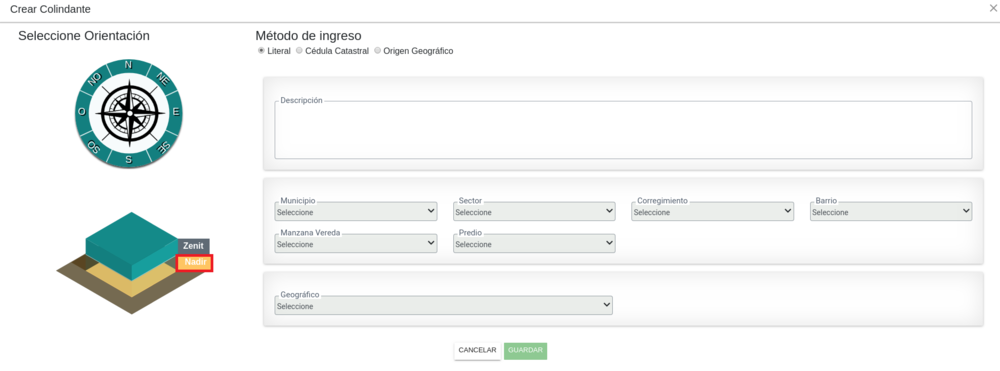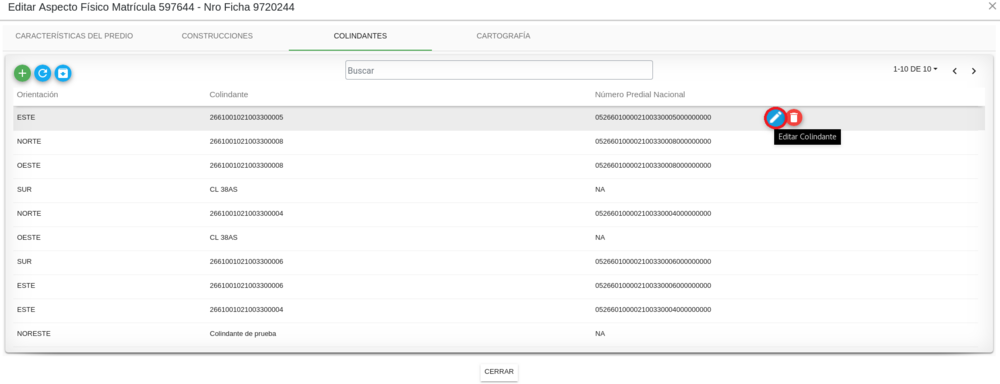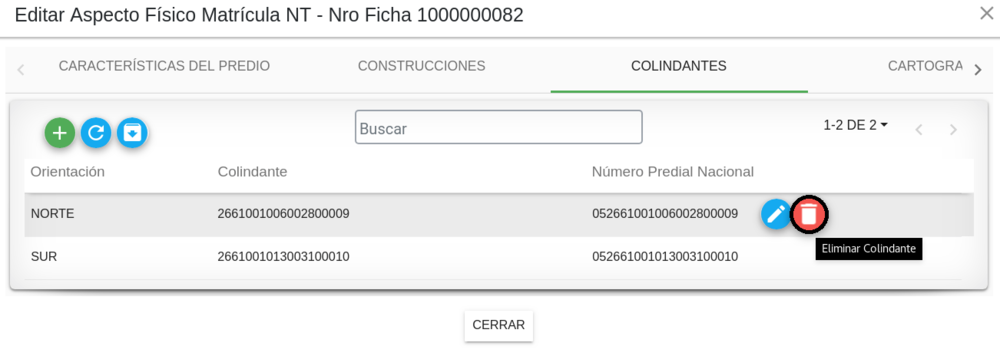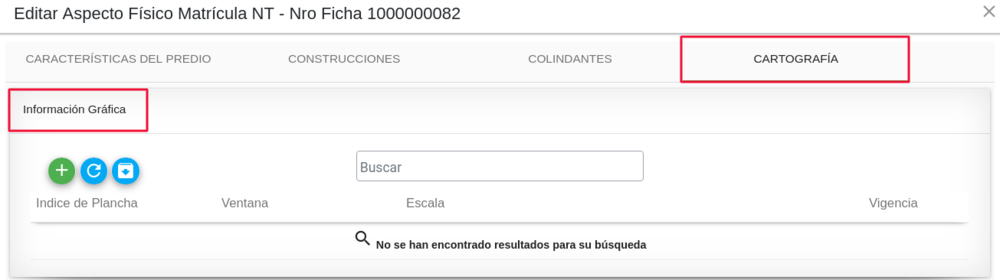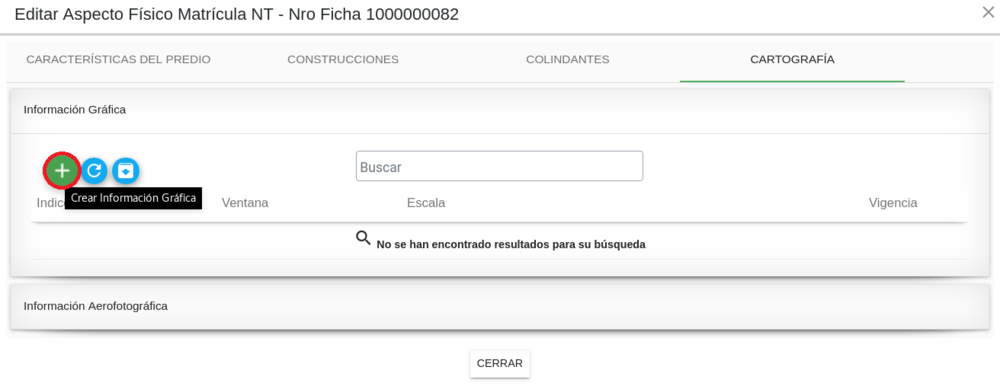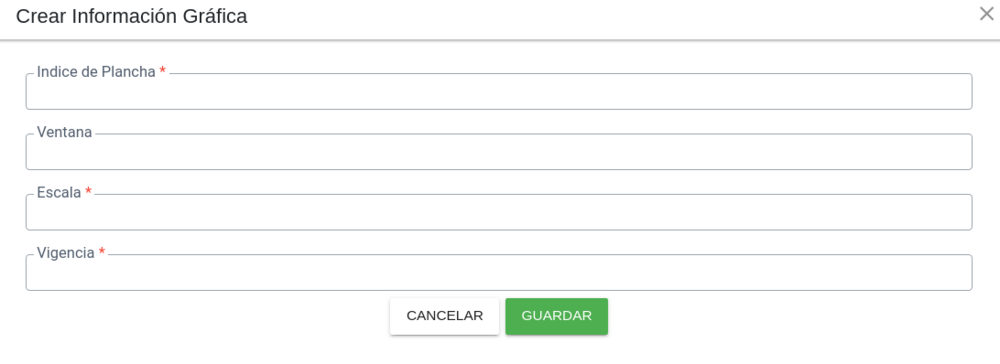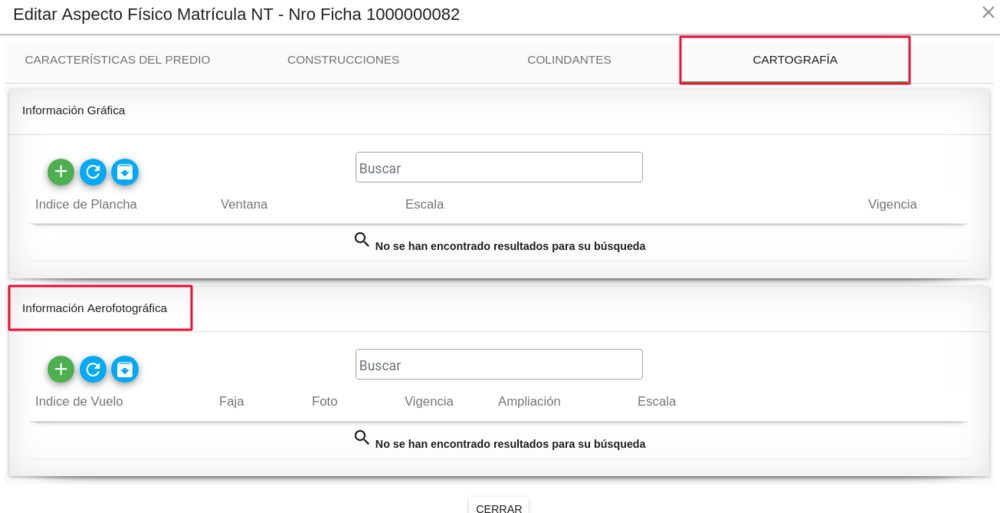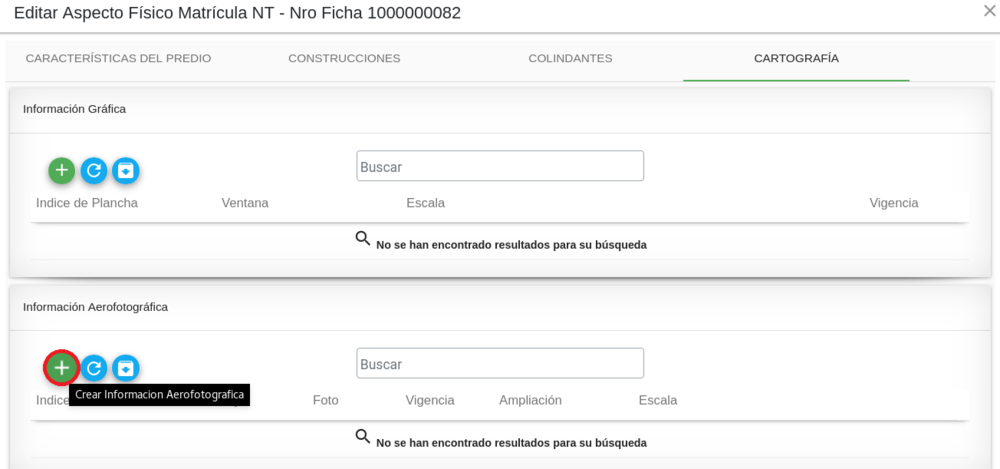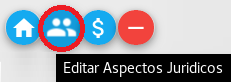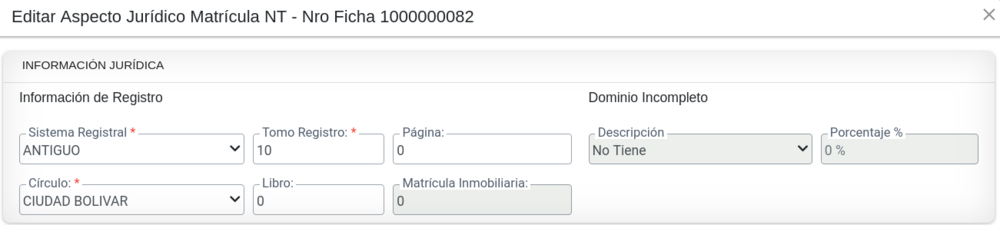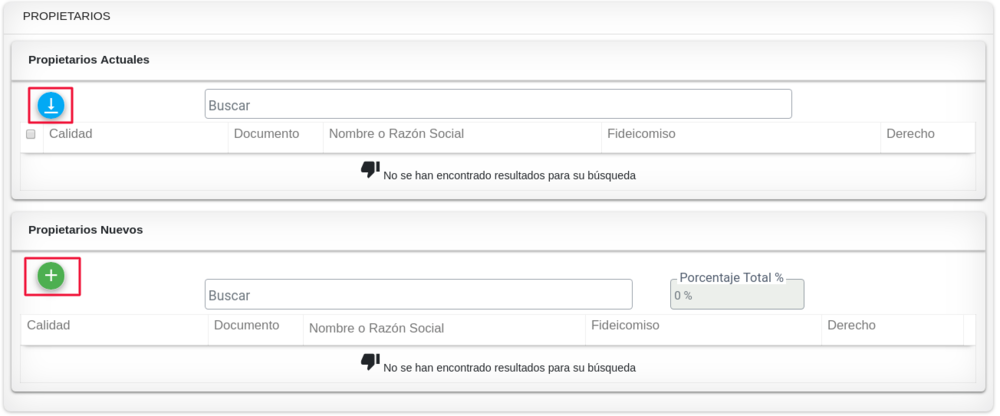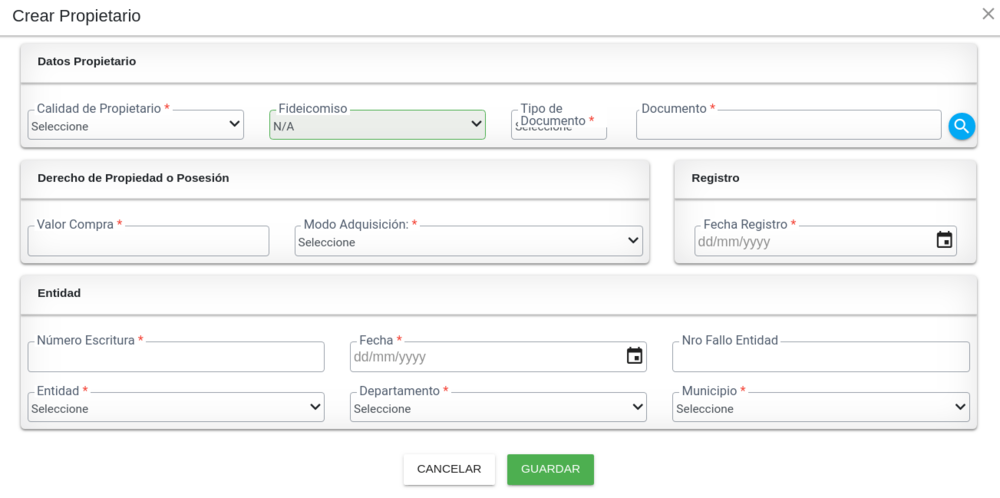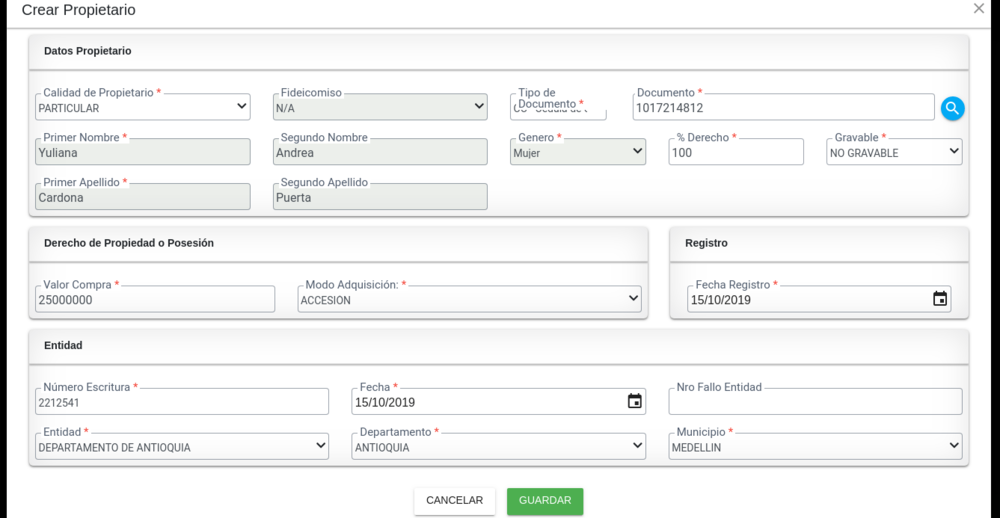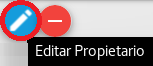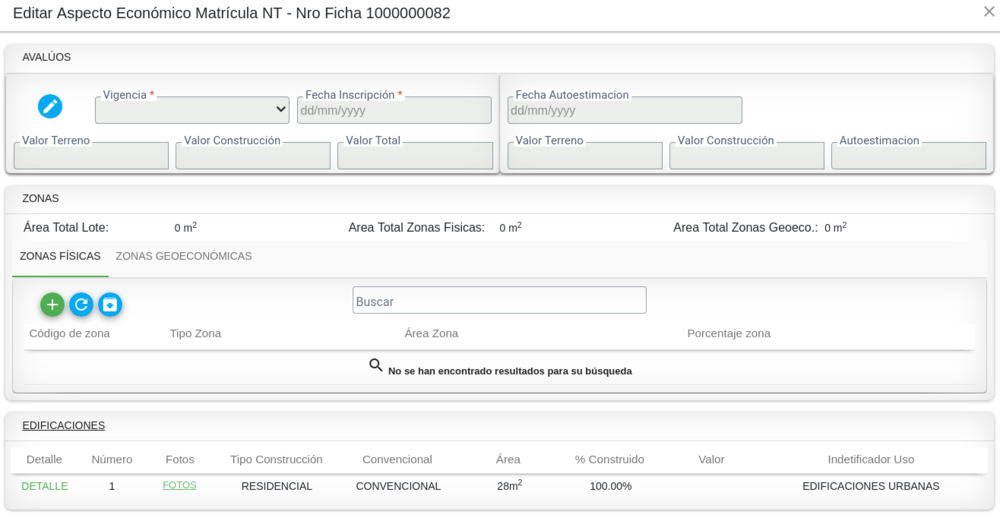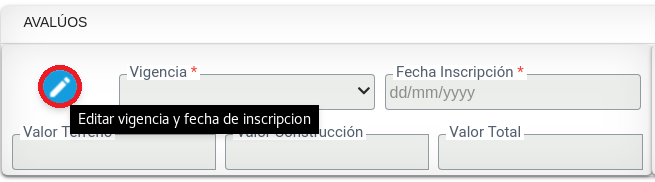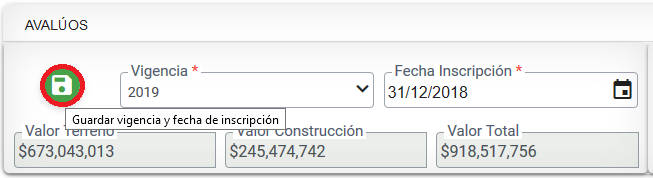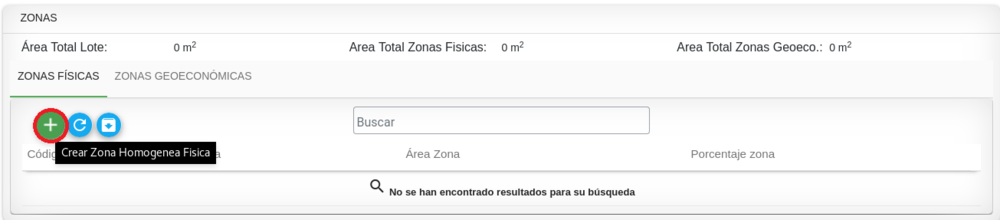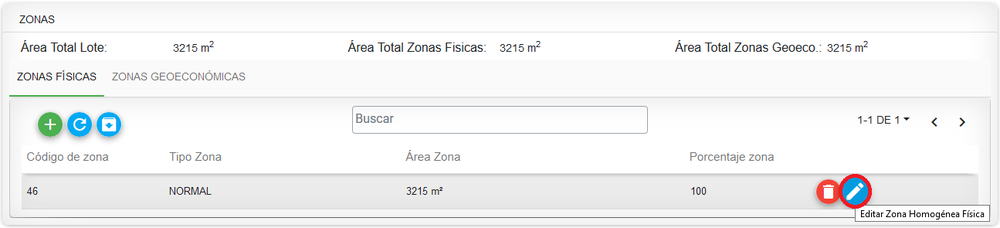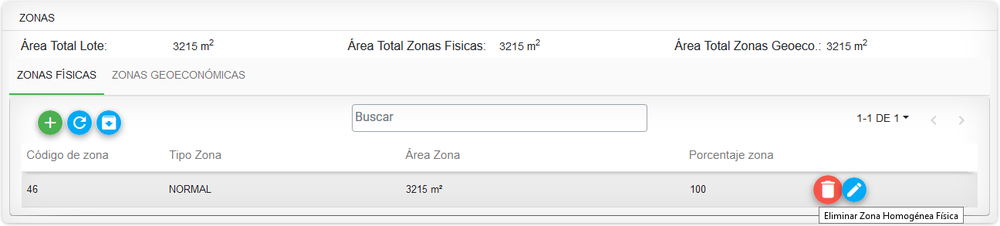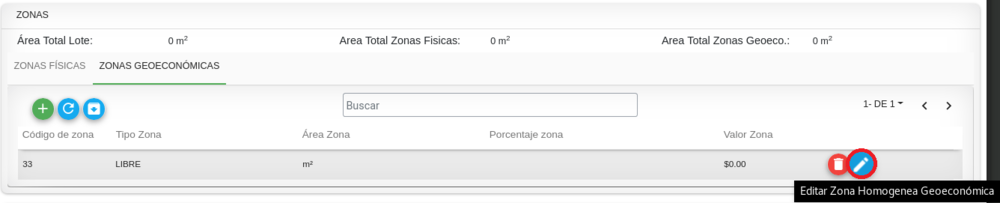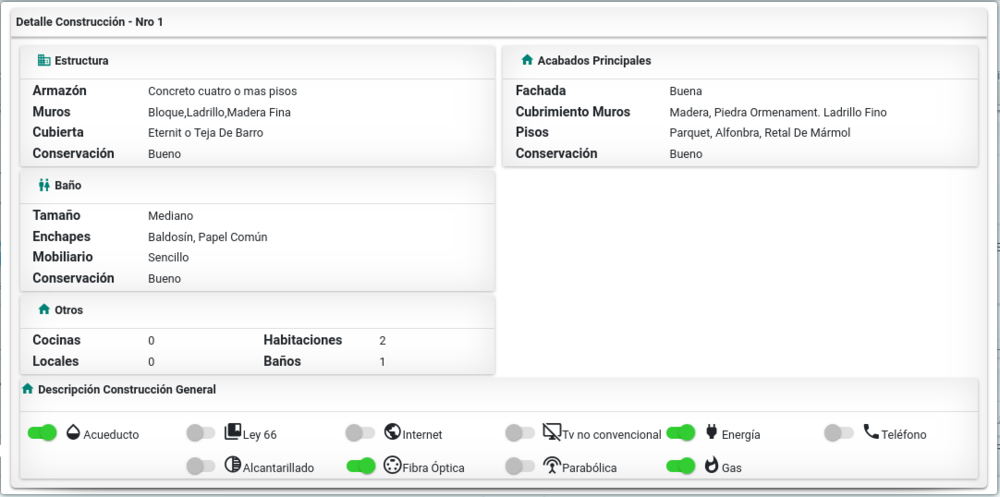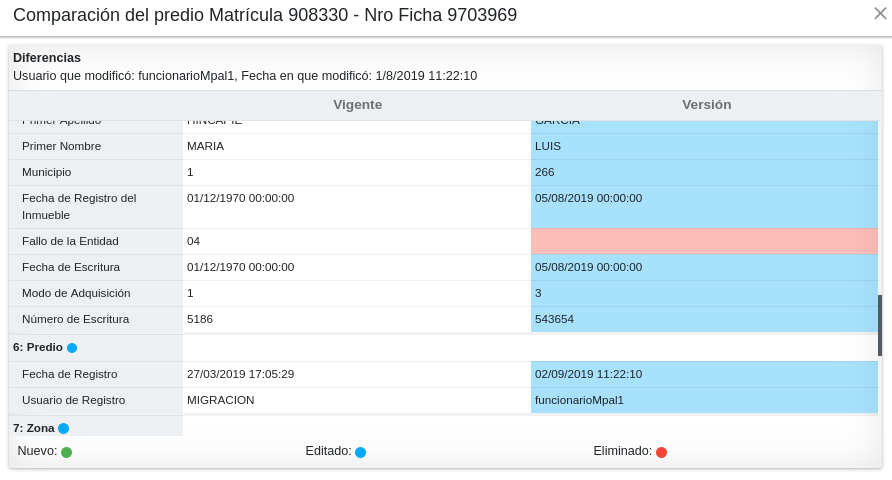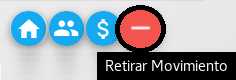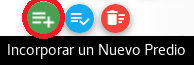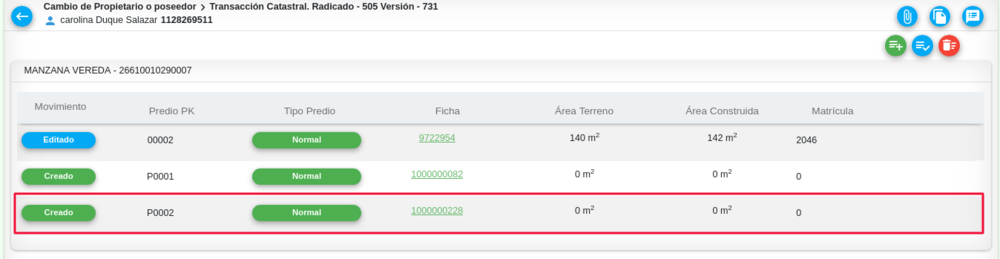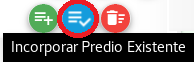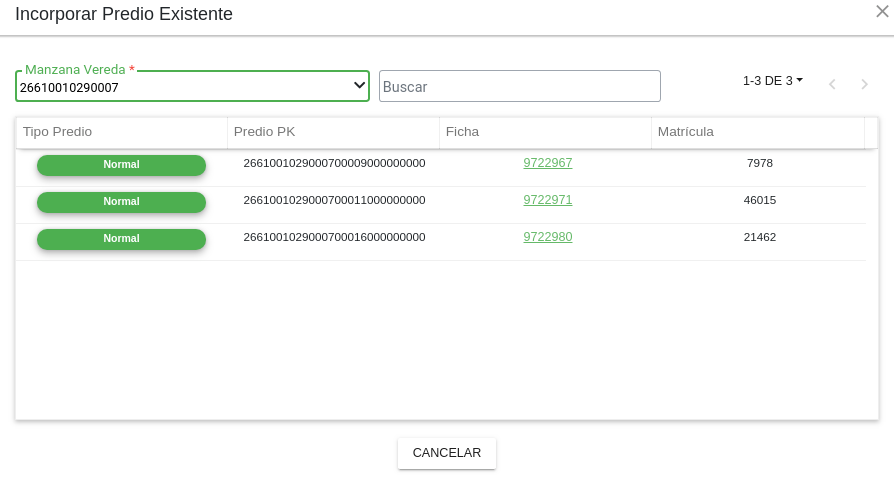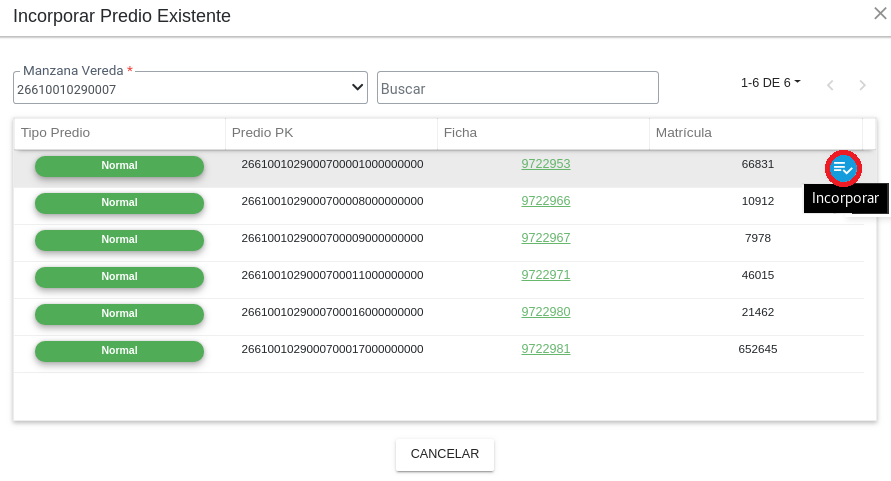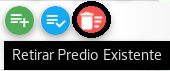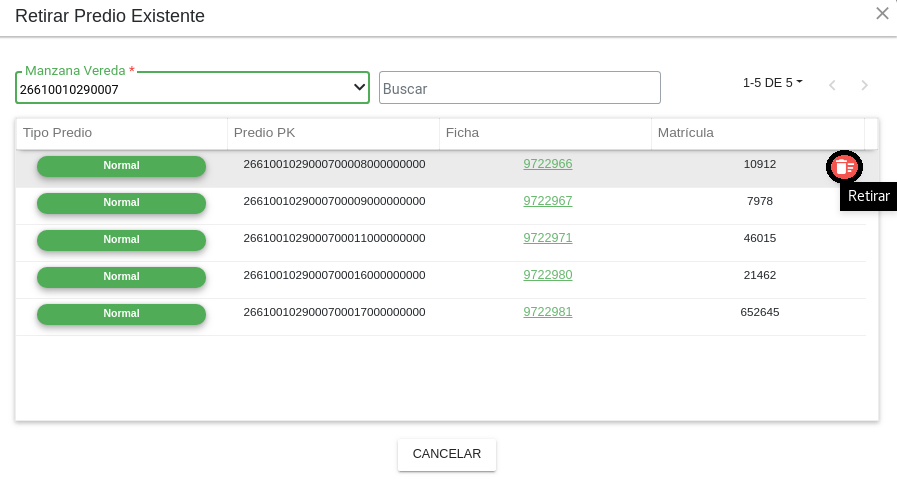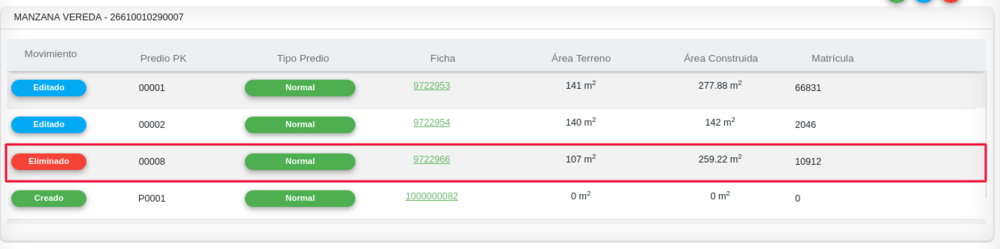Diferencia entre revisiones de «Transacción Catastral»
(→Editar) |
|||
| Línea 257: | Línea 257: | ||
<center>[[Image:CATASTRO_TransCatastral_AspectoFisico_Constr_37.png|1000x1200px|thumb|center]]</center> | <center>[[Image:CATASTRO_TransCatastral_AspectoFisico_Constr_37.png|1000x1200px|thumb|center]]</center> | ||
| − | === Eliminar === | + | ==== Eliminar ==== |
<center>[[Image:CATASTRO_TransCatastral_AspectoFisico_Constr_41.png|1000x1200px|thumb|center]]</center> | <center>[[Image:CATASTRO_TransCatastral_AspectoFisico_Constr_41.png|1000x1200px|thumb|center]]</center> | ||
Revisión del 16:53 15 nov 2019
Sumario
- 1 ¿Que es una Transacción Catastral?
- 2 Editar Aspectos Físicos
- 3 Cartografía
- 4 Editar Aspectos Jurídicos
- 5 Editar Aspectos Económicos
- 6 Comparar
- 7 Retirar Movimiento
- 8 Botones Genéricos de Transacción Catastral
- 9 Incorporar un Nuevo Predio
- 10 Incorporar Predio Existente
- 11 Retirar Predio Existente
- 12 Validación Alfanumérica
¿Que es una Transacción Catastral?
Son los diferentes movimientos que se pueden realizar sobre uno o varios predios, con el fin de crear, modificar o eliminar información catastral. Los predios son agrupados por Manzanas o Veredas.
A continuación se describe cada uno de los ítem que se muestran en el tablero de Transacción Catastral:
- Encabezado del formulario Transacción Catastral: En el encabezado se muestra la cédula catastral hasta la manzana o vereda.
- Movimiento: Corresponde a la acción que se ha realizado sobre el predio, se manejan tres (3) tipos de movimiento: Creado - Editado - Eliminado.
- Predio PK: Corresponde a los últimos cinco (5) dígitos de la cédula catastral del predio.
- Tipo Predio: Existen cuatro (4) tipos de predio: Normal - Reglamentado - Mejora - Unidad Predial.
- Ficha: Se muestra el número de ficha con el link para visualizarla y consultar información.
- Área Terreno: Es la unidad de la superficie del predio que se está visualizando.
- Área Construida: Es la unidad que se ha construido del predio que se está visualizando.
- Matrícula: Número que identifica el predio ante la Oficina de Instrumentos Públicos
Editar Aspectos Físicos
Hacer clic en el botón "Editar Aspectos Físicos" para realizar acciones dentro de esta funcionalidad.
A continuación se muestra la ventana que se abre al ingresar a la opción descrita anteriormente.
En el encabezado del editor de un aspecto físico se encuentra el número de Matricula y Número de Ficha.
En el formulario se encontrará lo siguiente:
Características del Predio
Los campos que este contiene son los siguientes:
- Se listan seis (6) características: Normal - Baldío - Embalse - Lote - Separadores YZ.V - Vías.
- Servidumbre.
- Destino Económico.
- Observaciones.
- Tipo dirección: Real - Referencia - Nombre
- Dirección. Después de digitar la dirección, se debe hacer clic en el botón "+" para guardarla.
Después de guardada la dirección se puede visualizar los registros en el recuadro.
En otro panel se muestra la especificación de las Área Físicas y Geográficas.
Construcciones
Se listan las construcciones que se han realizado en esta manzana, se cuenta con las siguientes especificaciones de la construcción:
- N° Construcción
- Tipo Construcción
- Es Convencional
- Identificador de Uso
- Área
Se cuenta con los siguientes botones:
Eliminar construcción
Suprimir cualquier registro.
Al hacer clic en este botón, el sistema muestra un mensaje de confirmación.
Editar construcción
Actualizar alguna información.
El sistema muestra la información habilitada para actualizar.
Copiar construcción
Hacer una copia de una de las construcciones.
El sistema confirma la acción a realizar.
El sistema muestra la información que se ha copiado.
Ver fotos construcción
Visualizar las fotos que se han adjuntado de la construcción seleccionada.
El sistema muestra las fotos que se han adjuntado en el sistema.
Calificaciones
Para guardar una construcción el sistema solicita que se registre una calificación de la locación. El sistema valida e informa cuando no se ha llevado a cabo.
Se debe de analizar cada pregunta y seleccionar cada calificación.
Al hacer clic en el botón Guardar, le sistema muestra la confirmación del registro ingresado.
Mejoras
En este formulario puede encontrar:
- N° de construcción
- Número de Ficha
- Tipo de Construcción
- Es Convencional
- Identificador de Uso
- Área
Para registrar una construcción de mejora, se debe de seleccionar la construcción en el recuadro que se muestra al iniciar la fila del registro.
Al realizar la selección el sistema habilita un botón llamado "Convertir Construcción a Mejora".
Al hacer clic en este botón, el sistema muestra un mensaje de confirmación sobre la acción a realizar. Se hace clic en Aceptar si está seguro de llevar a cabo la función.
El sistema informa la acción realizada con el registro de la construcción en Mejora.
Al verificar el sistema muestra el registro de la mejora de la construcción donde se debe de visualizar.
Si se desea retroceder la Mejora al registro de Construcción se puede hacer de la misma manera:
- Seleccionar el registro y hacer clic en el botón "Convertir Mejora a Construcción".
Las acciones que se pueden realizar son:
Editar Aspecto Físico
El sistema muestra los campos habilitados para actualizar la información correspondiente de Aspecto Físico.
Editar Aspecto Jurídico
El sistema muestra los campos habilitados para actualizar la información correspondiente de Aspecto Jurídico.
Editar Aspecto Económico
El sistema muestra los campos habilitados para actualizar la información correspondiente de Aspecto Económico.
Colindantes
Son todos los propietarios de los terrenos u áreas de los alrededores de la manzana que se esta revisando. Esta información se puede Editar o Eliminar en caso de requerirlo.
Si se desea agregar un nuevo colindante por medio de la opción "Crear Colindante" se puede realizar seleccionando un método de ingreso:
Para registrar un colindante se tiene la facilidad de ingresarlo por diferentes métodos, los cuales son:
- Literal: Se debe de seleccionar en la brújula que aparece en pantalla la orientación de donde queda el colindante del predio que se esta registrando y se debe de ingresar un descripción sobre el colindante a registrar.
- Cédula Catastral: Al seleccionar esta acción se debe de seleccionar los siguientes datos para registrar un colindante: Municipio, Sector, Corregimiento, Barrio, Manzana Vereda, Predio.
- Origen Geográfico: Seleccionar una de las opciones que se listan en pantalla.
En caso de registrar un colindante de un RCP se debe de seleccionar si el colindante esta ubicado en la parte de arriba o de abajo del apartamento a registrar:
- Zenit: Piso de arriba.
- Nadir: Piso de abajo.
Se cuentan con dos las acciones en esta parte del sistema:
Editar
Eliminar
El sistema valida la acción a realizar.
Cartografía
En esta ventana se puede visualizar la información cartográfica del predio que se esta consultando. Se puede visualizar la información gráfica.
Al hacer clic en el botón se puede registrar la información gráfica.
Al tener el formulario diligenciado se guarda la información para tener el registro en el sistema.
Se puede visualizar la información Aerofotográfica.
Hacer clic en el botón "Crear Información Aerofotogŕafica" para registrar la información Aerofotográfica.
Se debe de diligenciar la información solicitada para tener el registro en el sistema.
Editar Aspectos Jurídicos
Hacer clic en el botón "Editar Aspectos Jurídicos" para ingresar a registrar y/o actualizar la información jurídica de dicha manzana.
El sistema muestra la información jurídica registrada hasta el momento.
El sistema muestra la información jurídica registrada hasta el momento.
Para registrar un nuevo Propietario hacer clic en el botón de Crear Propietario e ingresar la información que se requiere para su registro.
Después de ingresar toda la información requerida hacer clic en el botón Guardar.
El sistema muestra de inmediato el registro del nuevo propietario.
La información del propietario nuevo se puede Editar y Eliminar.
Editar Aspectos Económicos
En este formulario se registra toda la información económica del predio, es decir, el valor del avalúo, el registro de las zonas físicas y geo-económicas mas las edificaciones.
Editar vigencia y fecha de inscripción
Para editar la vigencia y fecha de inscripción se debe hacer clic en el botón que está mencionado con este nombre.
Al ingresar la información se debe de hacer clic en el botón de Guardar vigencia y fecha de inscripción.
Crear zona homogénea física
Hacer clic en el botón "Crear zona Homogénea Física".
Ingresar la información que se esta solicitando para el registro.
El sistema verifica si se desea realizar el registro.
Se puede editar los datos de la zona homogénea física que se encuentra registrada.
Se puede eliminar los datos de la zona homogénea física que se encuentra registrada.
Crear zona homogénea geo-económicas
Hacer clic en el botón "Crear zona Homogénea Física".
Ingresar la información que se esta solicitando para el registro.
Se puede editar los datos de la zona homogénea geo-económicas que se encuentra registrada.
Se puede eliminar los datos de la zona homogénea geo-económicas que se encuentra registrada.
Edificaciones
Para ver el detalle de la edificación hacer clic en la opción DETALLE.
Allí se lista en un formulario toda la información detallada de la edificación.
Para visualizar las fotografías de la edificación se debe hacer clic en la opción FOTOS.
Allí se visualizan las imágenes adjuntas de la presente edificación.
FALTAN INGRESAR FOTOS --- ESTA FUNCIONALIDAD NO MUESTRA NINGÚN GRÁFICO
Comparar
Hacer clic en el botón Comparar.
Esta funcionalidad ha sido creada con el fin de visualizar las modificaciones que se han realizado por versiones, es decir se puede visualizar la información que estaba registrada y por la que se ha modificado.
Los estados se pueden identificar por colores:
Nuevo se identifica por el color Verde.
Editado se identifica por el color Azul.
Eliminado se identifica por el color Rojo.
Retirar Movimiento
Hacer clic en el botón Retirar Movimiento.
El sistema realiza la validación de la acción a realizar, hacer clic en Aceptar si se desea realizar o hacer clic en el botón Cancelar si se desea abortar esta acción.
Botones Genéricos de Transacción Catastral
Incorporar un Nuevo Predio
Hacer clic en el botón citado a continuación.
Seleccionar la Mazana Vereda y el tipo de predio. Para finalizar hacer clic en el botón Crear.
Al crearlo, el sistema muestra un mensaje informativo, con el número de ficha.
Al visualizar el tablero se identifica el nuevo predio registrado.
Incorporar Predio Existente
Hacer clic en el botón citado a continuación.
Seleccionar la Manzana Vereda. El sistema muestra el listado de predios que están registrados en el momento en la manzana seleccionada.
Hacer clic en el botón Incorporar, en el predio que se desea .
El sistema informa que se ha incorporado un predio existente a la seleccionada manzana.
Retirar Predio Existente
Hacer clic en el botón citado a continuación.
Seleccionar la manzana vereda y hacer clic en el botón Retirar.
El sistema informa que se ha retirado un predio de la manzana.
Se muestra de estado eliminado en el tablero de consulta de la transacción catastral.
Validación Alfanumérica
La función de este botón es validar como su nombre lo indica los registros que se han insertado, modificado o eliminado. Al encontrar alguna anomalía, el sistema lo informa, sino se identifica ninguna falla solo recarga el formulario.