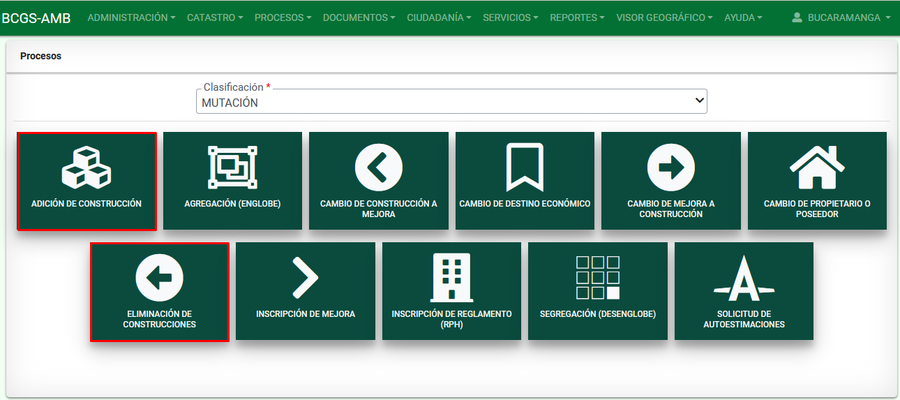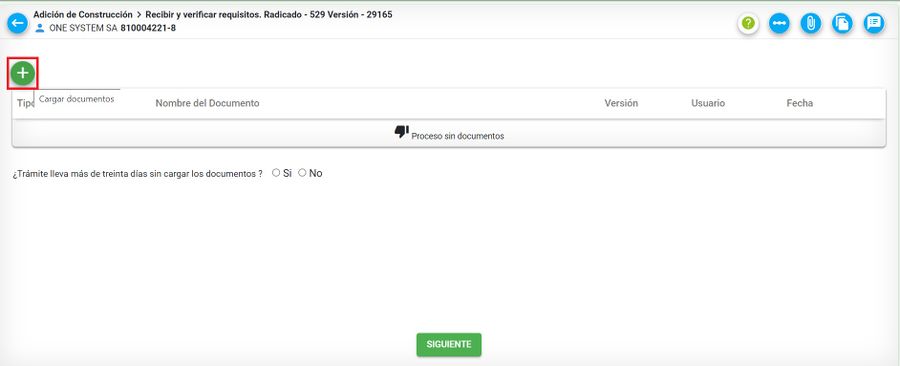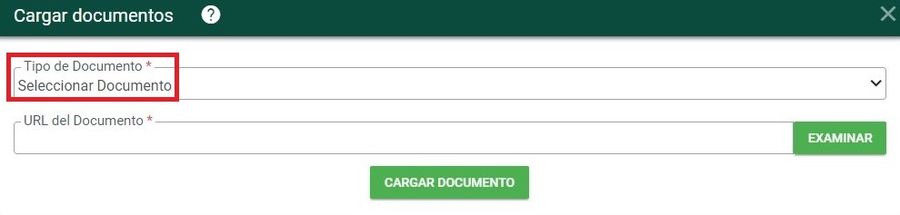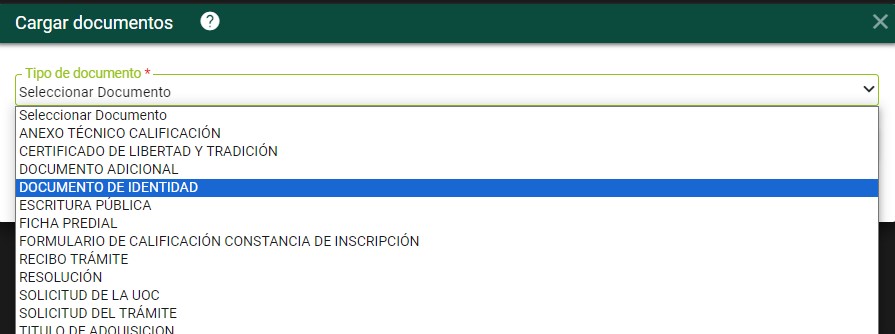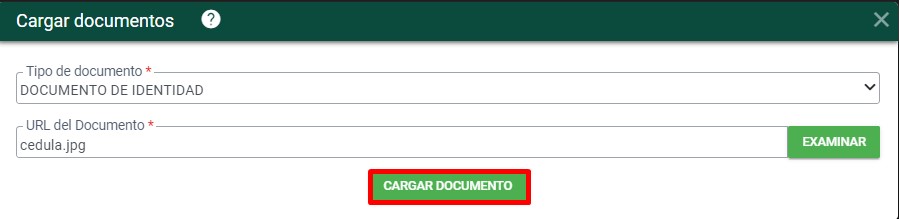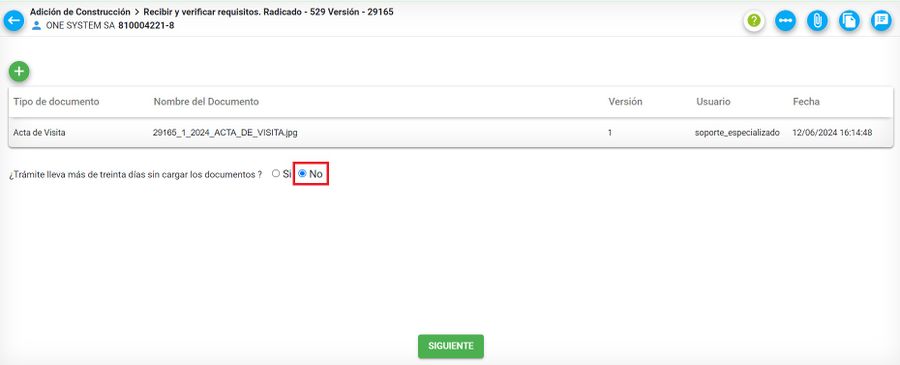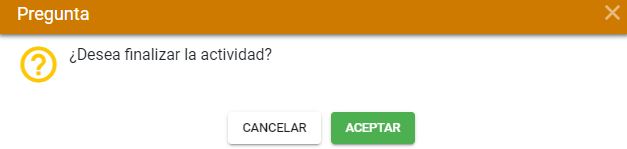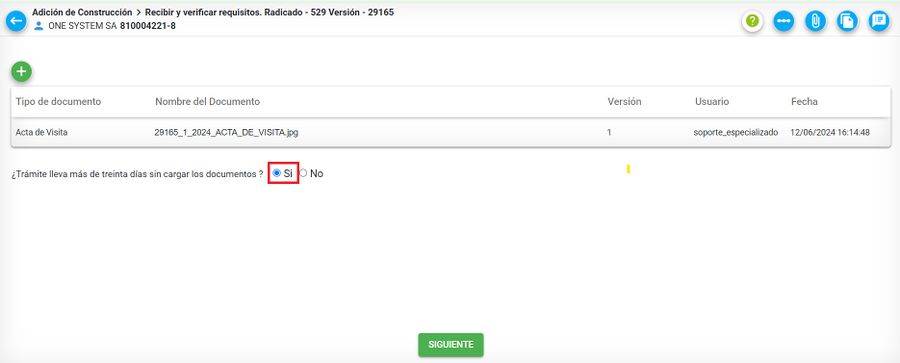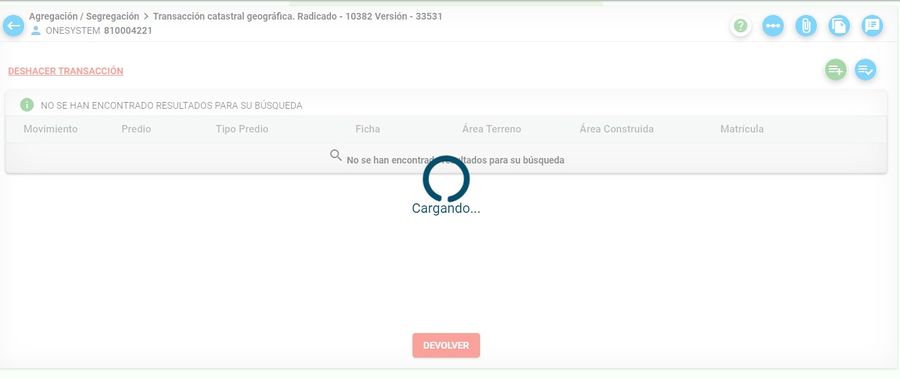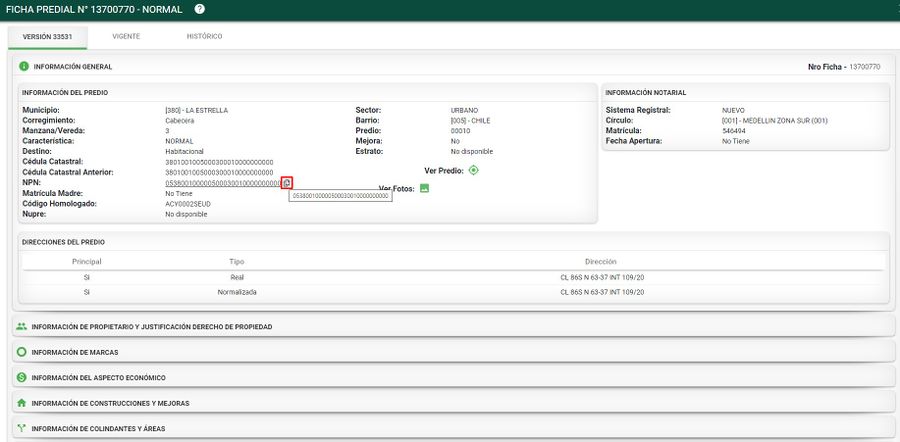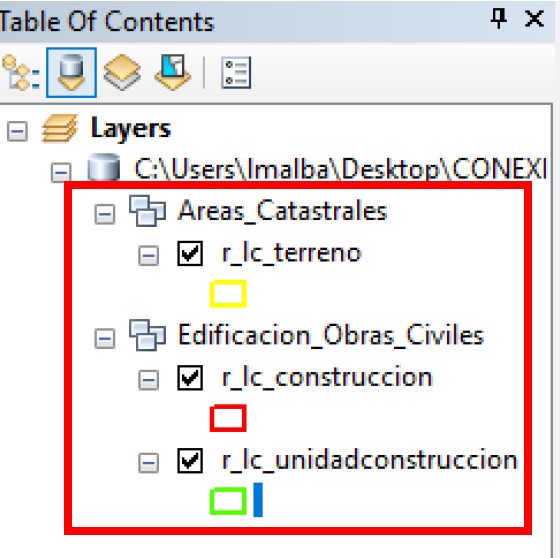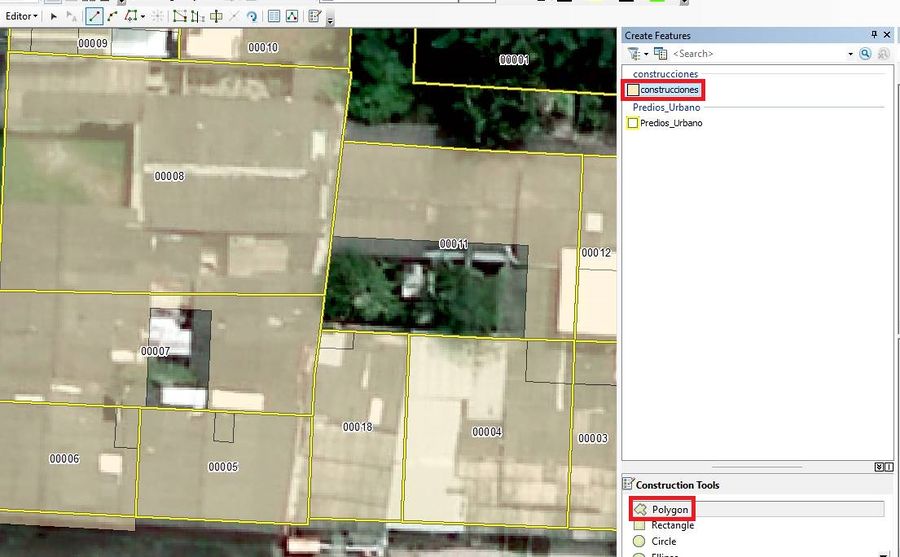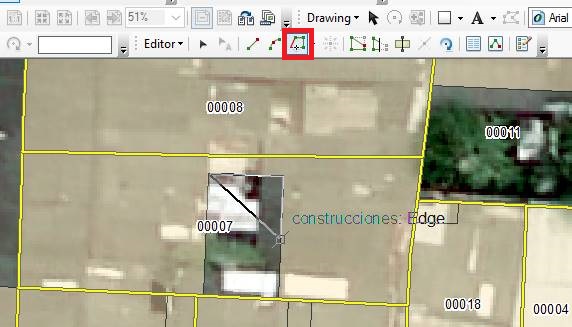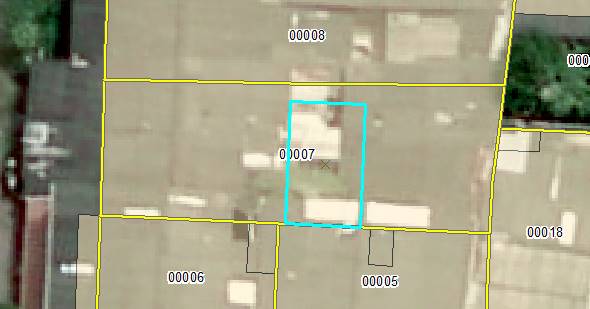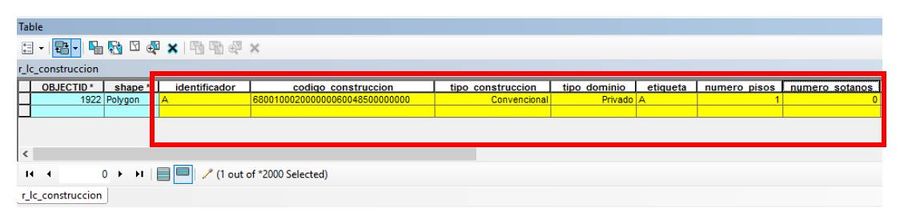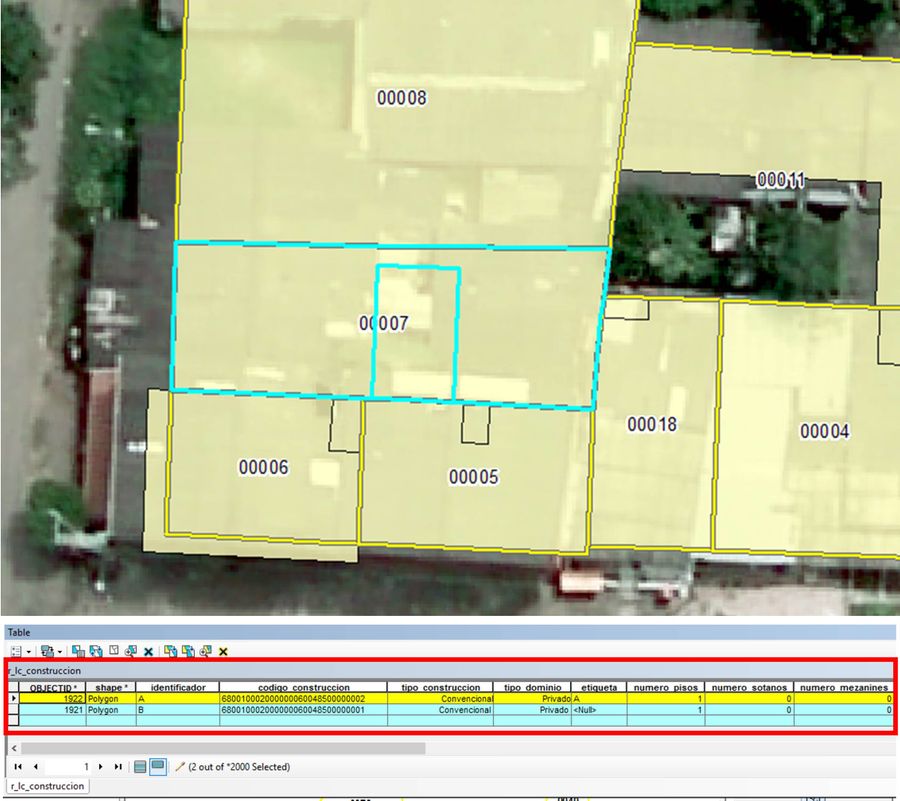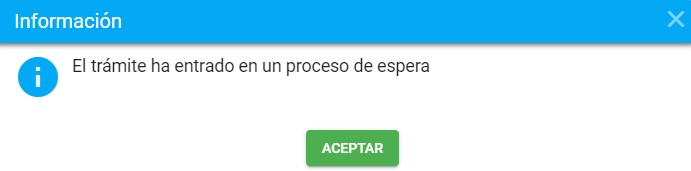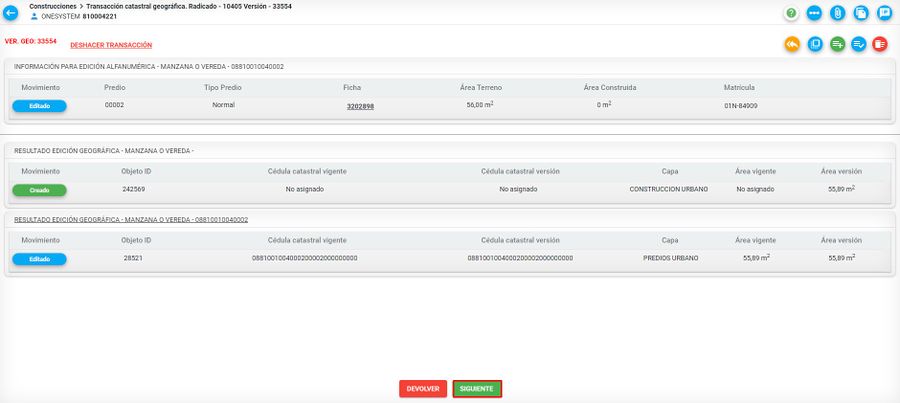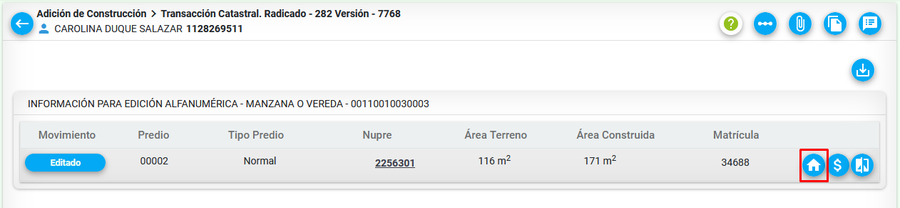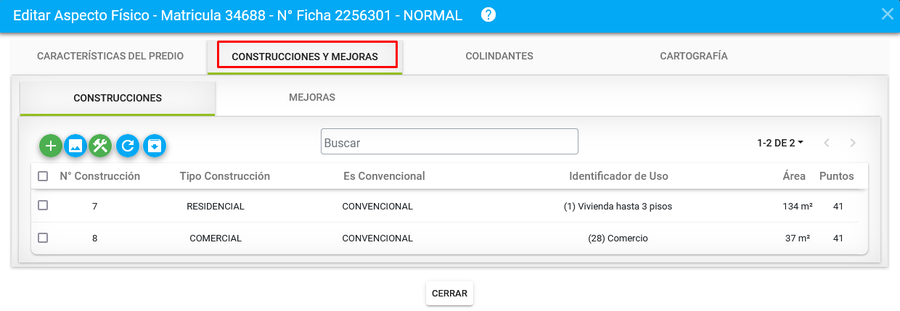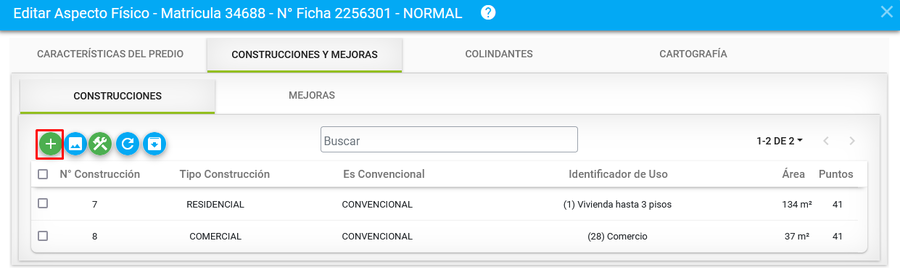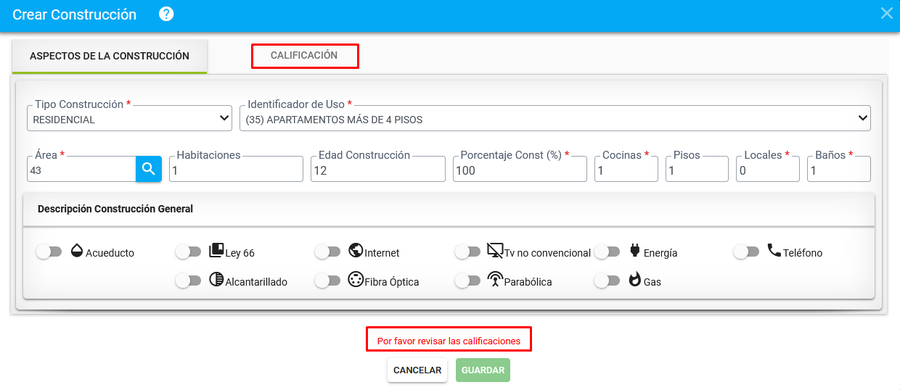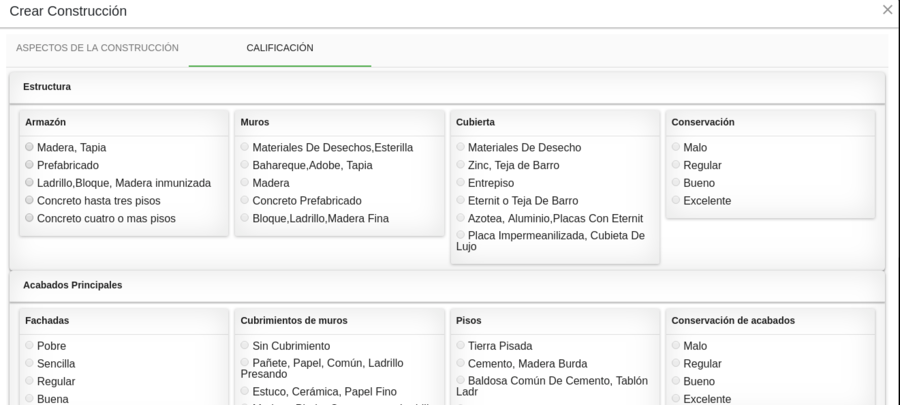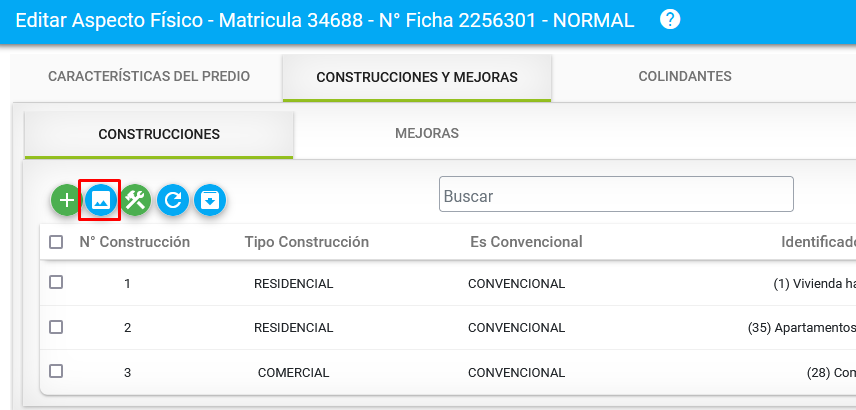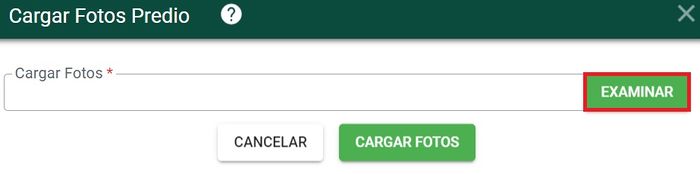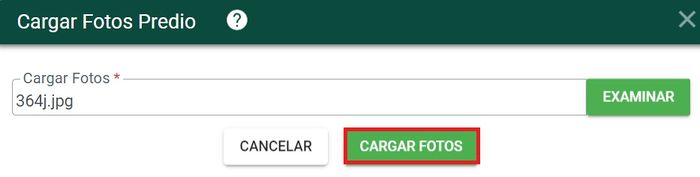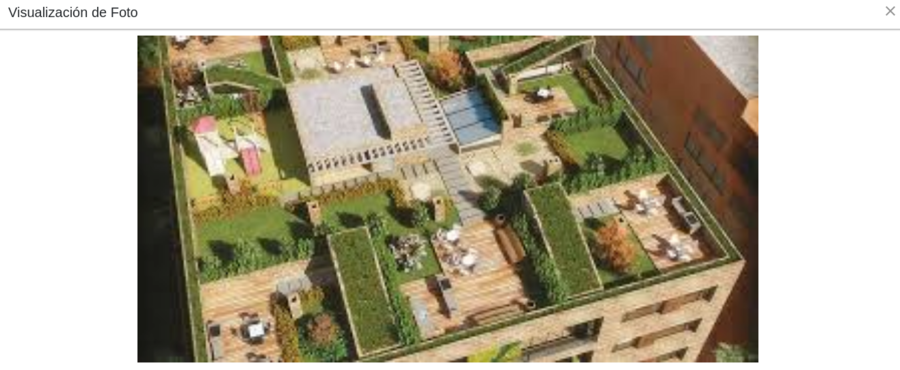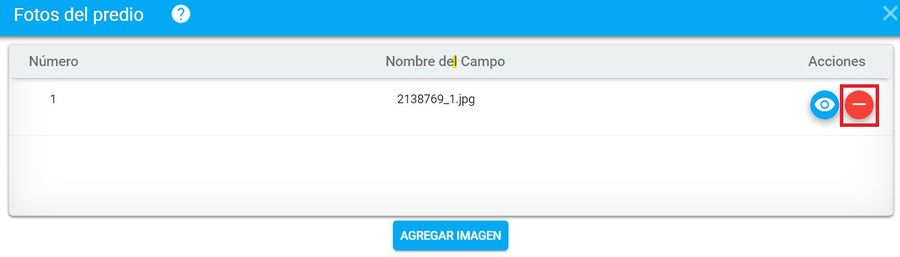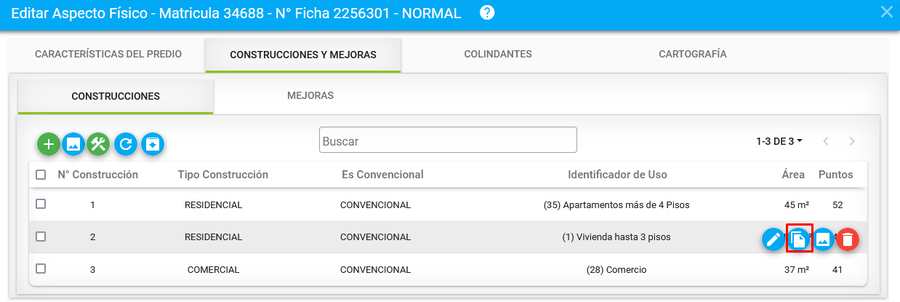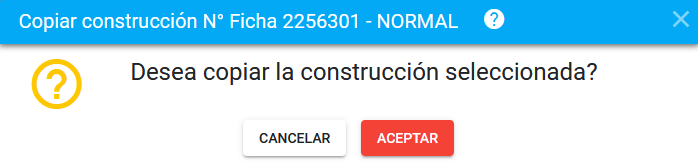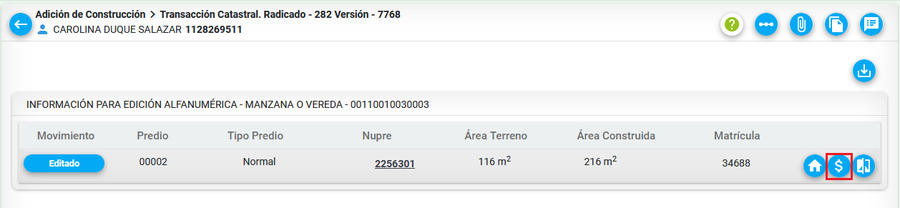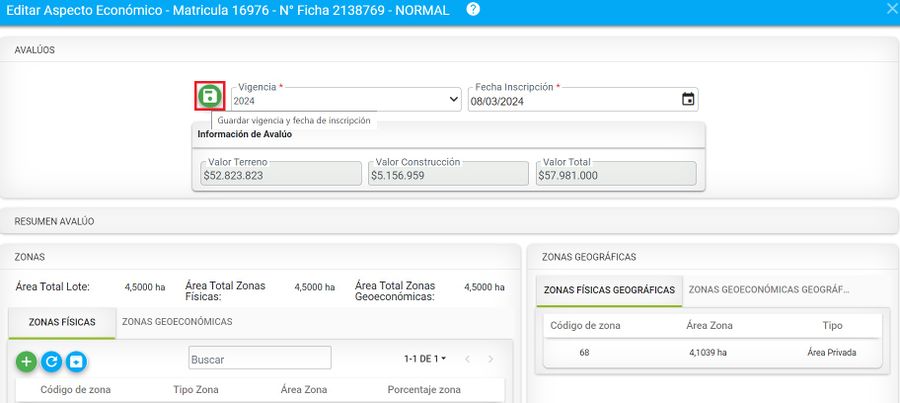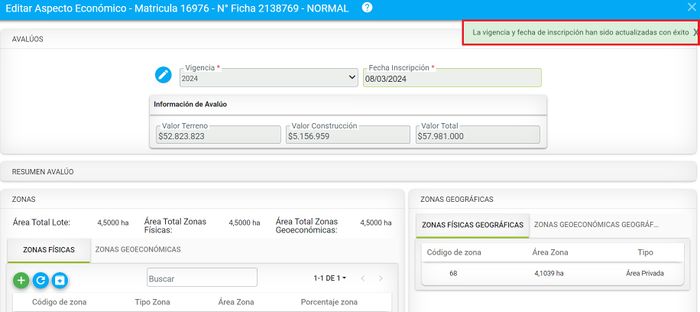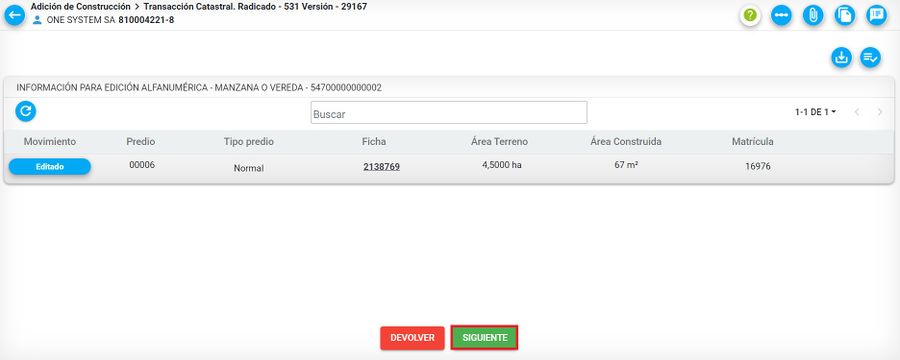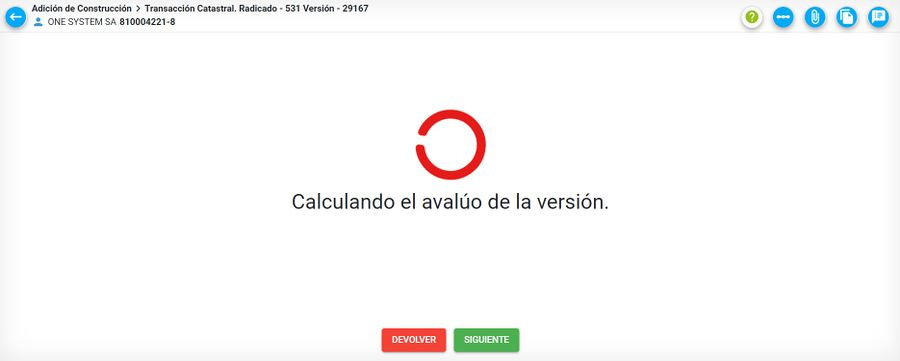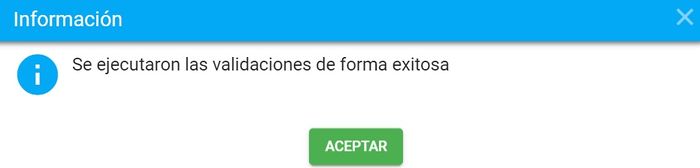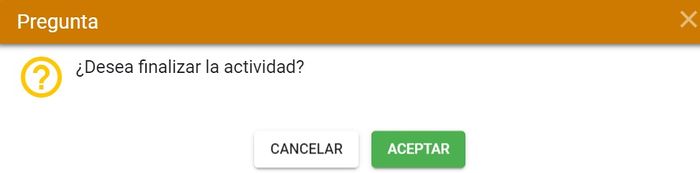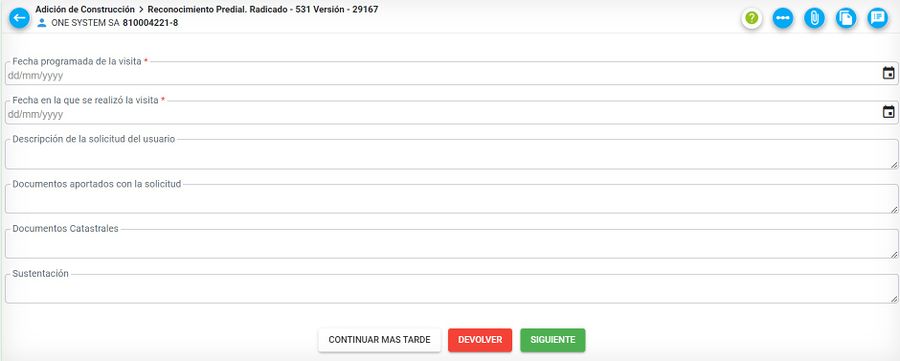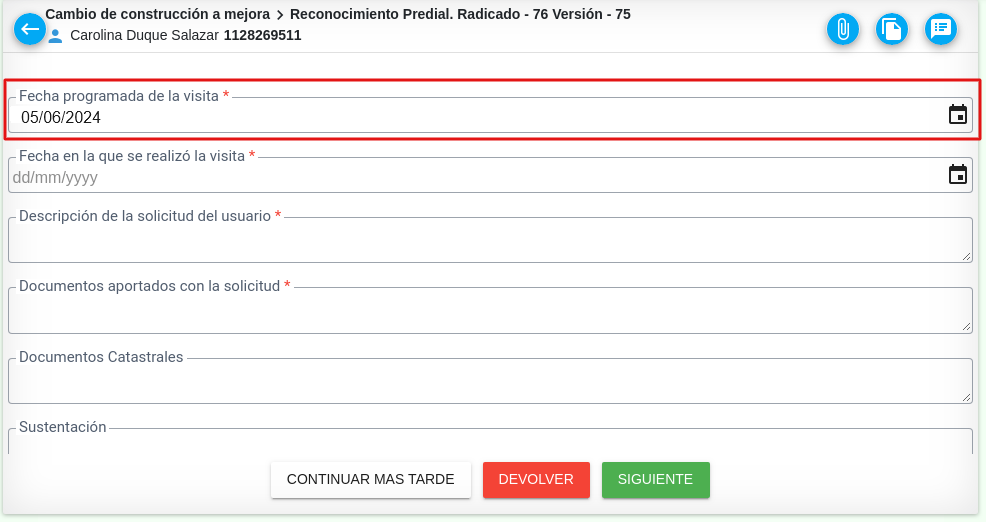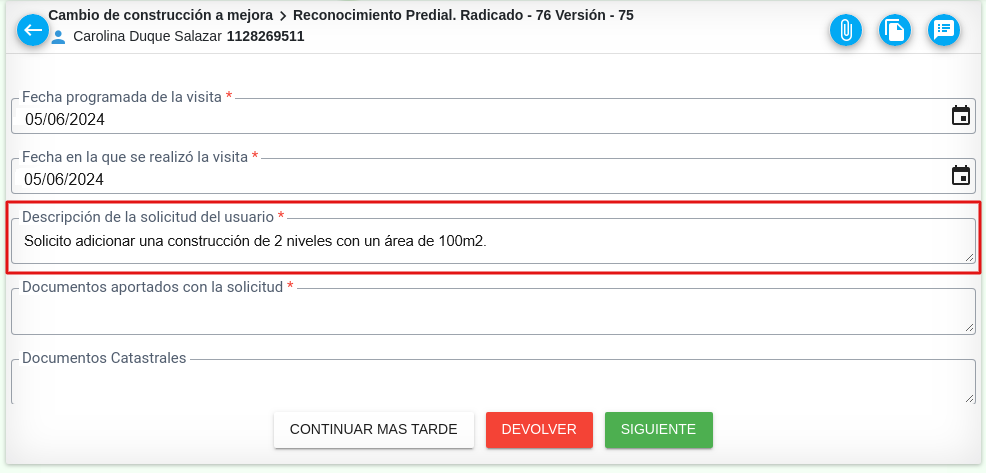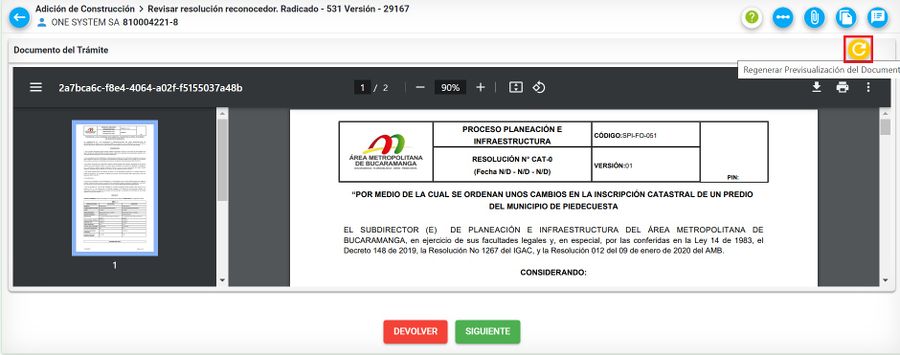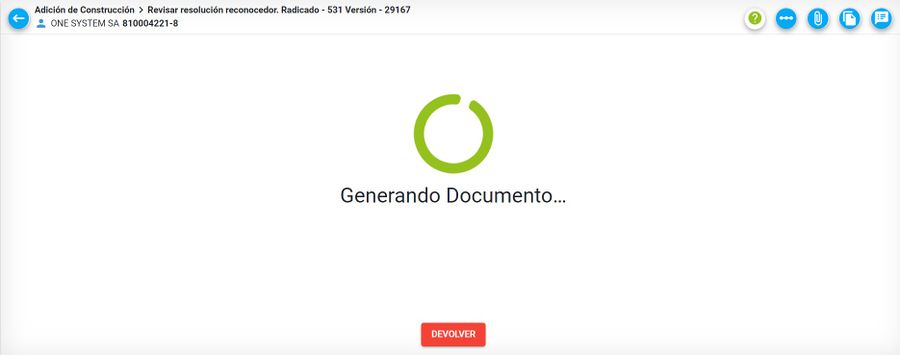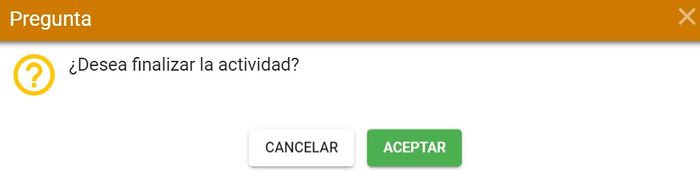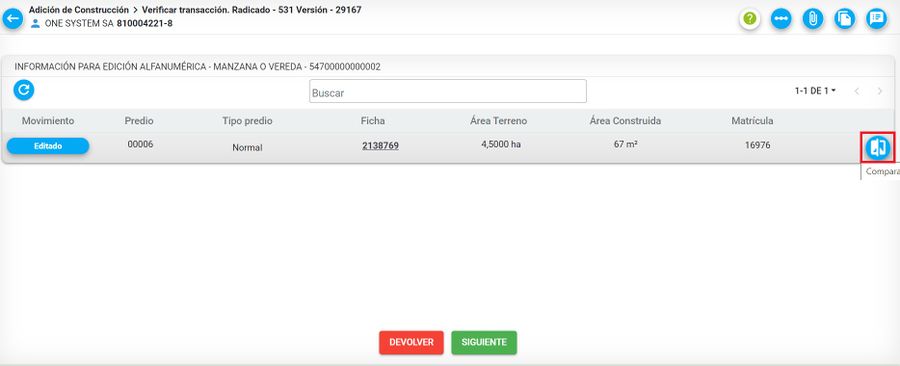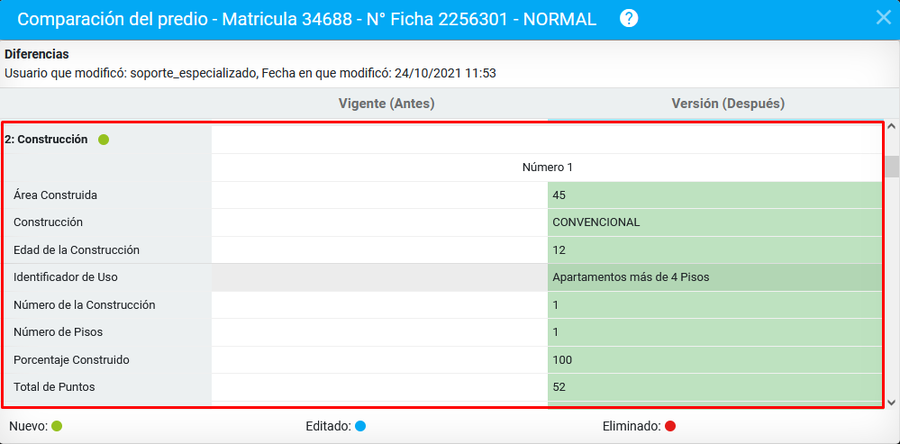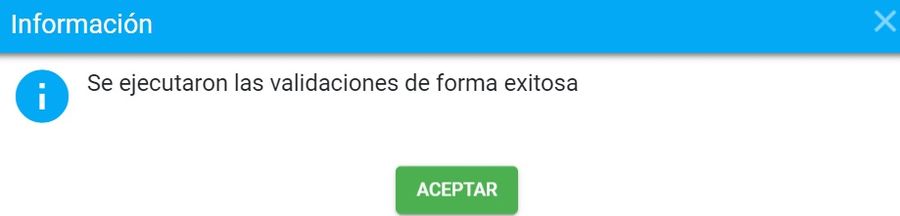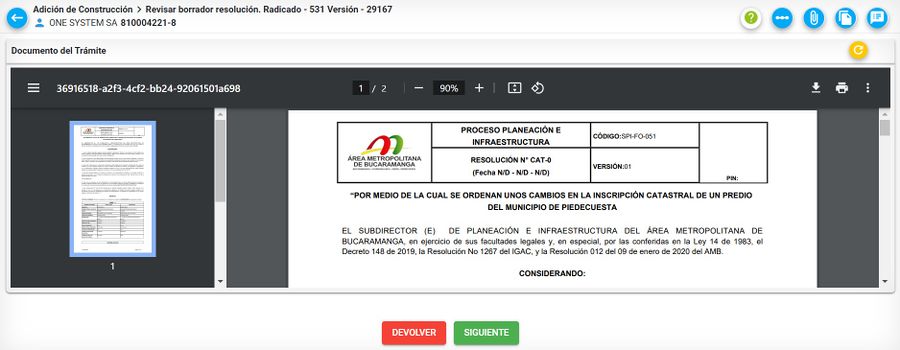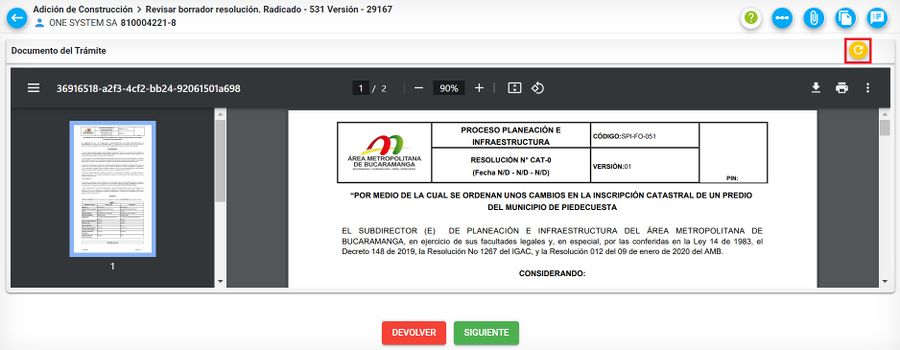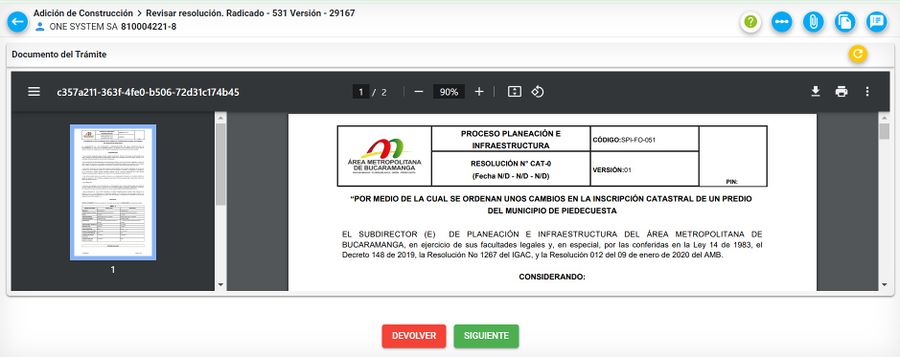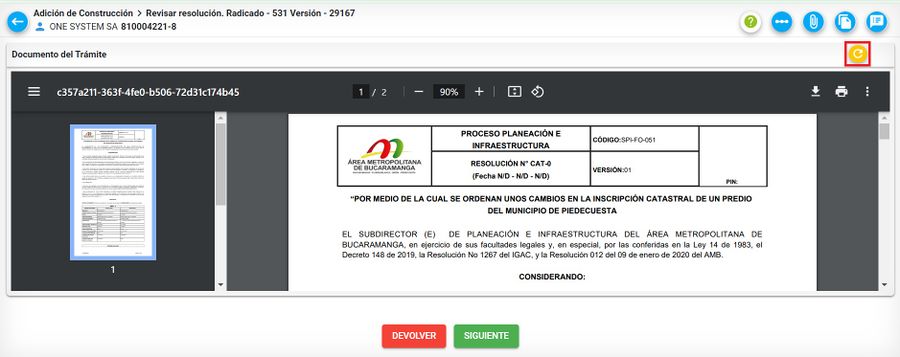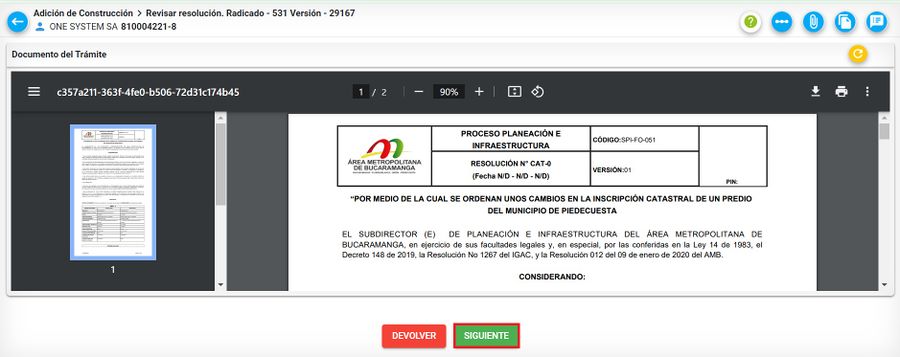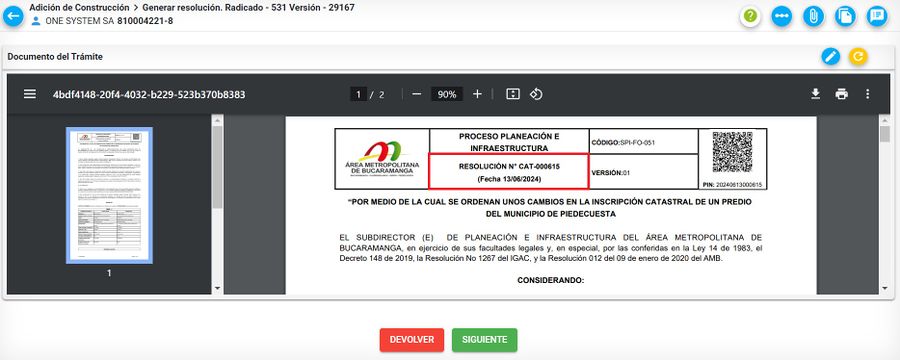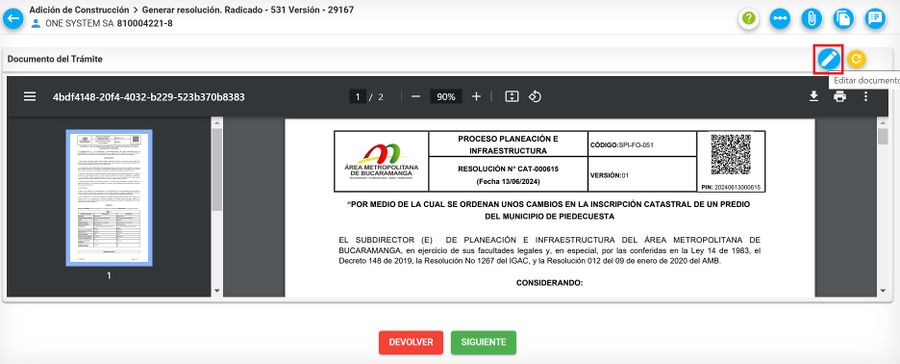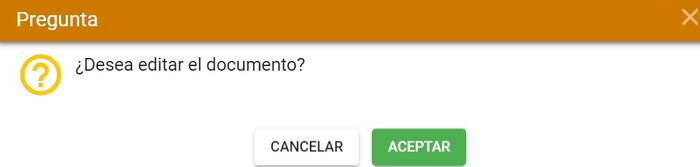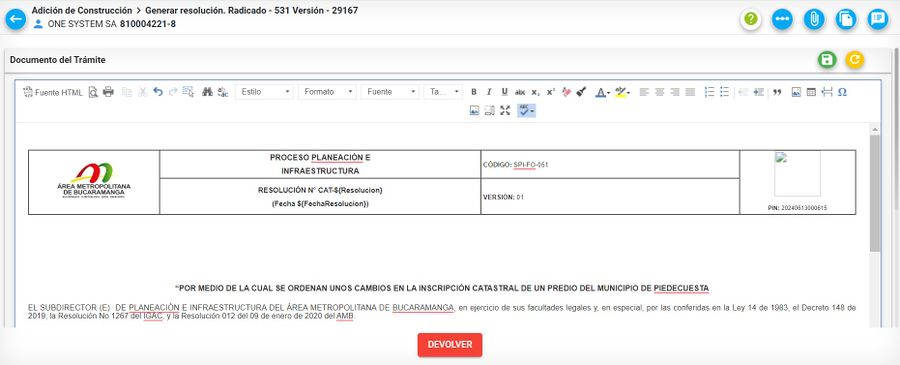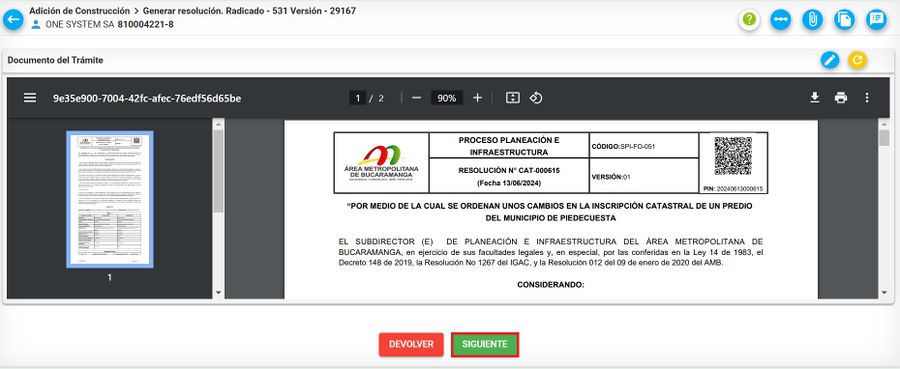Diferencia entre revisiones de «Construcciones»
| (No se muestran 40 ediciones intermedias del mismo usuario) | |||
| Línea 182: | Línea 182: | ||
| − | == | + | ==Gestionar movimiento geográfico== |
| − | |||
| − | |||
| − | |||
| − | |||
| − | |||
| − | |||
| − | |||
| − | |||
| − | |||
| − | |||
| − | |||
| − | |||
| − | |||
| − | |||
| − | |||
| − | |||
| − | |||
| − | |||
| − | |||
| − | |||
| − | |||
| − | |||
| − | |||
| − | |||
| − | |||
| − | |||
| − | |||
| − | |||
| − | |||
| − | |||
| − | |||
| − | |||
| − | |||
| − | |||
| − | |||
| − | |||
| − | |||
| − | |||
| − | |||
| − | |||
| − | |||
| − | |||
| − | |||
| − | |||
| − | |||
Ingrese a BCGS y diríjase al radicado que esta gestionando para que el sistema genere la versión automáticamente. | Ingrese a BCGS y diríjase al radicado que esta gestionando para que el sistema genere la versión automáticamente. | ||
| Línea 294: | Línea 249: | ||
[[Image: 52b.jpg|900x900px|thumb|center]]<center>'''Botón Siguiente'''</center> | [[Image: 52b.jpg|900x900px|thumb|center]]<center>'''Botón Siguiente'''</center> | ||
| − | ==Transacción Catastral | + | |
| + | |||
| + | ==Transacción Catastral== | ||
En esta actividad se realiza la acción de agregar o eliminar una o varias construcciones. | En esta actividad se realiza la acción de agregar o eliminar una o varias construcciones. | ||
| Línea 331: | Línea 288: | ||
[[Image: Construccion17.png|900x900px|thumb|center]]<center>'''Fotos del Predio'''</center> | [[Image: Construccion17.png|900x900px|thumb|center]]<center>'''Fotos del Predio'''</center> | ||
| − | Se muestra una ventana donde se puede hacer clic en | + | Se muestra una ventana donde se puede hacer clic en '''Agregar Imagen.''' |
| − | + | [[Image: 464j.jpg|900x900px|thumb|center]]<center>'''Agregar Imagen'''</center> | |
| − | [[Image: | ||
| − | Se muestra el formulario para anexar la fotografía. | + | Se muestra el formulario para anexar la fotografía, clic sobre el botón '''examinar''' |
| + | [[Image: 465j.jpg|700x700px|thumb|center]]<center>'''Formulario de Anexar Imagen'''</center> | ||
| − | + | Se debe de seleccionar la fotografía a anexar, una vez se carga clic en el botón '''cargar fotos.''' | |
| − | + | [[Image: 466j.jpg|700x700px|thumb|center]]<center>''' Botón cargar fotos '''</center> | |
| − | Se debe de seleccionar la fotografía a anexar. | ||
| − | |||
| − | [[Image: | ||
Después de adjunta se puede visualizar la respectiva imagen haciendo clic en el botón seleccionado en la siguiente imagen. | Después de adjunta se puede visualizar la respectiva imagen haciendo clic en el botón seleccionado en la siguiente imagen. | ||
| − | + | [[Image: 467j.jpg|900x900px|thumb|center]]<center>'''Visualizar imagen'''</center> | |
| − | [[Image: | ||
Se muestra la imagen adjunta. | Se muestra la imagen adjunta. | ||
| − | |||
[[Image: Construccion22.png|900x900px|thumb|center]]<center>'''Imagen adjunta'''</center> | [[Image: Construccion22.png|900x900px|thumb|center]]<center>'''Imagen adjunta'''</center> | ||
También se puede eliminar en caso de necesitarlo. | También se puede eliminar en caso de necesitarlo. | ||
| − | + | [[Image: 468j.jpg|900x900px|thumb|center]]<center>'''Eliminar imagen'''</center> | |
| − | [[Image: | ||
| − | |||
=====Editar Construcción===== | =====Editar Construcción===== | ||
| Línea 403: | Línea 353: | ||
=====Asignar vigencia y fecha de inscripción===== | =====Asignar vigencia y fecha de inscripción===== | ||
| + | |||
Seleccionar el botón ''Editar vigencia y fecha de inscripción'' | Seleccionar el botón ''Editar vigencia y fecha de inscripción'' | ||
| + | [[Image: 469j.jpg|900x900px|thumb|center]]<center>'''Botón vigencia y fecha inscripción'''</center> | ||
| + | |||
| + | |||
| + | Registrar la información y seleccionar el botón '''Guardar vigencia y fecha de inscripción''' para almacenar los datos. | ||
| + | [[Image: 470j.jpg|900x900px|thumb|center]]<center>'''Guardar vigencia y fecha inscripción'''</center> | ||
| + | |||
| + | Al registrarla el sistema muestra el mensaje verificación | ||
| + | [[Image: 471j.jpg|700x700px|thumb|center]]<center>''' Mensaje de verificación '''</center> | ||
| + | |||
| + | Mensaje de confirmación de la acción realizada. | ||
| + | [[Image: 472j.jpg|700x700px|thumb|center]]<center>'''Mensaje de confirmación'''</center> | ||
| + | |||
| + | |||
| + | Para finalizar la actividad, debe dar clic sobre el botón '''siguiente''' | ||
| + | [[Image: 473j.jpg|900x900px|thumb|center]]<center>'''Botón siguiente'''</center> | ||
| − | [[Image: | + | El sistema realiza las validaciones correspondientes |
| + | [[Image: 474j.jpg|900x900px|thumb|center]]<center>'''Validaciones actividad transacción catastral'''</center> | ||
| − | + | Una vez se ejecutaron las validaciones de forma exitosa. | |
| + | [[Image: 475j.jpg|700x700px|thumb|center]]<center>'''Mensaje de validación'''</center> | ||
| − | [[Image: | + | El sistema arroja un mensaje de confirmación, clic sobre el botón aceptar para continuar |
| + | [[Image: 425j.jpg|700x700px|thumb|center]]<center>'''Mensaje de confirmación'''</center> | ||
| − | + | ==Reconocimiento predial== | |
| − | [[Image: | + | Es el proceso mediante el cual se registra la información de la visita en campo realizada al predio objeto del trámite. |
| + | [[Image: 476j.jpg|center|900x900px|]] | ||
| + | <center>'''Reconocimiento Predial'''</center> | ||
| + | |||
| + | |||
| + | A continuación se explica cada uno de los campos del formulario que se tiene en los procesos catastrales y que cuentan con la funcionalidad de Reconocimiento Predial. | ||
| + | |||
| + | * '''Fecha programada visita''' | ||
| + | Fecha en la cual se tiene programada para la visita en campo del predio. | ||
| + | [[Image: 478j.png|center|frame|1080x1080px|<center>'''Reconocimiento Predial - Fecha programada de la visita'''</center>]] | ||
| + | |||
| + | |||
| + | * '''Fecha visita''' | ||
| + | Fecha en la cual se realizó la visita por parte del funcionario de la entidad, encargado de dicha actividad. | ||
| + | |||
| + | [[Image: 477j.png|center|frame|1080x1080px|<center>'''Reconocimiento Predial - Fecha en la que se realizó la visita'''</center>]] | ||
| + | |||
| + | * '''Descripción de la solicitud del usuario''' | ||
| + | Se define la información que esta solicitando el usuario para la modificación y revisión del predio. | ||
| + | [[Image: 479j.png|center|frame|1080x1080px|<center>'''Reconocimiento Predial - Descripción de la solicitud del usuario'''</center>]] | ||
| + | |||
| + | |||
| + | * '''Documentos aportados con la solicitud''' | ||
| + | Se debe mencionar todos los documentos que entrega el solicitante con la información de la solicitud. | ||
| + | [[Image: 480j.png|center|frame|1080x1080px|<center>'''Reconocimiento Predial - Documentos aportados con la solicitud'''</center>]] | ||
| + | |||
| + | |||
| + | * '''Documentos Catastrales''' | ||
| + | Mencionar todos los documentos catastrales necesarios o utilizados para soportar la solicitud del solicitante de acuerdo al análisis realizado. | ||
| + | [[Image: 481j.png|center|frame|1080x1080px|<center>'''Reconocimiento Predial - Documentos Catastrales'''</center>]] | ||
| + | |||
| + | |||
| + | * '''Sustentación''' | ||
| + | Registrar las conclusiones que serán soporte para responder a la solicitud del solicitante. | ||
| + | [[Image: 482j.png|center|frame|1080x1080px|<center>'''Reconocimiento Predial - Sustentación'''</center>]] | ||
| + | |||
| + | |||
| + | Para finalizar la actividad, debe dar clic sobre el botón '''siguiente''' | ||
| + | [[Image: 486j.jpg|900x900px|thumb|center]]<center>'''Botón siguiente'''</center> | ||
| + | |||
| + | |||
| + | El sistema arroja un mensaje de confirmación, clic sobre el botón aceptar para continuar | ||
| + | [[Image: 425j.jpg|700x700px|thumb|center]]<center>'''Mensaje de confirmación'''</center> | ||
| + | |||
| + | |||
| + | ==Revisar resolución reconocedor== | ||
| + | |||
| + | En esta actividad, el reconocedor debe revisar la resolución y realizar sus respectivas observaciones para finalmente aprobar el documento. | ||
| + | [[Image: 487J.jpg|900x900px|thumb|center]]<center>'''Revisar resolución reconocedor'''</center> | ||
| + | |||
| + | |||
| + | Si se presentan problemas generando el documento, debe dar clic sobre el botón '''Regenerar previsualización del documento''' | ||
| + | [[Image:488J.jpg|900x900px|thumb|center]]<center>'''Botón Regenerar previsualización del documento '''</center> | ||
| + | |||
| + | El sistema arroja un mensaje de confirmación, clic en el botón aceptar para continuar | ||
| + | [[Image: 428j.jpg|700x700px|thumb|center]]<center>''' Mensaje de confirmación '''</center> | ||
| + | |||
| + | Se genera el documento | ||
| + | [[Image: 489J.jpg|900x900px|thumb|center]]<center>''' Generando documento '''</center> | ||
| + | |||
| + | Clic sobre el botón siguiente, para finalizar la actividad | ||
| + | [[Image: 490J.jpg|900x900px|thumb|center]]<center>''' Botón siguiente '''</center> | ||
| + | |||
| + | Se arroja un mensaje de confirmación, clic en aceptar para continuar | ||
| + | [[Image: 431j.jpg|700x700px|thumb|center]]<center>''' Mensaje de confirmación '''</center> | ||
==Verificar Transacción== | ==Verificar Transacción== | ||
Por medio de esta actividad el usuario podrá revisar y verificar que la información registrada se encuentra correcta. | Por medio de esta actividad el usuario podrá revisar y verificar que la información registrada se encuentra correcta. | ||
| + | [[Image: 491J.jpg|900x900px|thumb|center]]<center>'''Ventana actividad Verificar transacción'''</center> | ||
| + | Para revisar la información ubicar el cursor sobre el predio y seleccionar el botón '''Comparar'''. | ||
| + | [[Image: 492J.jpg|900x900px|thumb|center]]<center>'''Botón Comparar'''</center> | ||
| − | [[Image: | + | El sistema muestra una ventana que permite realizar la comparación de la información. |
| + | [[Image: Construccion37.png|900x900px|thumb|center]]<center>'''Ventana de Comparar'''</center> | ||
| − | |||
| − | [[Image: | + | Clic sobre el botón '''siguiente''', para finalizar la actividad |
| + | [[Image: 493j.jpg|900x900px|thumb|center]]<center>''' Botón siguiente '''</center> | ||
| − | + | Mensaje de validaciones exitosas | |
| + | [[Image: 494j.jpg|900x900px|thumb|center]]<center>''' Validaciones exitosas'''</center> | ||
| − | [[Image: | + | Se arroja un mensaje de confirmación, clic en aceptar para continuar |
| + | [[Image: 431j.jpg|700x700px|thumb|center]]<center>''' Mensaje de confirmación '''</center> | ||
==Revisar borrador resolución== | ==Revisar borrador resolución== | ||
A través de esta actividad se podrá verificar o '''previsualizar''' la resolución previamente de actualizar la información de forma definitiva. | A través de esta actividad se podrá verificar o '''previsualizar''' la resolución previamente de actualizar la información de forma definitiva. | ||
| + | [[Image: 495j.jpg|900x900px|thumb|center]]<center>''' Actividad Revisar resolución '''</center> | ||
| + | |||
| + | Si se presenta alguna inconsistencia en la resolución, seleccionar el botón '''Regenerar previsualización del documento'''. El sistema actualizará los datos que presentaron alguna novedad. | ||
| + | [[Image: 496j.jpg|900x900px|thumb|center]]<center>''' Botón regenerar documento '''</center> | ||
| + | |||
| + | |||
| + | Luego de verificar la información y si esta se encuentra correcta seleccionar el botón '''SIGUIENTE''' para finalizar la actividad. | ||
| + | [[Image: 497j.jpg|900x900px|thumb|center]]<center>''' Botón regenerar documento '''</center> | ||
| + | |||
| + | |||
| + | Se arroja un mensaje de confirmación, clic en aceptar para continuar | ||
| + | [[Image: 431j.jpg|700x700px|thumb|center]]<center>''' Mensaje de confirmación '''</center> | ||
| + | |||
| + | |||
| + | ==Revisar resolución== | ||
| − | [[Image: | + | En la actividad de revisar resolución el abogado encargado deberá verificar la resolución previamente de actualizar la información de forma definitiva y dará su criterio de aprobación. |
| + | [[Image: 498j.jpg|900x900px|thumb|center]]<center>''' Actividad Revisar resolución '''</center> | ||
Si se presenta alguna inconsistencia en la resolución, seleccionar el botón '''Regenerar previsualización del documento'''. El sistema actualizará los datos que presentaron alguna novedad. | Si se presenta alguna inconsistencia en la resolución, seleccionar el botón '''Regenerar previsualización del documento'''. El sistema actualizará los datos que presentaron alguna novedad. | ||
| + | [[Image: 499j.jpg|900x900px|thumb|center]]<center>''' Botón regenerar documento '''</center> | ||
| − | |||
Luego de verificar la información y si esta se encuentra correcta seleccionar el botón '''SIGUIENTE''' para finalizar la actividad. | Luego de verificar la información y si esta se encuentra correcta seleccionar el botón '''SIGUIENTE''' para finalizar la actividad. | ||
| + | [[Image: 500j.jpg|900x900px|thumb|center]]<center>''' Botón regenerar documento '''</center> | ||
| + | |||
| + | Se arroja un mensaje de confirmación, clic en aceptar para continuar | ||
| + | [[Image: 431j.jpg|700x700px|thumb|center]]<center>''' Mensaje de confirmación '''</center> | ||
==Generar resolución== | ==Generar resolución== | ||
En esta actividad el sistema genera la resolución definitiva asignando número y fecha de resolución. | En esta actividad el sistema genera la resolución definitiva asignando número y fecha de resolución. | ||
| + | [[Image: 501j.jpg|900x900px|thumb|center]]<center>'''Actividad Generar resolución'''</center> | ||
| − | [[Image: | + | [[Image: 502j.jpg|900x900px|thumb|center]]<center>''Visualización fecha y número de resolución'''</center> |
| − | |||
| − | |||
| − | |||
====Editar resolución==== | ====Editar resolución==== | ||
Si se requiere corregir alguna información de forma sobre la resolución, seleccionar el botón '''Editar documento'''. | Si se requiere corregir alguna información de forma sobre la resolución, seleccionar el botón '''Editar documento'''. | ||
| + | [[Image: 503j.jpg|900x900px|thumb|center]]<center>'''Botón editar resolución'''</center> | ||
| − | [[Image: | + | El sistema arroja un mensaje de confirmación, clic en el botón acepta para continuar |
| + | [[Image: 504j.jpg|700x700px|thumb|center]]<center>''' Mensaje de confirmación '''</center> | ||
Posterior a esto, el sistema muestra una ventana con un editor de texto, en el cual se podrá modificar la información. | Posterior a esto, el sistema muestra una ventana con un editor de texto, en el cual se podrá modificar la información. | ||
| + | [[Image: 505j.jpg|900x900px|thumb|center]]<center>'''Ventana para editar resolución'''</center> | ||
| − | [[Image: | + | Realizar los cambios correspondientes y seleccionar el botón '''Guardar cambios del documento'''. |
| + | [[Image: 506j.jpg|900x900px|thumb|center]]<center>'''Botón para guardar cambios de resolución'''</center> | ||
| − | + | El sistema muestra mensaje indicando que se creará una nueva versión de la resolución, clic en '''aceptar''' | |
| + | [[Image: Construccion45.png|700x700px|thumb|center]]<center>'''Mensaje nueva versión de resolución'''</center> | ||
| + | |||
| + | Se genera el documento con los cambios correspondientes | ||
| + | [[Image: 507j.jpg|900x900px|thumb|center]]<center>''' Resolución generada con los cambios realizados '''</center> | ||
| − | [[Image: | + | Clic en el botón siguiente para continuar |
| + | [[Image: 508j.jpg|900x900px|thumb|center]]<center>''' Botón siguiente '''</center> | ||
| − | |||
| − | [[Image: | + | Se arroja un mensaje de confirmación, clic en aceptar para continuar |
| + | [[Image: 431j.jpg|700x700px|thumb|center]]<center>''' Mensaje de confirmación '''</center> | ||
==Conciliar información== | ==Conciliar información== | ||
Revisión actual del 14:29 13 jun 2024
Sumario
- 1 Introducción
- 2 Ejecución del Proceso de Construcción
- 3 Recibir y Verificar Requisitos
- 4 Gestionar movimiento geográfico
- 5 Transacción Catastral
- 6 Reconocimiento predial
- 7 Revisar resolución reconocedor
- 8 Verificar Transacción
- 9 Revisar borrador resolución
- 10 Revisar resolución
- 11 Generar resolución
- 12 Conciliar información
Introducción
La finalidad de este proceso es realizar el registro, actualización y eliminación de una construcción de un predio. A continuación se mostrará el paso a paso del trámite.
Ejecución del Proceso de Construcción
Radicación
Se debe de hacer clic uno de los siguientes procesos:
- Adición de Construcción
- Eliminación de construcción
Medios de Recepción
Existen tres medios de recepción a través de los cuales se puede radicar un trámite de construcciones. Medio de recepción de oficio, particular u oficina de instrumentos públicos. Esta lista puede variar de acuerdo a la configuración que se defina.
1. Medio de Recepción PARTICULAR
Ingresar la información de la persona que solicita el trámite. Lo puede hacer en calidad de:
- Propietario
- Apoderado
- Representante Legal
- Oficio
- Heredero
- Poseedor
- Cónyuge
- Compañero supérstite
- Cesionario de derecho herenciales
- Interesado legítimo
- Autorizado
- Administrador
- Función judicial
Seleccionar el botón Registrar Solicitante, para guardar la información correspondiente.
El sistema muestra un mensaje indicando que el registro se guardo con éxito, oprimir el botón Aceptar.
Se debe seleccionar el botón Iniciar Proceso
El sistema automáticamente arroja un número de radicado para el trámite.
2. Medio de Recepción DE OFICIO
El medio de recepción de OFICIO se selecciona cuando dentro de la misma entidad (gestor catastral) identifica que deben hacer un trámite para corregir alguna información, el sistema carga por defecto y automáticamente los datos:
- En calidad de: por defecto siempre cargará OFICIO
- Dependencia del proceso
A pesar de que las siguientes opciones se cargan por defecto, estos pueden ser modificado al momento de realizar la citación y la notificación.
- Forma citación:
- Forma notificación:
Los siguientes datos son del usuario y se encuentran en sesión en el sistema.
- Tipo de identificación
- Numero de identificación
- Razón social
- Nro de verificación
- Correo electrónico
- Dirección de contacto
Después, clic al botón Registrar solicitante
Si la información del solicitante esta desactualizada, el sistema arroja un mensaje que indica que la información de contacto ya fue actualizada, clic en botón Aceptar
Se debe seleccionar el botón Iniciar Proceso
El sistema automáticamente arroja un número de radicado para el trámite.
3. Medio de Recepción OFICINA DE INSTRUMENTOS PÚBLICOS
El medio de recepción OFICINA DE INSTRUMENTOS PÚBLICOS aplica es cuando la información es remitida por dicha entidad, es decir, la oficina de instrumentos públicos para su actualización. El sistema carga por defecto y automáticamente los datos:
- En calidad de
- Dependencia del proceso
- Forma citación
- Forma notificación
- Tipo de identificación
- Numero de identificación
- Razón social
- Nro de verificación
- Teléfono
- Dirección de contacto
Los datos faltantes se deben diligenciar manualmente y dar clic al botón Registrar solicitante
Se debe seleccionar el botón Iniciar Proceso
El sistema automáticamente arroja un numero de radicado para el trámite.
Recibir y Verificar Requisitos
Se muestra la primer actividad del proceso donde se deben cargar los documentos asociados al trámite
Seleccionar el botón Cargar documentos para incorporar los documentos respectivos.
.
El sistema abre la ventana para cargar documentos.
Despliegue la opción tipo de documento, escoja el de su elección.
NOTA: Estos tipos de documentos pueden cambiar de acuerdo a cada cliente.
En tipo de documento, escoger el que se necesita cargar y dar clic en el botón examinar para buscar el archivo en donde se encuentre guardado
Dar clic en el botón cargar documento y este se adjunta a la plataforma.
Luego de cargar el documento, el sistema muestra la información general de carga: Tipo de documento, nombre del documento, versión, usuario, fecha
Si el usuario ha aportado todos los documentos requeridos, se señala la opción NO
Finalmente, debe seleccionar el botón siguiente
El sistema siempre muestra un mensaje de verificación, clic en el aceptar
Si el usuario no tiene completos los documentos requeridos, se marca la opción SI
Al seleccionar SI, el trámite queda en un estado de cancelado por falta de documentos
Tipos de documentos y tamaño
Tenga en cuenta que los documentos tienen un formato y tamaño permitido. El tamaño máximo puede variar de acuerdo a la configuración que defina cada cliente. (Tener en cuenta el tamaño máximo permitido). Los tipos de documentos o formatos que se pueden adjuntar a la plataforma son:
- jpg
- bmp
- png
- txt
- doc
- docx
- zip
- rar
- xlsx
- xls
- dwg
- tiff
- tif
Si se adjunta un documento con un formato distinto a los nombrados anteriormente, el sistema muestra el siguiente mensaje:
Si se adjunta un documento que pese mas de 30 mb, el sistema muestra el siguiente mensaje:
Gestionar movimiento geográfico
Ingrese a BCGS y diríjase al radicado que esta gestionando para que el sistema genere la versión automáticamente.
Una vez se crea la versión, dar clic en ficha.
Se abre la siguiente ventana, diríjase al botón copiar NPN, para luego llevarlo al arcgis.
En la siguiente ventana se muestran todos los campos correspondientes al NPN del predio que se va a trabajar. Finalmente clic en el botón Cerrar
- Incorporación de construcción
Diríjase al ArcGIS y cargue de la GDB las capas de lc_terreno, lc_construcciones y lc_unidad_construcción ya sea URBANA o RURAL.
Active la edición y diríjase al botón Create Features
Luego, active la capa lc_construccion y vaya a la opción Polygon para crear el polígono de la construcción
En la barra de herramientas de edición geográfica, seleccione Trace, esta herramienta permite crear el polígono respetando los linderos de los predios y las construcciones colindantes, evitando así que hayan traslapes entre las capas.
Dibuje el polígono hasta que este cierre totalmente.
Una vez creado el dibujo del polígono, en la capa de lc_construccion abra la tabla de atributos y diligencie los campos correspondientes. Es válido aclarar que para los campos Identificador se nombra con la letra A si solo se incorpora una sola construcción, pero si son varias se nombran consecutivamente A, B, C… entre otros. La Etiqueta El mismo valor de letra diligenciado en el campo Identificador.
Ahora realice el proceso de edición en la capa lc_unidadconstruccion e incorpore las unidades de construcción y en la tabla de atributos diligenciar en el campo identificador Se nombra P1A1. Lo que significa P1= piso 1, A= Torre, 1= número de la unidad. En el campo Etiqueta el mismo valor diligenciado en el campo identificador.
- Eliminación de construcción
Diríjase al Arcgis y en la capa de lc_construccion identificar la construcción que se va a ELIMINAR, y con la “X” de la tabla eliminar la construcción.
En la capa de lc_unidadconstruccion identificar la construcción que se va a ELIMINAR, y con la “X” de la tabla eliminar la unidad de construcción.
Una vez se realiza la edición en ArcGIS, diríjase a validar la edición a BCGS
Si no se presentan errores, la plataforma habilita la opción Siguiente. Dar clic en siguiente para finalizar la actividad.
Transacción Catastral
En esta actividad se realiza la acción de agregar o eliminar una o varias construcciones.
Editar Aspectos Físicos
Hacer clic en el botón Editar Aspectos Físicos para incorporar o eliminar la construcción.
Seleccionar la pestaña de Construcciones.
Crear Construcción
Hacer clic en el botón llamado Crear Construcción.
Después de ingresar toda la información de la construcción se debe de seleccionar la pestaña llamada Calificación.
Seleccionar la calificación de la construcción y hacer clic en el botón Guardar.
Se verifica el registro realizado.
Hacer clic en el botón Fotos del Predio cuando se desee visualizar o agregar una fotografía del Predio.
Se muestra una ventana donde se puede hacer clic en Agregar Imagen.
Se muestra el formulario para anexar la fotografía, clic sobre el botón examinar
Se debe de seleccionar la fotografía a anexar, una vez se carga clic en el botón cargar fotos.
Después de adjunta se puede visualizar la respectiva imagen haciendo clic en el botón seleccionado en la siguiente imagen.
Se muestra la imagen adjunta.
También se puede eliminar en caso de necesitarlo.
Editar Construcción
Hacer clic en el botón Editar Construcción cuando se desee actualizar un registro.
Se actualiza la información correspondiente.
Copiar Construcción
Hacer clic en el botón Copiar Construcción cuando se desee duplicar un registro.
El sistema muestra mensaje de verificación de la acción a realizar.
Se verifica la acción realizada.
Fotos Construcción
Hacer clic en el botón Fotos Construcción cuando se desee visualizar o agregar una fotografía de la construcción.
Eliminar Construcción
Hacer clic en el botón Eliminar Construcción cuando se desee suprimir un registro.
Se muestra un mensaje de verificación de la acción a realizar.
Editar aspectos económicos
Seleccionar el botón Editar aspectos económicos para asignar la vigencia con la cual quedará registrado el trámite.
Asignar vigencia y fecha de inscripción
Seleccionar el botón Editar vigencia y fecha de inscripción
Registrar la información y seleccionar el botón Guardar vigencia y fecha de inscripción para almacenar los datos.
Al registrarla el sistema muestra el mensaje verificación
Mensaje de confirmación de la acción realizada.
Para finalizar la actividad, debe dar clic sobre el botón siguiente
El sistema realiza las validaciones correspondientes
Una vez se ejecutaron las validaciones de forma exitosa.
El sistema arroja un mensaje de confirmación, clic sobre el botón aceptar para continuar
Reconocimiento predial
Es el proceso mediante el cual se registra la información de la visita en campo realizada al predio objeto del trámite.
A continuación se explica cada uno de los campos del formulario que se tiene en los procesos catastrales y que cuentan con la funcionalidad de Reconocimiento Predial.
- Fecha programada visita
Fecha en la cual se tiene programada para la visita en campo del predio.
- Fecha visita
Fecha en la cual se realizó la visita por parte del funcionario de la entidad, encargado de dicha actividad.
- Descripción de la solicitud del usuario
Se define la información que esta solicitando el usuario para la modificación y revisión del predio.
- Documentos aportados con la solicitud
Se debe mencionar todos los documentos que entrega el solicitante con la información de la solicitud.
- Documentos Catastrales
Mencionar todos los documentos catastrales necesarios o utilizados para soportar la solicitud del solicitante de acuerdo al análisis realizado.
- Sustentación
Registrar las conclusiones que serán soporte para responder a la solicitud del solicitante.
Para finalizar la actividad, debe dar clic sobre el botón siguiente
El sistema arroja un mensaje de confirmación, clic sobre el botón aceptar para continuar
Revisar resolución reconocedor
En esta actividad, el reconocedor debe revisar la resolución y realizar sus respectivas observaciones para finalmente aprobar el documento.
Si se presentan problemas generando el documento, debe dar clic sobre el botón Regenerar previsualización del documento
El sistema arroja un mensaje de confirmación, clic en el botón aceptar para continuar
Se genera el documento
Clic sobre el botón siguiente, para finalizar la actividad
Se arroja un mensaje de confirmación, clic en aceptar para continuar
Verificar Transacción
Por medio de esta actividad el usuario podrá revisar y verificar que la información registrada se encuentra correcta.
Para revisar la información ubicar el cursor sobre el predio y seleccionar el botón Comparar.
El sistema muestra una ventana que permite realizar la comparación de la información.
Clic sobre el botón siguiente, para finalizar la actividad
Mensaje de validaciones exitosas
Se arroja un mensaje de confirmación, clic en aceptar para continuar
Revisar borrador resolución
A través de esta actividad se podrá verificar o previsualizar la resolución previamente de actualizar la información de forma definitiva.
Si se presenta alguna inconsistencia en la resolución, seleccionar el botón Regenerar previsualización del documento. El sistema actualizará los datos que presentaron alguna novedad.
Luego de verificar la información y si esta se encuentra correcta seleccionar el botón SIGUIENTE para finalizar la actividad.
Se arroja un mensaje de confirmación, clic en aceptar para continuar
Revisar resolución
En la actividad de revisar resolución el abogado encargado deberá verificar la resolución previamente de actualizar la información de forma definitiva y dará su criterio de aprobación.
Si se presenta alguna inconsistencia en la resolución, seleccionar el botón Regenerar previsualización del documento. El sistema actualizará los datos que presentaron alguna novedad.
Luego de verificar la información y si esta se encuentra correcta seleccionar el botón SIGUIENTE para finalizar la actividad.
Se arroja un mensaje de confirmación, clic en aceptar para continuar
Generar resolución
En esta actividad el sistema genera la resolución definitiva asignando número y fecha de resolución.
Editar resolución
Si se requiere corregir alguna información de forma sobre la resolución, seleccionar el botón Editar documento.
El sistema arroja un mensaje de confirmación, clic en el botón acepta para continuar
Posterior a esto, el sistema muestra una ventana con un editor de texto, en el cual se podrá modificar la información.
Realizar los cambios correspondientes y seleccionar el botón Guardar cambios del documento.
El sistema muestra mensaje indicando que se creará una nueva versión de la resolución, clic en aceptar
Se genera el documento con los cambios correspondientes
Clic en el botón siguiente para continuar
Se arroja un mensaje de confirmación, clic en aceptar para continuar
Conciliar información
Por medio de esta actividad se realiza el proceso actualizar la información en el sistema de forma definitiva. Al ejecutarla, el sistema de forma inmediata ejecuta dicha acción de forma automática.
Cuando se culmina el proceso el sistema muestra mensaje indicando que el proceso se realizó de forma exitosa.
Si se presenta inconsistencia en la conciliación geográfica, se ejecutará la actividad llamada CONCILIAR GEOGRÁFICO, la cual será asignada al mismo usuario que realizó la respectiva edición geográfica.
El usuario GIS deberá remitirse a la herramienta ArcGis corregir las inconsistencias presentadas y posteriormente regresar al sistema BCGS, donde debe ejecutar el botón Ejecutar reconciliación geográfica.
Al ejecutar dicho botón se realizará el posteo de la versión geográfica.
Si el proceso se realizó satisfactoriamente el sistema mostrará mensaje que el proceso de ejecutó correctamente.
Finalmente se habilitará el botón SIGUIENTE para finalizar la actividad y continuar con el trámite de acuerdo a su configuración.