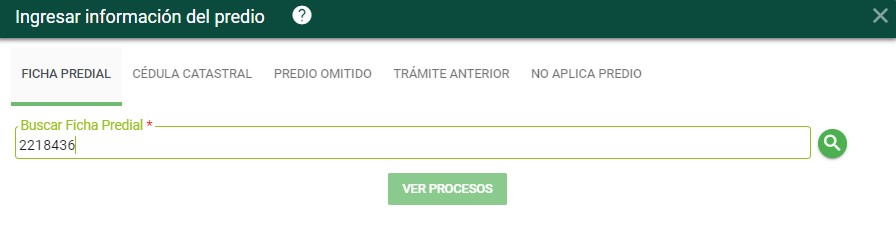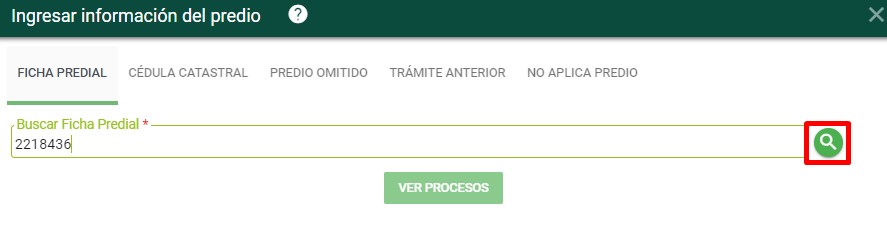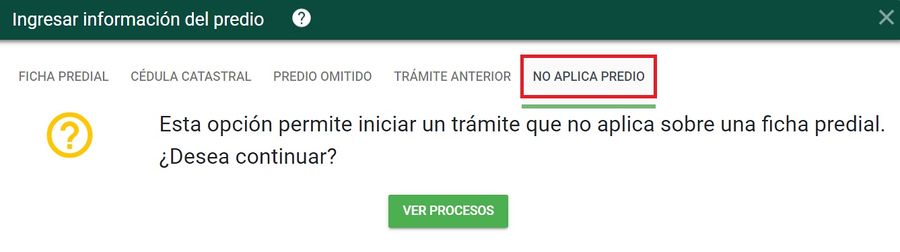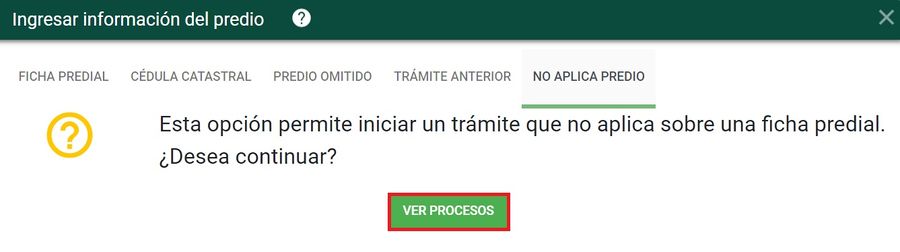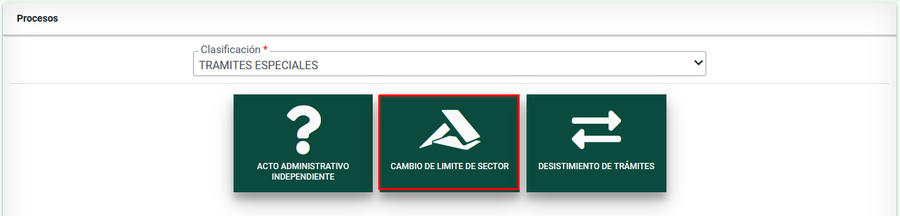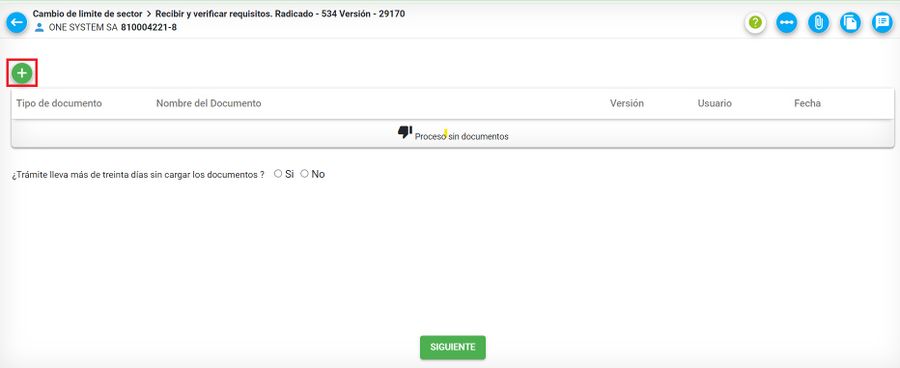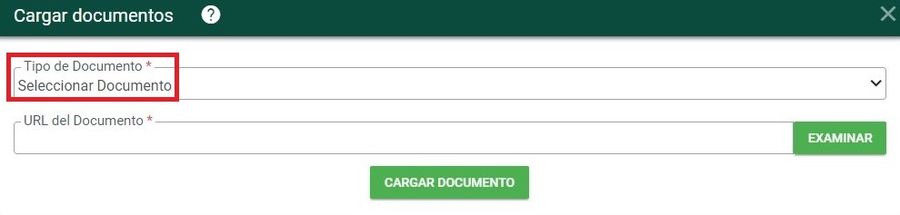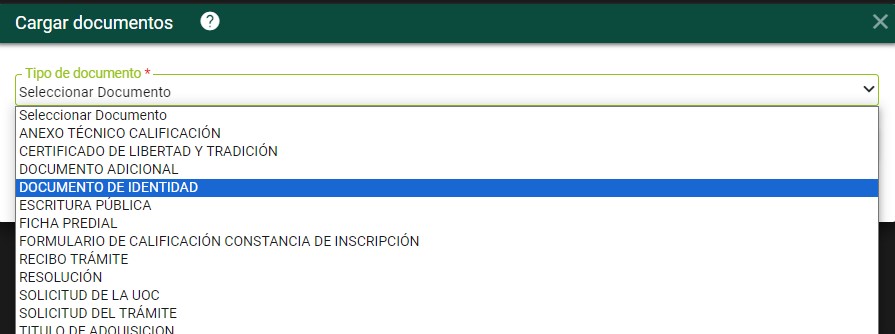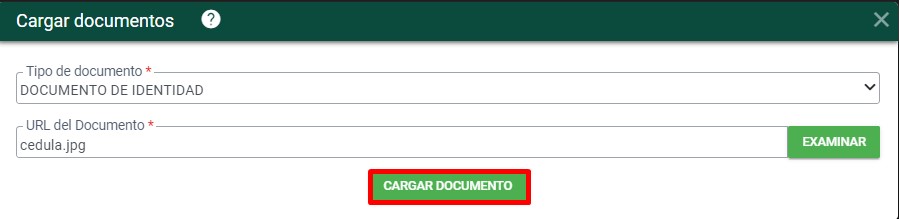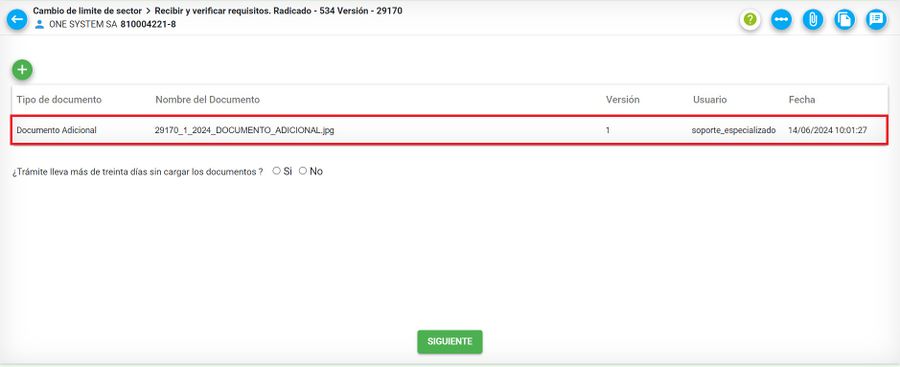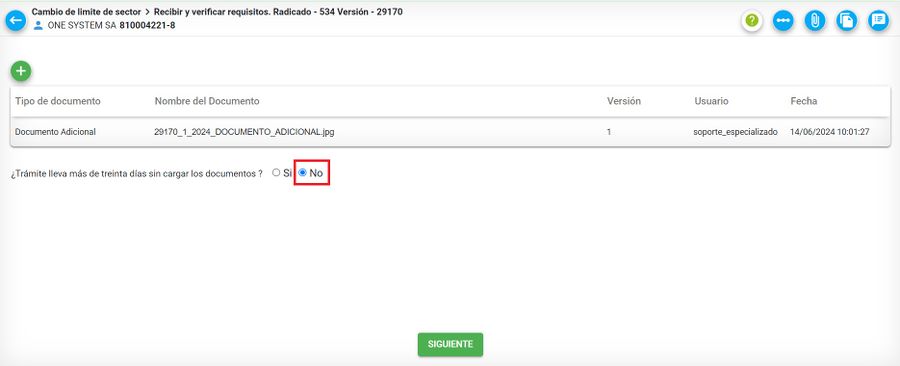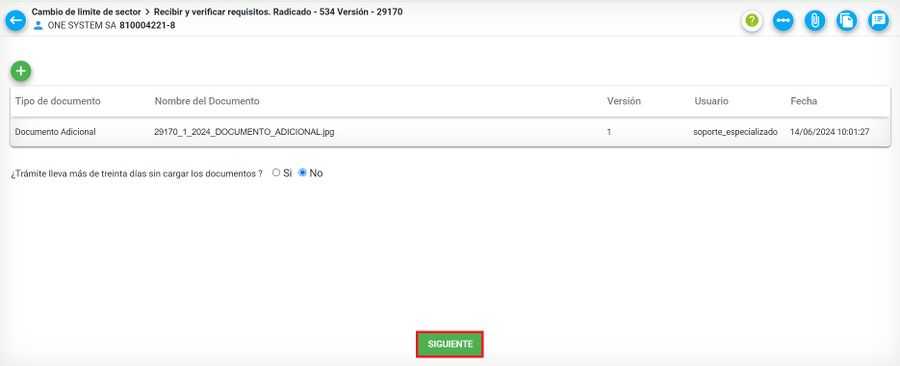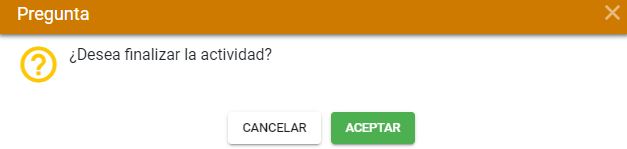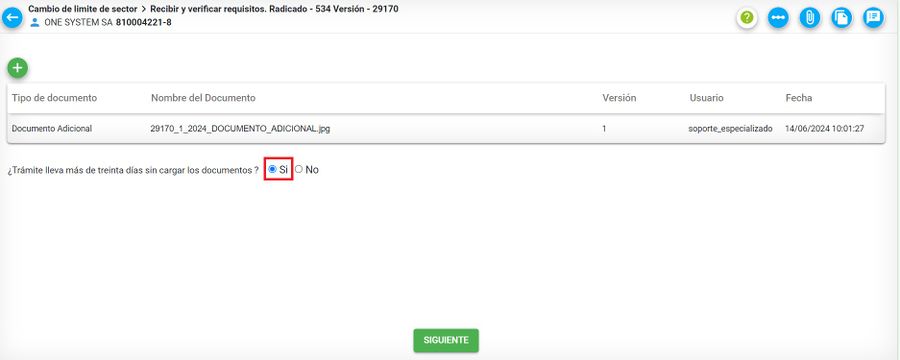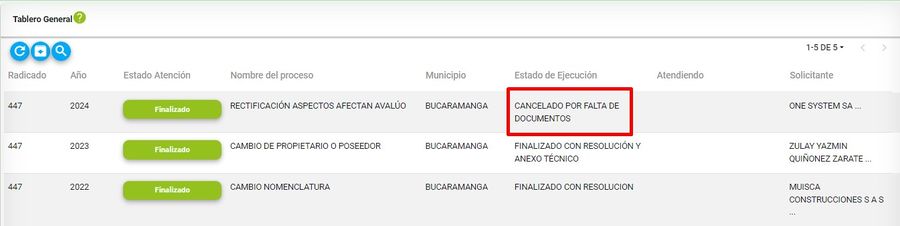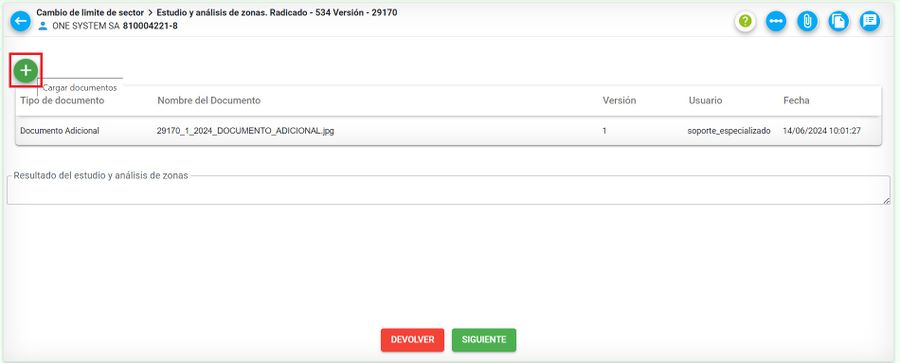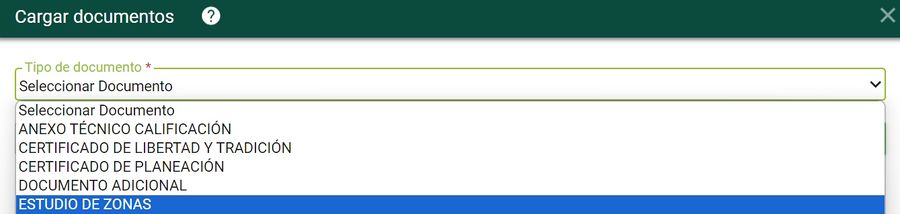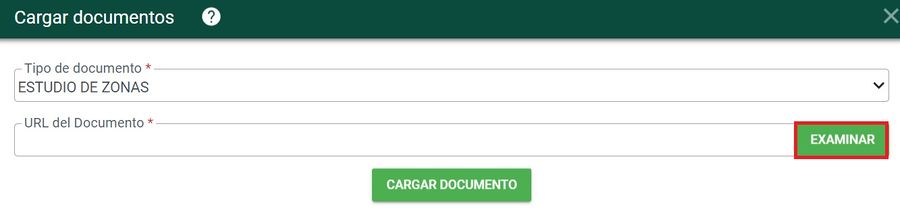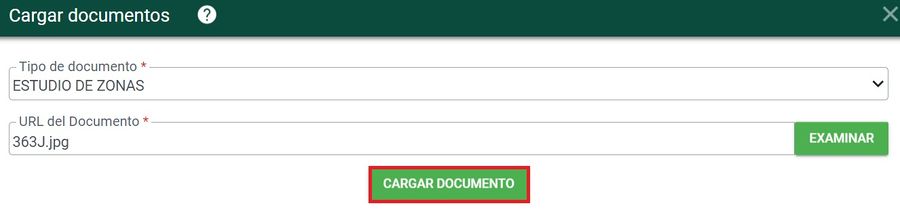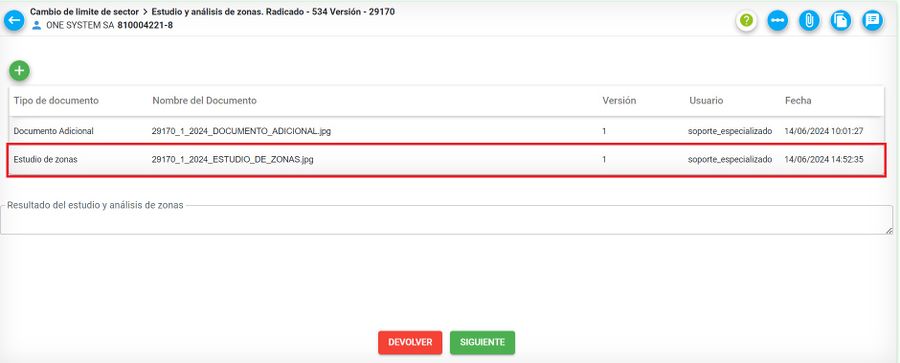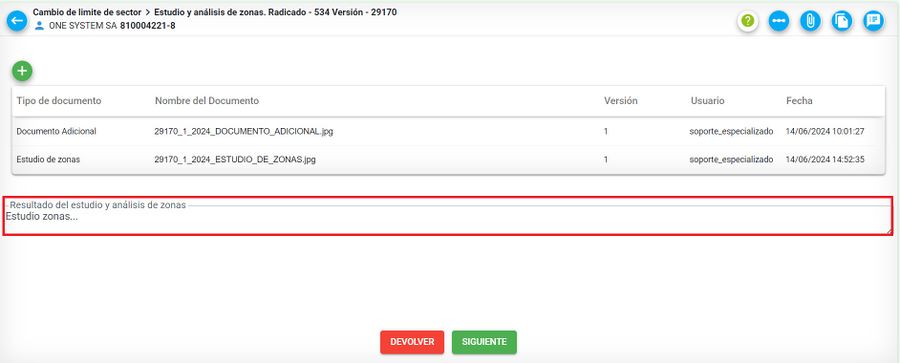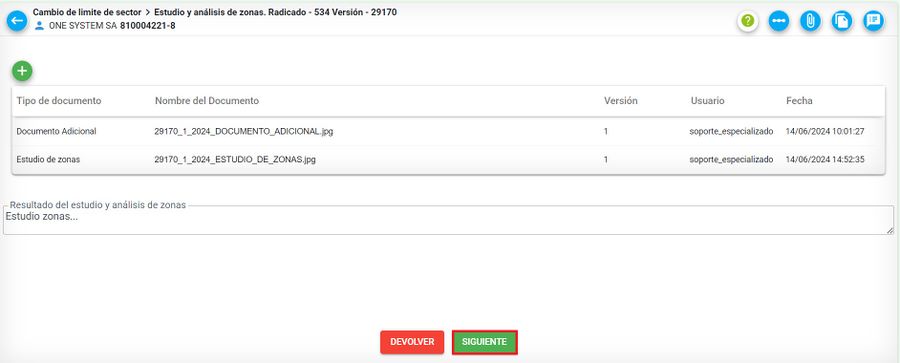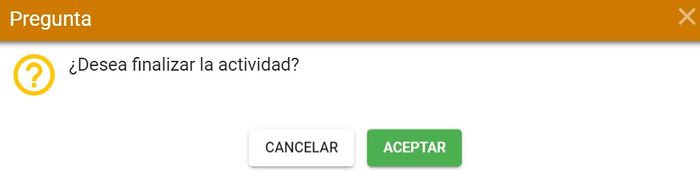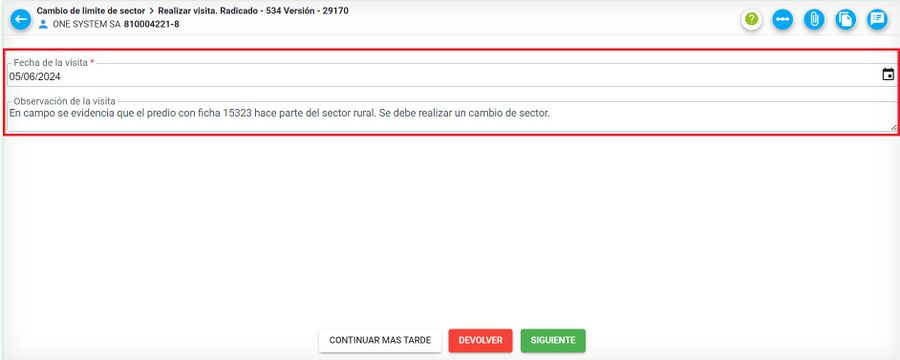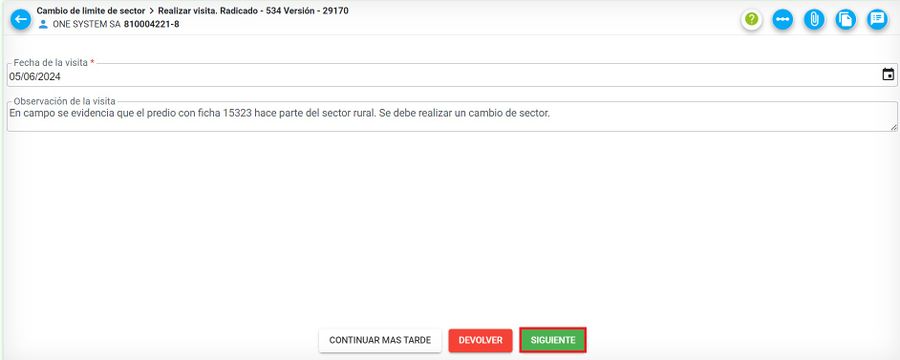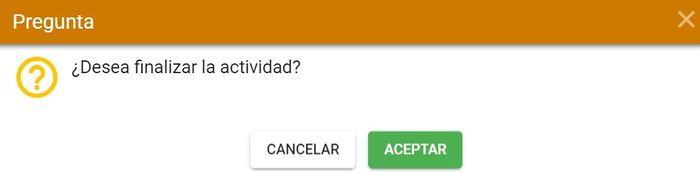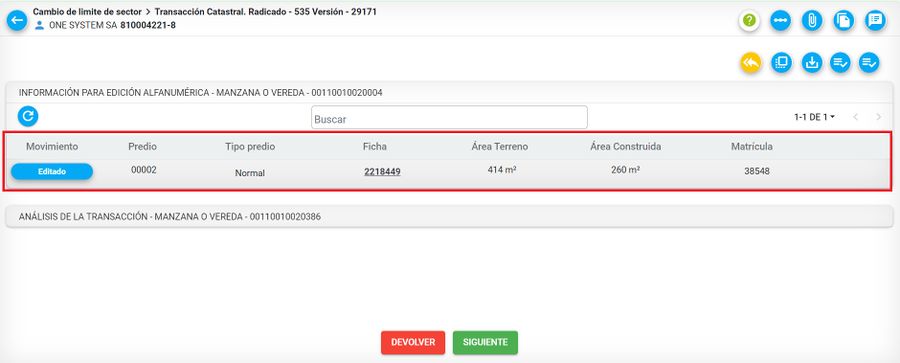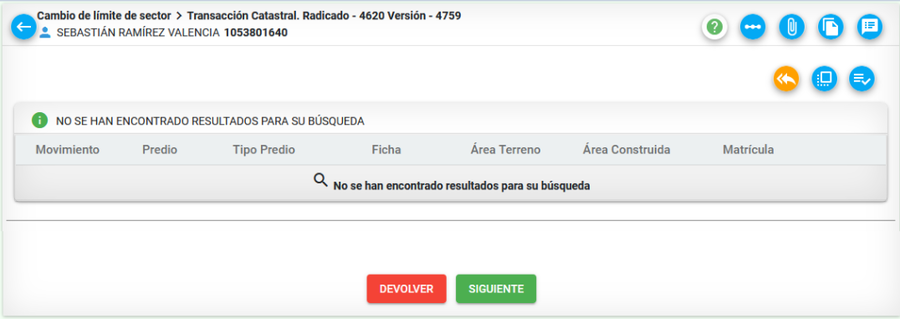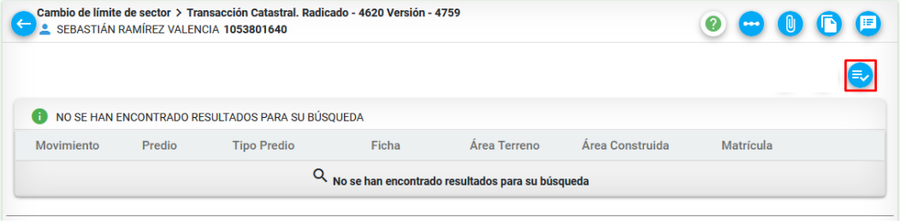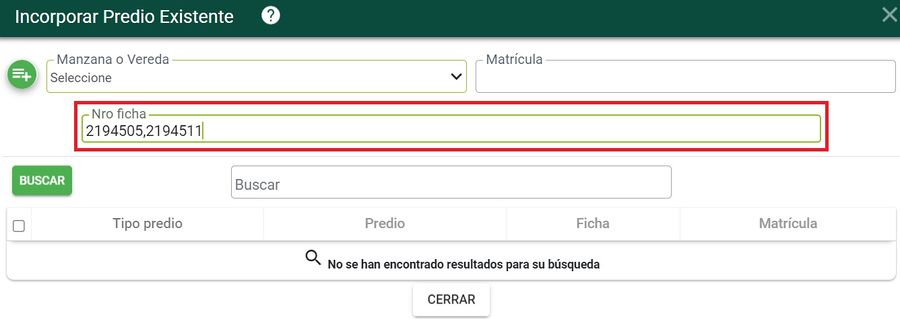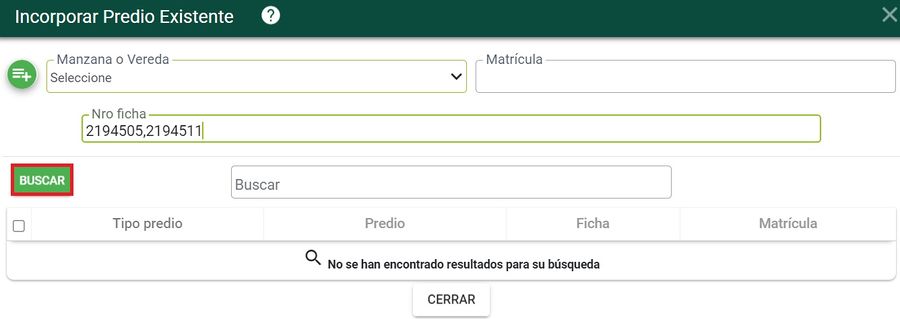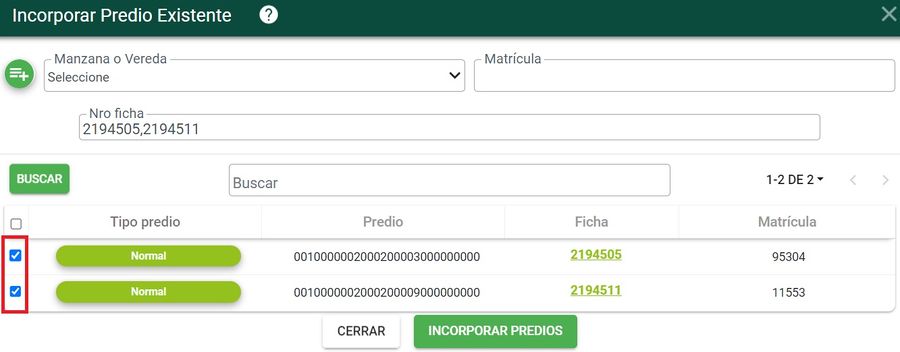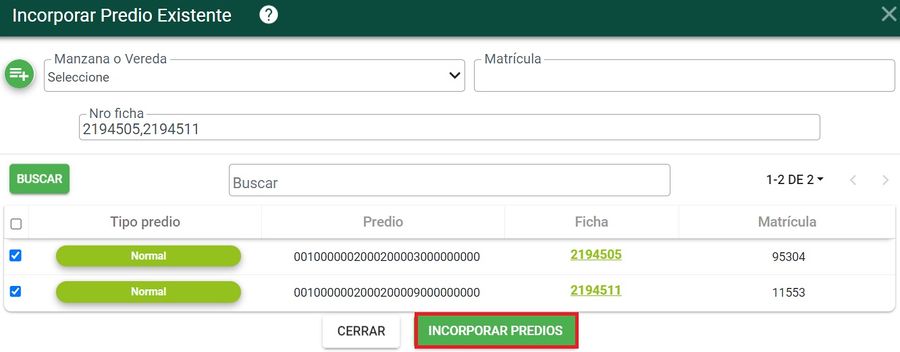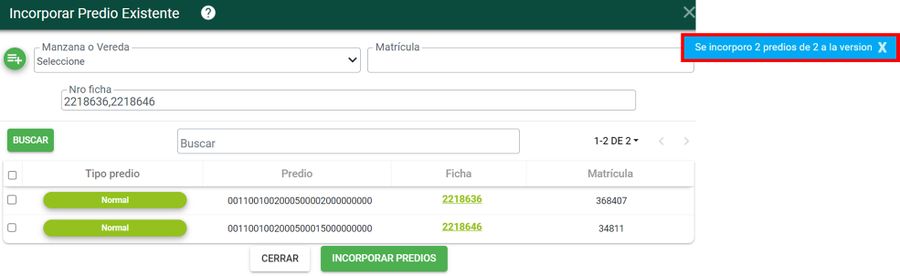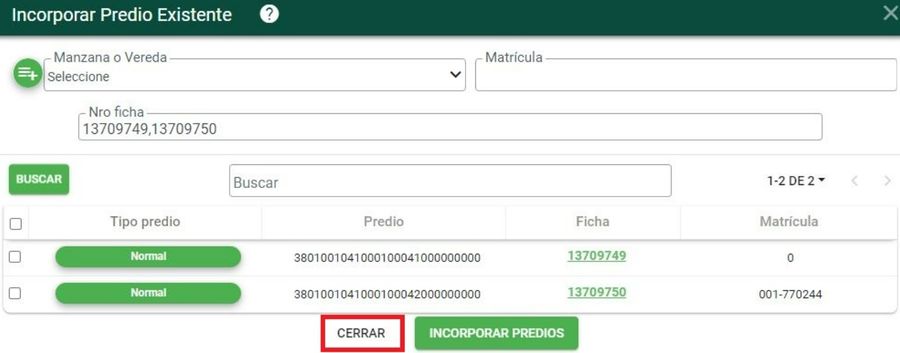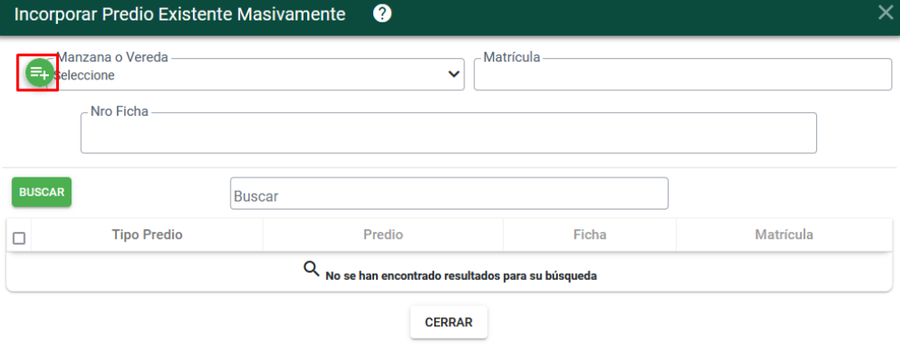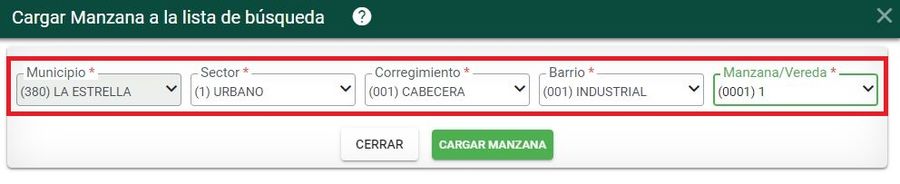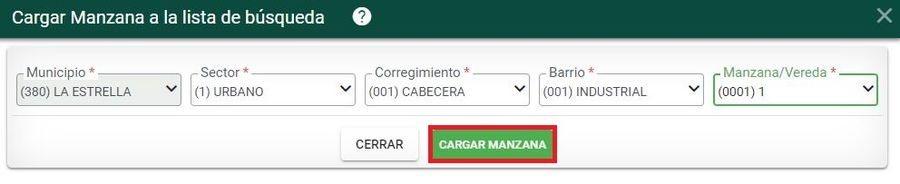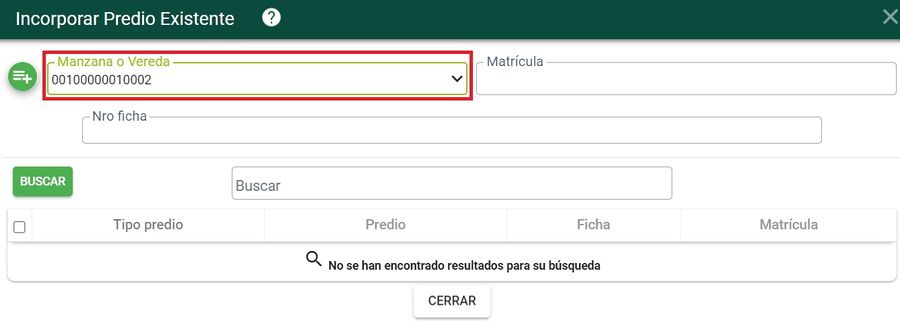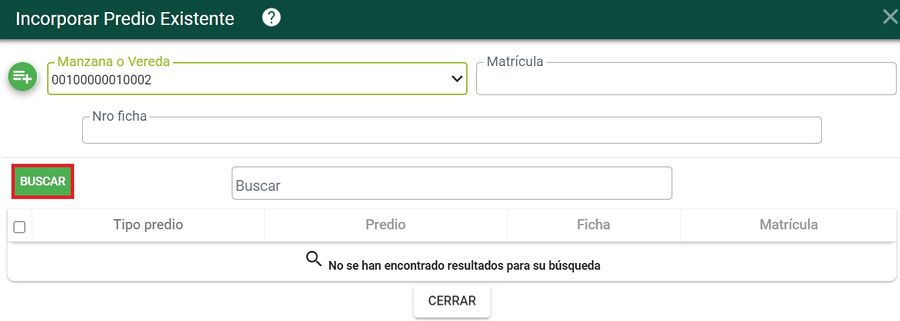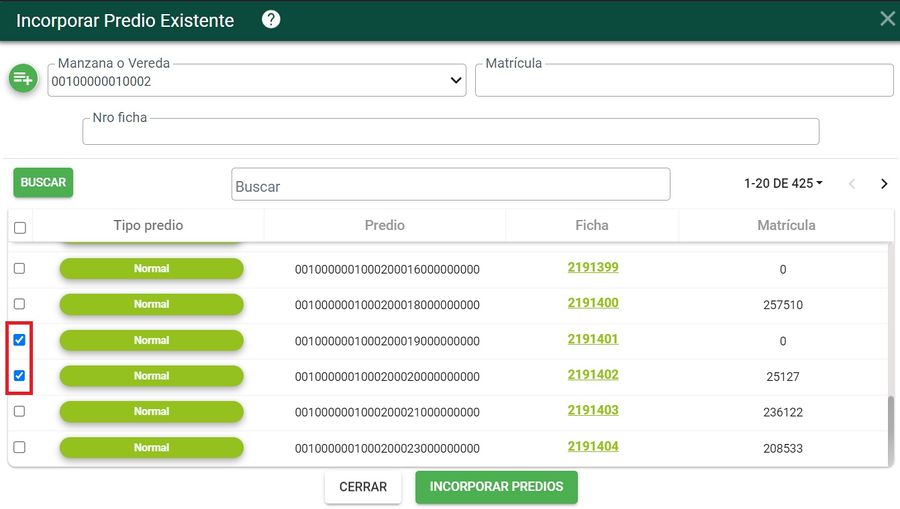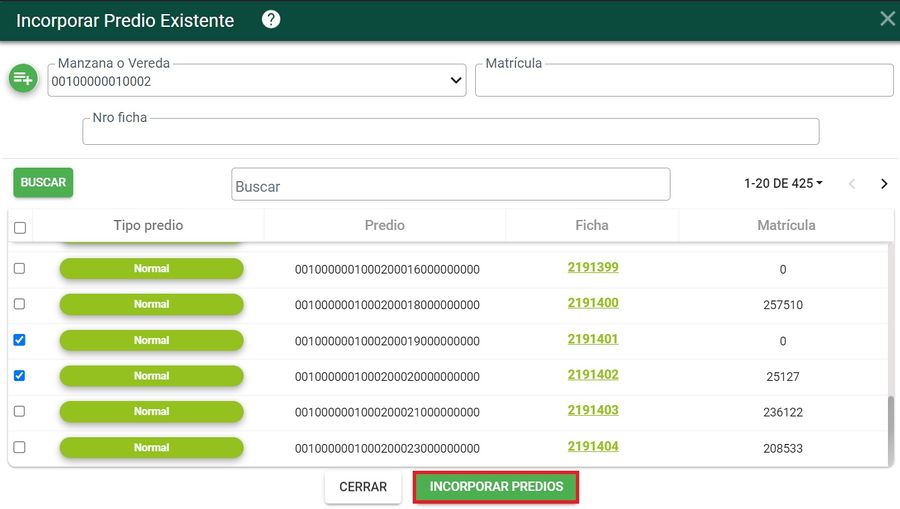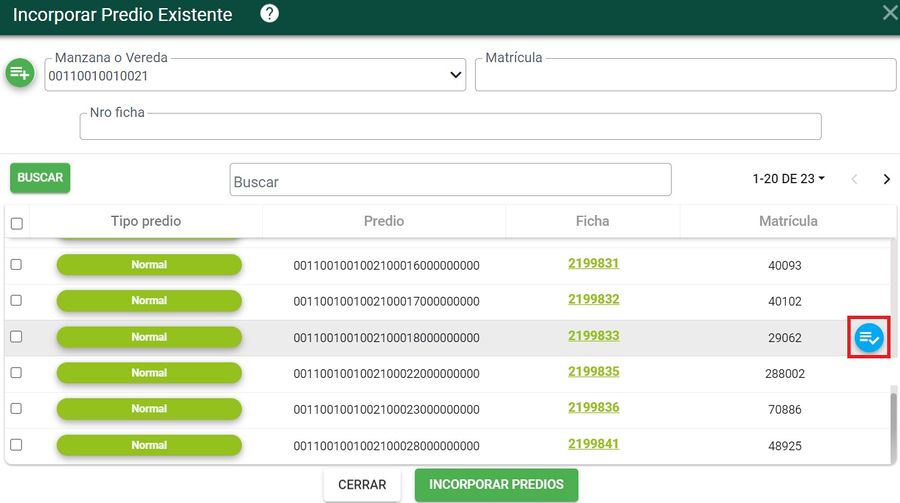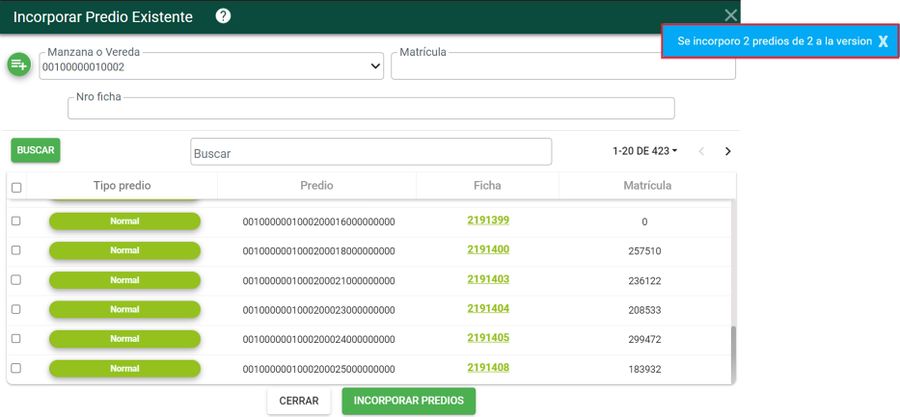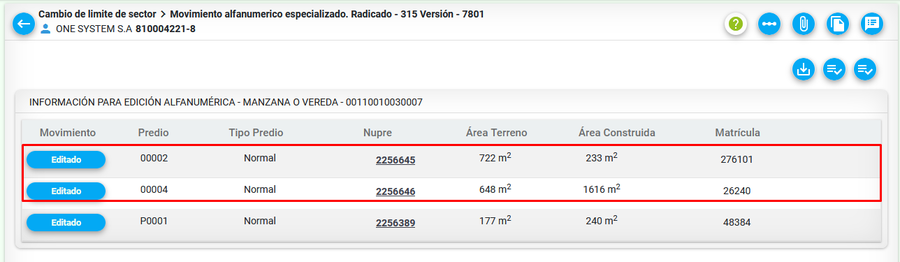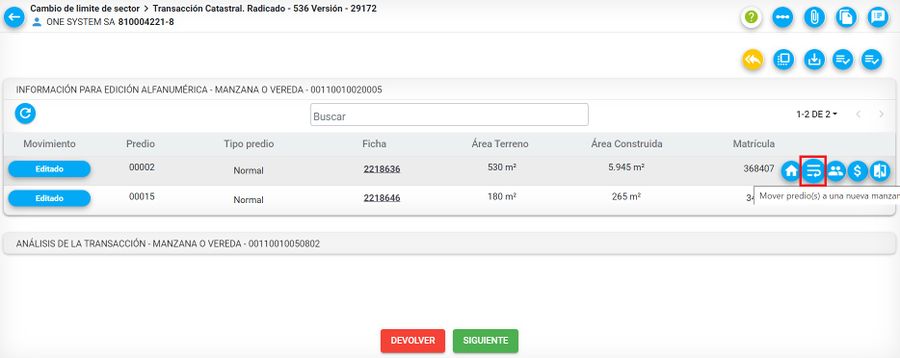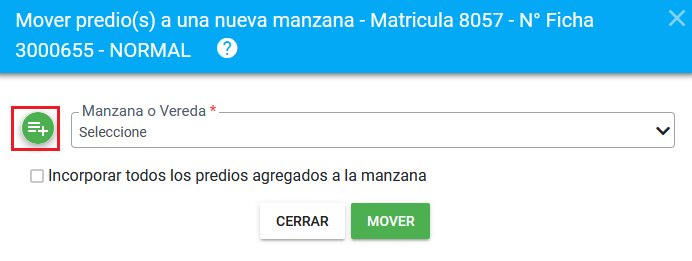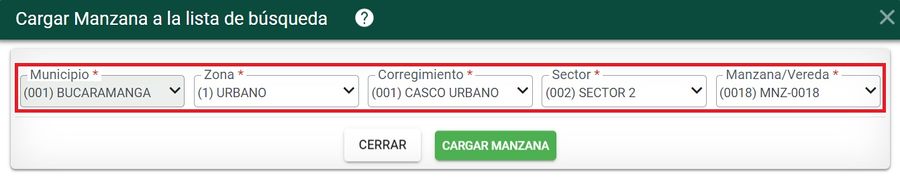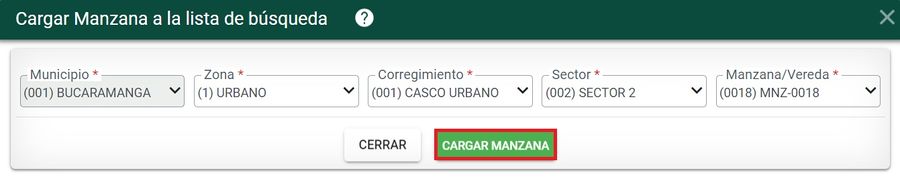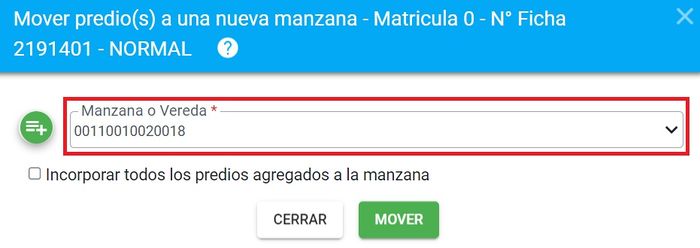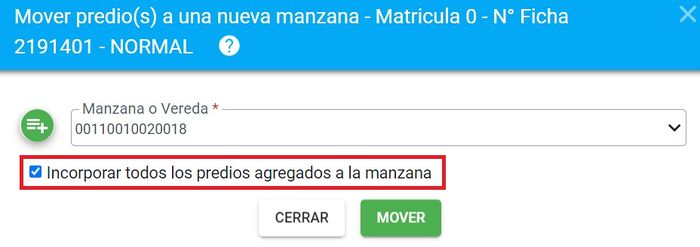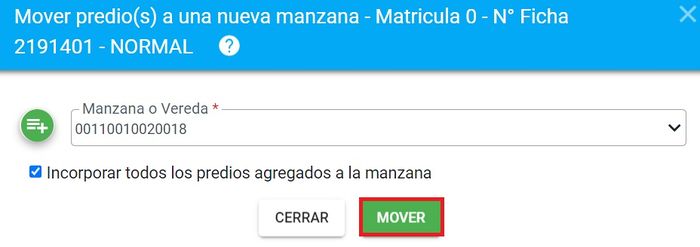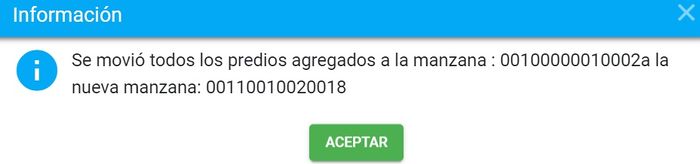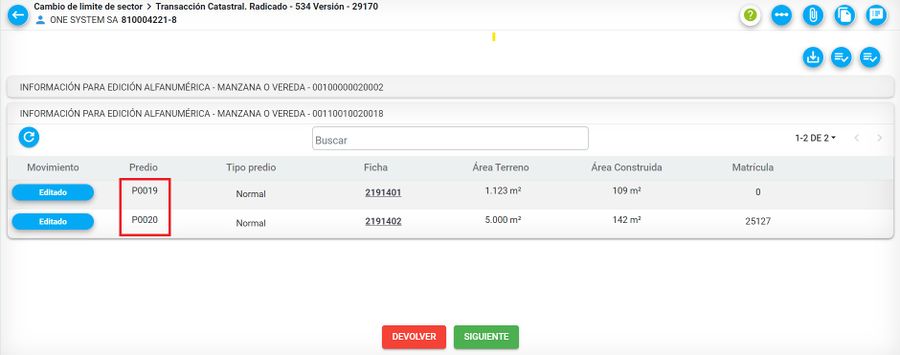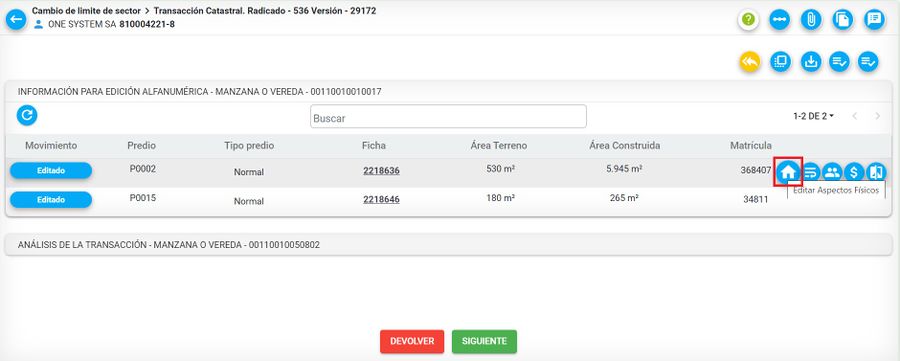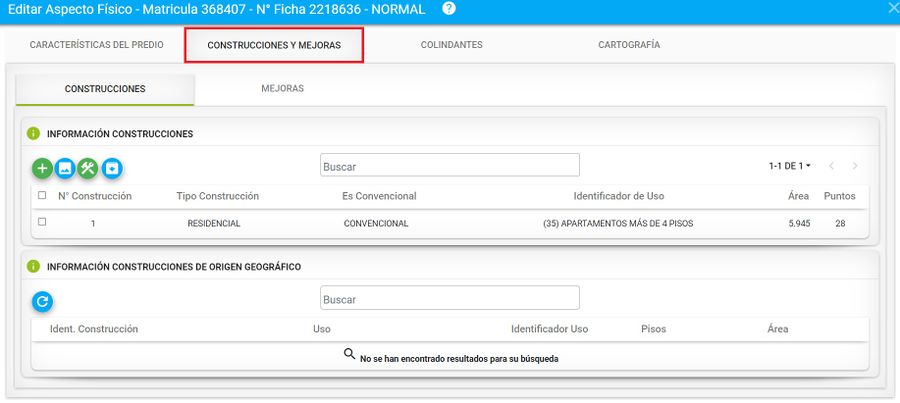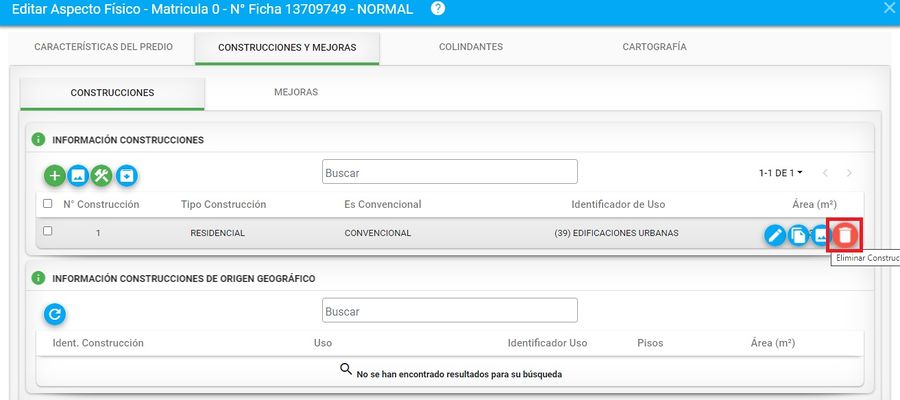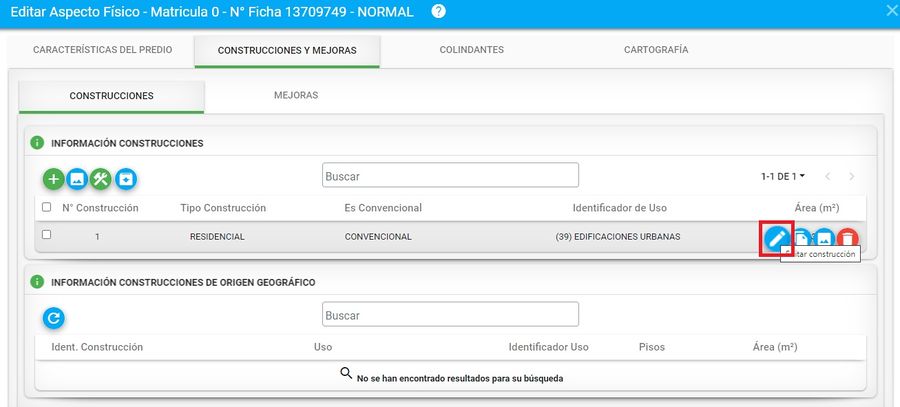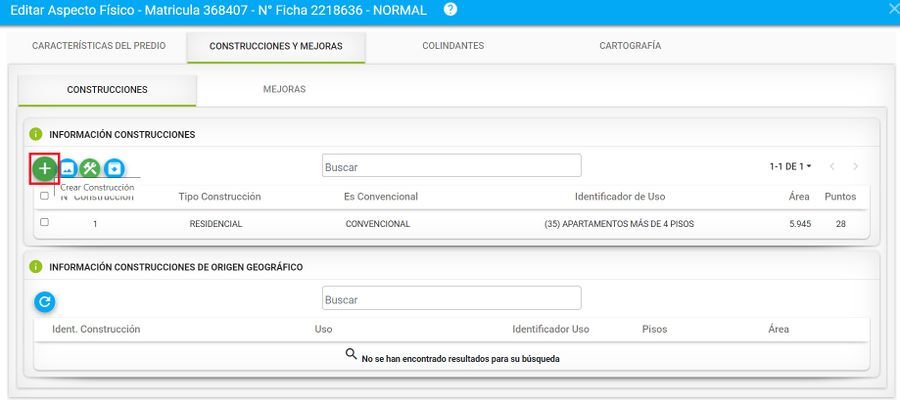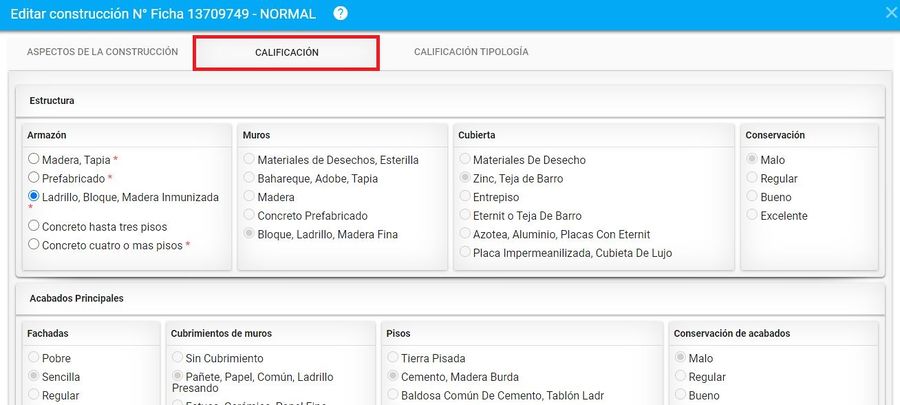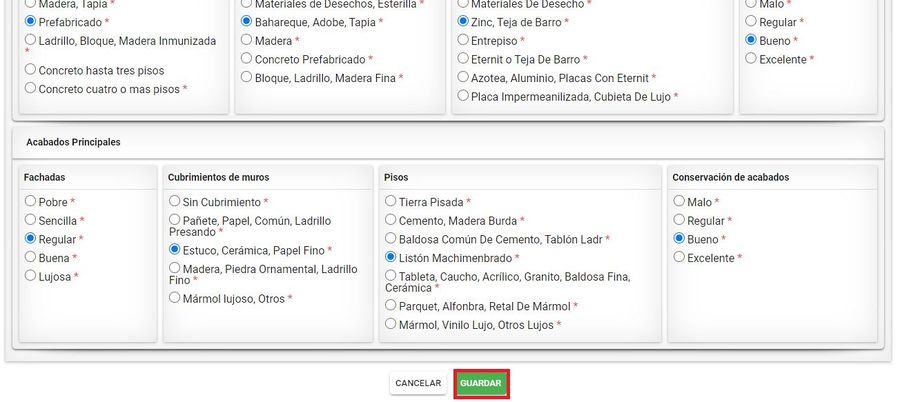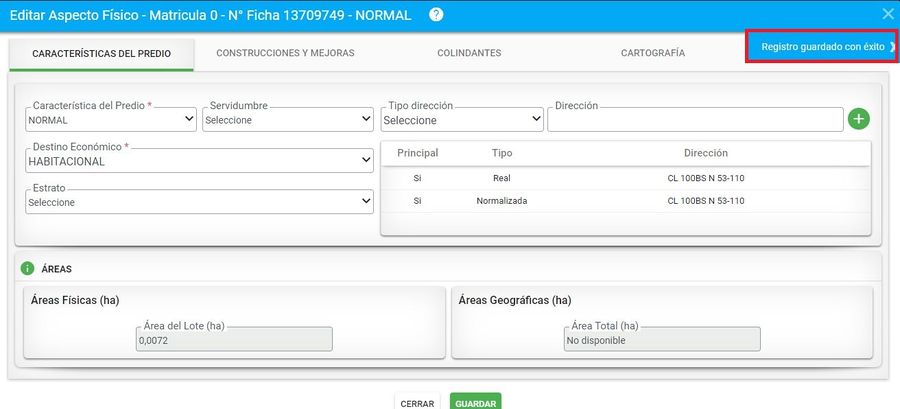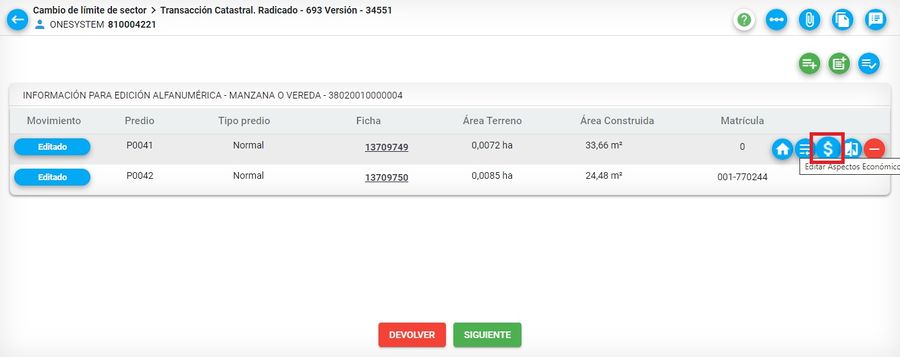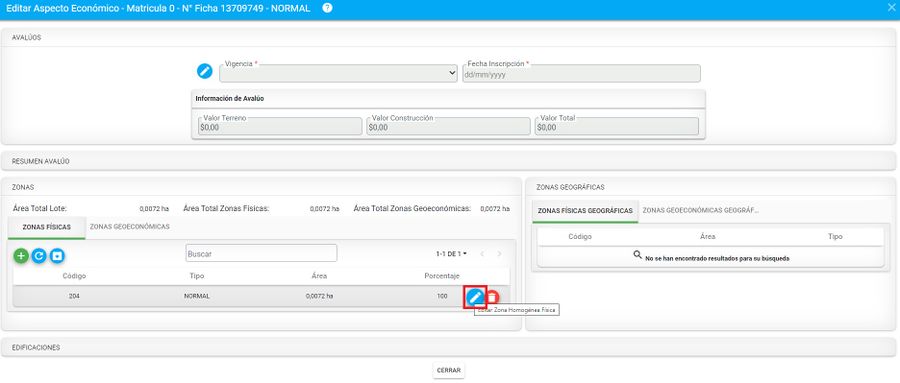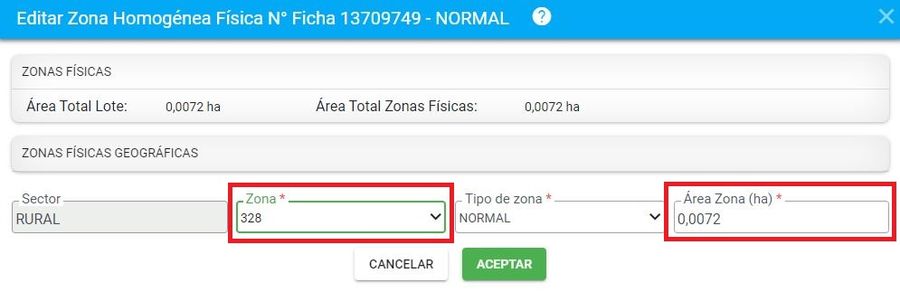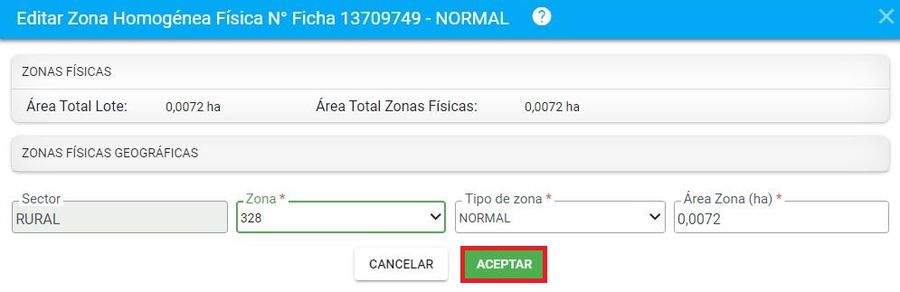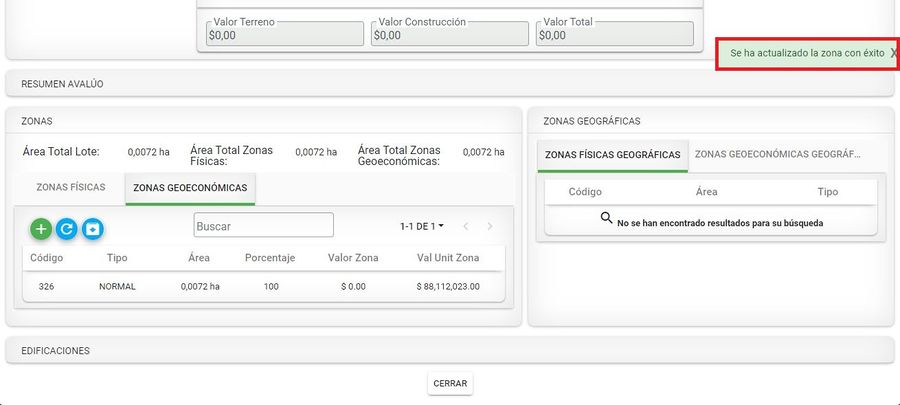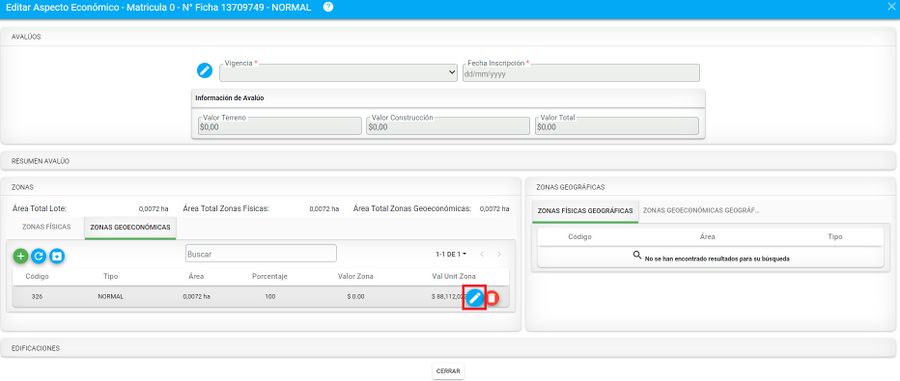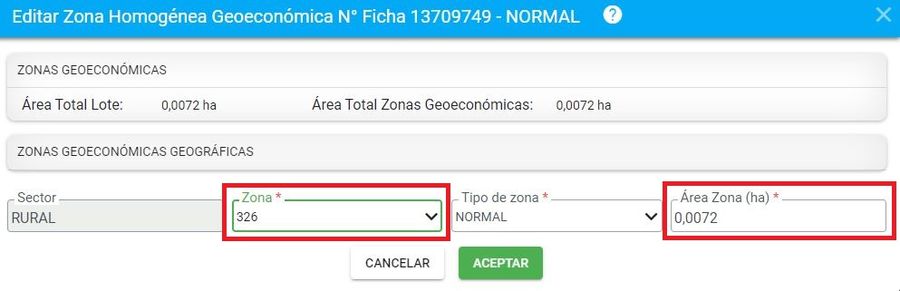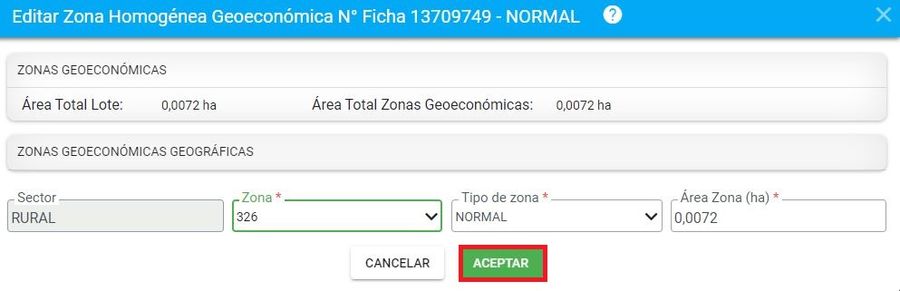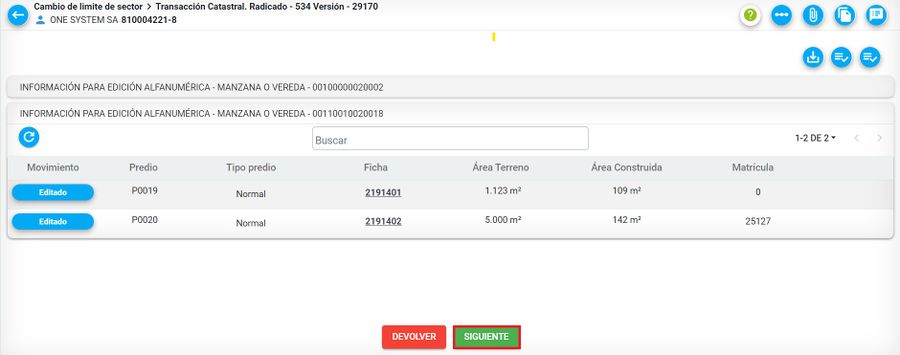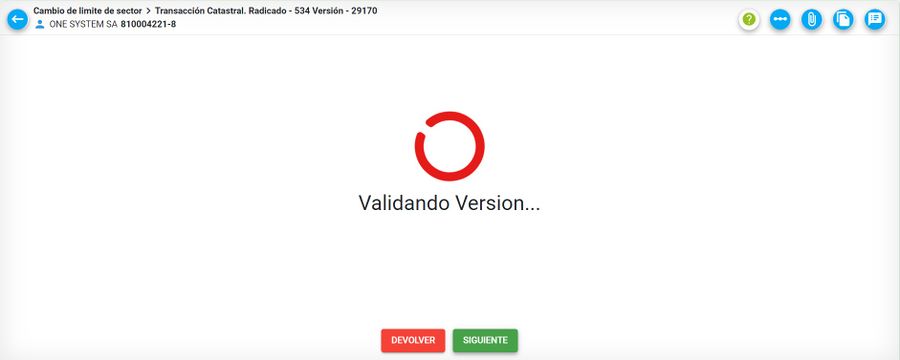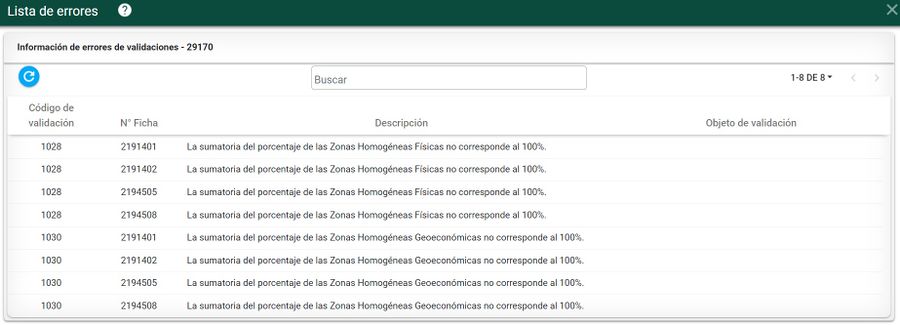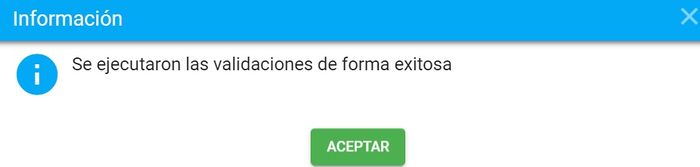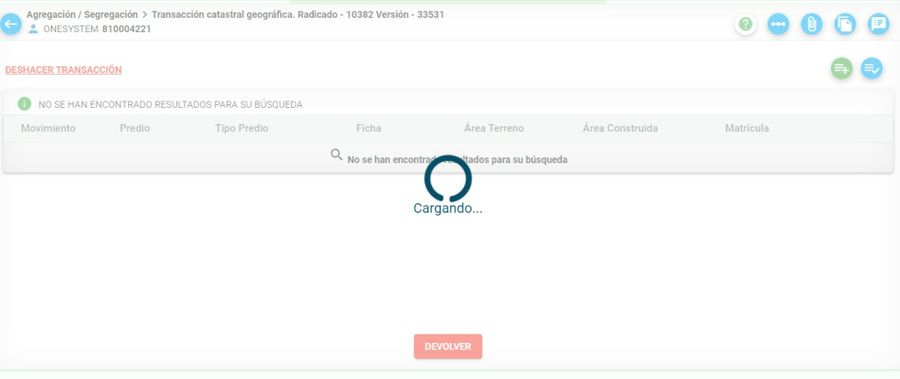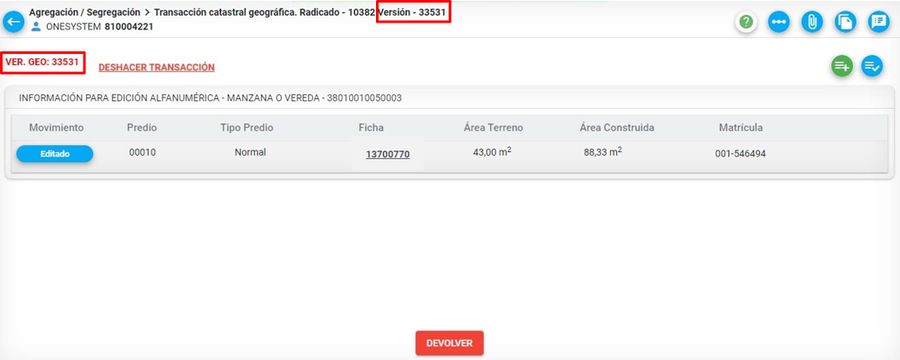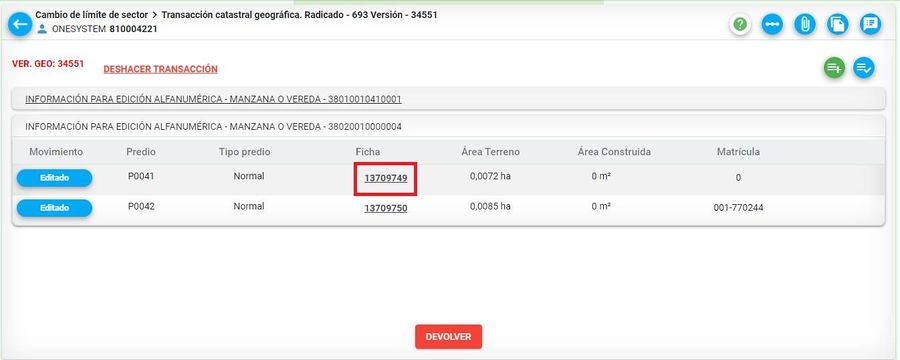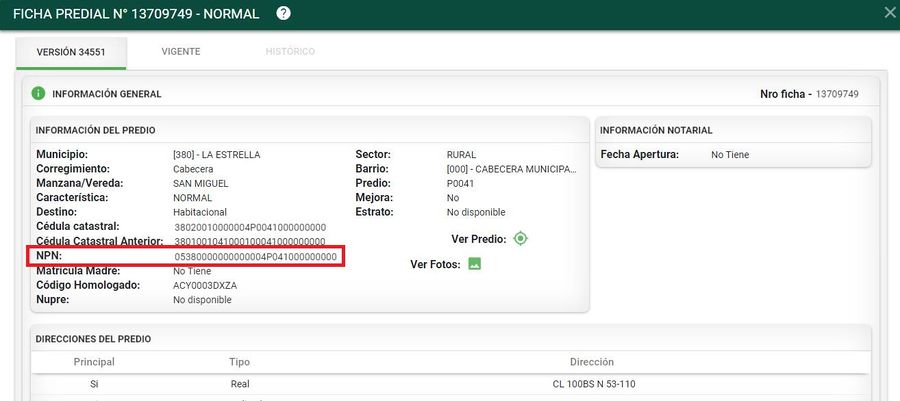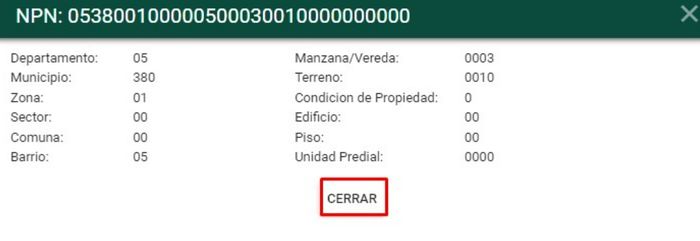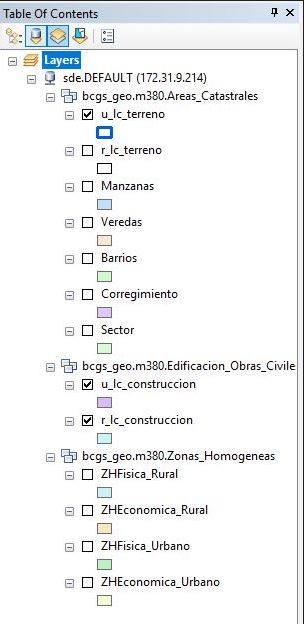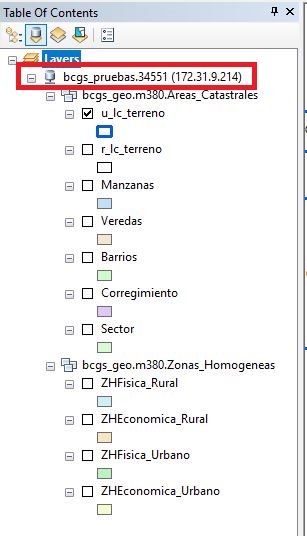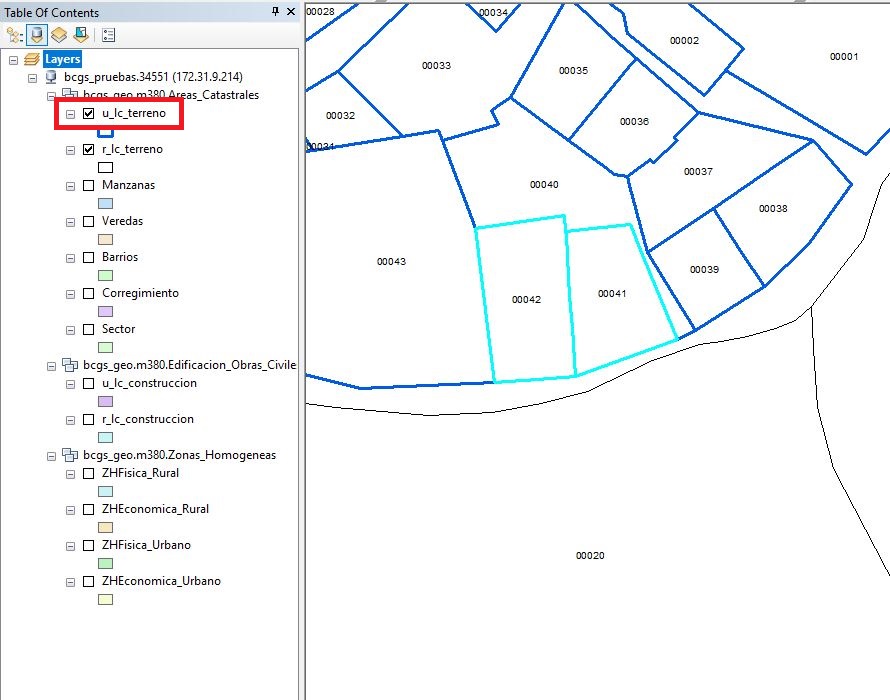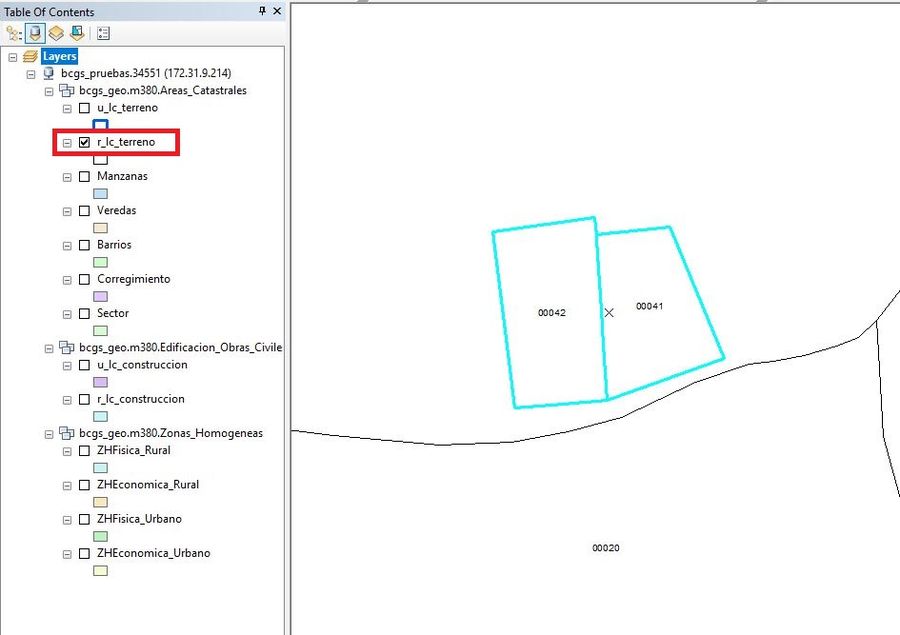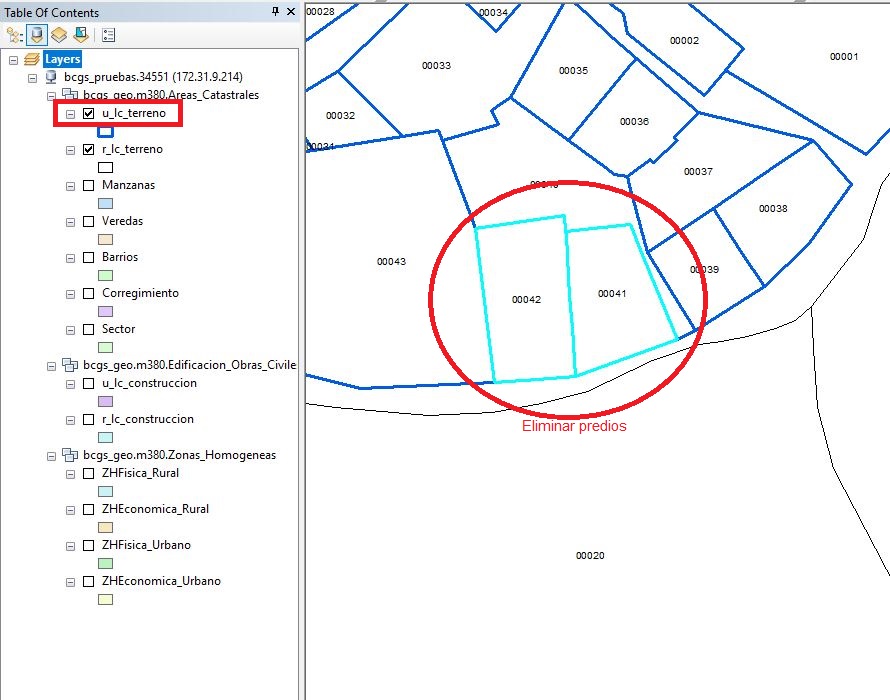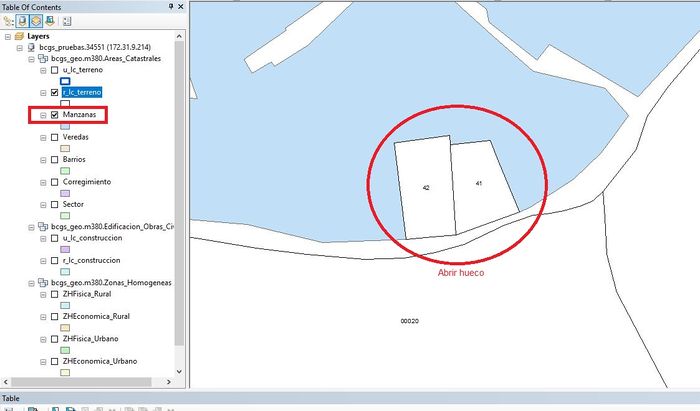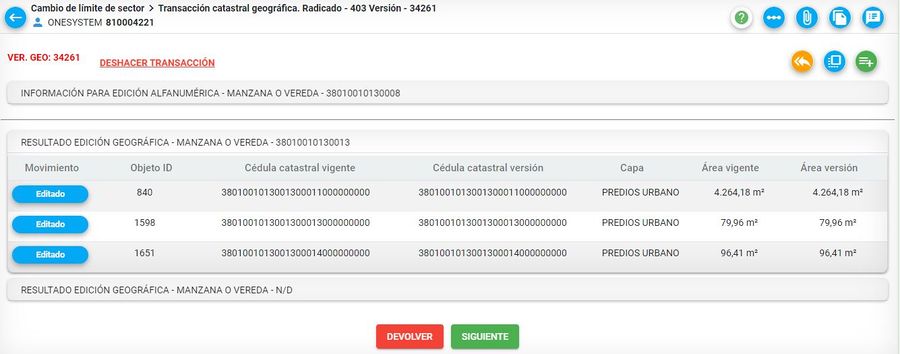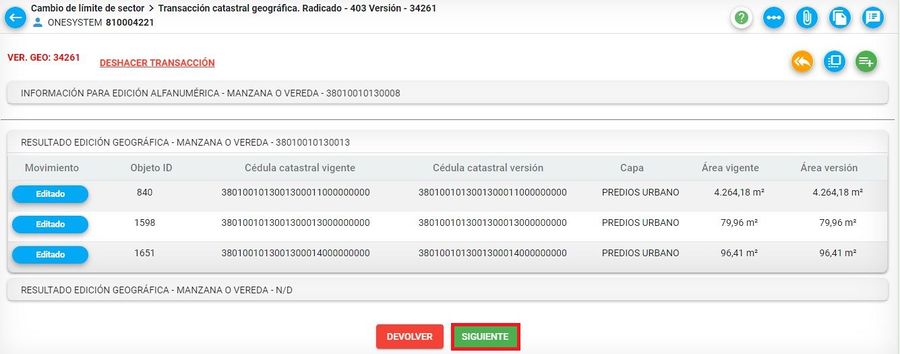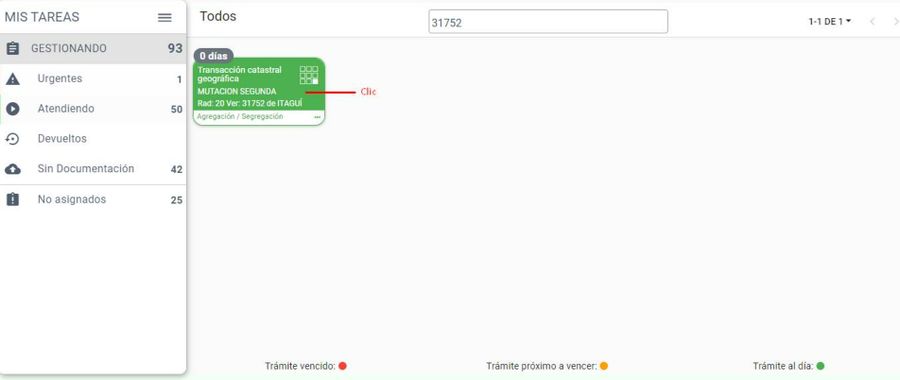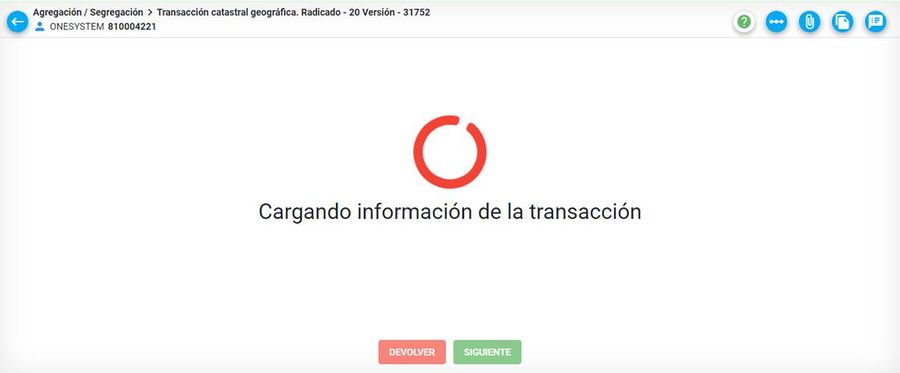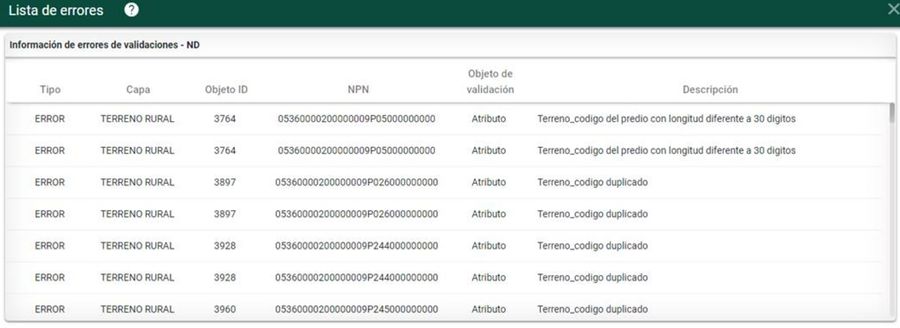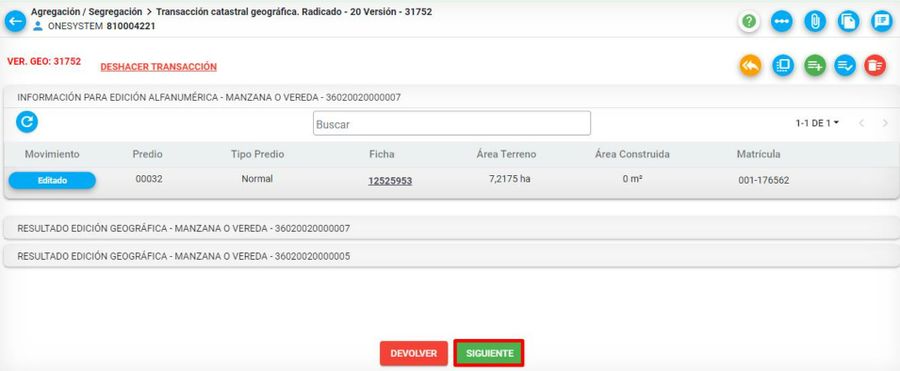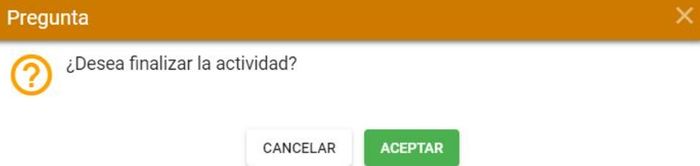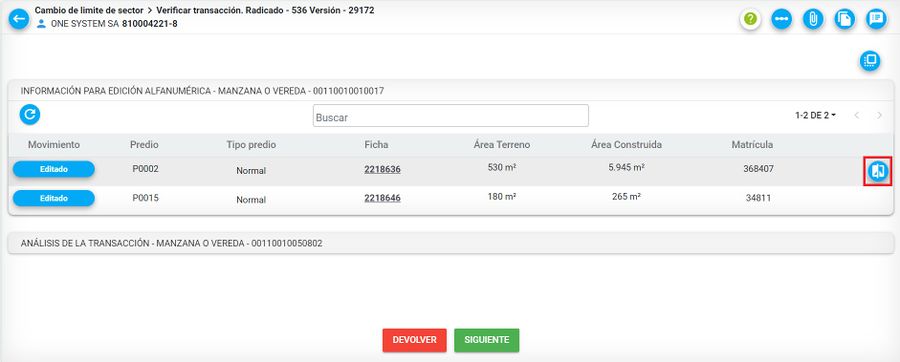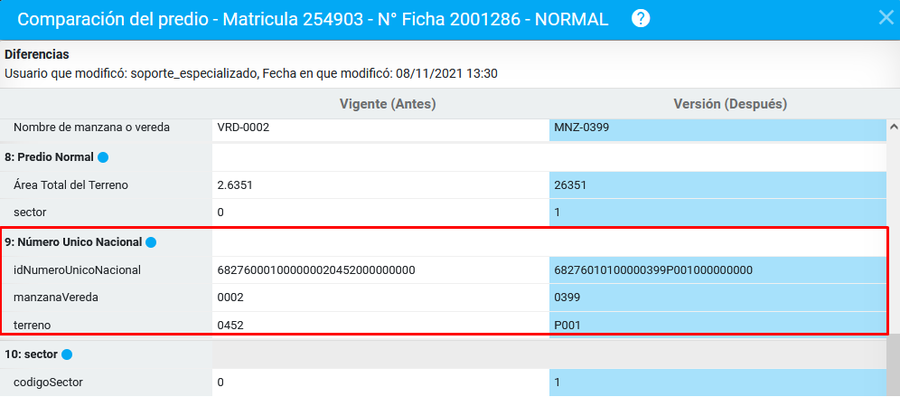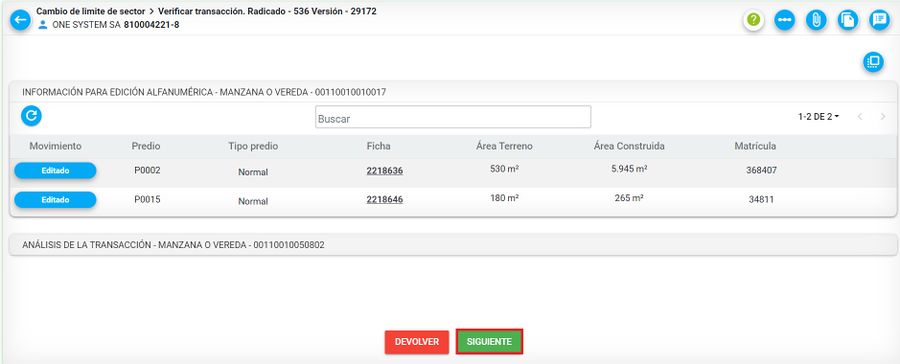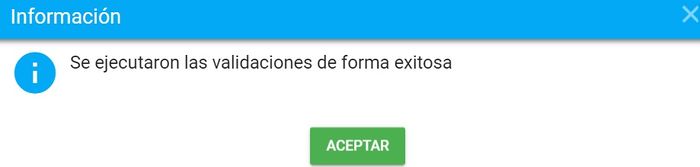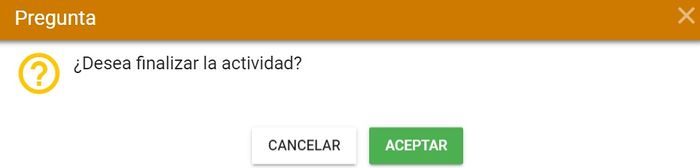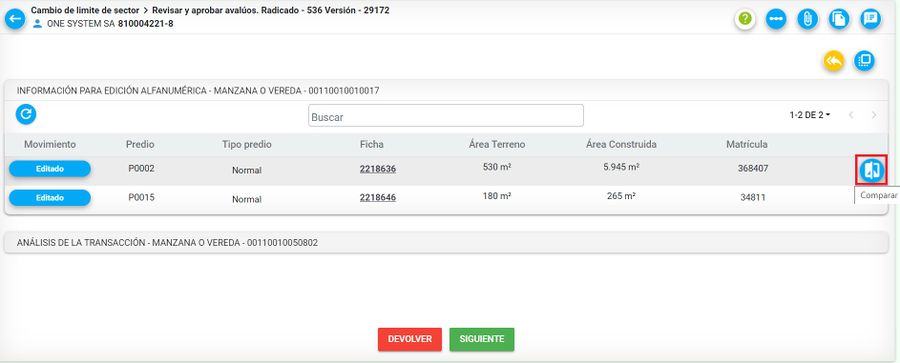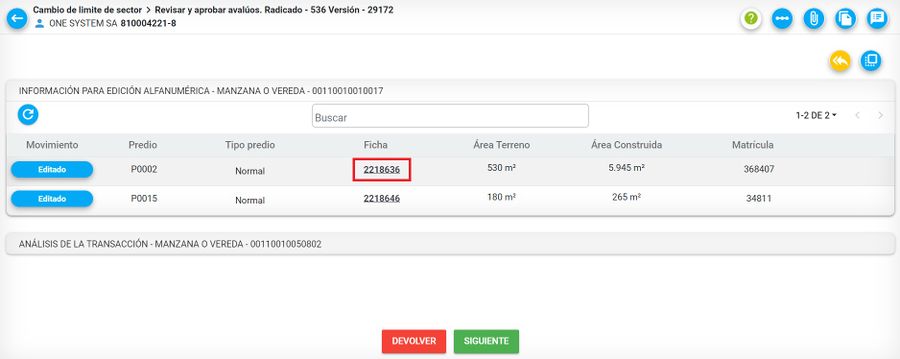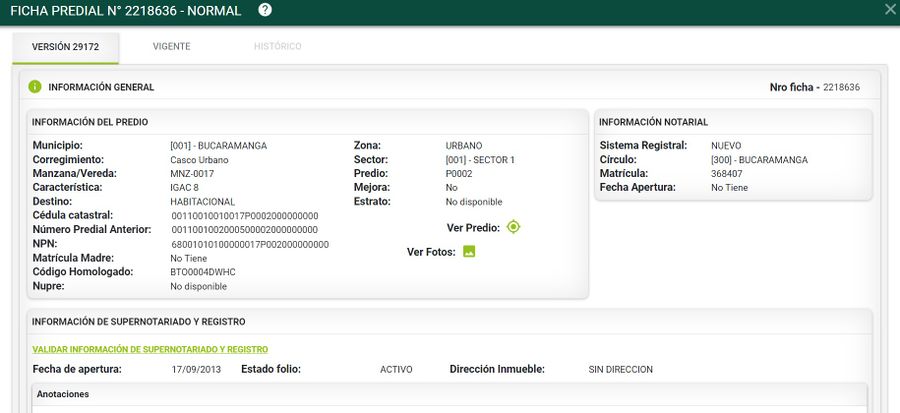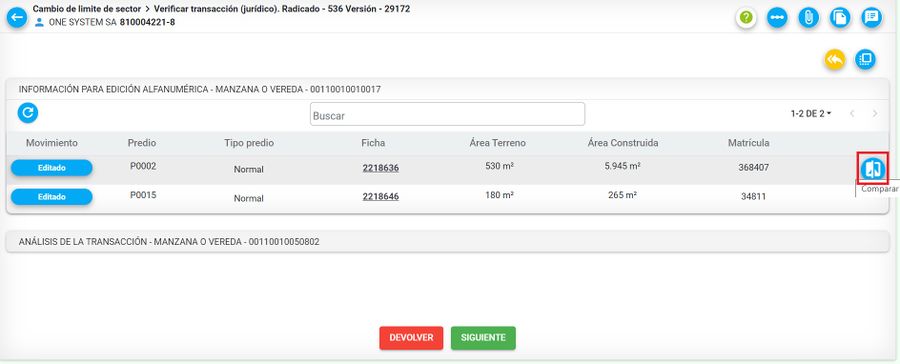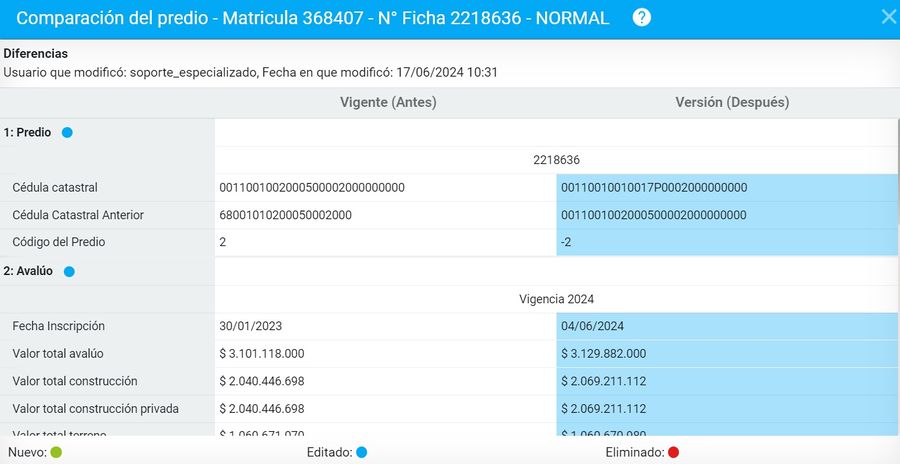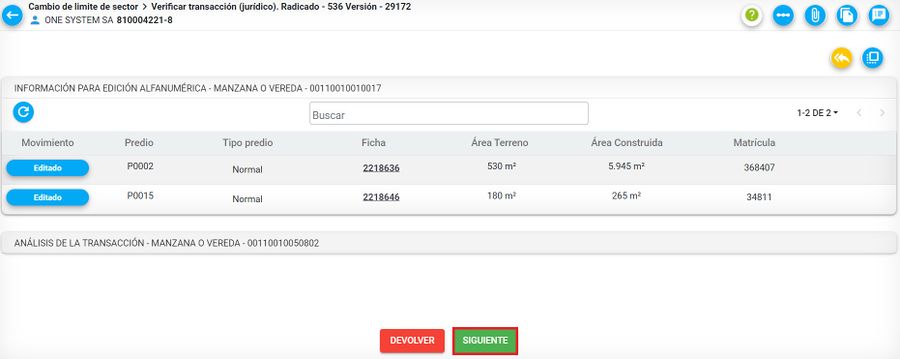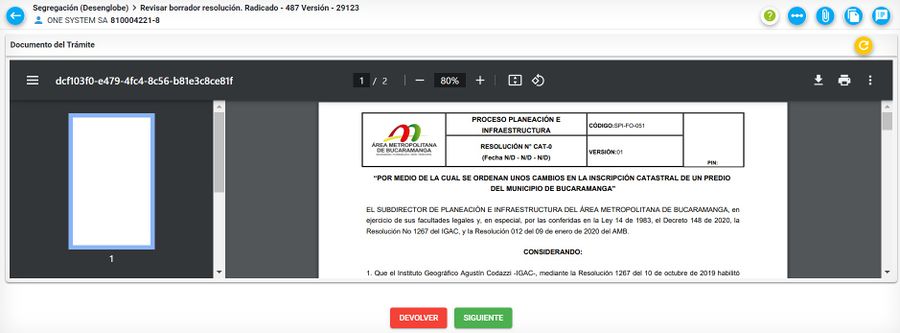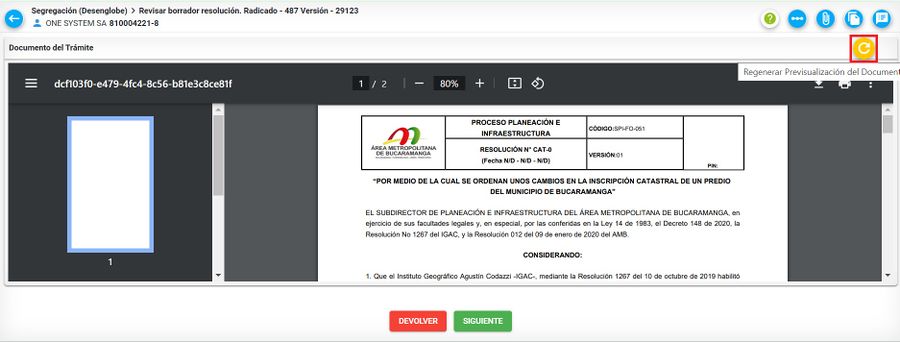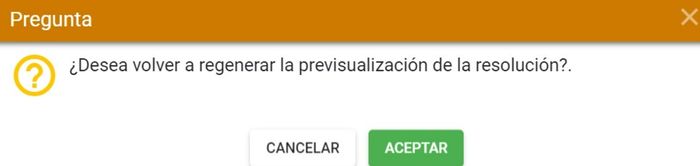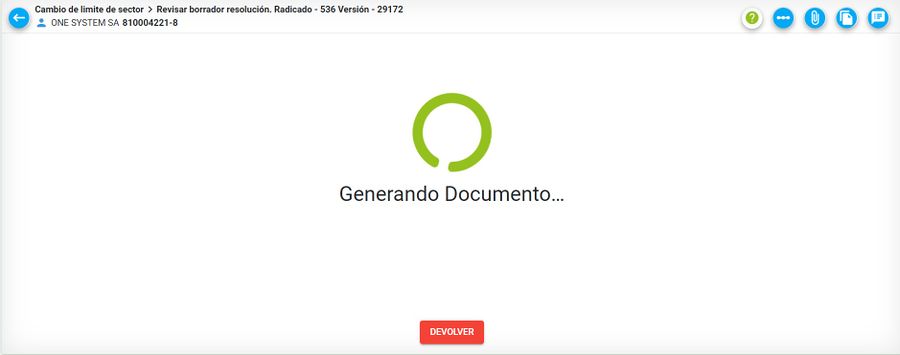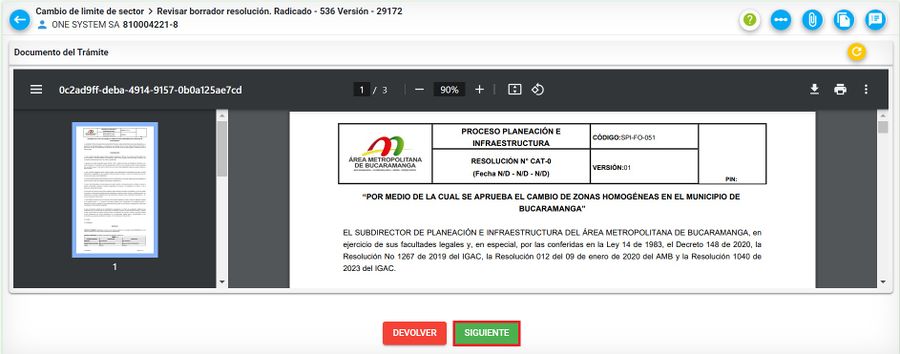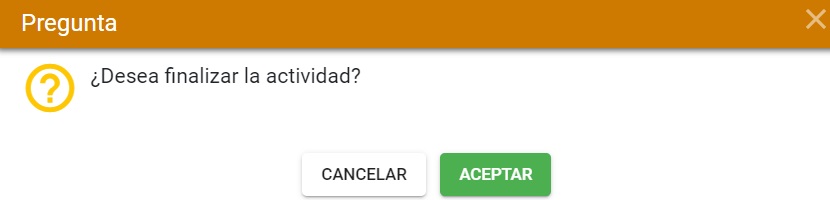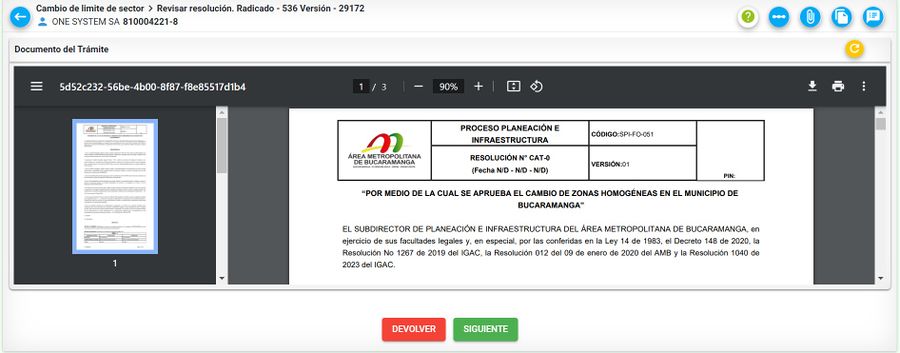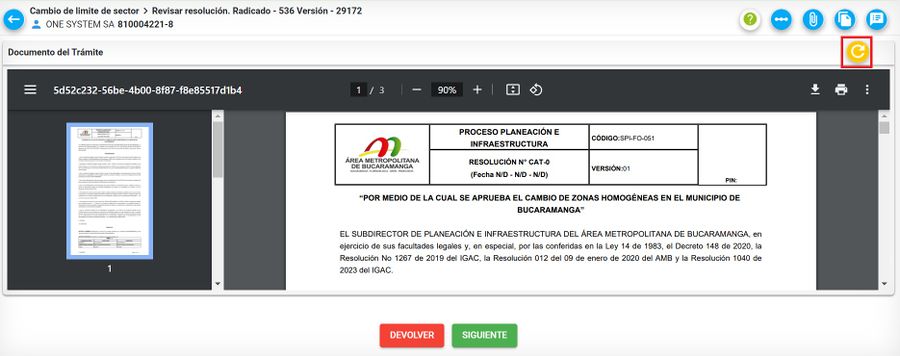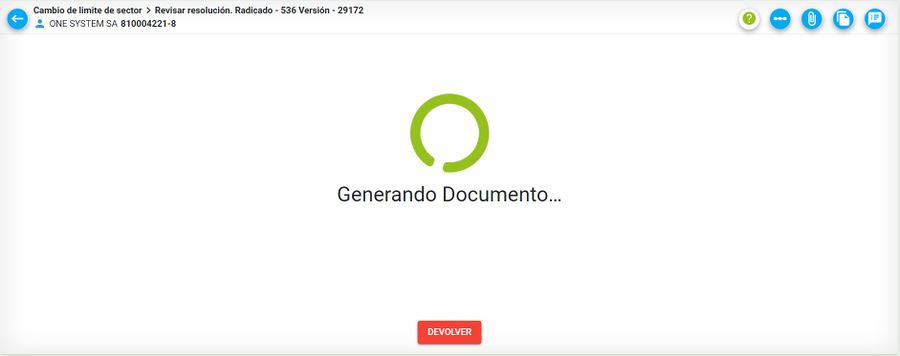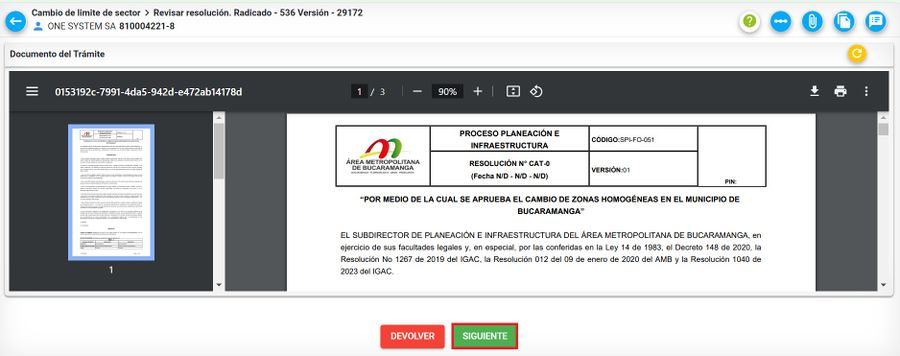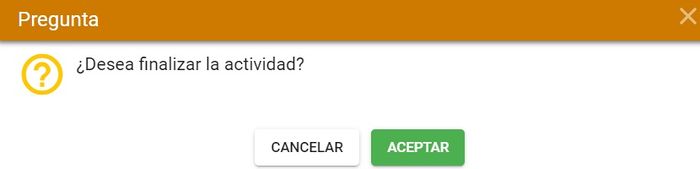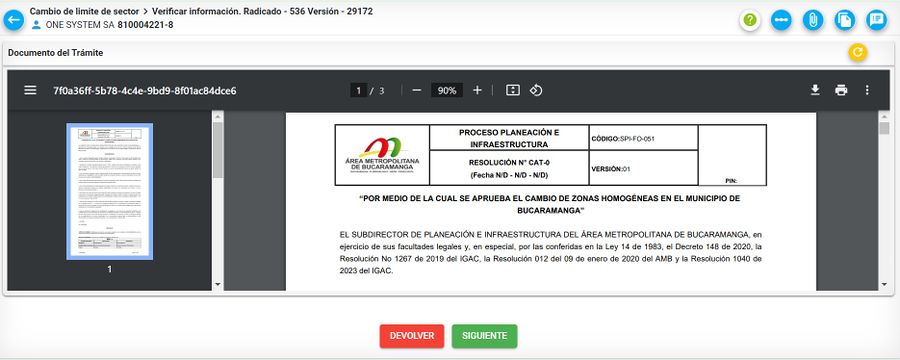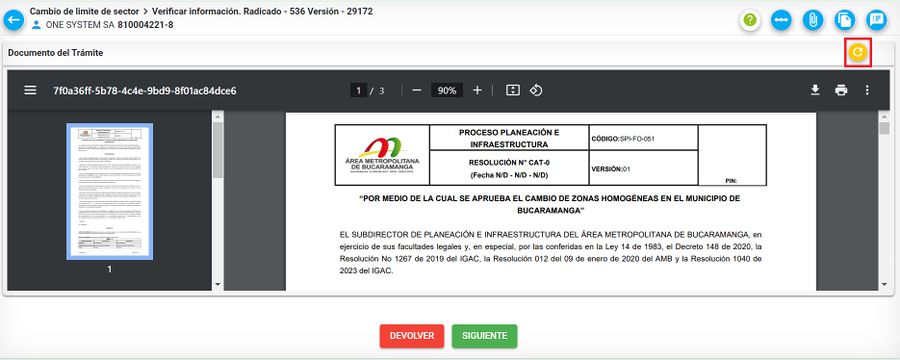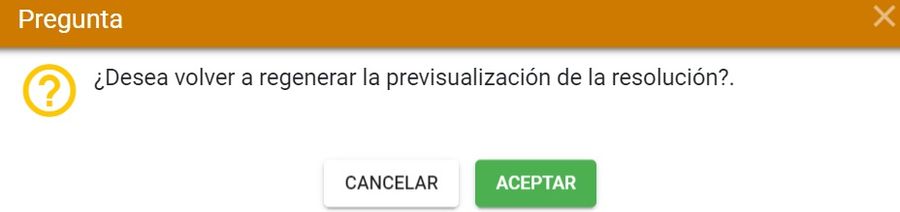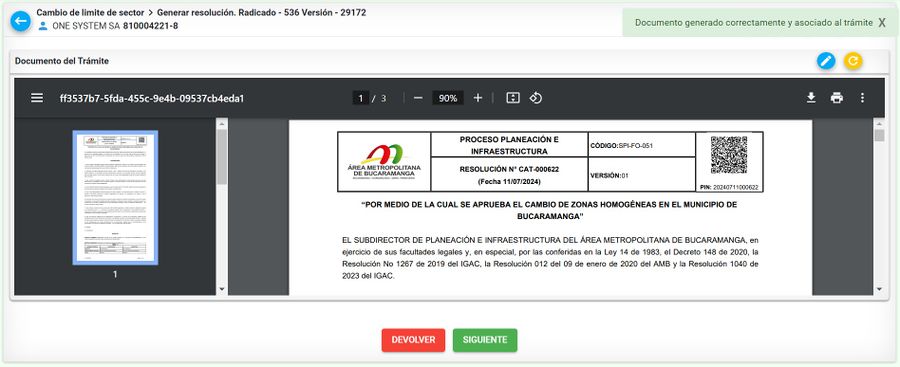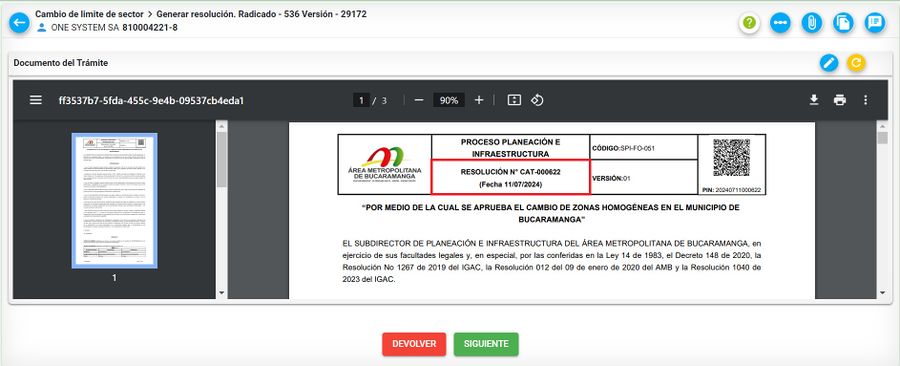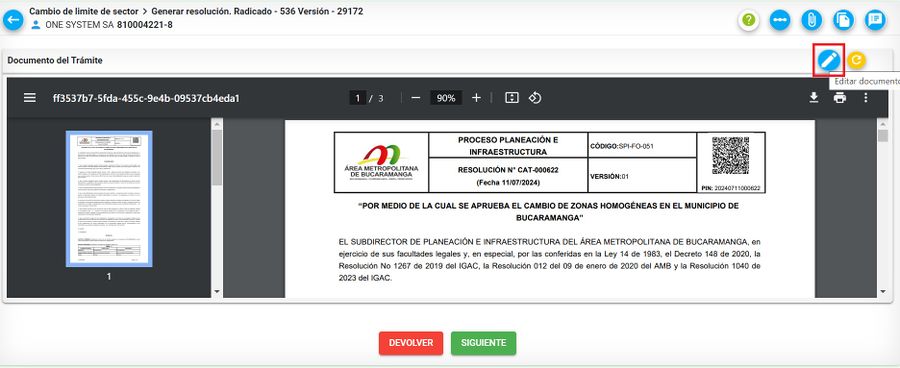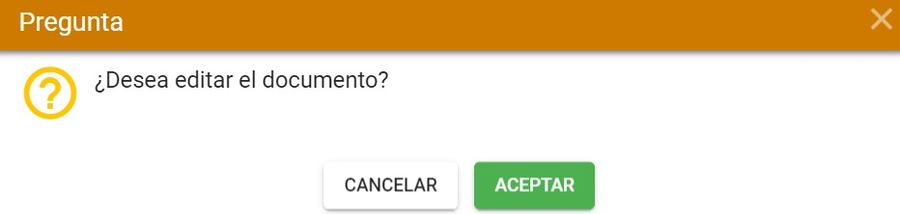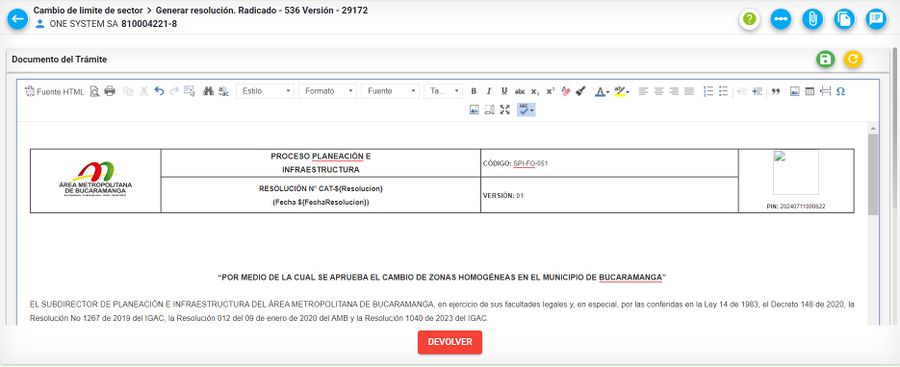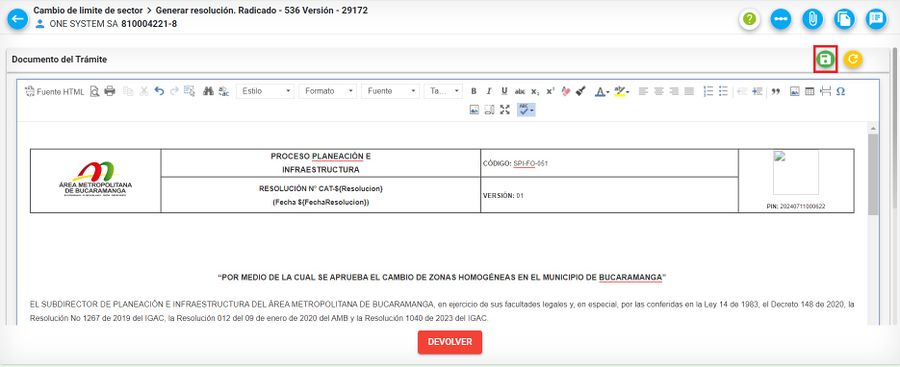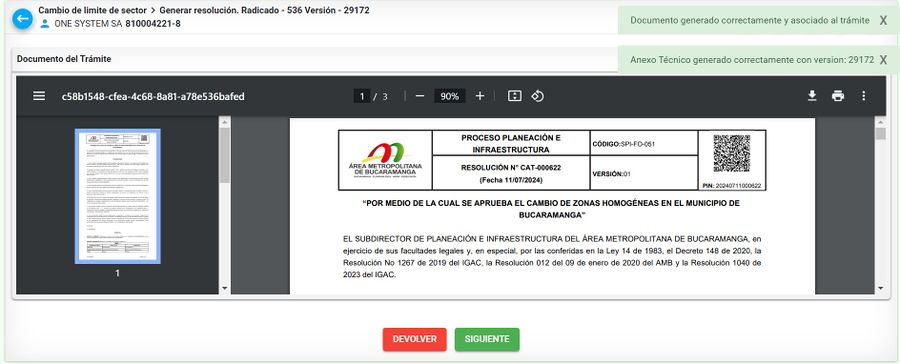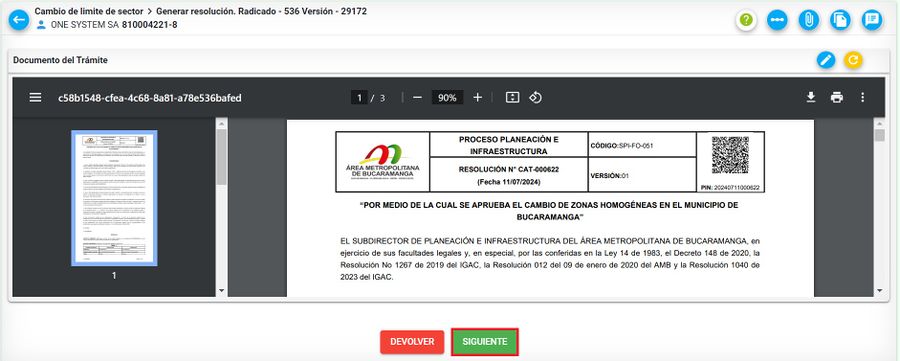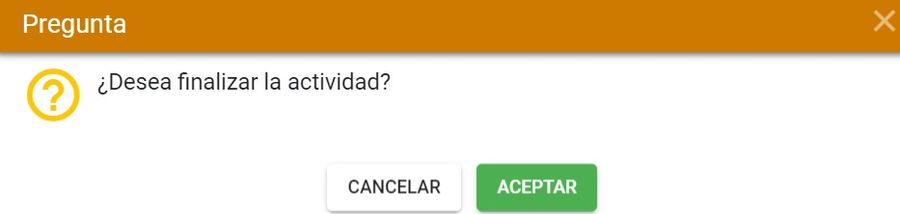Diferencia entre revisiones de «Cambio de Límite de Sector»
| (No se muestran 30 ediciones intermedias del mismo usuario) | |||
| Línea 542: | Línea 542: | ||
En esta actividad se podrá realizar una revisión del trámite previo a realizar el proceso de ''Conciliar información'', para ello seleccionar el botón '''Comparar''' | En esta actividad se podrá realizar una revisión del trámite previo a realizar el proceso de ''Conciliar información'', para ello seleccionar el botón '''Comparar''' | ||
| + | [[Image: 600j.jpg|900x900px|thumb|center]]<center>'''Botón comparar predios'''</center> | ||
| − | [[Image: | + | El sistema muestra la ventana de comparación del predio, con la información '''Antes y Después''' de los cambios realizados. |
| + | [[Image: CedulaCatastral_15.png|900x900px|thumb|center]]<center>'''Ventana con la información antes y después'''</center> | ||
| + | |||
| + | Si la información es correcta, seleccionar el botón '''SIGUIENTE''' para finalizar la actividad | ||
| + | [[Image: 601j.jpg|900x900px|thumb|center]]<center>''' Botón siguiente '''</center> | ||
| + | |||
| + | El sistema arroja mensaje de verificación | ||
| + | [[Image: 602j.jpg|700x700px|thumb|center]]<center>''' Mensaje de verificación '''</center> | ||
| + | |||
| + | Mensaje de confirmación, clic en aceptar para continuar | ||
| + | [[Image: 603j.jpg|700x700px|thumb|center]]<center>''' Mensaje de confirmación '''</center> | ||
| − | + | ==Revisar y aprobar avalúos == | |
| + | En esta actividad se podrá realizar una revisión del trámite previo a realizar el proceso de Conciliar información, para ello seleccionar el botón '''Comparar''' | ||
| + | [[Image: 604j.jpg|900x900px|thumb|center]]<center>''' Botón comparar '''</center> | ||
| + | |||
| + | El sistema muestra la ventana de comparación del predio, con la información '''Antes y Después''' de los cambios realizados. | ||
[[Image: CedulaCatastral_15.png|900x900px|thumb|center]]<center>'''Ventana con la información antes y después'''</center> | [[Image: CedulaCatastral_15.png|900x900px|thumb|center]]<center>'''Ventana con la información antes y después'''</center> | ||
| − | Si la información es correcta, seleccionar el botón SIGUIENTE para finalizar la actividad | + | |
| + | Se debe revisar también la información alfanumérica del predio o los predios, ingresando a la '''ficha''' | ||
| + | [[Image: 605j.jpg|900x900px|thumb|center]]<center>''' FICHA '''</center> | ||
| + | |||
| + | Información alfanumérica del predio o los predios registrados en el movimiento | ||
| + | [[Image: 606j.jpg|900x900px|thumb|center]]<center>''' Información alfanumérica '''</center> | ||
| + | |||
| + | Si la información es correcta, seleccionar el botón '''SIGUIENTE''' para finalizar la actividad | ||
| + | [[Image: 601j.jpg|900x900px|thumb|center]]<center>''' Botón siguiente '''</center> | ||
| + | |||
| + | El sistema arroja mensaje de verificación | ||
| + | [[Image: 602j.jpg|700x700px|thumb|center]]<center>''' Mensaje de verificación '''</center> | ||
| + | |||
| + | Mensaje de confirmación, clic en aceptar para continuar | ||
| + | [[Image: 603j.jpg|700x700px|thumb|center]]<center>''' Mensaje de confirmación '''</center> | ||
| + | |||
| + | == Verificar transacción (jurídico) == | ||
| + | |||
| + | En la actividad de verificar transacción, el grupo jurídico deberá revisar que la información sea correcta y finalmente aprobar dichos movimientos. | ||
| + | |||
| + | Para verificar la transacción, debe dar clic sobre el botón '''comparar''' | ||
| + | [[Image: 657j.jpg|900x900px|thumb|center]]<center>''' Botón comparar '''</center> | ||
| + | |||
| + | |||
| + | El sistema muestra la ventana de comparación del predio, con la información '''Antes y Después''' de los cambios realizados. | ||
| + | [[Image: 658j.jpg|900x900px|thumb|center]]<center>'''Ventana con la información antes y después'''</center> | ||
| + | |||
| + | Si la información es correcta, seleccionar el botón '''SIGUIENTE''' para finalizar la actividad | ||
| + | [[Image: 659j.jpg|900x900px|thumb|center]]<center>''' Botón siguiente '''</center> | ||
| + | |||
| + | El sistema arroja mensaje de verificación | ||
| + | [[Image: 602j.jpg|700x700px|thumb|center]]<center>''' Mensaje de verificación '''</center> | ||
| + | |||
| + | Mensaje de confirmación, clic en aceptar para continuar | ||
| + | [[Image: 603j.jpg|700x700px|thumb|center]]<center>''' Mensaje de confirmación '''</center> | ||
==Revisar borrador resolución== | ==Revisar borrador resolución== | ||
| − | A través de esta actividad se podrá verificar o | + | A través de esta actividad se podrá verificar o previsualizar la resolución previamente de actualizar la información de forma definitiva. |
| + | [[Image: 336j.jpg|900x900px|thumb|center]]<center>'''Actividad revisar resolución'''</center> | ||
| − | [[Image: | + | Si se presenta alguna inconsistencia en la resolución, seleccionar el botón '''Regenerar previsualización del documento'''. El sistema actualizará los datos que presentaron alguna novedad. |
| + | [[Image: 337j.jpg|900x900px|thumb|center]]<center>'''Actividad revisar resolución'''</center> | ||
| + | |||
| + | Clic sobre el botón aceptar para que la resolución se regenere nuevamente. | ||
| + | [[Image: 338j.jpg|700x700px|thumb|center]]<center>'''Botón aceptar'''</center> | ||
| + | |||
| + | El documento se genera con las correcciones correspondientes. | ||
| + | [[Image: 700j.jpg|900x900px|thumb|center]]<center>'''Regeneración de la resolución'''</center> | ||
| + | |||
| + | Luego de verificar la información y si esta se encuentra correcta seleccionar el botón '''SIGUIENTE''' para finalizar la actividad. | ||
| + | [[Image: 701J.jpg|900x900px|thumb|center]]<center>'''Botón siguiente'''</center> | ||
| + | |||
| + | Por ultimo, clic en el botón aceptar para finalizar la actividad Transacción Catastral | ||
| + | [[Image: 342j.jpg|900x900px|thumb|center]]<center>'''Actividad conciliar información'''</center> | ||
| + | |||
| + | ==Revisar resolución== | ||
| + | |||
| + | A través de esta actividad el coordinador catastro podrá verificar o previsualizar la resolución previamente de actualizar la información de forma definitiva. | ||
| + | [[Image: 702j.jpg|900x900px|thumb|center]]<center>'''Actividad revisar resolución'''</center> | ||
Si se presenta alguna inconsistencia en la resolución, seleccionar el botón '''Regenerar previsualización del documento'''. El sistema actualizará los datos que presentaron alguna novedad. | Si se presenta alguna inconsistencia en la resolución, seleccionar el botón '''Regenerar previsualización del documento'''. El sistema actualizará los datos que presentaron alguna novedad. | ||
| + | [[Image: 703j.jpg|900x900px|thumb|center]]<center>'''Actividad revisar resolución'''</center> | ||
| + | |||
| + | Clic sobre el botón aceptar para que la resolución se regenere nuevamente. | ||
| + | [[Image: 338j.jpg|700x700px|thumb|center]]<center>'''Botón aceptar'''</center> | ||
| − | [[Image: | + | El documento se genera con las correcciones correspondientes. |
| + | [[Image: 704j.jpg|900x900px|thumb|center]]<center>'''Regeneración de la resolución'''</center> | ||
Luego de verificar la información y si esta se encuentra correcta seleccionar el botón '''SIGUIENTE''' para finalizar la actividad. | Luego de verificar la información y si esta se encuentra correcta seleccionar el botón '''SIGUIENTE''' para finalizar la actividad. | ||
| + | [[Image: 705j.jpg|900x900px|thumb|center]]<center>'''Botón siguiente'''</center> | ||
| + | |||
| + | Por ultimo, clic en el botón aceptar para finalizar la actividad Transacción Catastral | ||
| + | [[Image: 342j.jpg|700x700px|thumb|center]]<center>'''Actividad conciliar información'''</center> | ||
| + | |||
| + | ==Verificar información== | ||
| + | |||
| + | En esta actividad el subdirector podrá realizar una revisión a la resolución, verificar y aprobar que dicha información este correcta. | ||
| + | [[Image: 706j.jpg|900x900px|thumb|center]]<center>'''Botón comparar predios'''</center> | ||
| + | |||
| + | Para regenerar la resolución, clic sobre el botón '''Regenerar previsualización del documento.''' | ||
| + | [[Image: 707j.jpg|900x900px|thumb|center]]<center>'''Botón regenerar previsualización del documento.'''</center> | ||
| + | |||
| + | El sistema arroja un mensaje de confirmación | ||
| + | [[Image: 708j.jpg|900x900px|thumb|center]]<center>'''Mensaje de confirmación '''</center> | ||
| + | |||
| + | |||
| + | Si la información es correcta, seleccionar el botón '''SIGUIENTE''' para finalizar la actividad | ||
| + | [[Image: 601j.jpg|900x900px|thumb|center]]<center>''' Botón siguiente '''</center> | ||
| + | |||
| + | Mensaje de confirmación, clic en aceptar para continuar | ||
| + | [[Image: 603j.jpg|700x700px|thumb|center]]<center>''' Mensaje de confirmación '''</center> | ||
==Conciliar información== | ==Conciliar información== | ||
| Línea 579: | Línea 674: | ||
En esta actividad el sistema genera la resolución definitiva asignando número y fecha de resolución. | En esta actividad el sistema genera la resolución definitiva asignando número y fecha de resolución. | ||
| − | [[Image: | + | [[Image: 709j.jpg|900x900px|thumb|center]]<center>'''Actividad Generar resolución'''</center> |
| + | [[Image: 710j.jpg|900x900px|thumb|center]]<center>'''Visualización fecha y número de resolución'''</center> | ||
| − | + | ====Editar resolución==== | |
| − | |||
Si se requiere corregir alguna información de forma sobre la resolución, seleccionar el botón '''Editar documento'''. | Si se requiere corregir alguna información de forma sobre la resolución, seleccionar el botón '''Editar documento'''. | ||
| + | [[Image: 711j.jpg|900x900px|thumb|center]]<center>'''Botón editar resolución'''</center> | ||
| − | [[Image: | + | El sistema arroja un mensaje de confirmación. |
| + | [[Image: 712j.jpg|900x900px|thumb|center]]<center>''' Mensaje de confirmación '''</center> | ||
Posterior a esto, el sistema muestra una ventana con un editor de texto, en el cual se podrá modificar la información. | Posterior a esto, el sistema muestra una ventana con un editor de texto, en el cual se podrá modificar la información. | ||
| + | [[Image: 713j.jpg|900x900px|thumb|center]]<center>'''Ventana para editar resolución'''</center> | ||
| − | [[Image: | + | Realizar los cambios correspondientes y seleccionar el botón '''Guardar cambios del documento'''. |
| + | [[Image: 714j.jpg|900x900px|thumb|center]]<center>'''Botón para guardar cambios de resolución'''</center> | ||
| − | + | El sistema muestra mensaje indicando que se creará una nueva versión de la resolución, clic en aceptar para continuar | |
| + | [[Image: Construccion45.png|900x900px|thumb|center]]<center>'''Mensaje nueva versión de resolución'''</center> | ||
| − | [[Image: | + | El documento se genera nuevamente con los cambios ya ajustados |
| + | [[Image: 715j.jpg|900x900px|thumb|center]]<center>''' Resolución modificada '''</center> | ||
| − | + | Para finalizar la actividad Generar Resolución, clic sobre el botón '''siguiente''' | |
| + | [[Image: 716j.jpg|900x900px|thumb|center]]<center>''' Botón siguiente '''</center> | ||
| − | [[Image: | + | El sistema arroja mensaje de confirmación |
| + | [[Image: 717j.jpg|900x900px|thumb|center]]<center>''' Mensaje de confirmación '''</center> | ||
Revisión actual del 10:58 11 jul 2024
Sumario
- 1 Introducción
- 2 Información del predio
- 3 Ejecución del Proceso Cambio limite de sector
- 4 Recibir y verificar requisitos
- 5 Estudio y análisis de zonas
- 6 Realizar visita
- 7 Transacción Catastral
- 8 Transacción Catastral Geográfica
- 9 Verificar Transacción
- 10 Revisar y aprobar avalúos
- 11 Verificar transacción (jurídico)
- 12 Revisar borrador resolución
- 13 Revisar resolución
- 14 Verificar información
- 15 Conciliar información
- 16 Generar resolución
Introducción
Por medio de este proceso se permite mover uno o varios predios de un sector a otro RURAL - URBANO, URBANO - RURAL
Información del predio
1. El objetivo de este proceso consiste en ubicar el predio al cual se le va a radicar el trámite. Si solo se requiere mover un solo predio de sector, el predio se puede buscar por:
- Ficha predial
- Cédula catastral
Luego clic sobre el botón buscar
2. Si el proceso se requiere realizar para varios predios, seleccionar la opción No Aplica Predio
Posteriormente el botón VER PROCESOS
Ejecución del Proceso Cambio limite de sector
A continuación se detallan los pasos para ejecutar el proceso.
Radicación
Seleccionar la clasificación Trámites especiales y posteriormente el proceso llamado Cambio de limite de sector .
Medios de Recepción
Existen tres medios de recepción a través de los cuales se puede radicar un trámite de construcciones. Medio de recepción de oficio, particular u oficina de instrumentos públicos. Esta lista puede variar de acuerdo a la configuración que se defina.
1. Medio de Recepción PARTICULAR
Ingresar la información de la persona que solicita el trámite. Lo puede hacer en calidad de:
- Propietario
- Apoderado
- Representante Legal
- Oficio
- Heredero
- Poseedor
- Cónyuge
- Compañero supérstite
- Cesionario de derecho herenciales
- Interesado legítimo
- Autorizado
- Administrador
- Función judicial
Seleccionar el botón Registrar Solicitante, para guardar la información correspondiente.
El sistema muestra un mensaje indicando que el registro se guardo con éxito, oprimir el botón Aceptar.
Se debe seleccionar el botón Iniciar Proceso
El sistema automáticamente arroja un número de radicado para el trámite.
2. Medio de Recepción DE OFICIO
El medio de recepción de OFICIO se selecciona cuando dentro de la misma entidad (gestor catastral) identifica que deben hacer un trámite para corregir alguna información, el sistema carga por defecto y automáticamente los datos:
- En calidad de: por defecto siempre cargará OFICIO
- Dependencia del proceso
A pesar de que las siguientes opciones se cargan por defecto, estos pueden ser modificado al momento de realizar la citación y la notificación.
- Forma citación:
- Forma notificación:
Los siguientes datos son del usuario y se encuentran en sesión en el sistema.
- Tipo de identificación
- Numero de identificación
- Razón social
- Nro de verificación
- Correo electrónico
- Dirección de contacto
Después, clic al botón Registrar solicitante
Si la información del solicitante esta desactualizada, el sistema arroja un mensaje que indica que la información de contacto ya fue actualizada, clic en botón Aceptar
Se debe seleccionar el botón Iniciar Proceso
El sistema automáticamente arroja un número de radicado para el trámite.
3. Medio de Recepción OFICINA DE INSTRUMENTOS PÚBLICOS
El medio de recepción OFICINA DE INSTRUMENTOS PÚBLICOS aplica es cuando la información es remitida por dicha entidad, es decir, la oficina de instrumentos públicos para su actualización. El sistema carga por defecto y automáticamente los datos:
- En calidad de
- Dependencia del proceso
- Forma citación
- Forma notificación
- Tipo de identificación
- Numero de identificación
- Razón social
- Nro de verificación
- Teléfono
- Dirección de contacto
Los datos faltantes se deben diligenciar manualmente y dar clic al botón Registrar solicitante
Se debe seleccionar el botón Iniciar Proceso
El sistema automáticamente arroja un numero de radicado para el trámite.
Recibir y verificar requisitos
En esta actividad se debe seleccionar los documentos que fueron anexados y verificados y finalmente se confirma si se han cumplido todos los requisitos.
El primer paso es cargar los documentos, para ello debe seleccionar el botón Cargar documentos para incorporar los documentos respectivos
El sistema abre la ventana para cargar documentos.
Despliegue la opción tipo de documento, escoja el de su elección.
NOTA: Estos tipos de documentos pueden cambiar de acuerdo a cada cliente.
En tipo de documento, escoger el que se necesita cargar y dar clic en el botón examinar para buscar el archivo en donde se encuentre guardado
Dar clic en el botón cargar documento y este se adjunta a la plataforma.
Luego de cargar el documento, el sistema muestra la información general de carga: Tipo de documento, nombre del documento, versión, usuario, fecha
Si el usuario ha aportado todos los documentos requeridos, se señala la opción NO
Finalmente, debe seleccionar el botón siguiente
El sistema siempre muestra un mensaje de verificación, clic en el aceptar
Si el usuario no tiene completos los documentos requeridos, se marca la opción SI
Al seleccionar SI, el trámite queda en un estado de cancelado por falta de documentos
Tipos de documentos y tamaño
Tenga en cuenta que los documentos tienen un formato y tamaño permitido. El tamaño máximo puede variar de acuerdo a la configuración que defina cada cliente. (Tener en cuenta el tamaño máximo permitido). Los tipos de documentos o formatos que se pueden adjuntar a la plataforma son:
- jpg
- bmp
- png
- txt
- doc
- docx
- zip
- rar
- xlsx
- xls
- dwg
- tiff
- tif
Si se adjunta un documento con un formato distinto a los nombrados anteriormente, el sistema muestra el siguiente mensaje:
Si se adjunta un documento que pese mas de 30 mb, el sistema muestra el siguiente mensaje:
Estudio y análisis de zonas
En esta actividad se hace un análisis de la documentación de las zonas , esto a cargo del grupo económico.
Se debe adjuntar el Documento estudio de zonas , dando clic sobre el botón cargar documentos
Despliegue la opción tipo de documento, escoja el de su elección.
NOTA: Estos tipos de documentos pueden cambiar de acuerdo a cada cliente.
En tipo de documento, escoger el que se necesita cargar y dar clic en el botón examinar para buscar el archivo en donde se encuentre guardado
Dar clic en el botón cargar documento y este se adjunta a la plataforma.
Luego de cargar el documento, el sistema muestra la información general de carga: Tipo de documento, nombre del documento, versión, usuario, fecha
Diligenciar la información del campo Resultado del estudio y análisis de zonas
Finalmente, clic sobre el botón siguiente
El sistema arroja un mensaje de confirmación
Realizar visita
En esta actividad de diligencia la información encontrada en la visita de campo.
Ingresar la fecha y la observación de la visita
Finalmente, clic sobre el botón siguiente
El sistema arroja un mensaje de confirmación, clic sobre el botón aceptar para finalizar la actividad
Transacción Catastral
Si el tramite se le radico a una ficha predial, al ingresar a la actividad de transacción catastral , el predio ya se muestra en pantalla.
Si por el contrario el tramite no se le radico a una ficha, en esta actividad se debe asociar el o los predios que se van a cambiar de sector.
Seleccionar el botón Incorporar predio existente
Es posible incorporar el o los predios por el o los números de ficha o por la manzana/vereda donde estén ubicados los predios.
Por Nro. Ficha
Ingresar el Nro. ficha del predio o los predios que se cambiaran de sector. Los números de ficha se deben separar por coma
Clic sobre el botón buscar
Seleccionar el o los predios
Clic sobre el botón incorporar predios
El sistema arroja un mensaje de confirmación
Clic sobre el botón cerrar
Por Manzana/Vereda
El sistema muestra le ventana para identificar los predios a asociar, para ello, seleccionar el botón Agregar manzana a la lista
Seleccionar el municipio, sector, corregimiento, el barrio y por ultimo la manzana/vereda
Clic sobre el botón cargar manzana
El sistema retorna a la ventana anterior, donde se debe seleccionar la manzana identificada previamente
Posteriormente clic sobre el botón BUSCAR.
Identificar o marcar los predios que se van a mover al sector destino
Si son varios predios los seleccionados, se recomienda utilizar el botón incorporar predios, el cual hace un proceso masivo y agiliza el proceso de cargue.
Si solo es un predio el que se seleccionó, puede dar clic sobre el botón incorporar
El sistema arroja un mensaje de confirmación
Se visualizan los predios en la actividad
Seleccionar el botón Mover predios a una nueva manzana para identificar a cual nuevo sector se moverán los predios.
Seleccionar el botón Agregar manzana
Seleccionar la manzana del nuevo sector a donde se requieren mover los predios.
Clic sobre el botón cargar manzana
Desplegar la lista manzana o vereda y seleccionar la nueva manzana
Si todos los predios que se encuentran en el trámite se van a mover al mismo sector destino, marcar la casilla Incorporar todos los predios agregados a la manzana.
Finalmente clic sobre el botón MOVER
El sistema muestra mensaje indicando a la nueva manzana donde fueron movidos los predios.
Se muestran en la actividad los predios en la nueva manzana y donde en el campo Predio se visualiza P0001 como predios nuevos en dicha manzana.
Editar aspectos físicos y económicos de los predios
Luego revisar los aspectos físicos (se verifica si tiene construcciones o mejoras para calificarlas) y los aspectos económicos (ajustar zonas y vigencia) del predio.
Aspectos físicos
Clic sobre el botón editar aspectos físicos
Diligenciar la información de las construcciones, dirigiéndose a la pestaña construcciones y mejoras
Si desea eliminar la construcción, clic sobre el botón eliminar construcción
Si se mantiene la construcción, revisar los aspectos de la construcción, si hace falta llenar algún campo, debe diligenciarlo.
Clic sobre el botón editar construcción
Diligenciar la información faltante o realizar correcciones de los datos si es el caso
Diríjase a la pestaña calificación o calificación tipología.
Una vez se realiza la respectiva calificación, clic sobre el botón Guardar
El sistema arroja un mensaje de confirmación
Aspectos económicos
Después, ajustar el aspecto económico del predio , ingresar el código y área de las zonas nuevas a las que va a pertenecer el predio. Para ello, debe dar clic sobre el botón editar aspectos económicos
Clic sobre el botón editar zonas homogénea física
Ingresar el código de la zona homogénea física y revisar el área
Clic sobre el botón Aceptar
El sistema arroja un mensaje de verificación
Mensaje de confirmación
Clic sobre el botón editar zona homogénea geoeconómica
Ingresar el código de la zona homogénea geoeconómica y revisar el área
Clic sobre el botón Aceptar
El sistema arroja un mensaje de verificación
Mensaje de confirmación
Luego que se realice todo el proceso de edición alfanumérica, dar clic sobre el botón siguiente.
De manera automática e realizan las validaciones pertinentes por parte del sistema
Si hay errores en las validaciones, el sistema arroja el respectivo mensaje. Estas validaciones deben ser corregidas para poder continuar con el trámite.
Si no hay errores, el sistema arroja un mensaje de confirmación.
Mensaje para finalizar la actividad
Transacción Catastral Geográfica
Para realizar la respectiva edición geográfica, debe seguir los siguientes pasos:
1. Ingrese a BCGS y diríjase al radicado que esta gestionando para que el sistema genere la versión geográfica automáticamente.
2. Verifique el número de la versión asignada para mas adelante ser llevada al ArcGIS.
| Tip |
|---|
| En la ventana de esta actividad aparece en el [Movimiento] la ficha del predio al cual se le radicó el trámite, ingresando a la ficha se puede obtener información del predio como el NPN para ubicarlo espacialmente. |
3. Una vez se crea la versión, como los predios son nuevos, debe buscar el NPN dando clic sobre la ficha.
4. Luego diríjase a copiar el número del NPN alfanumérico, para luego llevarlo al arcgis y copiarlo en la base de datos geográfica.
5. En la siguiente ventana se muestran todos los campos correspondientes al NPN del predio que se va a trabajar. Finalmente clic en el botón Cerrar
6. Diríjase al ArcGIS y cargue de la Base de datos geográfica (GDB) las siguientes capas urbanas y rurales:
- lc_terreno
- lc_construcciones
- Manzanas
- Veredas
- Barrios
- Corregimiento
- Sector
- ZHFisica
- ZHEconomica
7. Luego, cámbiese a la versión y activar la edición geográfica
8. Seleccione el o los predios y cópielos en la capa lc_terreno ya sea de urbano a rural o de rural a urbano, según corresponda.
9. Una vez se copia el predio, debe eliminarlo de la capa en que se encontraba; por ejemplo, si el predio era urbano, debe eliminarlo de lo urbano para que no queden duplicados.
10. Luego, ingresar a la tabla de atributos de los predios y cambiar el NPN, traer el NPN alfanumérico que contiene el P0XX y copiarlo en lo geográfico.
11. Una vez se edita la capa lc_terreno y lc_construccion, debe editar las demás capas sin modificar atributos, únicamente el dibujo. Modificar el limite de cada capa para que el predio quede dentro o fuera de la capa.
Por ejemplo, si el predio paso de ser urbano a rural, se debe abrir hueco en donde se encontraba antes el predio en las capas Manzana, Barrios, Sector, ZHFisica_urbano y ZHEconomica_urbano
12. Rellenar el espacio donde quedo ubicado actualmente el predio en las capas Veredas, Corregimiento, Sector y ZHFisica_rural y ZHEconomica_rural
13. Una vez se realiza la edición completa en ArcGIS, diríjase a validar en BCGS
14. Si no se presentan errores, la plataforma habilita la opción Siguiente. Dar clic en siguiente para finalizar la actividad.
15.Para la edición de los atributos de las capas, dar clic sobre el siguiente link Edición geográfica
16.Cuando se haya culminado la edición geográfica, ejecutar o abrir la actividad “Transacción catastral geográfica” en el panal de MIS TAREAS
17.El sistema comienza el proceso de cargue de la información, la cual es realizada en segundo plano, es decir, que el usuario puede salir de la actividad y retomarla más adelante
mientras se carga la información.
18.Si la edición geográfica tiene errores de topología, el sistema arroja la ventana especificándolos.
- Se procede a corregir los errores en la herramienta correspondiente. Una vez se realizan las correcciones, se ingresa nuevamente al radicado en BCGS y se repiten nuevamente los pasos explicados anteriormente.
19.Si la edición geográfica no presenta errores de topología, el sistema automáticamente habilita el botón de SIGUIENTE.
20. Mensaje de confirmación, clic sobre el botón aceptar para finalizar la actividad Transacción catastral geográfica
Verificar Transacción
En esta actividad se podrá realizar una revisión del trámite previo a realizar el proceso de Conciliar información, para ello seleccionar el botón Comparar
El sistema muestra la ventana de comparación del predio, con la información Antes y Después de los cambios realizados.
Si la información es correcta, seleccionar el botón SIGUIENTE para finalizar la actividad
El sistema arroja mensaje de verificación
Mensaje de confirmación, clic en aceptar para continuar
Revisar y aprobar avalúos
En esta actividad se podrá realizar una revisión del trámite previo a realizar el proceso de Conciliar información, para ello seleccionar el botón Comparar
El sistema muestra la ventana de comparación del predio, con la información Antes y Después de los cambios realizados.
Se debe revisar también la información alfanumérica del predio o los predios, ingresando a la ficha
Información alfanumérica del predio o los predios registrados en el movimiento
Si la información es correcta, seleccionar el botón SIGUIENTE para finalizar la actividad
El sistema arroja mensaje de verificación
Mensaje de confirmación, clic en aceptar para continuar
Verificar transacción (jurídico)
En la actividad de verificar transacción, el grupo jurídico deberá revisar que la información sea correcta y finalmente aprobar dichos movimientos.
Para verificar la transacción, debe dar clic sobre el botón comparar
El sistema muestra la ventana de comparación del predio, con la información Antes y Después de los cambios realizados.
Si la información es correcta, seleccionar el botón SIGUIENTE para finalizar la actividad
El sistema arroja mensaje de verificación
Mensaje de confirmación, clic en aceptar para continuar
Revisar borrador resolución
A través de esta actividad se podrá verificar o previsualizar la resolución previamente de actualizar la información de forma definitiva.
Si se presenta alguna inconsistencia en la resolución, seleccionar el botón Regenerar previsualización del documento. El sistema actualizará los datos que presentaron alguna novedad.
Clic sobre el botón aceptar para que la resolución se regenere nuevamente.
El documento se genera con las correcciones correspondientes.
Luego de verificar la información y si esta se encuentra correcta seleccionar el botón SIGUIENTE para finalizar la actividad.
Por ultimo, clic en el botón aceptar para finalizar la actividad Transacción Catastral
Revisar resolución
A través de esta actividad el coordinador catastro podrá verificar o previsualizar la resolución previamente de actualizar la información de forma definitiva.
Si se presenta alguna inconsistencia en la resolución, seleccionar el botón Regenerar previsualización del documento. El sistema actualizará los datos que presentaron alguna novedad.
Clic sobre el botón aceptar para que la resolución se regenere nuevamente.
El documento se genera con las correcciones correspondientes.
Luego de verificar la información y si esta se encuentra correcta seleccionar el botón SIGUIENTE para finalizar la actividad.
Por ultimo, clic en el botón aceptar para finalizar la actividad Transacción Catastral
Verificar información
En esta actividad el subdirector podrá realizar una revisión a la resolución, verificar y aprobar que dicha información este correcta.
Para regenerar la resolución, clic sobre el botón Regenerar previsualización del documento.
El sistema arroja un mensaje de confirmación
Si la información es correcta, seleccionar el botón SIGUIENTE para finalizar la actividad
Mensaje de confirmación, clic en aceptar para continuar
Conciliar información
Por medio de esta actividad se realiza el proceso actualizar la información en el sistema de forma definitiva. Al ejecutarla, el sistema de forma inmediata ejecuta dicha acción de forma automática.
Cuando se culmina el proceso el sistema muestra mensaje indicando que el proceso se realizó de forma exitosa.
Generar resolución
En esta actividad el sistema genera la resolución definitiva asignando número y fecha de resolución.
Editar resolución
Si se requiere corregir alguna información de forma sobre la resolución, seleccionar el botón Editar documento.
El sistema arroja un mensaje de confirmación.
Posterior a esto, el sistema muestra una ventana con un editor de texto, en el cual se podrá modificar la información.
Realizar los cambios correspondientes y seleccionar el botón Guardar cambios del documento.
El sistema muestra mensaje indicando que se creará una nueva versión de la resolución, clic en aceptar para continuar
El documento se genera nuevamente con los cambios ya ajustados
Para finalizar la actividad Generar Resolución, clic sobre el botón siguiente
El sistema arroja mensaje de confirmación