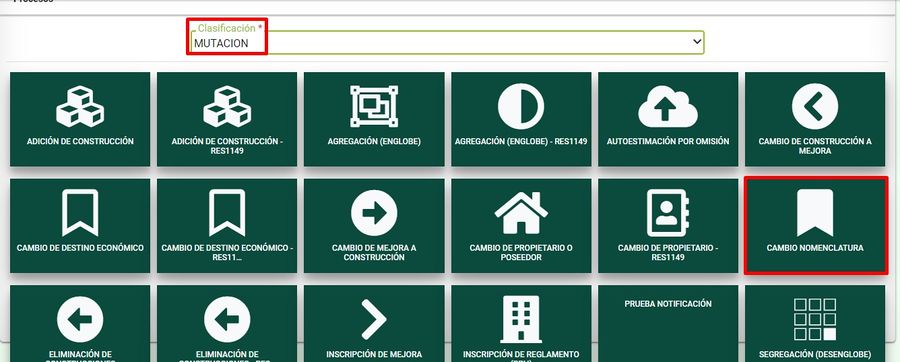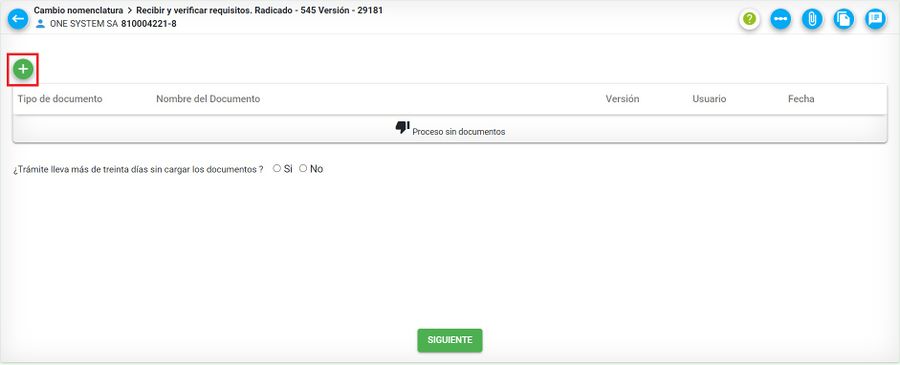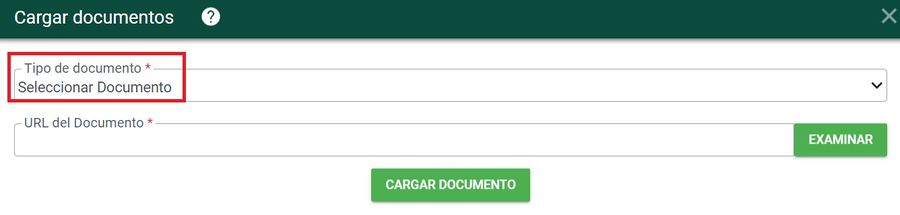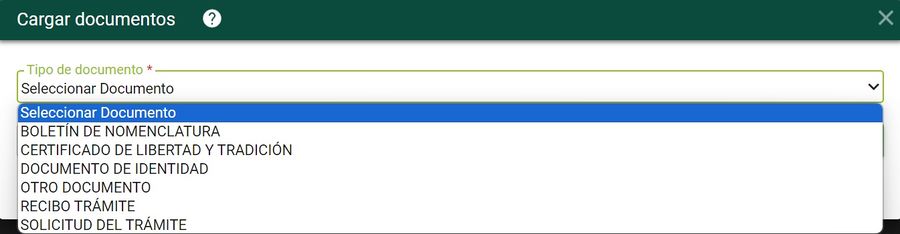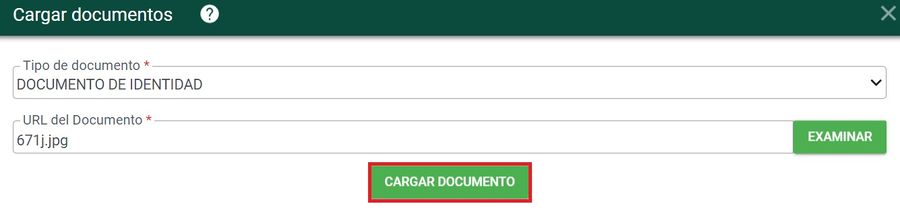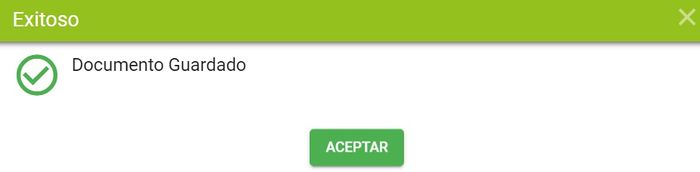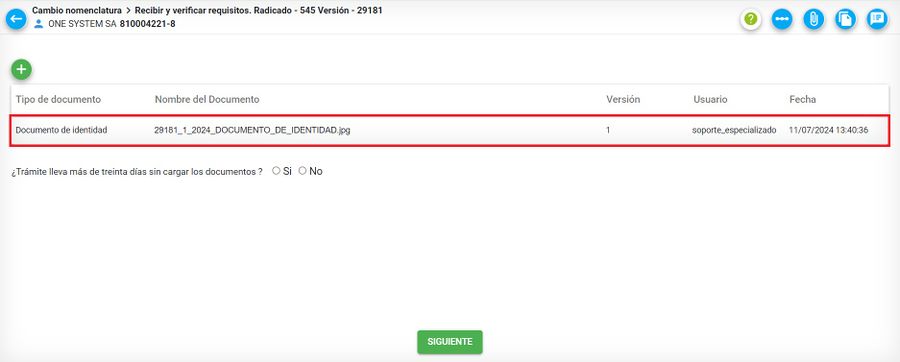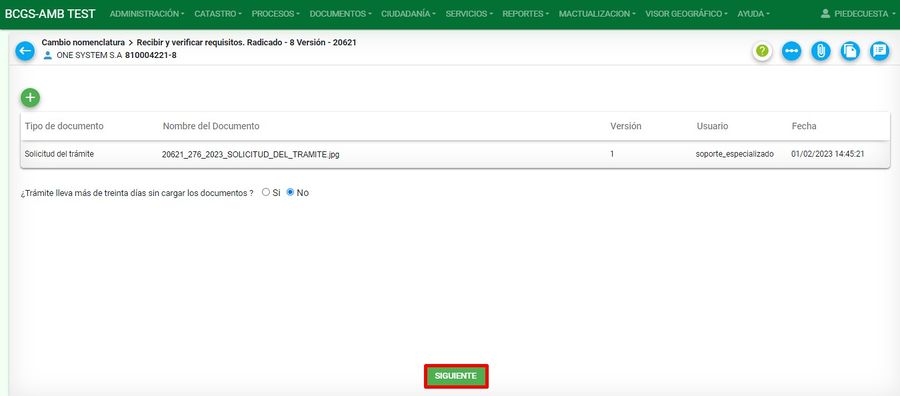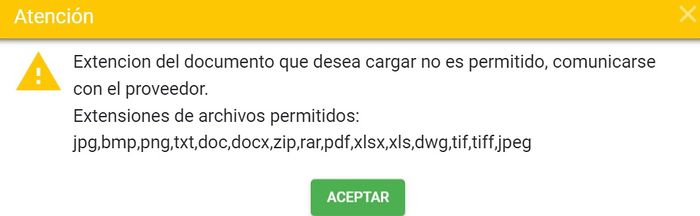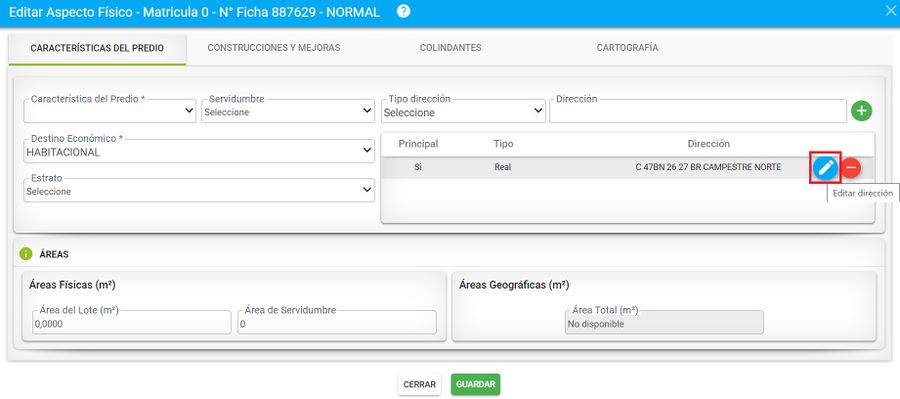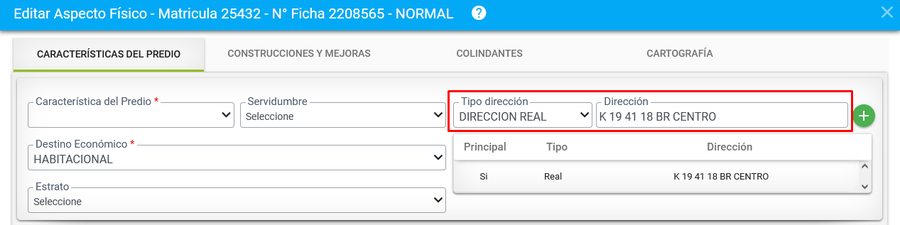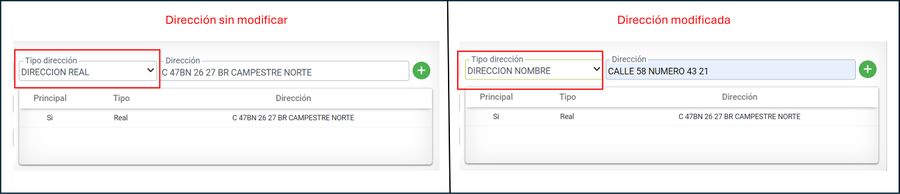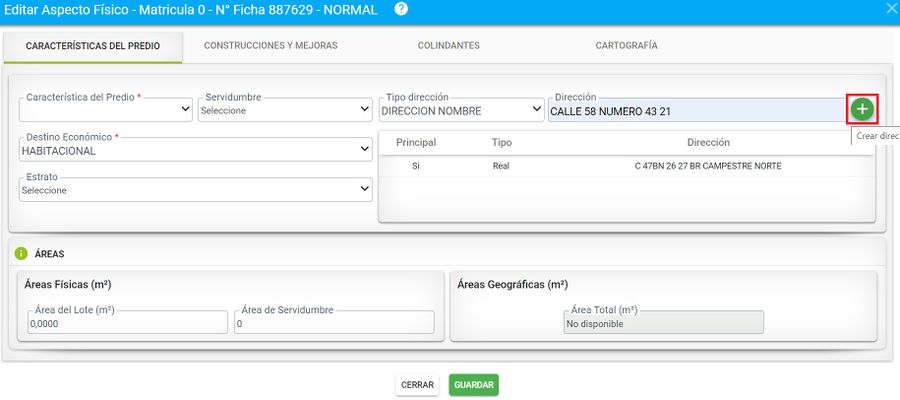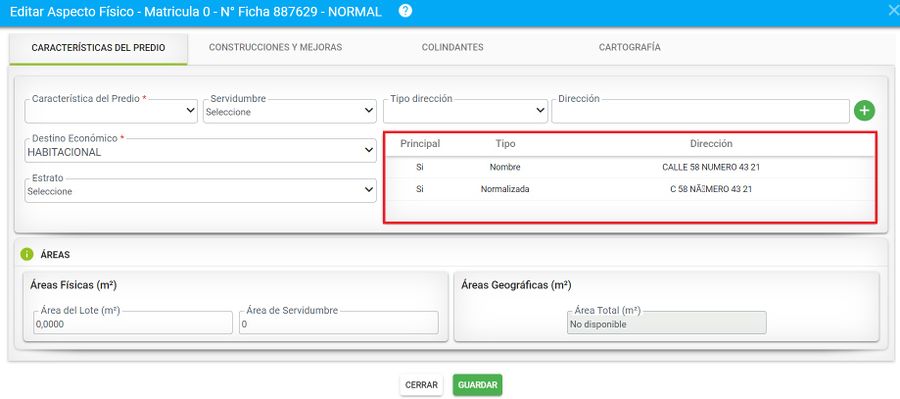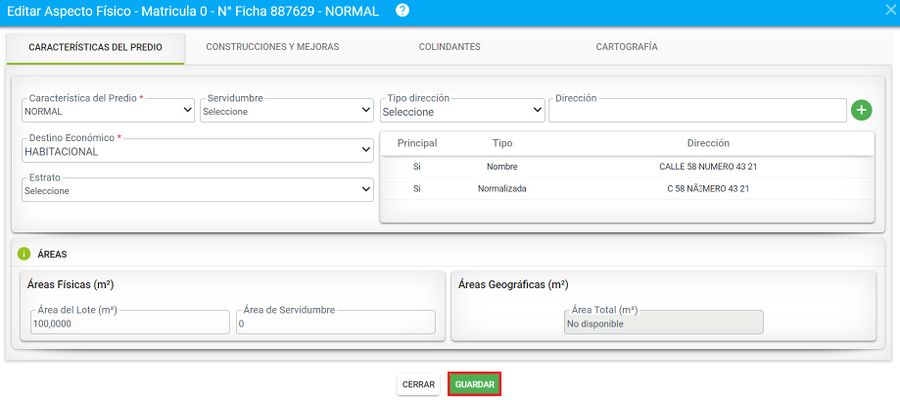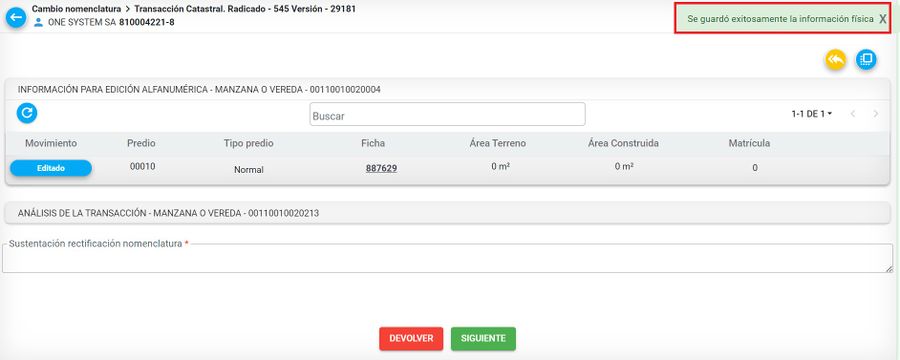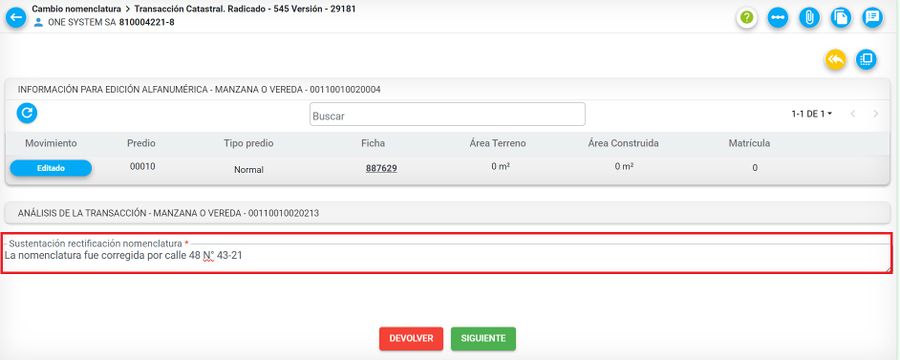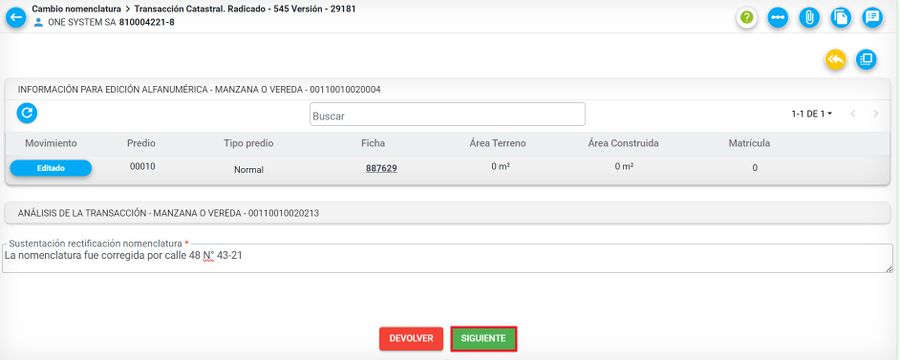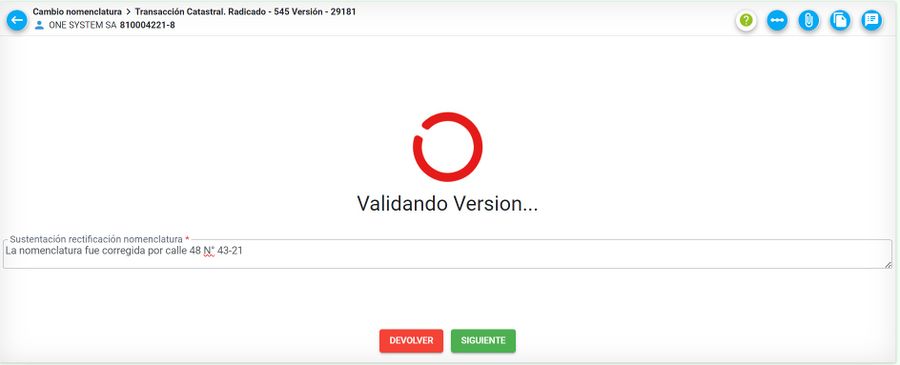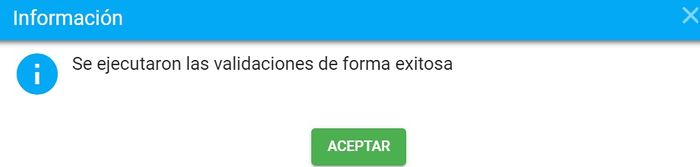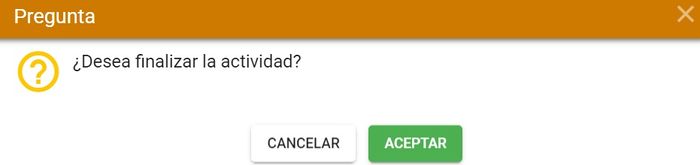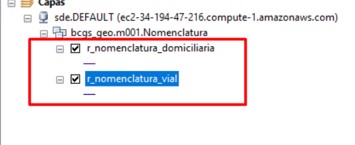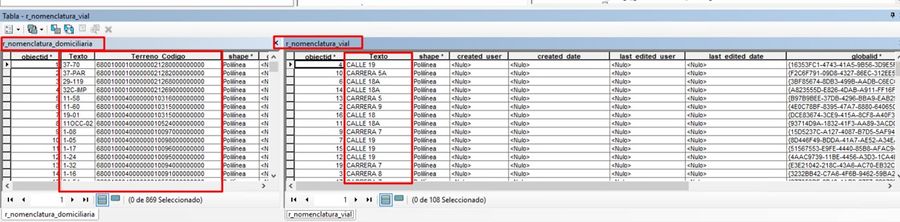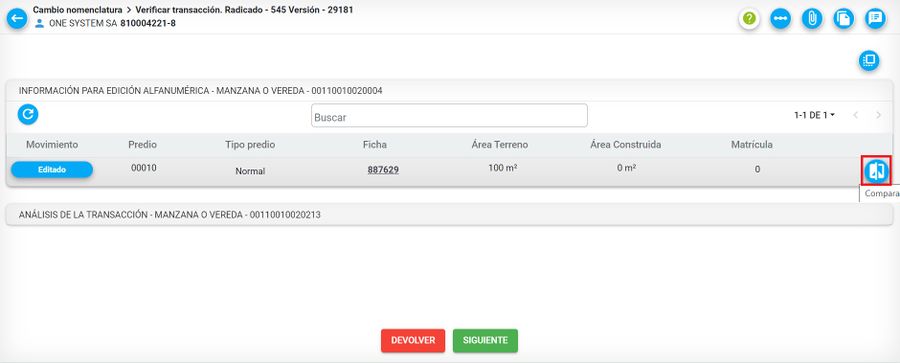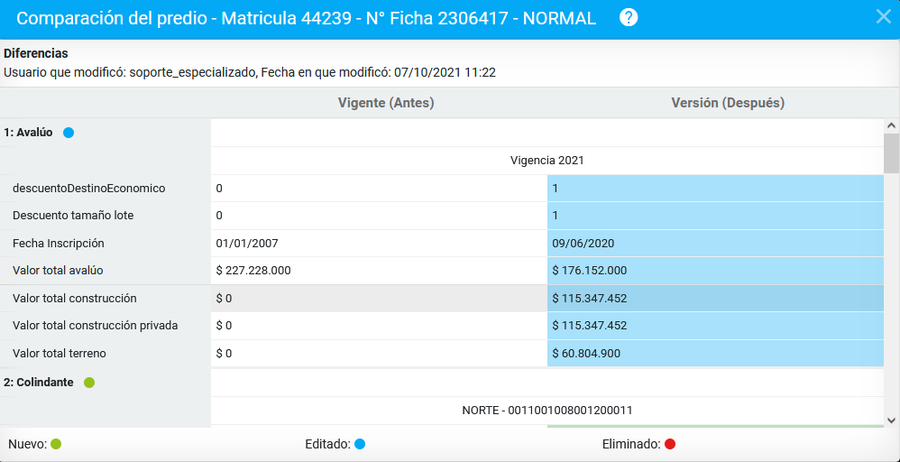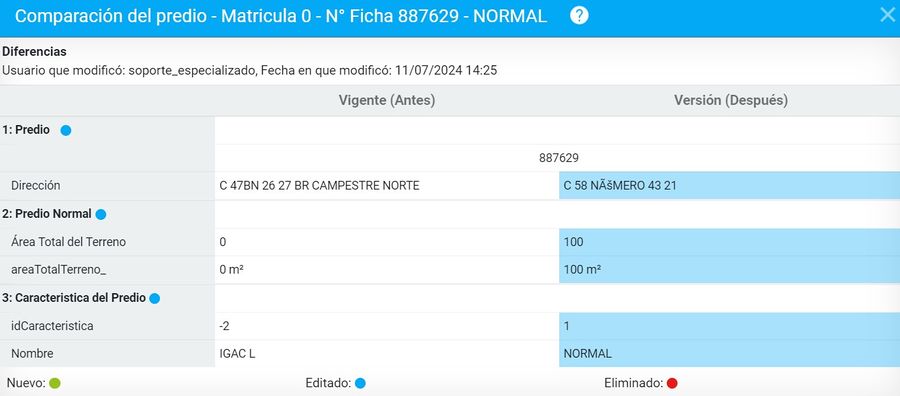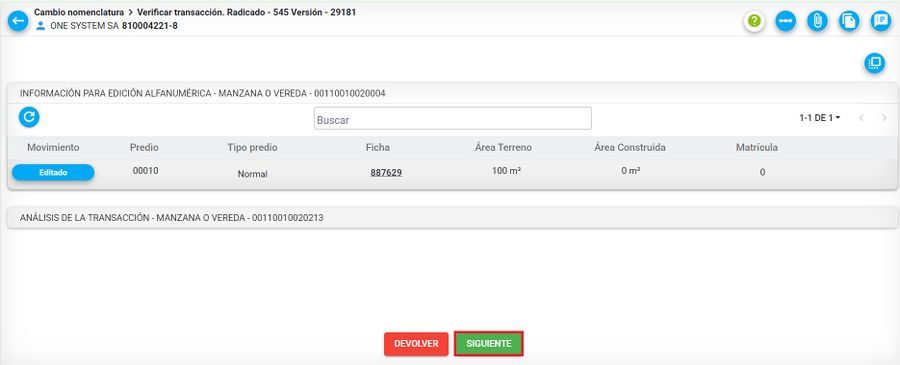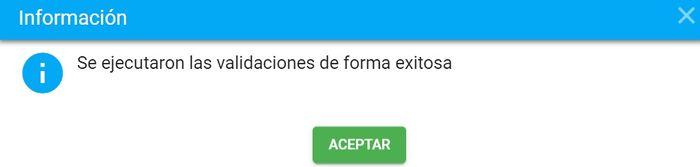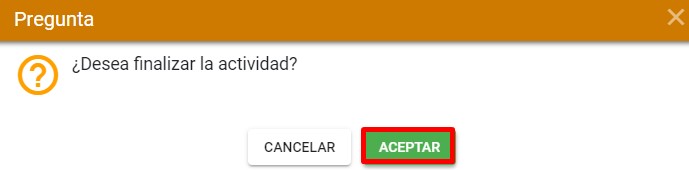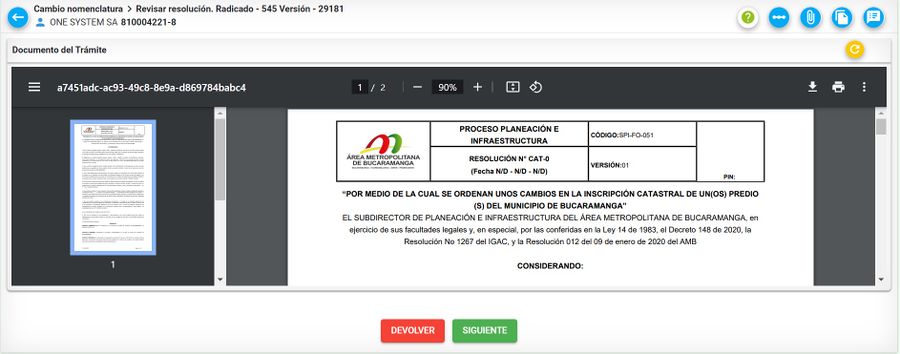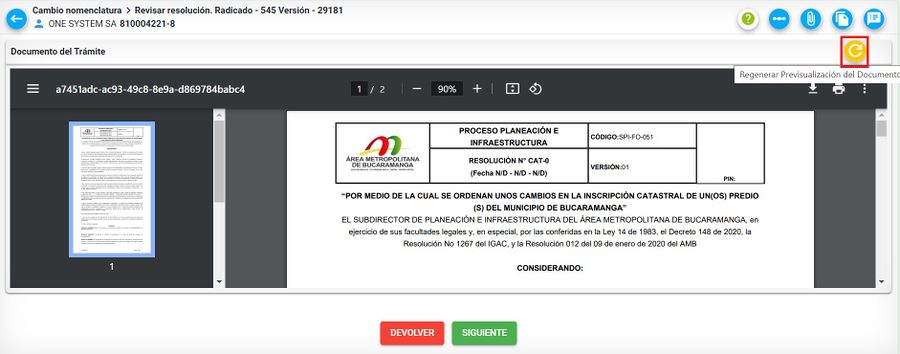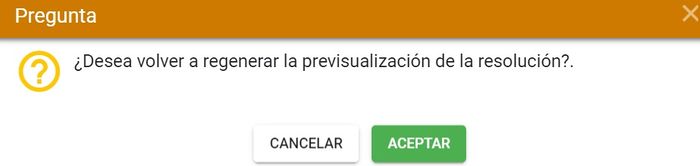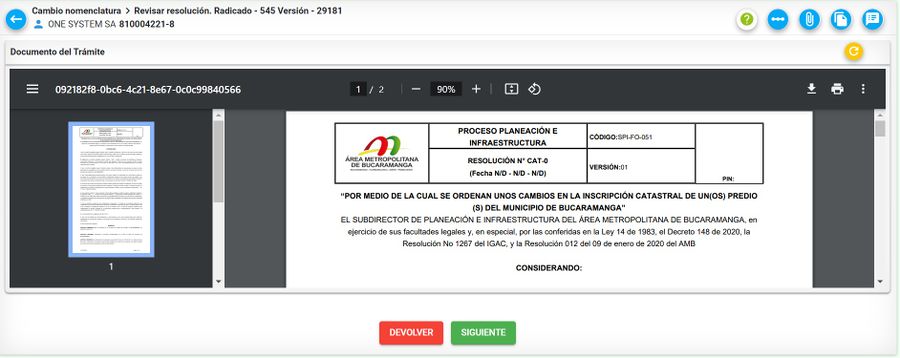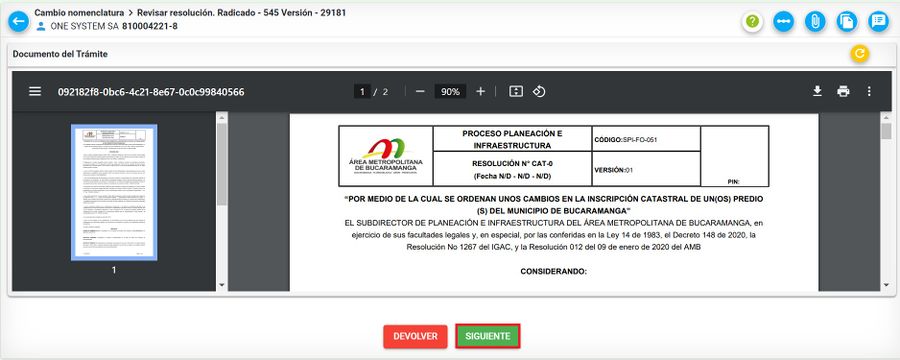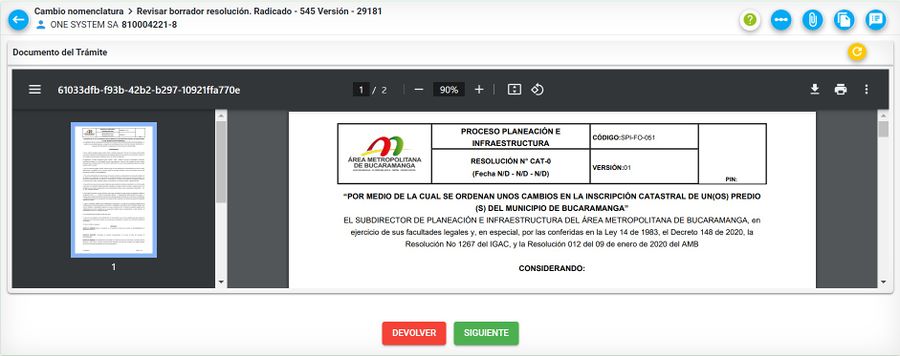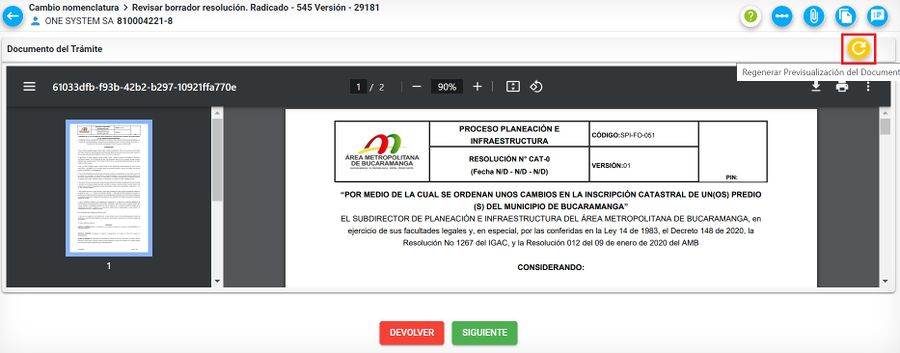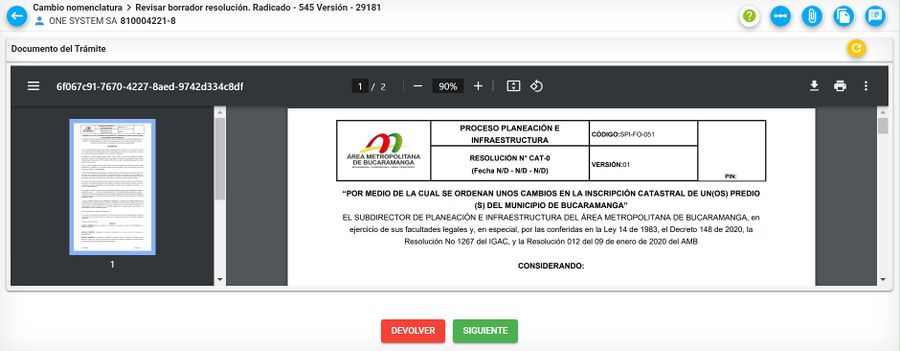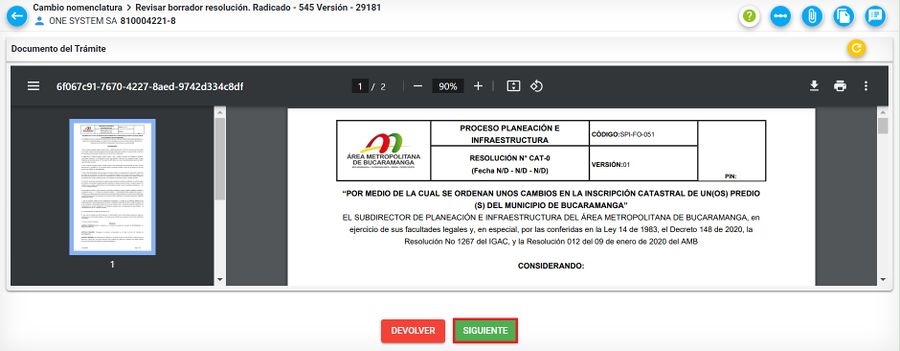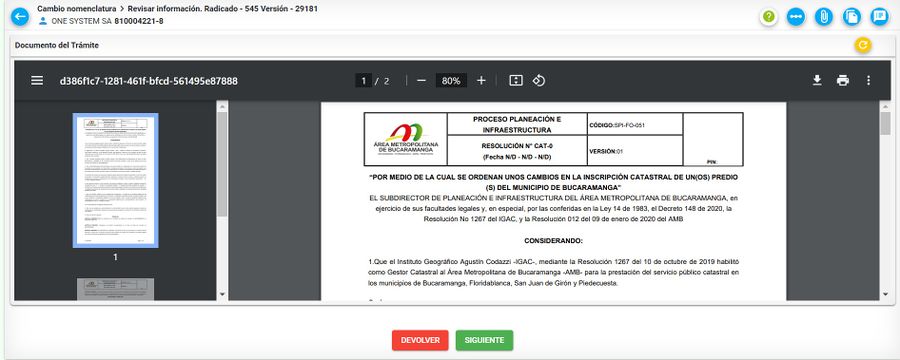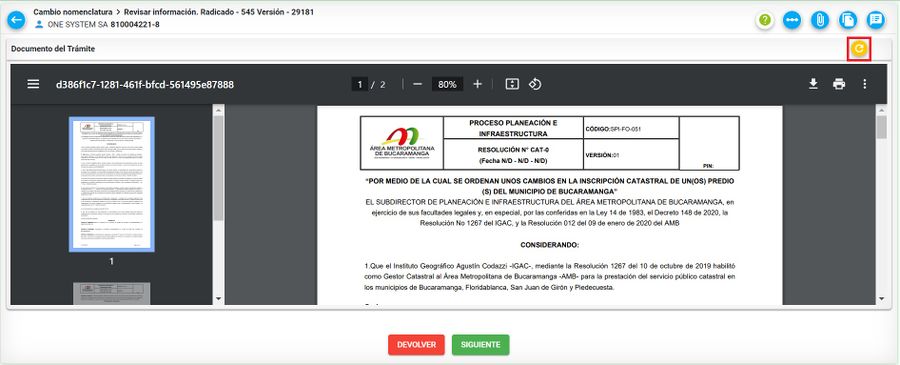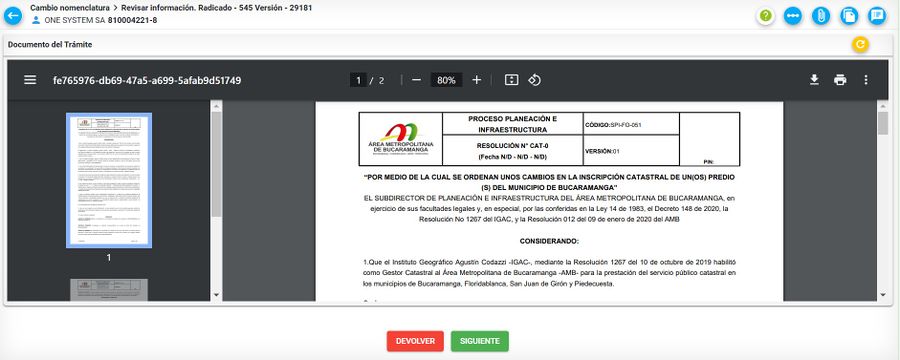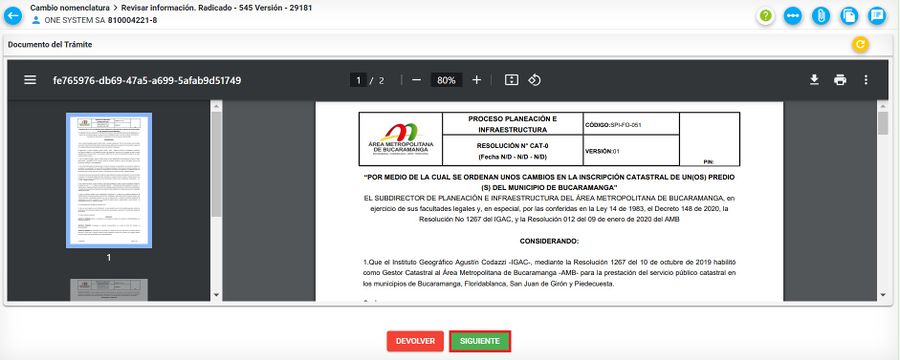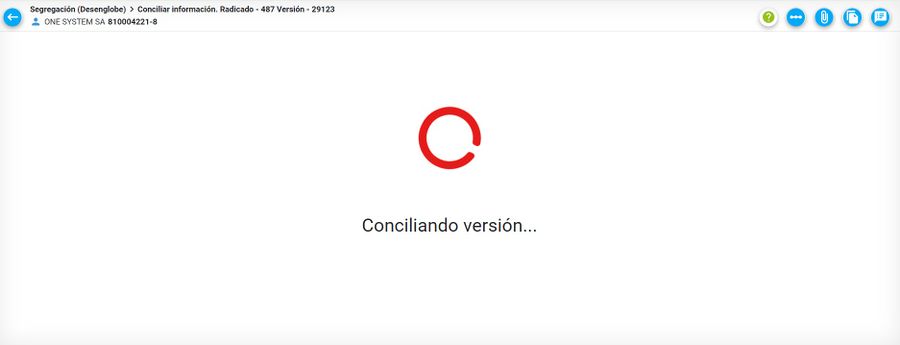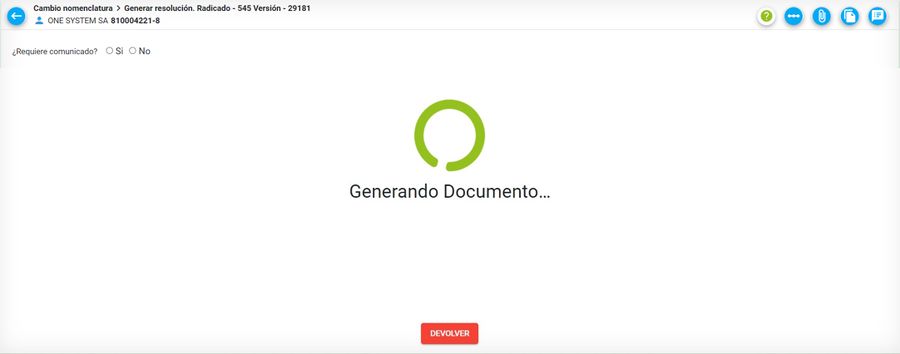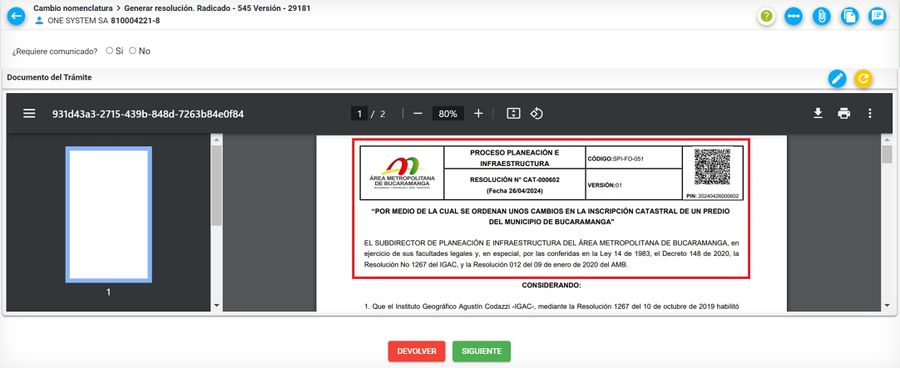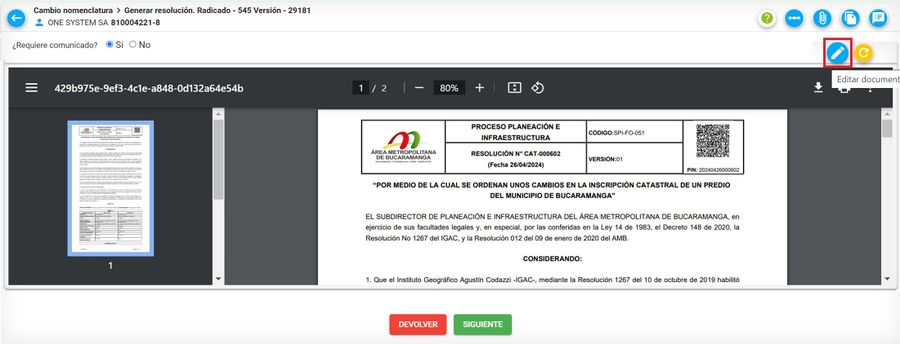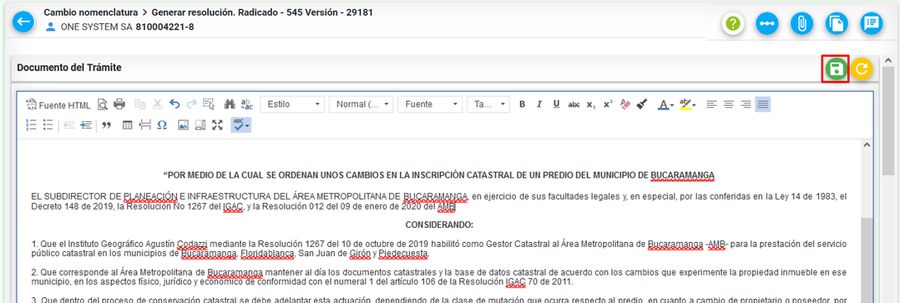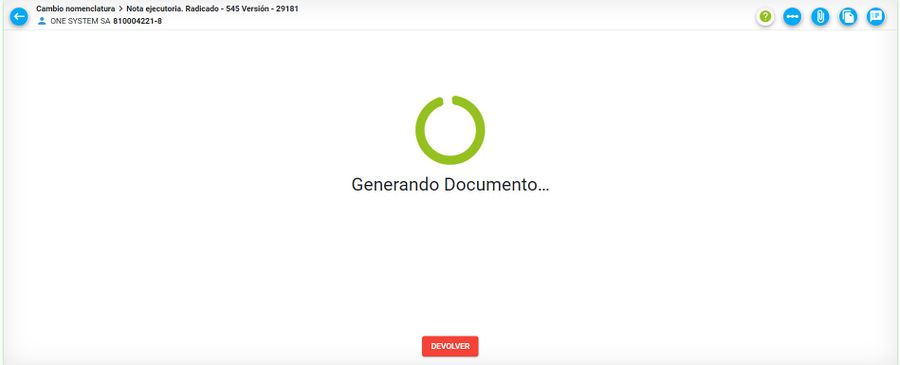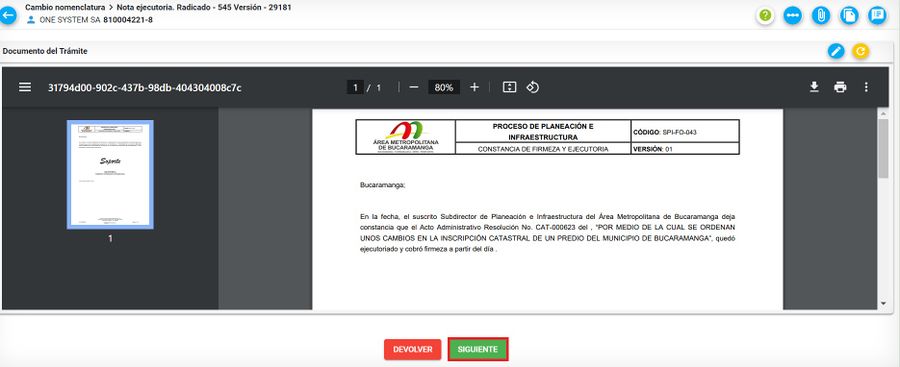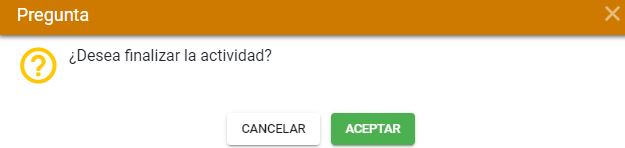Diferencia entre revisiones de «Cambio de nomenclatura»
| (No se muestran 25 ediciones intermedias del mismo usuario) | |||
| Línea 235: | Línea 235: | ||
==Gestionar movimiento geográfico== | ==Gestionar movimiento geográfico== | ||
| − | |||
| − | [[Image: | + | Desde esta actividad se podrán realizar los cambios de la nomenclatura en la base de datos geográfica.<br> |
| + | Para ello debe cargar las capas '''nomenclatura_domiciliaria''' en la cual deberán registrar la dirección del inmueble como tal y '''nomenclatura_vial''', registrarán el número de la vía. | ||
| + | [[Image: 770j.jpg|900x900px|thumb|center]]<center>'''Capas a cargar'''</center>. | ||
| − | + | Después deberá ajustar la tabla de atributos de cada capa como lo muestra la siguiente imagen. | |
| − | + | [[Image: 771j.jpg|900x900px|thumb|center]]<center>'''Atributos capas nomenclatura_domiciliaria y nomenclatura_vial '''</center>. | |
| − | |||
| − | |||
| − | |||
| − | |||
| − | |||
| − | |||
| − | |||
| − | |||
| − | |||
| − | [[Image: | ||
| − | |||
| − | |||
| − | |||
| − | |||
| − | |||
| − | |||
| − | |||
| − | |||
| − | |||
| − | |||
==Verificar transacción== | ==Verificar transacción== | ||
| Línea 327: | Línea 308: | ||
| − | Por ultimo, clic en el botón aceptar para finalizar la actividad | + | Por ultimo, clic en el botón aceptar para finalizar la actividad. |
[[Image: 140j.jpg|900x900px|thumb|center]]<center>'''Botón aceptar'''</center> | [[Image: 140j.jpg|900x900px|thumb|center]]<center>'''Botón aceptar'''</center> | ||
| Línea 354: | Línea 335: | ||
| − | Por ultimo, clic en el botón aceptar para finalizar la actividad ''' | + | Por ultimo, clic en el botón aceptar para finalizar la actividad ''' Revisar borrador resolución ''' |
[[Image: 140j.jpg|900x900px|thumb|center]]<center>'''Botón aceptar'''</center> | [[Image: 140j.jpg|900x900px|thumb|center]]<center>'''Botón aceptar'''</center> | ||
| Línea 361: | Línea 342: | ||
A través de la actividad de ''Revisar información'', el Subdirector podrá verificar o '''previsualizar''' la resolución previamente de actualizar la información de forma definitiva.<br> | A través de la actividad de ''Revisar información'', el Subdirector podrá verificar o '''previsualizar''' la resolución previamente de actualizar la información de forma definitiva.<br> | ||
| − | [[Image: | + | [[Image: 758j.jpg|900x900px|thumb|center]]<center>''' Actividad Revisar información '''</center> |
Si se presenta alguna inconsistencia en la resolución, seleccionar el botón ''' Regenerar previsualización del documento '''. El sistema actualizará los datos que presentaron alguna novedad. | Si se presenta alguna inconsistencia en la resolución, seleccionar el botón ''' Regenerar previsualización del documento '''. El sistema actualizará los datos que presentaron alguna novedad. | ||
| − | [[Image: | + | [[Image: 759j.jpg|900x900px|thumb|center]]<center>''' Botón regenerar previsualización documento '''</center> |
El sistema arroja un mensaje de confirmación | El sistema arroja un mensaje de confirmación | ||
| Línea 371: | Línea 352: | ||
El documento se regenera nuevamente | El documento se regenera nuevamente | ||
| − | [[Image: | + | [[Image: 760j.jpg|900x900px|thumb|center]]<center>''' Documento regenerado '''</center> |
Luego de verificar la información y si esta se encuentra correcta seleccionar el botón ''' SIGUIENTE ''' para finalizar la actividad. | Luego de verificar la información y si esta se encuentra correcta seleccionar el botón ''' SIGUIENTE ''' para finalizar la actividad. | ||
| − | [[Image: | + | [[Image: 761j.jpg|900x900px|thumb|center]]<center>''' Botón siguiente'''</center> |
| − | Por ultimo, clic en el botón aceptar para finalizar la actividad ''' | + | Por ultimo, clic en el botón aceptar para finalizar la actividad ''' Revisar información ''' |
[[Image: 140j.jpg|900x900px|thumb|center]]<center>'''Botón aceptar'''</center> | [[Image: 140j.jpg|900x900px|thumb|center]]<center>'''Botón aceptar'''</center> | ||
| + | |||
| + | ==Conciliar información== | ||
| + | |||
| + | |||
| + | Por medio de esta actividad se realiza el proceso actualizar la información en el sistema de forma definitiva. Al ejecutarla, el sistema de forma inmediata ejecuta dicha acción de forma automática. | ||
| + | [[Image: 351j.jpg|900x900px|thumb|center]]<center>'''Actividad conciliar información'''</center> | ||
| + | |||
| + | Cuando se culmina el proceso el sistema muestra mensaje indicando que el proceso se realizó de forma exitosa. | ||
| + | [[Image: 352j.jpg|900x900px|thumb|center]]<center>'''Conciliación ejecutada'''</center> | ||
| + | |||
| + | Si se presenta inconsistencia en la conciliación geográfica, se ejecutará la actividad llamada '''CONCILIAR GEOGRÁFICO''', la cual será asignada al mismo usuario que realizó la respectiva edición geográfica. | ||
| + | |||
| + | [[Image: ConciliacionGeo_2.png|900x900px|thumb|center]]<center>'''Actividad Conciliar Geográfico'''</center> | ||
| + | |||
| + | El usuario GIS deberá remitirse a la herramienta ArcGis corregir las inconsistencias presentadas y posteriormente regresar al sistema BCGS, donde debe ejecutar el botón '''Ejecutar reconciliación geográfica'''. | ||
| + | |||
| + | [[Image: ConciliacionGeo_3.png|900x900px|thumb|center]]<center>'''Ejecutar reconciliación'''</center> | ||
| + | |||
| + | Al ejecutar dicho botón se realizará el posteo de la versión geográfica. | ||
| + | |||
| + | [[Image: ConciliacionGeo.png|900x900px|thumb|center]]<center>'''Realizando reconciliación geográfica'''</center> | ||
| + | |||
| + | Si el proceso se realizó satisfactoriamente el sistema mostrará mensaje que el proceso de ejecutó correctamente. | ||
| + | |||
| + | [[Image: ConciliacionGeo_1.png|900x900px|thumb|center]]<center>'''Proceso ejecutado'''</center> | ||
| + | |||
| + | Finalmente se habilitará el botón '''SIGUIENTE''' para finalizar la actividad y continuar con el trámite de acuerdo a su configuración. | ||
| + | |||
| + | [[Image: ConciliacionGeo_4.png|900x900px|thumb|center]]<center>'''Finalizar actividad de conciliar geográfico'''</center> | ||
| + | |||
| + | |||
| + | Luego de esto solo es dar '''SIGUIENTE''' para que se genere la resolución con número y fecha. | ||
==Generar resolución== | ==Generar resolución== | ||
En esta actividad el sistema genera la resolución definitiva asignando número y fecha de resolución. | En esta actividad el sistema genera la resolución definitiva asignando número y fecha de resolución. | ||
| + | [[Image: 762j.jpg|900x900px|thumb|center]]<center>'''Actividad Generar resolución'''</center> | ||
| − | |||
| + | [[Image: 763j.jpg|900x900px|thumb|center]]<center>''Visualización fecha y número de resolución'''</center> | ||
| − | + | ====Editar resolución==== | |
| − | |||
Si se requiere corregir alguna información de forma sobre la resolución, seleccionar el botón '''Editar documento'''. | Si se requiere corregir alguna información de forma sobre la resolución, seleccionar el botón '''Editar documento'''. | ||
| − | + | [[Image: 764j.jpg|900x900px|thumb|center]]<center>'''Botón editar resolución'''</center> | |
| − | [[Image: | ||
Posterior a esto, el sistema muestra una ventana con un editor de texto, en el cual se podrá modificar la información. | Posterior a esto, el sistema muestra una ventana con un editor de texto, en el cual se podrá modificar la información. | ||
| − | + | [[Image: 765j.jpg|900x900px|thumb|center]]<center>'''Ventana para editar resolución'''</center> | |
| − | [[Image: | ||
Realizar los cambios correspondientes y seleccionar el botón '''Guardar cambios del documento'''. | Realizar los cambios correspondientes y seleccionar el botón '''Guardar cambios del documento'''. | ||
| − | + | [[Image: 766j.jpg|900x900px|thumb|center]]<center>'''Botón para guardar cambios de resolución'''</center> | |
| − | [[Image: | ||
El sistema muestra mensaje indicando que se creará una nueva versión de la resolución. | El sistema muestra mensaje indicando que se creará una nueva versión de la resolución. | ||
| Línea 407: | Línea 417: | ||
[[Image: Construccion45.png|900x900px|thumb|center]]<center>'''Mensaje nueva versión de resolución'''</center> | [[Image: Construccion45.png|900x900px|thumb|center]]<center>'''Mensaje nueva versión de resolución'''</center> | ||
| − | == | + | ==Nota ejecutoria== |
| − | |||
| + | Esta actividad es la ultima del proceso, en donde el notificador da un aviso, indicando que los cambios solicitados se ejecutaron y que le proceso llego a su fin. | ||
| + | En la nota ejecutoria se da por firme la resolución. | ||
| − | [[Image: | + | [[Image: 767j.jpg|900x900px|thumb|center]]<center>''' Generando documento nota ejecutoria '''</center> |
| + | Debe revisar la información del documento, luego clic sobre el botón siguiente para finalizar la actividad. | ||
| + | [[Image: 768j.jpg|900x900px|thumb|center]]<center>''' Botón siguiente '''</center> | ||
| − | + | El sistema arroja un mensaje de confirmación | |
| + | [[Image: 447i.JPG|900x900px|thumb|center]]<center>''' Mensaje de confirmación '''</center> | ||
| − | [[Image: | + | Proceso finalizado |
| + | [[Image: 448i.JPG|900x900px|thumb|center]]<center>''' Proceso finalizado '''</center> | ||
Revisión actual del 07:10 19 jul 2024
Sumario
- 1 Introducción
- 2 Ejecución del Proceso Cambio nomenclatura
- 3 Recibir y Verificar Requisitos
- 4 Transacción Catastral Alfanumérica
- 5 Gestionar movimiento geográfico
- 6 Verificar transacción
- 7 Revisar Resolución
- 8 Revisar borrador resolución
- 9 Revisar información
- 10 Conciliar información
- 11 Generar resolución
- 12 Nota ejecutoria
Introducción
La finalidad de este proceso es modificar la nomenclatura o dirección del predio.
Ejecución del Proceso Cambio nomenclatura
A continuación se detallan los pasos para ejecutar el proceso.
Radicación
Seleccionar la clasificación Mutación y posteriormente el proceso llamado Cambio de nomenclatura
Medios de Recepción
Existen tres medios de recepción a través de los cuales se puede radicar un trámite de construcciones. Medio de recepción de oficio, particular u oficina de instrumentos públicos. Esta lista puede variar de acuerdo a la configuración que se defina.
1. Medio de Recepción PARTICULAR
Ingresar la información de la persona que solicita el trámite. Lo puede hacer en calidad de:
- Propietario
- Apoderado
- Representante Legal
- Oficio
- Heredero
- Poseedor
- Cónyuge
- Compañero supérstite
- Cesionario de derecho herenciales
- Interesado legítimo
- Autorizado
- Administrador
- Función judicial
Seleccionar el botón Registrar Solicitante, para guardar la información correspondiente.
El sistema muestra un mensaje indicando que el registro se guardo con éxito, oprimir el botón Aceptar.
Se debe seleccionar el botón Iniciar Proceso
El sistema automáticamente arroja un número de radicado para el trámite.
2. Medio de Recepción DE OFICIO
El medio de recepción de OFICIO se selecciona cuando dentro de la misma entidad (gestor catastral) identifica que deben hacer un trámite para corregir alguna información, el sistema carga por defecto y automáticamente los datos:
- En calidad de: por defecto siempre cargará OFICIO
- Dependencia del proceso
A pesar de que las siguientes opciones se cargan por defecto, estos pueden ser modificado al momento de realizar la citación y la notificación.
- Forma citación:
- Forma notificación:
Los siguientes datos son del usuario y se encuentran en sesión en el sistema.
- Tipo de identificación
- Numero de identificación
- Razón social
- Nro de verificación
- Correo electrónico
- Dirección de contacto
Después, clic al botón Registrar solicitante
Si la información del solicitante esta desactualizada, el sistema arroja un mensaje que indica que la información de contacto ya fue actualizada, clic en botón Aceptar
Se debe seleccionar el botón Iniciar Proceso
El sistema automáticamente arroja un número de radicado para el trámite.
3. Medio de Recepción OFICINA DE INSTRUMENTOS PÚBLICOS
El medio de recepción OFICINA DE INSTRUMENTOS PÚBLICOS aplica es cuando la información es remitida por dicha entidad, es decir, la oficina de instrumentos públicos para su actualización. El sistema carga por defecto y automáticamente los datos:
- En calidad de
- Dependencia del proceso
- Forma citación
- Forma notificación
- Tipo de identificación
- Numero de identificación
- Razón social
- Nro de verificación
- Teléfono
- Dirección de contacto
Los datos faltantes se deben diligenciar manualmente y dar clic al botón Registrar solicitante
Se debe seleccionar el botón Iniciar Proceso
El sistema automáticamente arroja un numero de radicado para el trámite.
Recibir y Verificar Requisitos
Se muestra la primer actividad del proceso donde se deben cargar los documentos asociados al trámite.
Seleccionar el botón Cargar documentos para incorporar los documentos respectivos.
El sistema abre la ventana para cargar documentos
Los tipos de documentos que se despliegan son:
- Boletín de nomenclatura
- Certificado de libertad y tradición
- Documento de identidad
- Otro documento
- Recibo del trámite
- Solicitud del trámite
NOTA: Estos tipos de documentos pueden cambiar de acuerdo a cada cliente.
Clic sobre el botón cargar documento
El sistema arroja un mensaje de verificación
Luego de cargar el documento, el sistema muestra este con la información general de carga: Tipo de documento, nombre del documento, versión, usuario, fecha
Si el usuario ha aportado todos los documentos requeridos, se señala la opción NO
Para finalizar la actividad, clic sobre el botón siguiente
El sistema arroja un mensaje de confirmación, clic sobre el botón aceptar para cambiar a la siguiente actividad
Si el usuario no tiene completos los documentos requeridos y los aportará en otro momento, se marca la opción SI
Al seleccionar SI, el proceso queda finalizado
Tipos de documentos y tamaño
Tenga en cuenta que los documentos tienen un formato y tamaño permitido. El tamaño máximo permitido son 30mb y los tipos de documentos o formatos que se pueden adjuntar a la plataforma son:
- jpg
- bmp
- png
- txt
- doc
- docx
- zip
- rar
- xlsx
- xls
- dwg
- tiff
- tif
Si se adjunta un documento con un formato distinto a los nombrados anteriormente, el sistema muestra el siguiente mensaje:
Si se adjunta un documento que pese mas de 30 mb, el sistema muestra el siguiente mensaje:
Transacción Catastral Alfanumérica
Estando en la actividad de Transacción Catastral, seleccionar el botón Editar aspectos físicos para modificar la nomenclatura alfanuméricamente.
.
Ubicar el cursor sobre la nomenclatura a editar.
.
El sistema muestra la dirección a editar en la parte superior.
.
Modificar la información de la nomenclatura. Tenga en cuenta que el tipo de dirección debe ser diferente a la que ya existe. Por ejemplo si la dirección que existe es DIRECCIÓN REAL, para modificar la dirección debe seleccionar las otras dos opciones que existen DIRECCIÓN NOMBRE o DIRECCIÓN REFERENCIA
.
Posteriormente seleccionar el botón Crear dirección
.
Automáticamente el sistema actualiza la nomenclatura
.
Seleccionar el botón GUARDAR de la ventana de edición de aspectos físicos.
.
El sistema arroja un mensaje de confirmación
.
Por ultimo, debe diligenciar la respectiva observación.
.
Luego clic sobre el botón siguiente
.
El sistema realiza las validaciones correspondientes.
Si no presenta errores, el sistema arroja un mensaje se verificación, clic en el botón aceptar para continuar
Mensaje de confirmación, clic en aceptar para finalizar la actividad
Gestionar movimiento geográfico
Desde esta actividad se podrán realizar los cambios de la nomenclatura en la base de datos geográfica.
Para ello debe cargar las capas nomenclatura_domiciliaria en la cual deberán registrar la dirección del inmueble como tal y nomenclatura_vial, registrarán el número de la vía.
.
Después deberá ajustar la tabla de atributos de cada capa como lo muestra la siguiente imagen.
.
Verificar transacción
Desde esta actividad podrá verificar los cambios realizados de la nomenclatura. Para ello, seleccionar el botón Comparar
.
El sistema muestra una ventana que permite realizar la comparación de la información.
En la columna Vigente(Antes) se visualiza la información que se tenía antes de realizar los cambios sobre el predio y en la columna Versión(Después) se tiene la información que fue modificada, creada o eliminada.
Simbología de los cambios.
Información eliminada
Información modificada
Información nueva
Cuando el predio es NUEVO, el sistema no muestra el botón Comparar, dado que no existe información contra la cual verificar. Por lo anterior, para revisar la información de dicho predio, seleccionar el número nupre
Una vez se verifica que la información esta correcta, dar clic sobre el botón siguiente.
El sistema arroja un mensaje de verificación
Por ultimo, clic en el botón aceptar para finalizar la actividad Transacción Catastral
Revisar Resolución
A través de esta actividad se podrá verificar o previsualizar la resolución previamente de actualizar la información de forma definitiva.
Tener en cuenta que es un borrador de la resolución, por lo tanto, el documento todavía no tiene asignado un número de resolución ni fecha.
Si se presenta alguna inconsistencia en la resolución, seleccionar el botón Regenerar previsualización del documento . El sistema actualizará los datos que presentaron alguna novedad.
El sistema arroja un mensaje de confirmación
El documento se regenera nuevamente
Luego de verificar la información y si esta se encuentra correcta seleccionar el botón SIGUIENTE para finalizar la actividad.
Por ultimo, clic en el botón aceptar para finalizar la actividad.
Revisar borrador resolución
A través de la actividad de Revisar borrador resolución, el Coordinador de Catastro podrá verificar o previsualizar la resolución previamente de actualizar la información de forma definitiva.
Tener en cuenta que es un borrador de la resolución, por lo tanto, el documento todavía no tiene asignado un número de resolución ni fecha.
Si se presenta alguna inconsistencia en la resolución, seleccionar el botón Regenerar previsualización del documento . El sistema actualizará los datos que presentaron alguna novedad.
El sistema arroja un mensaje de confirmación
El documento se regenera nuevamente
Luego de verificar la información y si esta se encuentra correcta seleccionar el botón SIGUIENTE para finalizar la actividad.
Por ultimo, clic en el botón aceptar para finalizar la actividad Revisar borrador resolución
Revisar información
A través de la actividad de Revisar información, el Subdirector podrá verificar o previsualizar la resolución previamente de actualizar la información de forma definitiva.
Si se presenta alguna inconsistencia en la resolución, seleccionar el botón Regenerar previsualización del documento . El sistema actualizará los datos que presentaron alguna novedad.
El sistema arroja un mensaje de confirmación
El documento se regenera nuevamente
Luego de verificar la información y si esta se encuentra correcta seleccionar el botón SIGUIENTE para finalizar la actividad.
Por ultimo, clic en el botón aceptar para finalizar la actividad Revisar información
Conciliar información
Por medio de esta actividad se realiza el proceso actualizar la información en el sistema de forma definitiva. Al ejecutarla, el sistema de forma inmediata ejecuta dicha acción de forma automática.
Cuando se culmina el proceso el sistema muestra mensaje indicando que el proceso se realizó de forma exitosa.
Si se presenta inconsistencia en la conciliación geográfica, se ejecutará la actividad llamada CONCILIAR GEOGRÁFICO, la cual será asignada al mismo usuario que realizó la respectiva edición geográfica.
El usuario GIS deberá remitirse a la herramienta ArcGis corregir las inconsistencias presentadas y posteriormente regresar al sistema BCGS, donde debe ejecutar el botón Ejecutar reconciliación geográfica.
Al ejecutar dicho botón se realizará el posteo de la versión geográfica.
Si el proceso se realizó satisfactoriamente el sistema mostrará mensaje que el proceso de ejecutó correctamente.
Finalmente se habilitará el botón SIGUIENTE para finalizar la actividad y continuar con el trámite de acuerdo a su configuración.
Luego de esto solo es dar SIGUIENTE para que se genere la resolución con número y fecha.
Generar resolución
En esta actividad el sistema genera la resolución definitiva asignando número y fecha de resolución.
Editar resolución
Si se requiere corregir alguna información de forma sobre la resolución, seleccionar el botón Editar documento.
Posterior a esto, el sistema muestra una ventana con un editor de texto, en el cual se podrá modificar la información.
Realizar los cambios correspondientes y seleccionar el botón Guardar cambios del documento.
El sistema muestra mensaje indicando que se creará una nueva versión de la resolución.
Nota ejecutoria
Esta actividad es la ultima del proceso, en donde el notificador da un aviso, indicando que los cambios solicitados se ejecutaron y que le proceso llego a su fin. En la nota ejecutoria se da por firme la resolución.
Debe revisar la información del documento, luego clic sobre el botón siguiente para finalizar la actividad.
El sistema arroja un mensaje de confirmación
Proceso finalizado