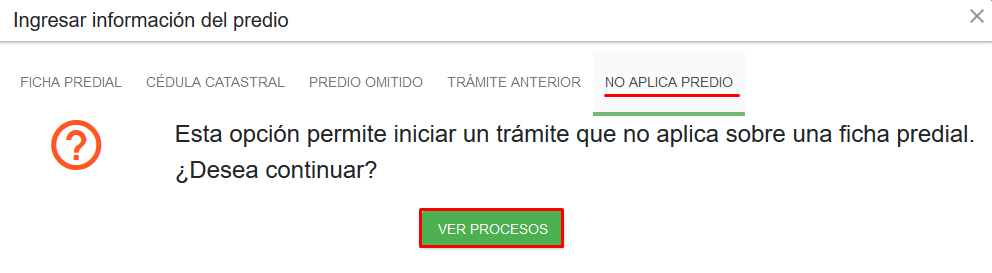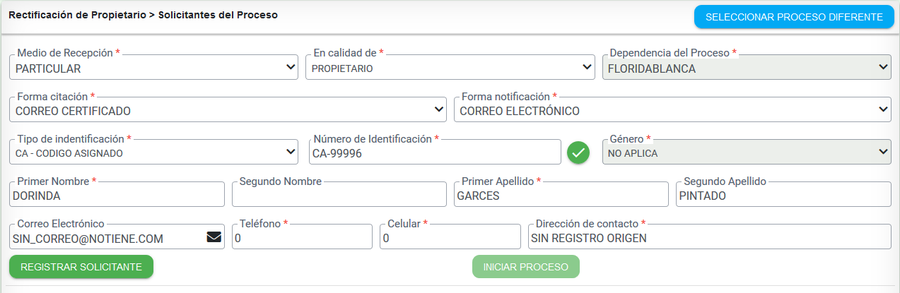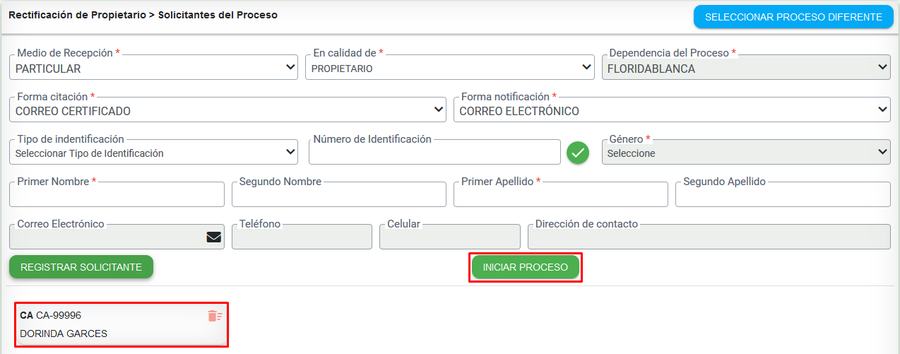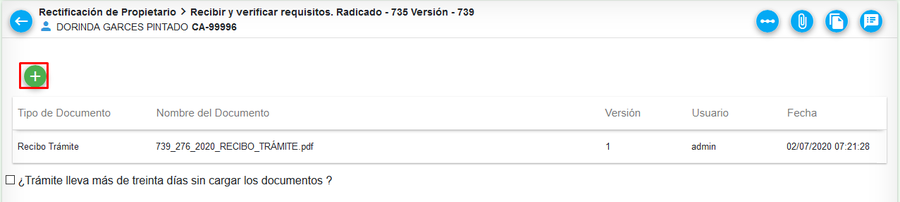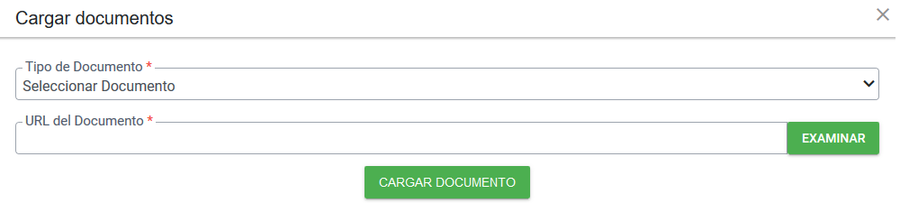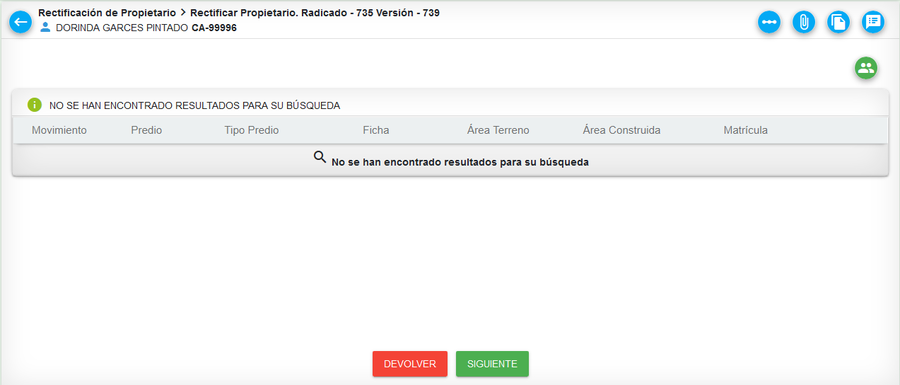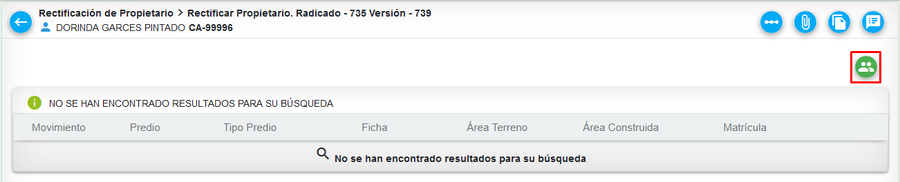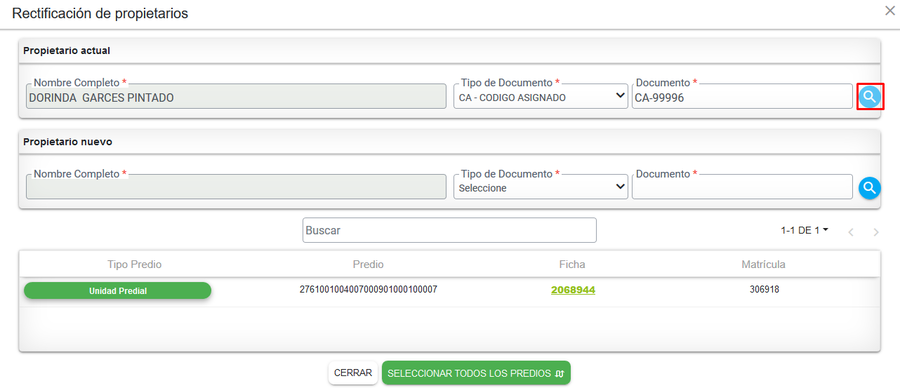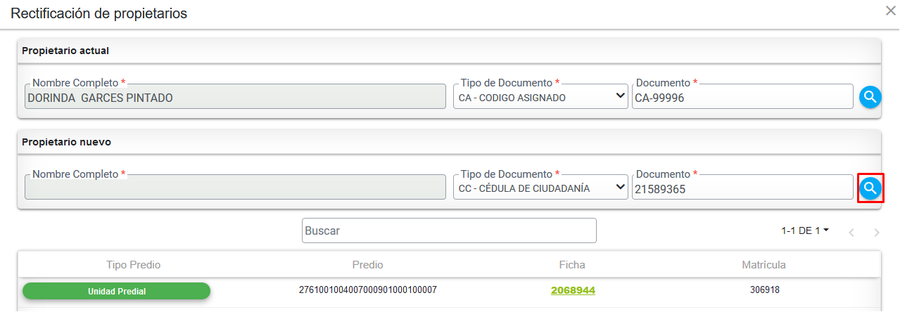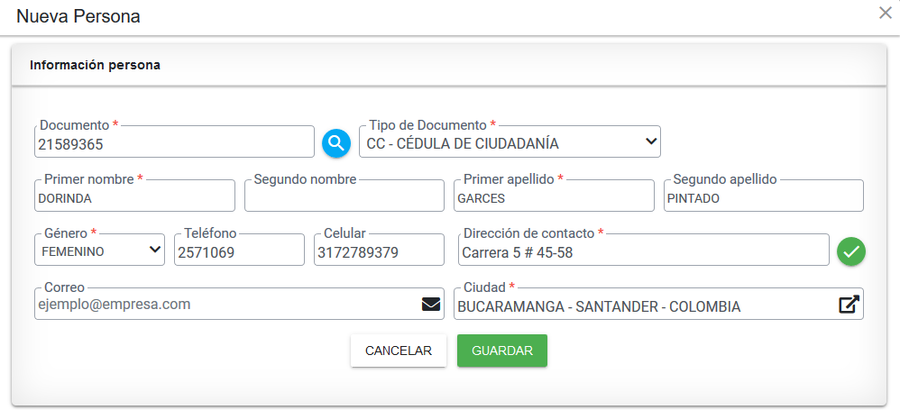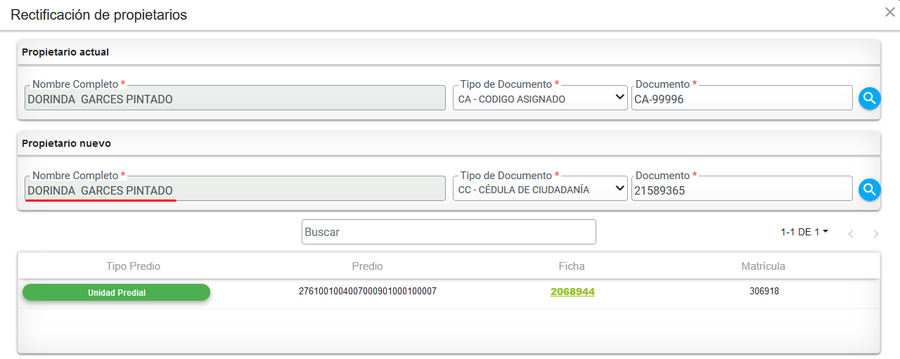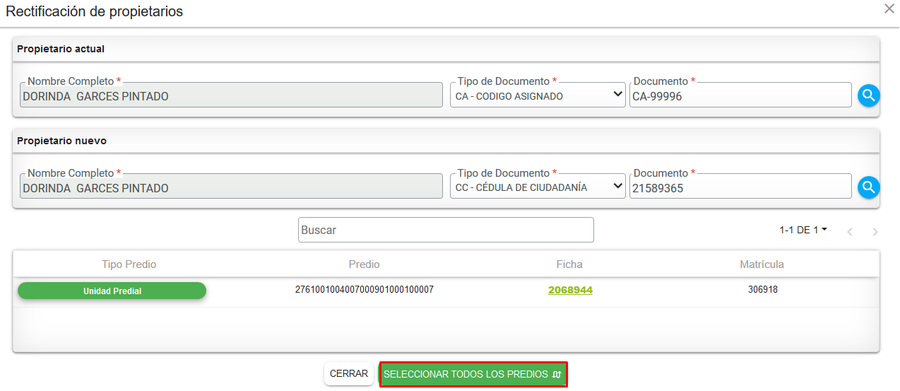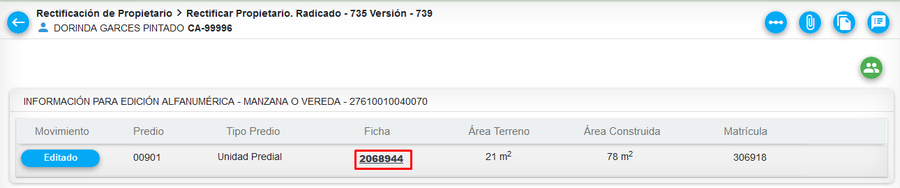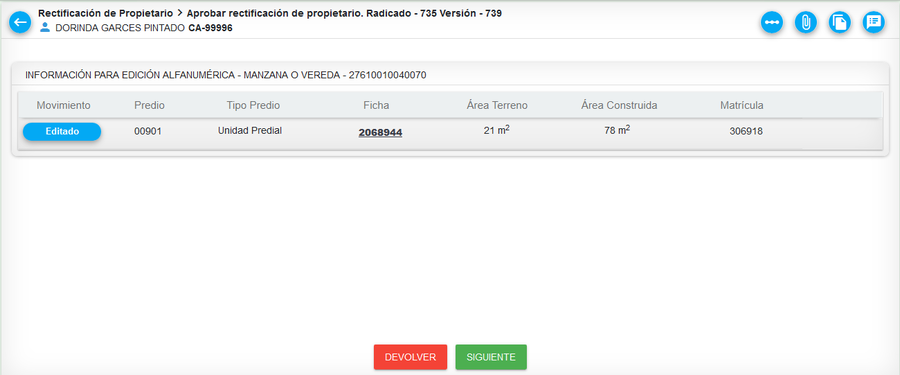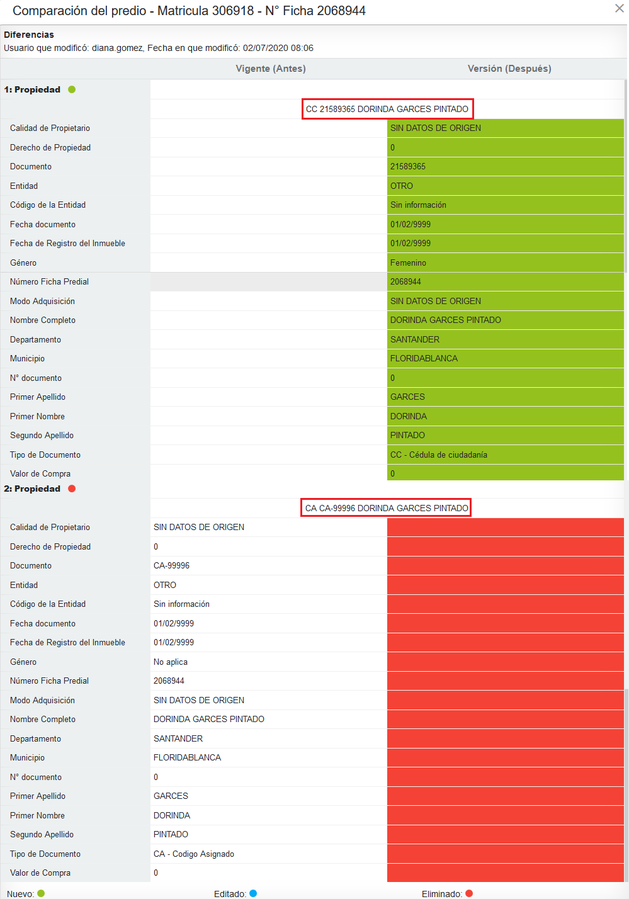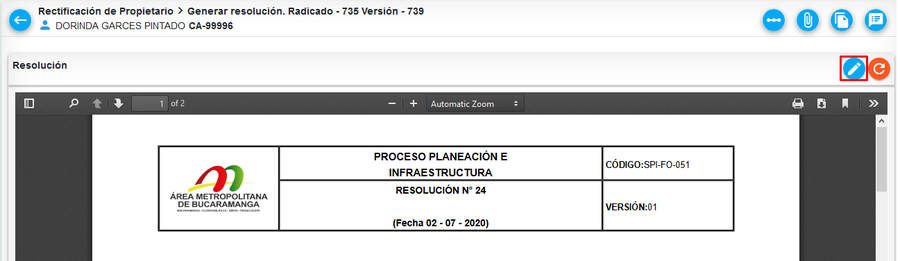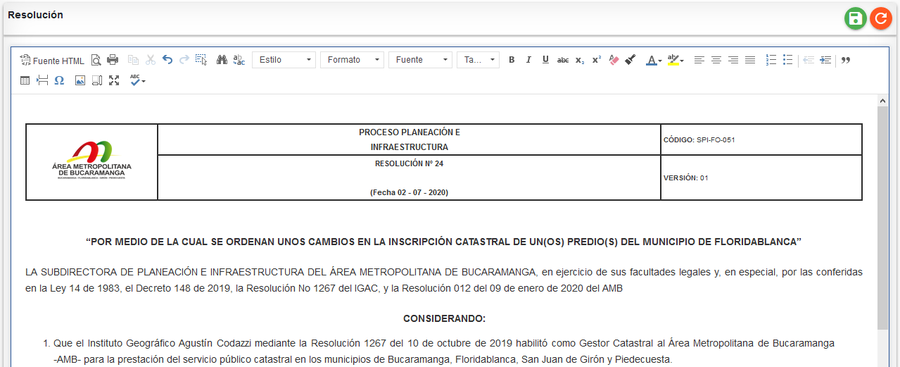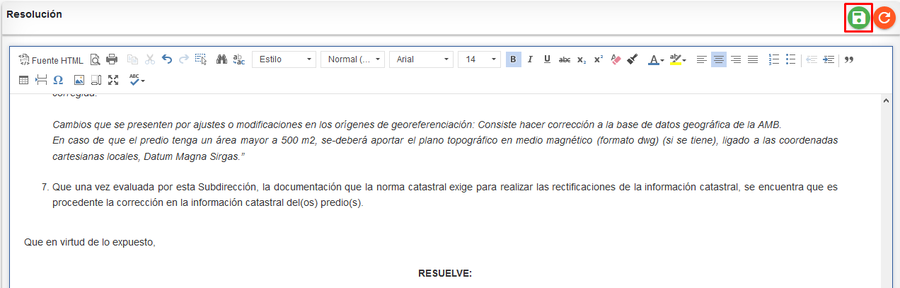Diferencia entre revisiones de «Rectificación de Persona»
(Página creada con «== Introducción == La finalidad de este proceso es corregir información del propietario de uno o varios predios. Información como tipo de documento y número de docume…») |
|||
| Línea 10: | Línea 10: | ||
[[Image: VentanaNoAplicaPredio.png|center|frame|<center>'''Selección no aplica predio'''</center>]] | [[Image: VentanaNoAplicaPredio.png|center|frame|<center>'''Selección no aplica predio'''</center>]] | ||
| + | |||
| + | == Ejecución del Proceso == | ||
| + | |||
| + | Seleccionar la clasificación '''RECTIFICACIÓN''' y luego el proceso llamado ''RECTIFICACIÓN DE PROPIETARIO'' | ||
| + | |||
| + | [[Image: SeleccionProcesoRecPropietario.png|900x900px|thumb|center]]<center>'''Selección del proceso'''</center> | ||
| + | |||
| + | Ingresar la información de la persona que solicita el trámite. Si se realiza ''DE OFICIO'', al seleccionar este medio de recepción se cargan por defecto los datos del usuario que esta registrando el proceso. | ||
| + | |||
| + | [[Image: RegistrarSolicitante RecPropietario.png|900x900px|thumb|center]]<center>'''Registrar solicitante'''</center> | ||
| + | |||
| + | Seleccionar el botón ''Registrar Solicitante'', para guardar la información correspondiente y finalmente seleccionar el botón '''INICIAR PROCESO''' | ||
| + | |||
| + | [[Image: IniciarProceso RecPropietario.png|900x900px|thumb|center]]<center>'''Botón Registrar Solicitante e iniciar proceso'''</center> | ||
| + | |||
| + | El sistema muestra un mensaje con el radicado del trámite. | ||
| + | |||
| + | [[Image: AsignacionRadicado RecNoAfecta.png|900x900px|thumb|center]]<center>'''Información del radicado registrado'''</center> | ||
| + | |||
| + | ===Anexar documentos=== | ||
| + | |||
| + | Seleccionar el botón ''cargar documentos'', para subir los documentos entregados por el solicitante. | ||
| + | |||
| + | [[Image: CargarDocumentos RecPropietario.png|900x900px|thumb|center]]<center>'''Botón para cargar documentos'''</center> | ||
| + | |||
| + | El sistema muestra una ventana para buscar y subir el documento | ||
| + | |||
| + | [[Image: CargarDocumentos.png|900x900px|thumb|center]]<center>'''Ventana cargar documentos'''</center> | ||
| + | |||
| + | Seleccionar el tipo de documento a cargar y posteriormente seleccionar el botón ''Examinar'' para identificar el archivo en el equipo local. | ||
| + | |||
| + | Luego de identificar el documento, seleccionar el botón ''Cargar documento''. | ||
| + | |||
| + | [[Image: MensajeDocCargado.png|900x900px|thumb|center]]<center>'''Mensaje de documento guardado exitosamente'''</center> | ||
| + | |||
| + | Seleccionar el botón ''Siguiente'', para ejecutar la actividad que continua en el flujo del trámite. El sistema muestra un mensaje de verificación de terminación de la presente tarea. | ||
| + | |||
| + | [[Image: CambioPropietario8.png|900x900px|thumb|center]]<center>'''Mensaje de verificación'''</center> | ||
| + | |||
| + | El sistema al finalizar la actividad anterior ejecuta la actividad de ''Rectificar Propietario''. | ||
| + | |||
| + | ===Rectificar Propietario=== | ||
| + | |||
| + | [[Image: VentanaRecPropietario.png|900x900px|thumb|center]]<center>'''Actividad de rectificar propietario'''</center> | ||
| + | |||
| + | Dado que el proceso no fue registrado a ningún predio en particular, el sistema muestra la ventana de resulados vacía | ||
| + | |||
| + | ==== Identificar predios del propietario ==== | ||
| + | |||
| + | Seleccionar el botón '''Rectificar propietario''' para buscar el propietario a corregir e identificar sus respectivos predios. | ||
| + | |||
| + | [[Image: BotonRecPropietario.png|900x900px|thumb|center]]<center>'''Botón para rectificar el propietario'''</center> | ||
| + | |||
| + | El sistema muestra la ventana para buscar el propietario actual a corregir. | ||
| + | |||
| + | Seleccionar el tipo de documento, ingresar el número de documento y finalmente seleccionar el botón ''Verificar Documento'' | ||
| + | |||
| + | [[Image: BuscarPropietarioActual.png|900x900px|thumb|center]]<center>'''Buscar propietario a corregir'''</center> | ||
| + | |||
| + | El sistema lista el o los predios que tengan relación con dicho propietario. | ||
| + | |||
| + | Para corregir el propietario, seleccionar el nuevo tipo de documento o número de documento a corregir. | ||
| + | |||
| + | [[Image: RegistrarRecPropietario.png|900x900px|thumb|center]]<center>'''Registrar nueva información del propietario'''</center> | ||
| + | |||
| + | Posteriormente seleccionar el botón ''Verificar Documento'' en el grupo ''Propietario nuevo'' | ||
| + | |||
| + | [[Image: RegistrarRecPropietario 1.png|900x900px|thumb|center]]<center>'''Verificar si la persona existe'''</center> | ||
| + | |||
| + | Si no existe registrada la persona con la información diligenciada, el sistema abre la ventana de ''Nueva Persona'' | ||
| + | |||
| + | Diligenciar la información de la persona con el nuevo tipo y número de documento | ||
| + | |||
| + | [[Image: NuevaPersona RecPropietario.png|900x900px|thumb|center]]<center>'''Ventana nueva persona'''</center> | ||
| + | |||
| + | Posteriormente seleccionar el botón '''GUARDAR'''. El sistema carga la nueva información de la persona. | ||
| + | |||
| + | [[Image: InformacionNuevaPersona RecPropietario.png|900x900px|thumb|center]]<center>'''Información nueva persona'''</center> | ||
| + | |||
| + | Seleccionar el botón '''SELECCIONAR TODOS LOS PREDIOS''' para que el sistema realice la modificación de los predios al nuevo propietaro corregido. | ||
| + | |||
| + | [[Image: CorregirTodos RecPropietario.png|900x900px|thumb|center]]<center>'''Seleccionar todos los predios'''</center> | ||
| + | |||
| + | El sistema genera mensaje indicando que el propietario fue corregido en todos los predios. | ||
| + | |||
| + | [[Image:MensajeModificacion RecPropietario.png|900x900px|thumb|center]]<center>'''Mensaje de modificación al nuevo propietario de los predios'''</center> | ||
| + | |||
| + | Finalmente, se muestra el o los predios afectados para dicho propietario. | ||
| + | |||
| + | [[Image:ListadoPredios RecPropietario.png|900x900px|thumb|center]]<center>'''Predios listados en el movimiento'''</center> | ||
| + | |||
| + | Para finalizar la actividad seleccionar el botón '''SIGUIENTE''' para que se ejecute la actividad de ''Aprobar rectificación de propietario'' | ||
| + | |||
| + | === Aprobar rectificación de propietario === | ||
| + | |||
| + | Ejecutar la actividad para verificar la modificación realizada de la rectificación del propietario. | ||
| + | |||
| + | [[Image:AprobarRecPropietario.png|900x900px|thumb|center]]<center>'''Ventana para aprobar rectificación'''</center> | ||
| + | |||
| + | Seleccionar el botón '''Comparar''' para verificar los cambios realizados. | ||
| + | |||
| + | [[Image:BotonComparar RecPropietario.png|900x900px|thumb|center]]<center>'''Botón para comparar la rectificación'''</center> | ||
| + | |||
| + | El sistema muestra la ventana donde se visualiza la información del propietario que existía antes con el tipo y número de documento y la información del nuevo propietario con los datos actualizados. | ||
| + | |||
| + | [[Image:Comparar RecPropietario.png|900x900px|thumb|center]]<center>'''Ventana de comparación de la información'''</center> | ||
| + | |||
| + | Luego de verificar la información, seleccionar el botón '''SIGUIENTE''' para que se genere la siguiente actividad. | ||
| + | |||
| + | === Generar resolución === | ||
| + | |||
| + | El sistema muestra la actividad con la resolución ya generada con su respectivo número y fecha de generación. | ||
| + | |||
| + | [[Image:Resolucion RecPropietario.png|900x900px|thumb|center]]<center>'''Actividad generar resolución'''</center> | ||
| + | |||
| + | Para editar la resolución, seleccionar el botón ''Editar resolución'' | ||
| + | |||
| + | [[Image:EditarResolucion.png|900x900px|thumb|center]]<center>'''Botón para editar la resolución'''</center> | ||
| + | |||
| + | El sistema muestra mensaje de confirmación de la edición del documento. | ||
| + | |||
| + | [[Image:MensajeEdicionResolucion.png|900x900px|thumb|center]]<center>'''Mensaje para confirmar la edición'''</center> | ||
| + | |||
| + | El sistema abre un editor de edición, en el cual se permite modificar la información. | ||
| + | |||
| + | [[Image:VentanaEdicionResolucion.png|900x900px|thumb|center]]<center>'''Ventana de edición de la resolución'''</center> | ||
| + | |||
| + | Luego de modificar la información correspondiente, seleccionar el botón ''Guardar resolución'' | ||
| + | |||
| + | [[Image:BotonGuadarResolucion.png|900x900px|thumb|center]]<center>'''Botón Guardar resolución'''</center> | ||
| + | |||
| + | Se muestra un mensaje para confirmar la generación de una nueva versión del documento, seleccionar el botón ACEPTAR. | ||
| + | |||
| + | [[Image:MensajeAlmacenarCambiosResolucion.png|900x900px|thumb|center]]<center>'''Mensaje de guardado de la resolución'''</center> | ||
Revisión del 08:14 9 nov 2022
Sumario
Introducción
La finalidad de este proceso es corregir información del propietario de uno o varios predios. Información como tipo de documento y número de documento
Para iniciar un proceso se debe ingresar a la opción de Procesos > Registrar Proceso.
En la ventana de Ingresar información del predio, seleccionar la pestaña NO APLICA PREDIO y posteriormente el botón VER PROCESOS
Ejecución del Proceso
Seleccionar la clasificación RECTIFICACIÓN y luego el proceso llamado RECTIFICACIÓN DE PROPIETARIO
Ingresar la información de la persona que solicita el trámite. Si se realiza DE OFICIO, al seleccionar este medio de recepción se cargan por defecto los datos del usuario que esta registrando el proceso.
Seleccionar el botón Registrar Solicitante, para guardar la información correspondiente y finalmente seleccionar el botón INICIAR PROCESO
El sistema muestra un mensaje con el radicado del trámite.
Anexar documentos
Seleccionar el botón cargar documentos, para subir los documentos entregados por el solicitante.
El sistema muestra una ventana para buscar y subir el documento
Seleccionar el tipo de documento a cargar y posteriormente seleccionar el botón Examinar para identificar el archivo en el equipo local.
Luego de identificar el documento, seleccionar el botón Cargar documento.
Seleccionar el botón Siguiente, para ejecutar la actividad que continua en el flujo del trámite. El sistema muestra un mensaje de verificación de terminación de la presente tarea.
El sistema al finalizar la actividad anterior ejecuta la actividad de Rectificar Propietario.
Rectificar Propietario
Dado que el proceso no fue registrado a ningún predio en particular, el sistema muestra la ventana de resulados vacía
Identificar predios del propietario
Seleccionar el botón Rectificar propietario para buscar el propietario a corregir e identificar sus respectivos predios.
El sistema muestra la ventana para buscar el propietario actual a corregir.
Seleccionar el tipo de documento, ingresar el número de documento y finalmente seleccionar el botón Verificar Documento
El sistema lista el o los predios que tengan relación con dicho propietario.
Para corregir el propietario, seleccionar el nuevo tipo de documento o número de documento a corregir.
Posteriormente seleccionar el botón Verificar Documento en el grupo Propietario nuevo
Si no existe registrada la persona con la información diligenciada, el sistema abre la ventana de Nueva Persona
Diligenciar la información de la persona con el nuevo tipo y número de documento
Posteriormente seleccionar el botón GUARDAR. El sistema carga la nueva información de la persona.
Seleccionar el botón SELECCIONAR TODOS LOS PREDIOS para que el sistema realice la modificación de los predios al nuevo propietaro corregido.
El sistema genera mensaje indicando que el propietario fue corregido en todos los predios.
Finalmente, se muestra el o los predios afectados para dicho propietario.
Para finalizar la actividad seleccionar el botón SIGUIENTE para que se ejecute la actividad de Aprobar rectificación de propietario
Aprobar rectificación de propietario
Ejecutar la actividad para verificar la modificación realizada de la rectificación del propietario.
Seleccionar el botón Comparar para verificar los cambios realizados.
El sistema muestra la ventana donde se visualiza la información del propietario que existía antes con el tipo y número de documento y la información del nuevo propietario con los datos actualizados.
Luego de verificar la información, seleccionar el botón SIGUIENTE para que se genere la siguiente actividad.
Generar resolución
El sistema muestra la actividad con la resolución ya generada con su respectivo número y fecha de generación.
Para editar la resolución, seleccionar el botón Editar resolución
El sistema muestra mensaje de confirmación de la edición del documento.
El sistema abre un editor de edición, en el cual se permite modificar la información.
Luego de modificar la información correspondiente, seleccionar el botón Guardar resolución
Se muestra un mensaje para confirmar la generación de una nueva versión del documento, seleccionar el botón ACEPTAR.