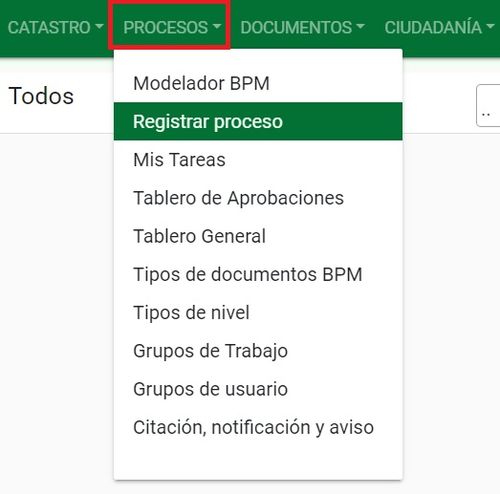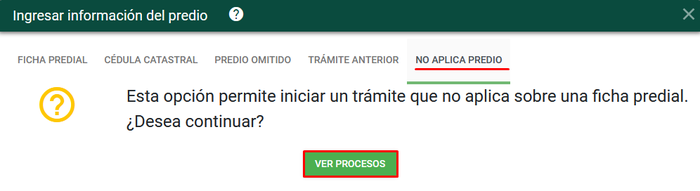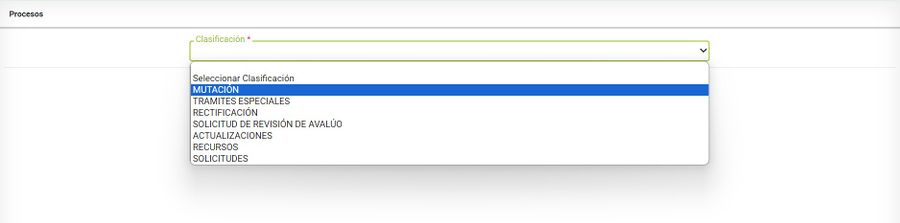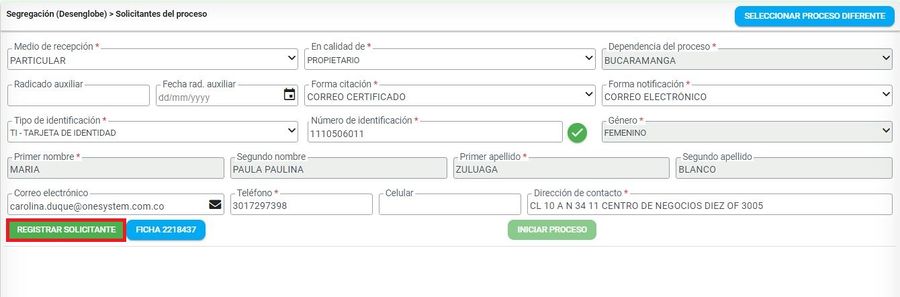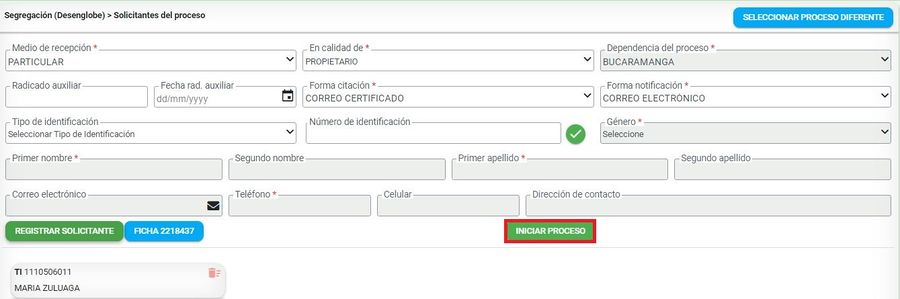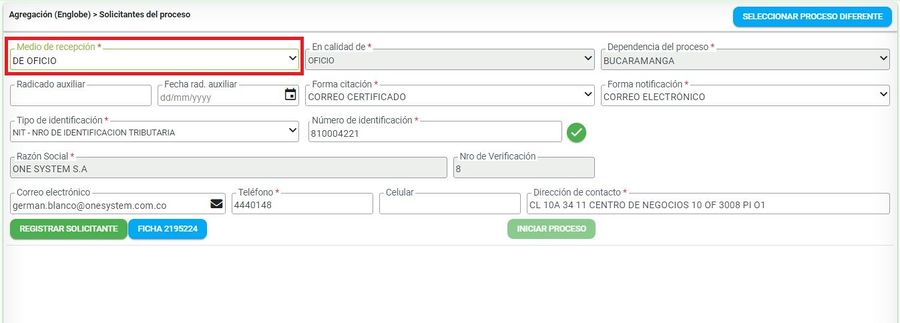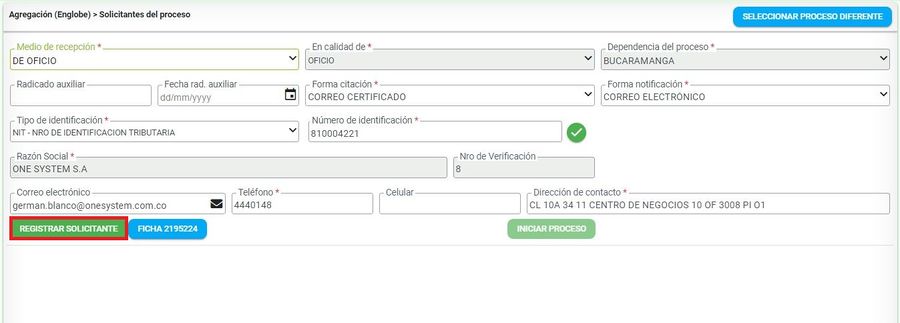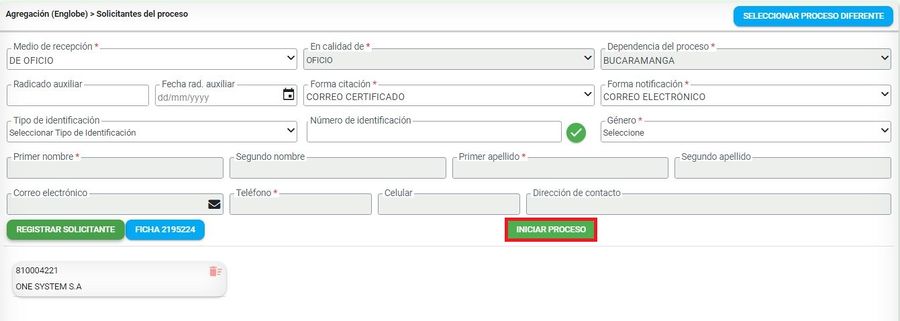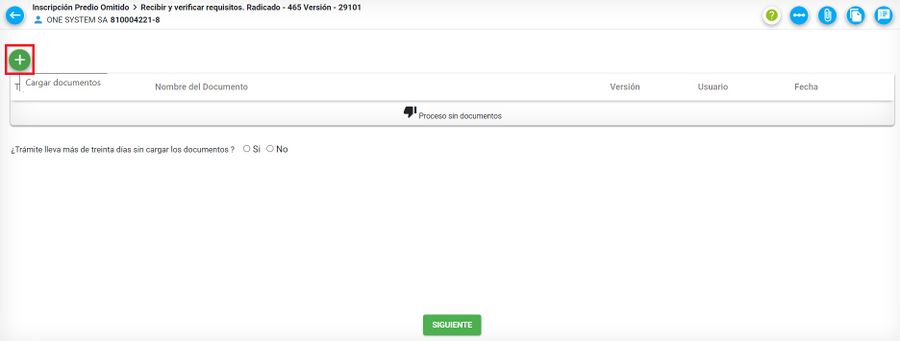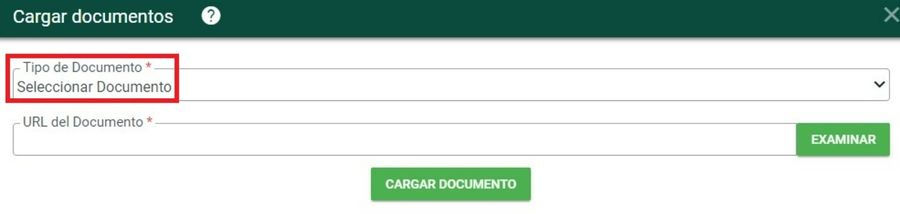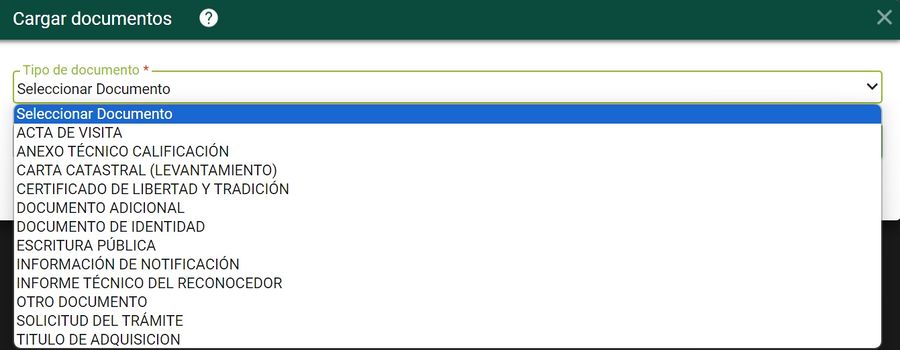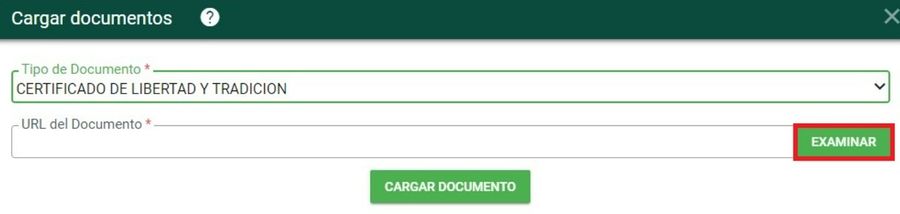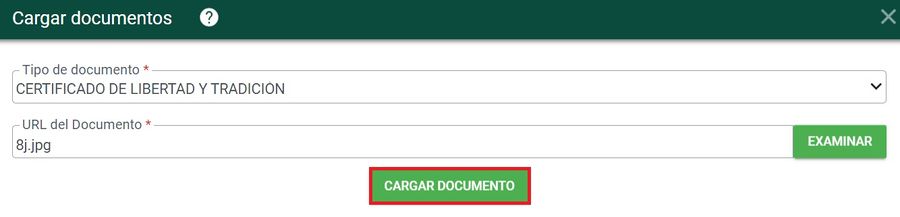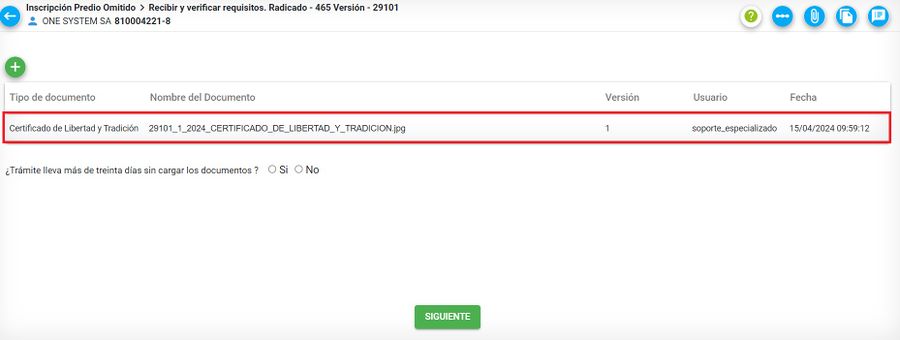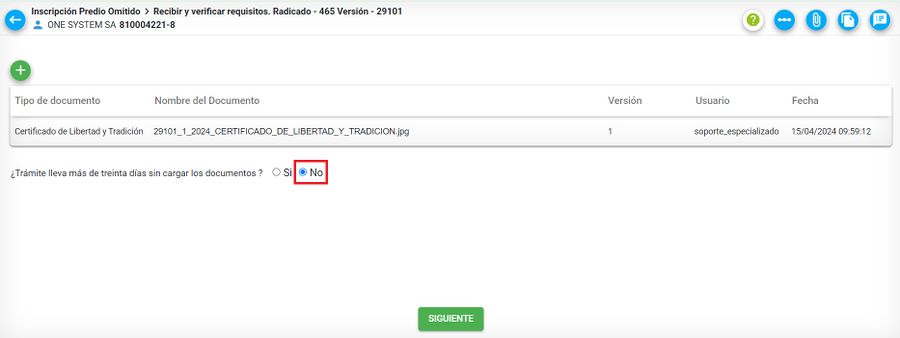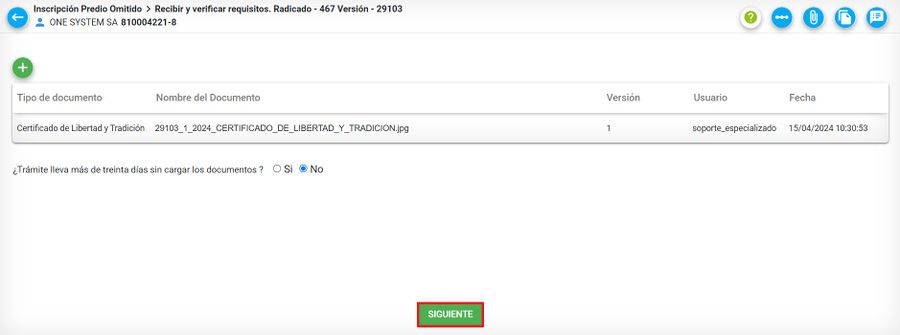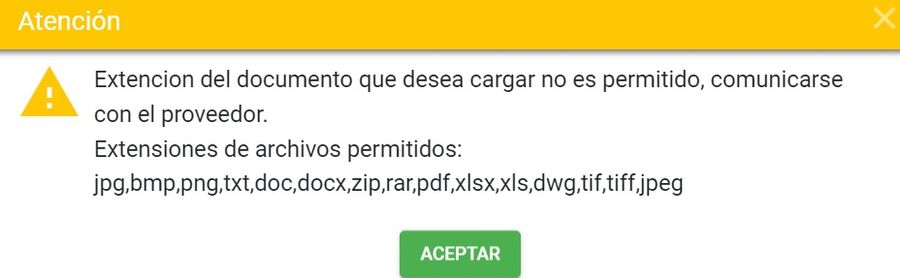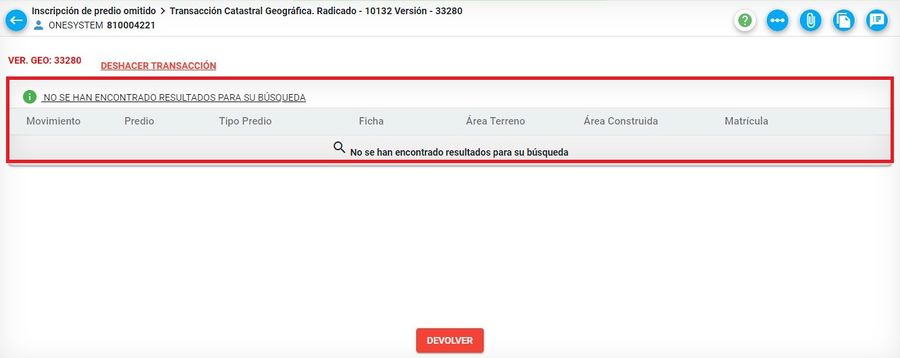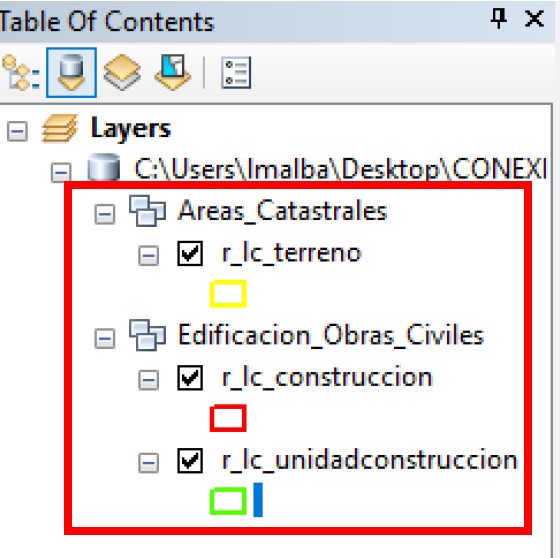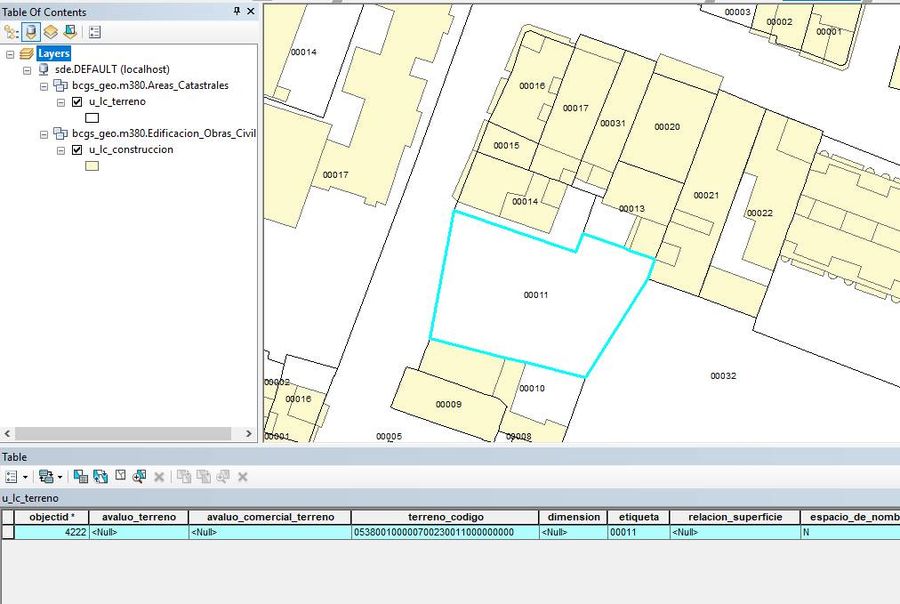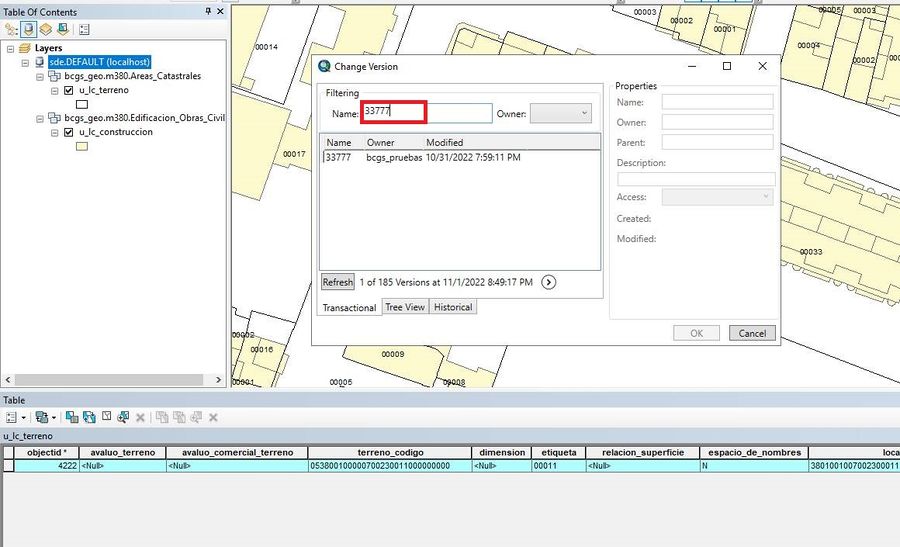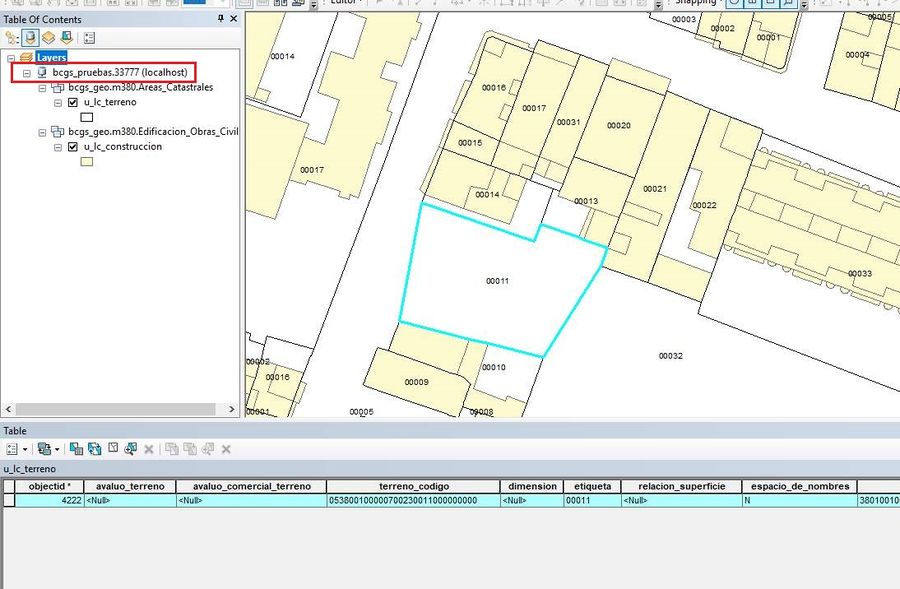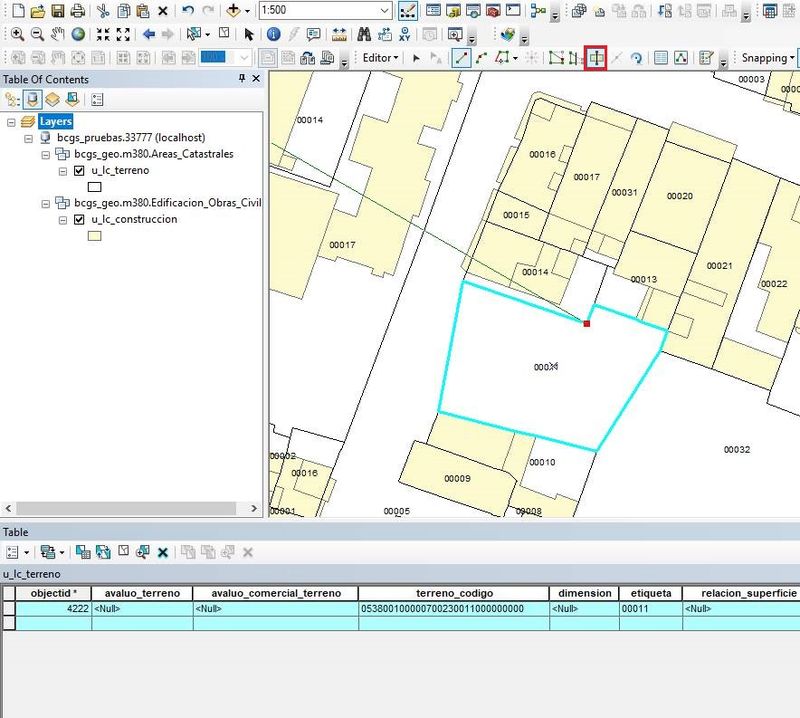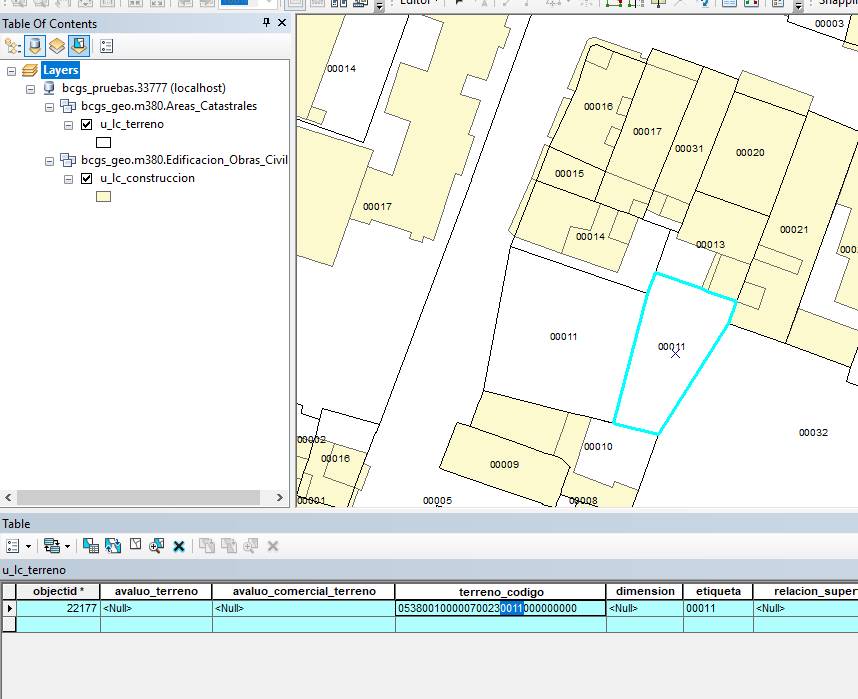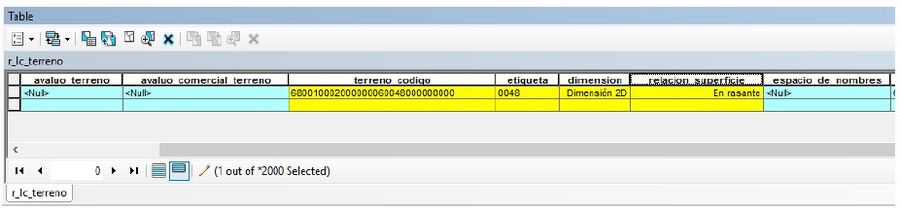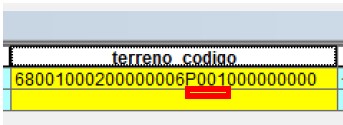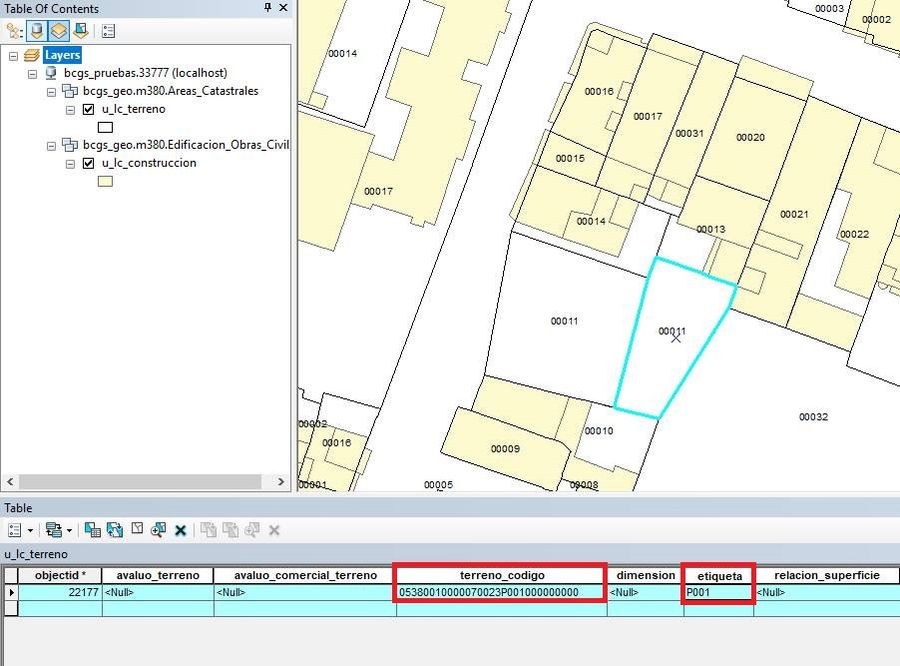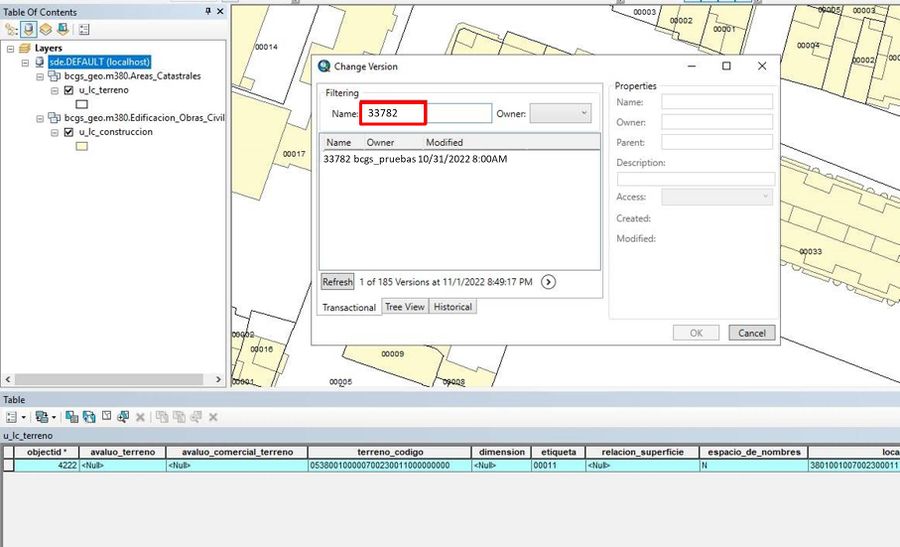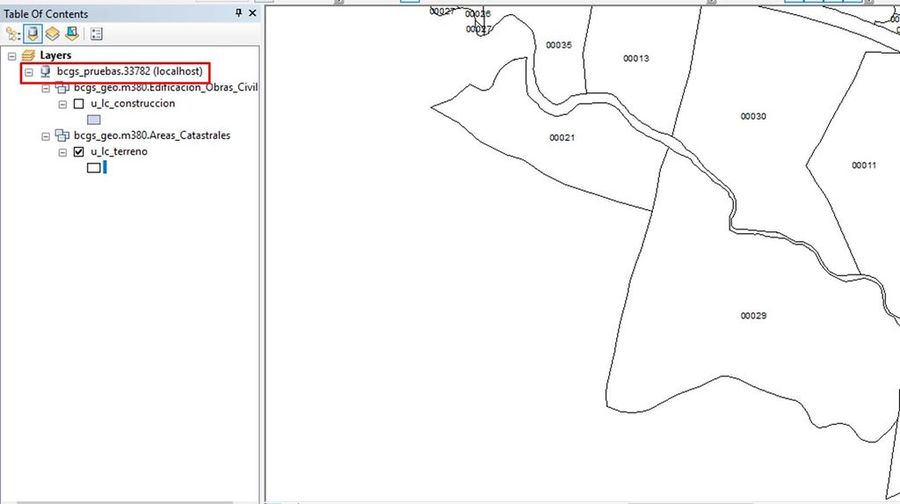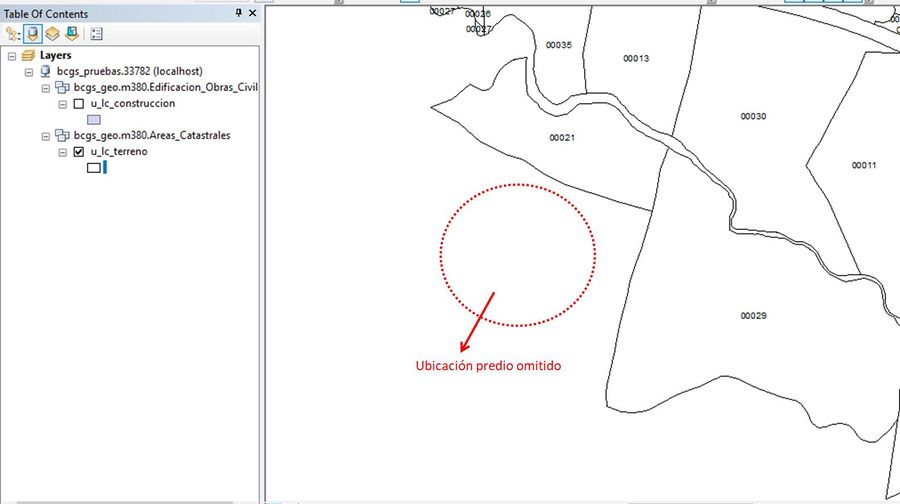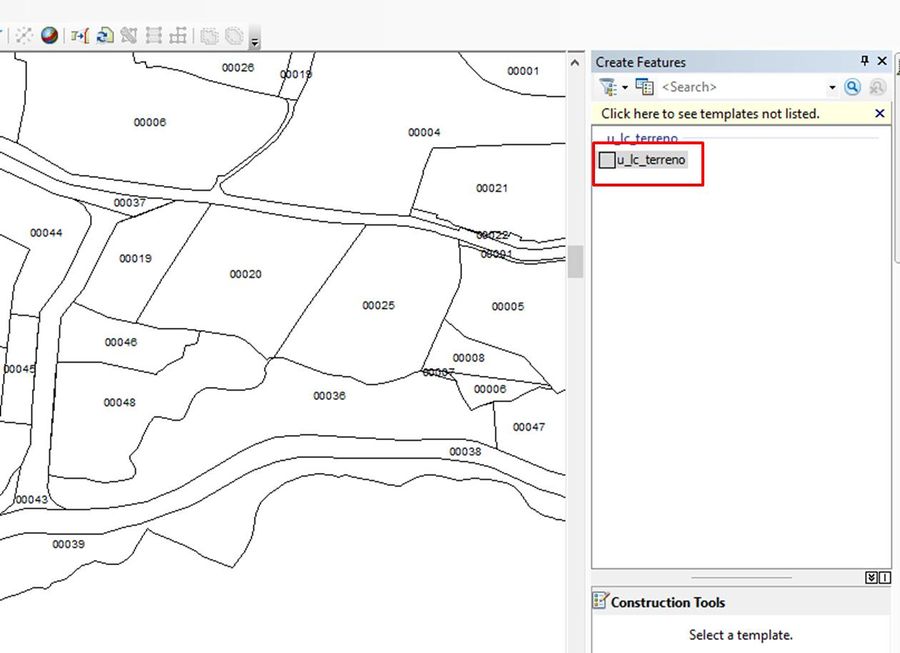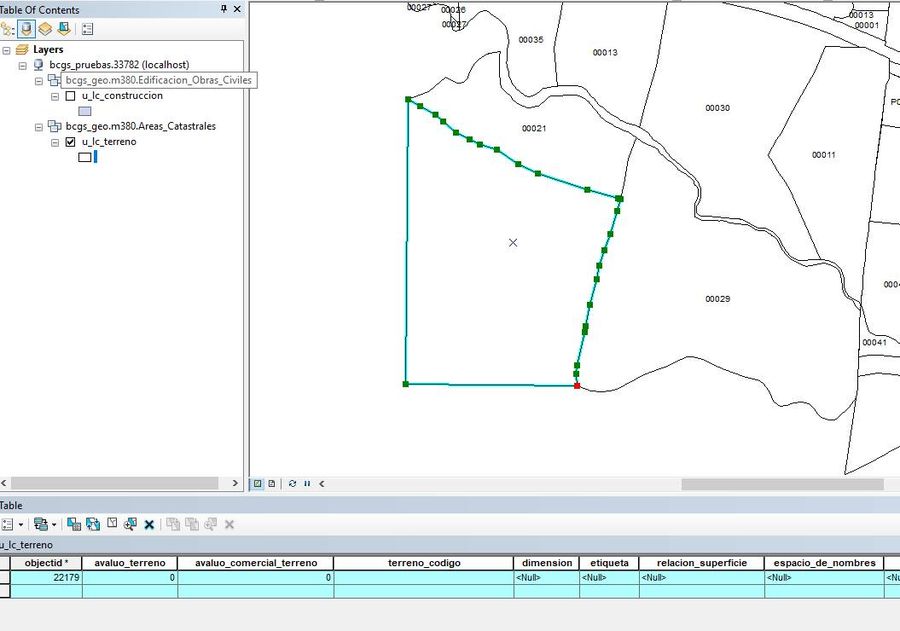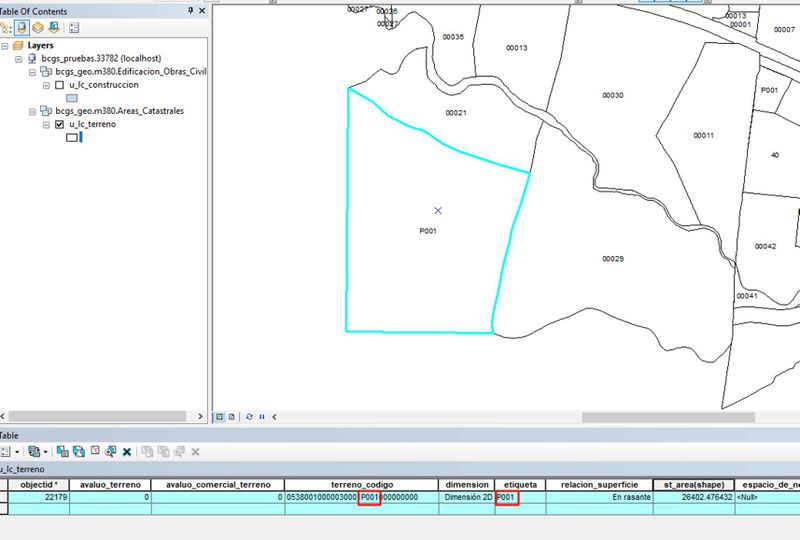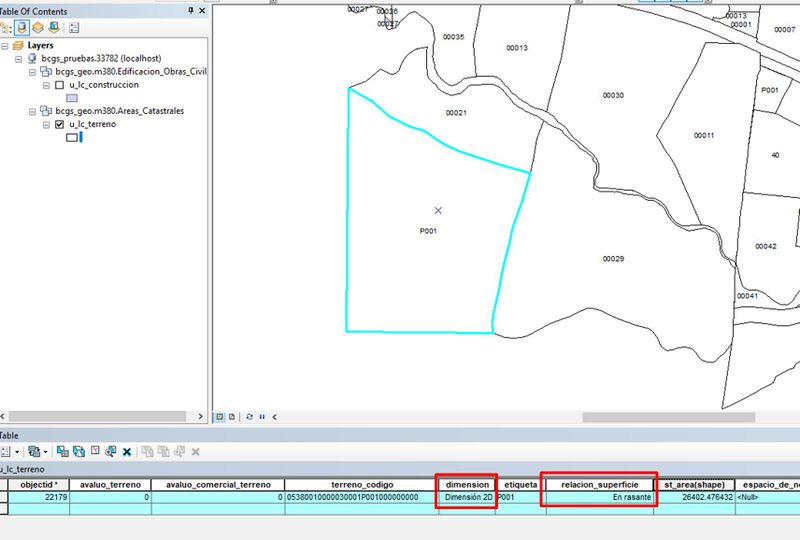Diferencia entre revisiones de «Comisión»
| Línea 220: | Línea 220: | ||
Si se adjunta un documento que pese mas de 30 mb, el sistema muestra el siguiente mensaje: | Si se adjunta un documento que pese mas de 30 mb, el sistema muestra el siguiente mensaje: | ||
[[Image: 55j.jpg|900x900px|thumb|center]]<center>'''Tamaño de documentos permitidos'''</center> | [[Image: 55j.jpg|900x900px|thumb|center]]<center>'''Tamaño de documentos permitidos'''</center> | ||
| + | |||
| + | |||
| + | ==Gestionar movimiento geográfico== | ||
| + | |||
| + | En el formulario de gestionar movimiento geográfico no aparece ningún predio registrado. Esto se debe, porque en este tipo de tramite no hay polígono de predio en la base de datos geográfica. | ||
| + | |||
| + | [[Image: 71b.jpg|900x900px|thumb|center]]<center>'''Formulario tracción catastral geográfica'''</center> | ||
| + | |||
| + | El primer paso que se debe realizar, es hacer la edición geográfica en el ArcGIS e incorporar el polígono del predio omitido. | ||
| + | Como no se tiene una ficha asociada porque no hay polígono en la base de datos geográfica, se debe ubicar el predio a través del NPN del predio en el cual se encuentra inmerso el omitido o del NPN de un colindante. | ||
| + | |||
| + | ===Predio omitido inmerso dentro de otro predio=== | ||
| + | |||
| + | Cuando el Predio omitido se encuentra inmerso dentro de otro predio por consecuencia a errores en la ultima actualización o por otra situación, en el informe de visita el funcionario debe especificar el NPN del predio el cual contiene el omitido y especificar con que área debe quedar. | ||
| + | |||
| + | Una vez ubicado el '''NPN del predio''', diríjase al ArcGIS y cargue de la Base de datos geográfica (GDB) las capas de '''lc_terreno, lc_construcciones y lc_unidad_construcción''' ya sea URBANA o RURAL. | ||
| + | |||
| + | [[Image: Agregacion84.jpg|900x900px|thumb|center]]<center>'''Tabla de contenido'''</center> | ||
| + | |||
| + | En la capa de '''lc_terreno''' en la tabla de atributos Identificar el '''NPN''' correspondiente al predio para localizarlo | ||
| + | |||
| + | [[Image: 73b.jpg|900x900px|thumb|center]]<center>'''Predio del trámite en DEFAULT'''</center> | ||
| + | |||
| + | Debe cambiarse a la versión | ||
| + | |||
| + | [[Image: 74b.jpg|900x900px|thumb|center]]<center>'''Default a versión'''</center> | ||
| + | |||
| + | [[Image: 75b.jpg|900x900px|thumb|center]]<center>'''Versión'''</center> | ||
| + | |||
| + | Una vez se ubica sobre la versión, debe activar la edición y utilizar la herramienta de edición correspondiente a dividir el predio. | ||
| + | |||
| + | [[Image: 76b.jpg|900x900px|thumb|center]]<center>'''Herramienta de edición para cortar polígono'''</center> | ||
| + | |||
| + | Como resultado, el predio queda dividido en dos polígonos. Uno es el predio que quedo directamente afectado y el otro es el predio omitido. | ||
| + | |||
| + | [[Image: 77b.jpg|900x900px|thumb|center]]<center>'''Predio omitido'''</center> | ||
| + | |||
| + | En la capa '''lc_terreno''' en la tabla de atributos diligenciar la tabla los siguientes campos: | ||
| + | * Terreno_codigo | ||
| + | *Etiqueta | ||
| + | *Dimensión | ||
| + | *Relación superficie | ||
| + | |||
| + | [[Image: Agregacion88.jpg|900x900px|thumb|center]]<center>'''Tabla de atributos lc_terreno'''</center> | ||
| + | |||
| + | En el campo ''etiqueta'' se cambia por ''P001'' y el '''terreno_codigo''', en la posición 18,19,20 y 21 que corresponde a terreno, se modifica por ''P001'' | ||
| + | |||
| + | [[Image: Agregacion89.jpg|900x900px|thumb|center]]<center>'''Terreno código'''</center> | ||
| + | |||
| + | |||
| + | [[Image: 80b.jpg|900x900px|thumb|center]]<center>'''Campo predio y etiqueta'''</center> | ||
| + | |||
| + | ===Predio omitido sin afectar otros predios=== | ||
| + | |||
| + | Cuando el Predio omitido no modifica otro predio, es decir, cuando el predio omitido se ubica en un hueco de la base de datos geográfica, en el informe de visita el funcionario debe especificar el NPN de un predio colindante para ubicar el sector en donde se va ubicar el predio omitido y especifica el área con la que debe quedar. | ||
| + | |||
| + | Para iniciar con la edición geográfica, debe cambiarse a la versión | ||
| + | |||
| + | [[Image: 81b.jpg|900x900px|thumb|center]]<center>'''Default a versión'''</center> | ||
| + | |||
| + | [[Image: 82b.jpg|900x900px|thumb|center]]<center>'''Versión'''</center> | ||
| + | |||
| + | Debe ubicar el área donde va ha quedar el predio omitido, el cual debe estar descrito en el informe de visita. | ||
| + | |||
| + | [[Image: 83b.jpg|900x900px|thumb|center]]<center>'''Ubicación predio omitido'''</center> | ||
| + | |||
| + | Diríjase a la herramienta '''Create features''', esta herramienta permite crear el polígono del predio omitido | ||
| + | |||
| + | [[Image: 84b.jpg|900x900px|thumb|center]]<center>'''Herramienta Create features'''</center> | ||
| + | |||
| + | Se abre la ventana de '''Create Features''' y debe seleccionar la capa '''lc_terreno''' | ||
| + | |||
| + | [[Image: 85b.jpg|900x900px|thumb|center]]<center>'''Capa lc_terreno'''</center> | ||
| + | |||
| + | Finalmente se dibuja el predio omitido, con una de las siguientes herramientas de edición [[Image: 86b.jpg|900x900px|thumb|center]], teniendo en cuenta el área dada en el informe de visita | ||
| + | |||
| + | [[Image: 87b.jpg|900x900px|thumb|center]]<center>'''Polígono del predio omitido'''</center> | ||
| + | |||
| + | En el campo '''etiqueta''' se cambia por ''P001'' y el '''terreno_codigo''', en la posición 18,19,20 y 21 que corresponde a terreno, se modifica por ''P001'' | ||
| + | |||
| + | [[Image: 88b.jpg|900x900px|thumb|center]]<center>'''Polígono del predio omitido'''</center> | ||
| + | |||
| + | Se llena también los espacios ''Dimensión y Relacion_superficie, | ||
| + | |||
| + | [[Image: 89b.jpg|900x900px|thumb|center]]<center>'''Tabla atributos lc_terreno'''</center> | ||
Revisión del 14:25 16 abr 2024
Sumario
Introducción
La finalidad de este proceso es realizar la incorporación de un predio que fue omitido durante el proceso de formación o de actualización.
Este trámite se refiere a un polígono de un predio que se puede observar en la base de datos geográfica pero que no tiene ficha asociada. Es decir, que si el predio existe geográficamente pero no alfanuméricamente se habla de una (comisión).
Los tipos de predios que aplican para este trámite son:
- Normal
- Reglamentos
Ejecución del Proceso de Comisión
Radicación
A continuación se mostrará el paso a paso del trámite para su ejecución. Para iniciar el proceso de radicación se debe ingresar a la opción de Procesos > Registrar Proceso
Información del predio
El objetivo de este proceso consiste en ubicar el predio al cual se le va a radicar el trámite.
Para la comisión el trámite se radica por la opción NO APLICA PREDIO
Selección del proceso
En la ventana de Procesos en el campo Clasificación seleccionar la opción Mutación.
Posteriormente seleccionar el proceso Comisión
Medios de Recepción
Existen tres medios de recepción a través de los cuales se puede radicar un trámite de construcciones. Medio de recepción de oficio, particular u oficina de instrumentos públicos. Esta lista puede variar de acuerdo a la configuración que se defina.
1. Medio de Recepción PARTICULAR
Ingresar la información de la persona que solicita el trámite. Lo puede hacer en calidad de:
- Propietario
- Apoderado
- Representante Legal
- Oficio
- Heredero
- Poseedor
- Cónyuge
- Compañero supérstite
- Cesionario de derecho herenciales
- Interesado legítimo
- Autorizado
- Administrador
- Función judicial
Seleccionar el botón Registrar Solicitante, para guardar la información correspondiente.
El sistema muestra un mensaje indicando que el registro se guardo con éxito, oprimir el botón Aceptar.
Se debe seleccionar el botón Iniciar Proceso
El sistema automáticamente arroja un número de radicado para el trámite.
2. Medio de Recepción DE OFICIO
El medio de recepción de OFICIO se selecciona cuando dentro de la misma entidad (gestor catastral) identifica que deben hacer un trámite para corregir alguna información, el sistema carga por defecto y automáticamente los datos:
- En calidad de: por defecto siempre cargará OFICIO
- Dependencia del proceso
A pesar de que las siguientes opciones se cargan por defecto, estos pueden ser modificado al momento de realizar la citación y la notificación.
- Forma citación:
- Forma notificación:
Los siguientes datos son del usuario y se encuentran en sesión en el sistema.
- Tipo de identificación
- Numero de identificación
- Razón social
- Nro de verificación
- Correo electrónico
- Dirección de contacto
Después, clic al botón Registrar solicitante
Si la información del solicitante esta desactualizada, el sistema arroja un mensaje que indica que la información de contacto ya fue actualizada, clic en botón Aceptar
Se debe seleccionar el botón Iniciar Proceso
El sistema automáticamente arroja un número de radicado para el trámite.
3. Medio de Recepción OFICINA DE INSTRUMENTOS PÚBLICOS
El medio de recepción de OFICIO se selecciona cuando dentro de la misma entidad (gestor catastral) identifica que deben hacer un trámite para corregir alguna información, el sistema carga por defecto y automáticamente los datos:
- En calidad de: por defecto siempre cargará OFICIO
- Dependencia del proceso
A pesar de que las siguientes opciones se cargan por defecto, estos pueden ser modificado al momento de realizar la citación y la notificación.
- Forma citación:
- Forma notificación:
Los siguientes datos son del usuario y se encuentran en sesión en el sistema.
- Tipo de identificación
- Numero de identificación
- Razón social
- Nro de verificación
- Correo electrónico
- Dirección de contacto
Después, clic al botón Registrar solicitante
Si la información del solicitante esta desactualizada, el sistema arroja un mensaje que indica que la información de contacto ya fue actualizada, clic en botón Aceptar
Se debe seleccionar el botón Iniciar Proceso
El sistema automáticamente arroja un número de radicado para el trámite.
Recibir y Verificar Requisitos
Seleccionar el botón Cargar documentos para incorporar los documentos respectivos
El sistema abre la ventana para cargar documentos. Se debe desplegar la opción tipo de documento
Los tipos de documentos que se despliegan son:
- Acta de visita
- Anexo técnico calificación
- Carta catastral (levantamiento)
- Certificado de libertad y tradición
- Documento adicional
- Documento de identidad
- Escritura pública
- Información de notificación
- Informe técnico del reconocedor
- Otro documento
- Solicitud del trámite
- Titulo de adquisición
NOTA: Estos tipos de documentos pueden cambiar de acuerdo a cada cliente.
En tipo de documento, escoger el que se necesita cargar y dar clic en el botón Examinar para buscar el archivo en donde se encuentre guardado
Dar clic en el botón Cargar documento y este se adjunta a la plataforma
Luego de cargar el documento, el sistema muestra la información general de carga: Tipo de documento, nombre del documento, versión, usuario, fecha
Si el usuario ha aportado todos los documentos requeridos, se señala la opción NO
Clic sobre el botón siguiente
El sistema arroja un menaje de confirmación, clic sobre el botón aceptar para cambiar a la siguiente actividad
Si el usuario no tiene completos los documentos requeridos y los aportará en otro momento, se marca la opción SI
Al seleccionar SI, el proceso queda finalizado
Tipos de documentos y tamaño
Tenga en cuenta que los documentos tienen un formato y tamaño permitido. El tamaño máximo permitido son 30mb y los tipos de documentos o formatos que se pueden adjuntar a la plataforma son:
- jpg
- bmp
- png
- txt
- doc
- docx
- zip
- rar
- xlsx
- xls
- dwg
- tiff
- tif
Si se adjunta un documento con un formato distinto a los nombrados anteriormente, el sistema muestra el siguiente mensaje:
Si se adjunta un documento que pese mas de 30 mb, el sistema muestra el siguiente mensaje:
Gestionar movimiento geográfico
En el formulario de gestionar movimiento geográfico no aparece ningún predio registrado. Esto se debe, porque en este tipo de tramite no hay polígono de predio en la base de datos geográfica.
El primer paso que se debe realizar, es hacer la edición geográfica en el ArcGIS e incorporar el polígono del predio omitido. Como no se tiene una ficha asociada porque no hay polígono en la base de datos geográfica, se debe ubicar el predio a través del NPN del predio en el cual se encuentra inmerso el omitido o del NPN de un colindante.
Predio omitido inmerso dentro de otro predio
Cuando el Predio omitido se encuentra inmerso dentro de otro predio por consecuencia a errores en la ultima actualización o por otra situación, en el informe de visita el funcionario debe especificar el NPN del predio el cual contiene el omitido y especificar con que área debe quedar.
Una vez ubicado el NPN del predio, diríjase al ArcGIS y cargue de la Base de datos geográfica (GDB) las capas de lc_terreno, lc_construcciones y lc_unidad_construcción ya sea URBANA o RURAL.
En la capa de lc_terreno en la tabla de atributos Identificar el NPN correspondiente al predio para localizarlo
Debe cambiarse a la versión
Una vez se ubica sobre la versión, debe activar la edición y utilizar la herramienta de edición correspondiente a dividir el predio.
Como resultado, el predio queda dividido en dos polígonos. Uno es el predio que quedo directamente afectado y el otro es el predio omitido.
En la capa lc_terreno en la tabla de atributos diligenciar la tabla los siguientes campos:
- Terreno_codigo
- Etiqueta
- Dimensión
- Relación superficie
En el campo etiqueta se cambia por P001 y el terreno_codigo, en la posición 18,19,20 y 21 que corresponde a terreno, se modifica por P001
Predio omitido sin afectar otros predios
Cuando el Predio omitido no modifica otro predio, es decir, cuando el predio omitido se ubica en un hueco de la base de datos geográfica, en el informe de visita el funcionario debe especificar el NPN de un predio colindante para ubicar el sector en donde se va ubicar el predio omitido y especifica el área con la que debe quedar.
Para iniciar con la edición geográfica, debe cambiarse a la versión
Debe ubicar el área donde va ha quedar el predio omitido, el cual debe estar descrito en el informe de visita.
Diríjase a la herramienta Create features, esta herramienta permite crear el polígono del predio omitido
Se abre la ventana de Create Features y debe seleccionar la capa lc_terreno
Finalmente se dibuja el predio omitido, con una de las siguientes herramientas de edición
, teniendo en cuenta el área dada en el informe de visita
En el campo etiqueta se cambia por P001 y el terreno_codigo, en la posición 18,19,20 y 21 que corresponde a terreno, se modifica por P001
Se llena también los espacios Dimensión y Relacion_superficie,