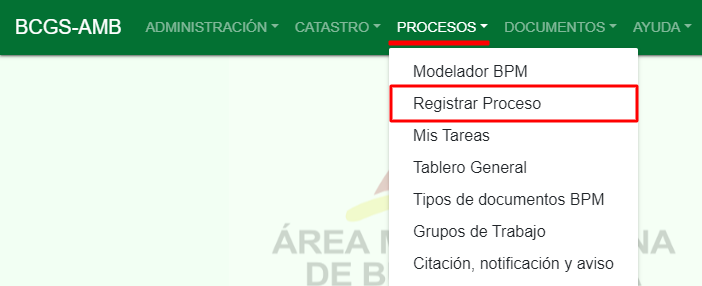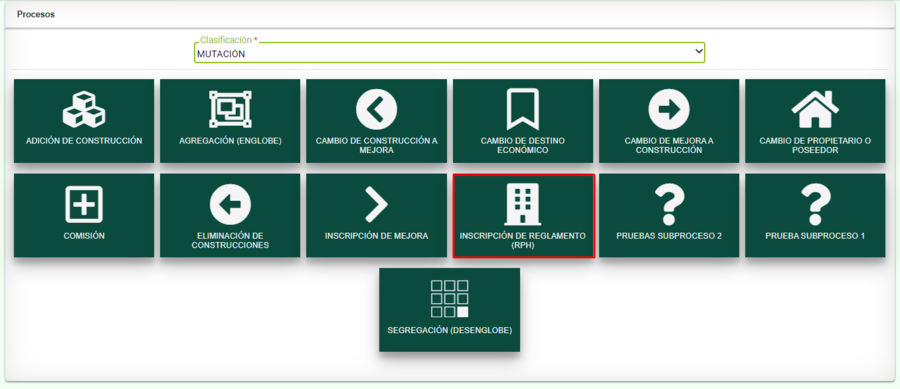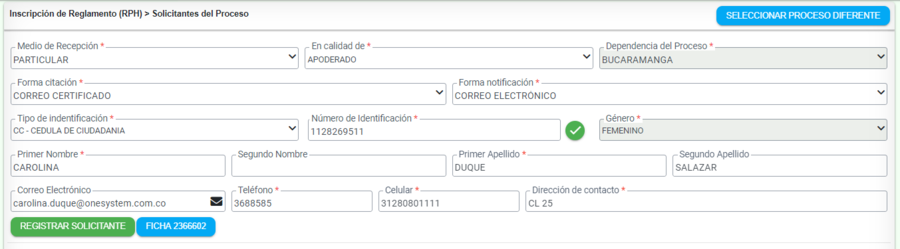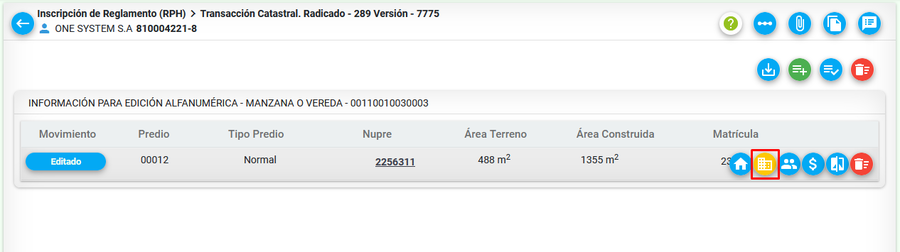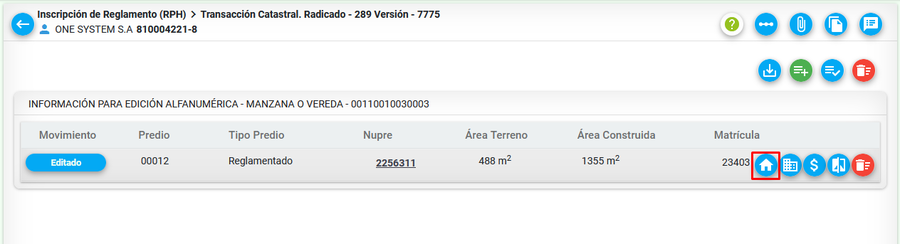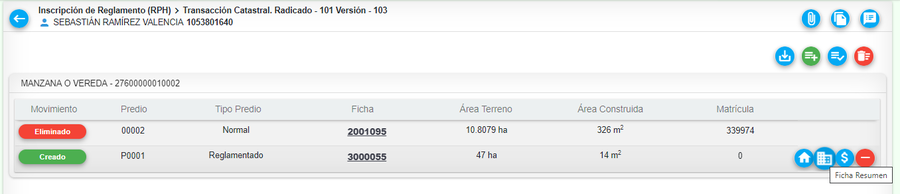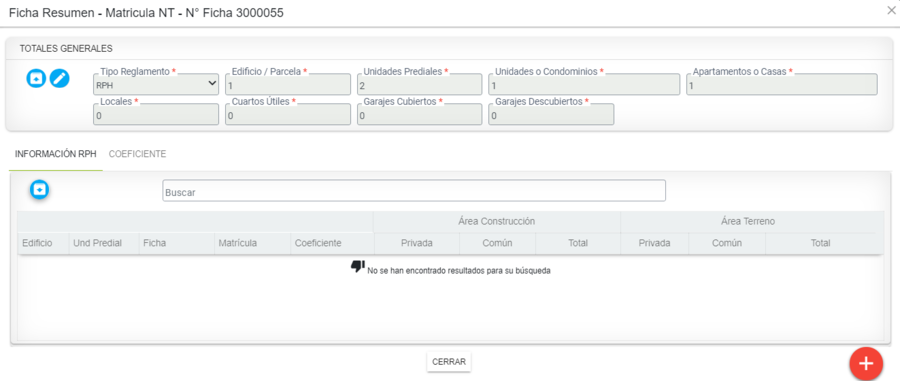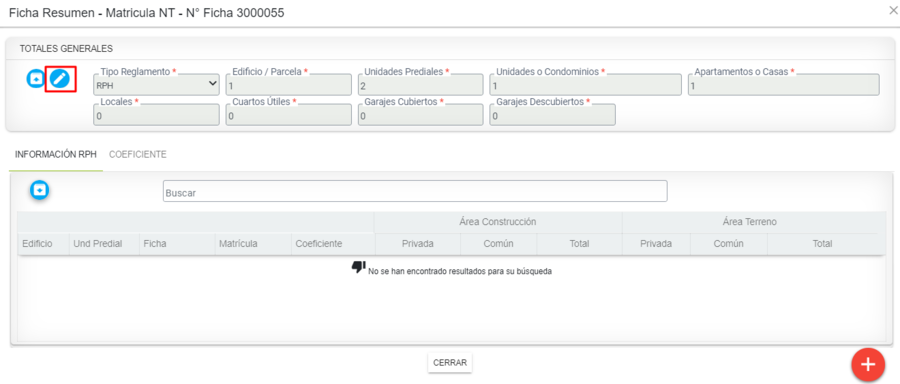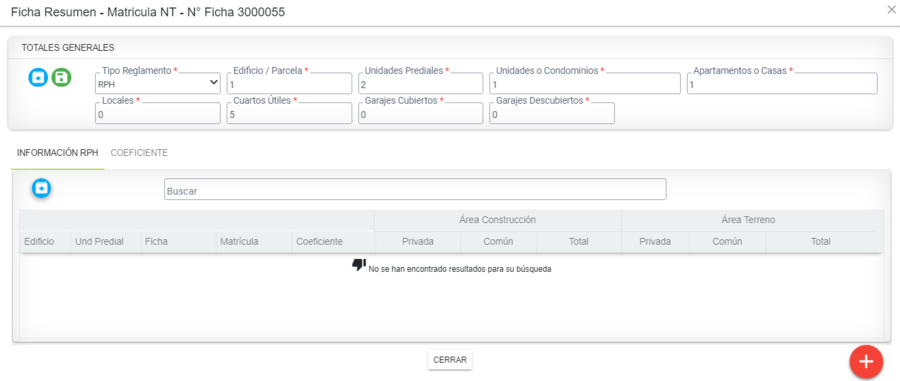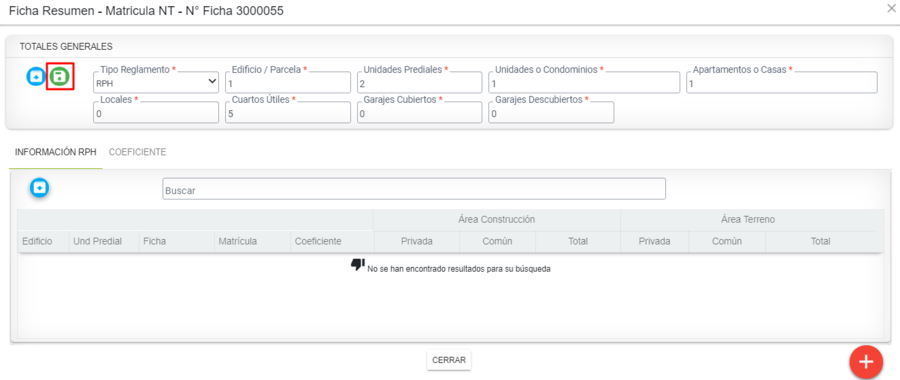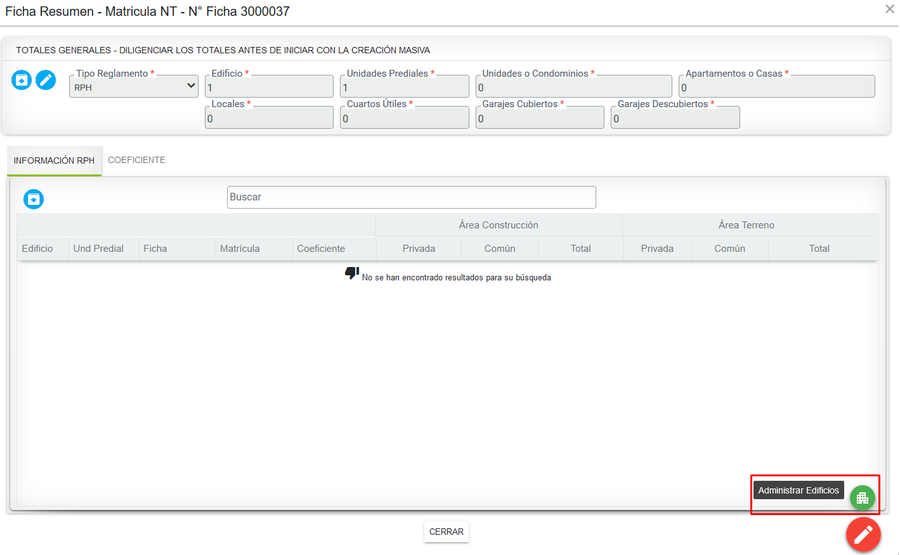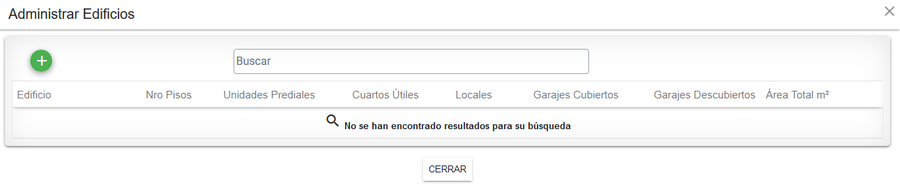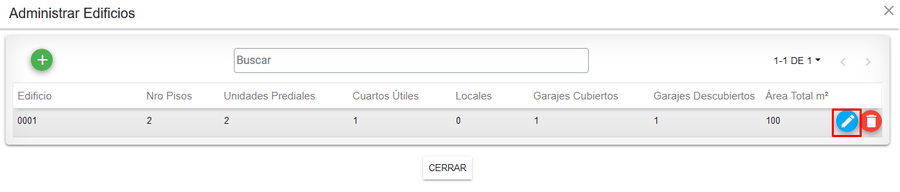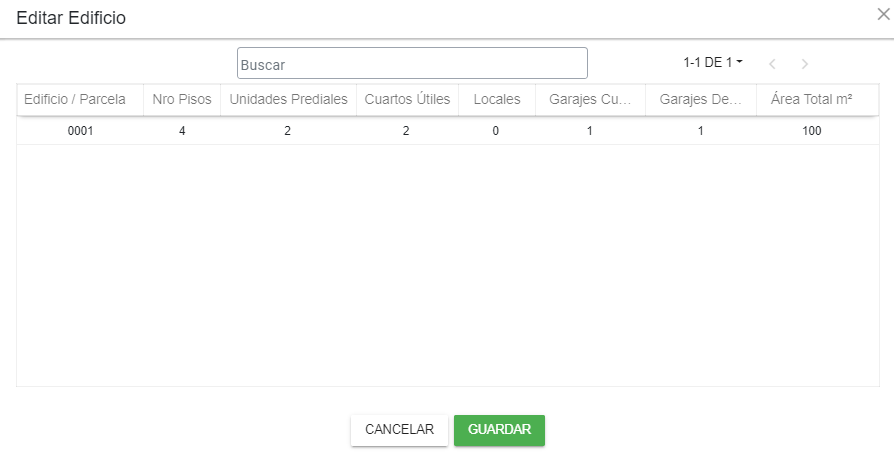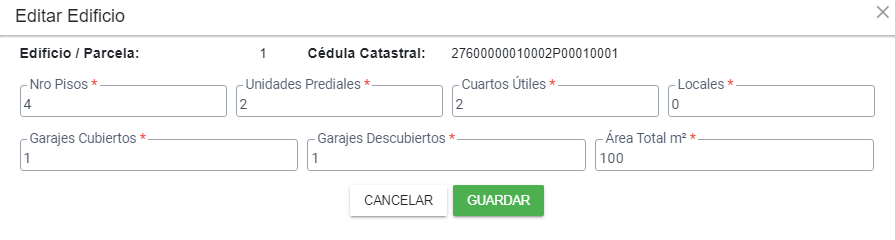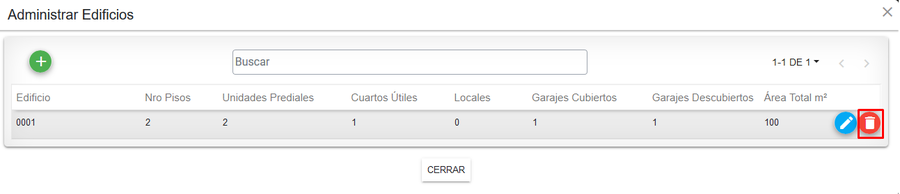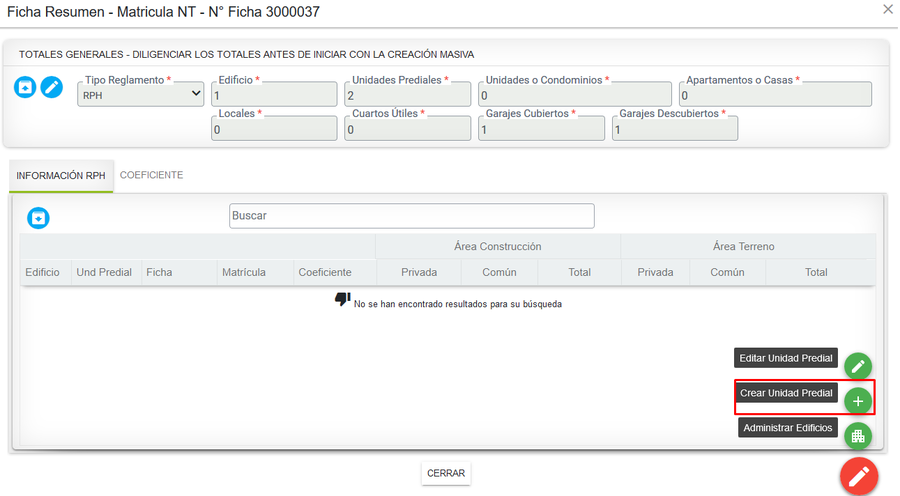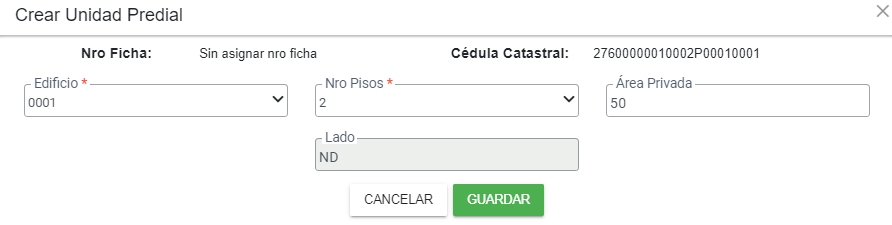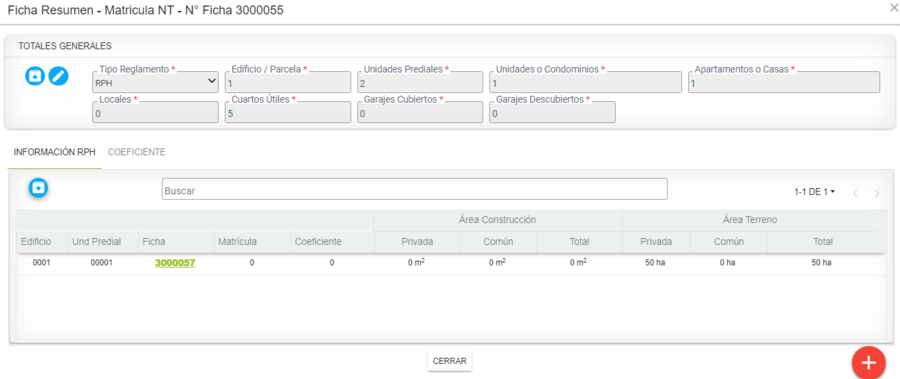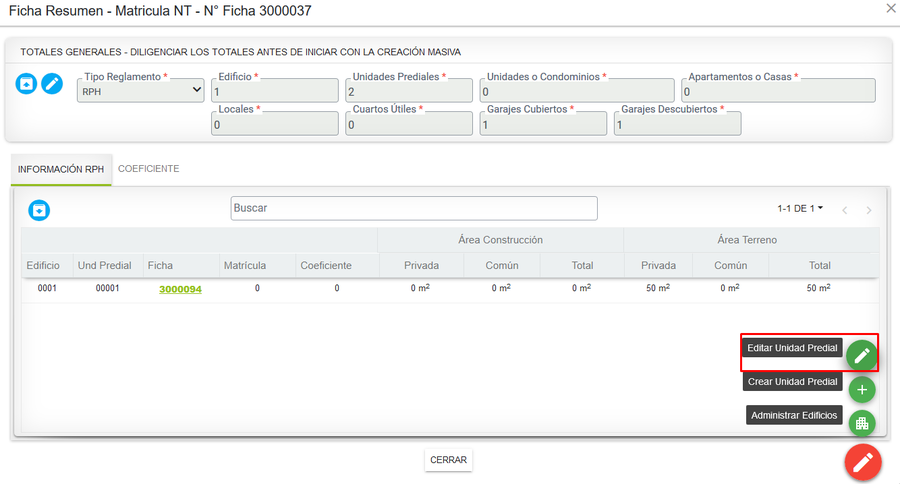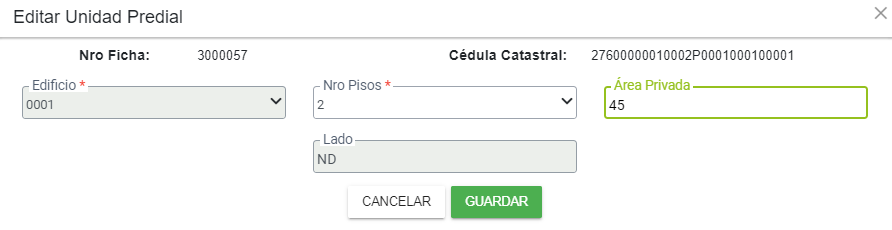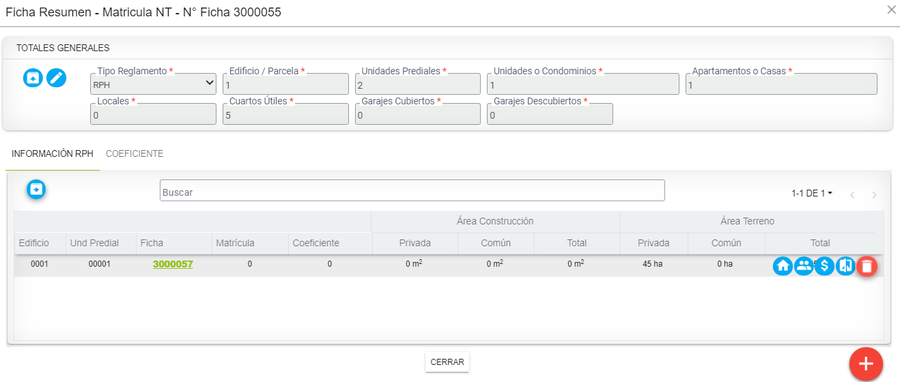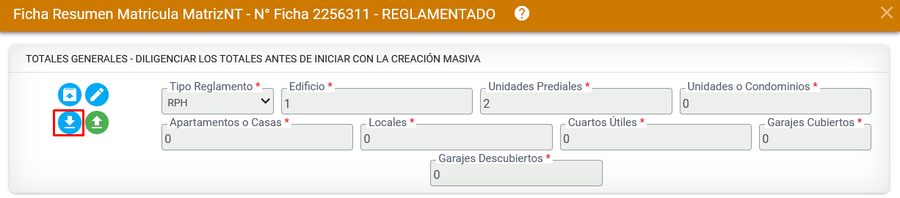Diferencia entre revisiones de «Predios RPH»
| Línea 14: | Línea 14: | ||
[[Image: RPH2.png|900x900px|thumb|center]]<center>'''Registro de proceso'''</center> | [[Image: RPH2.png|900x900px|thumb|center]]<center>'''Registro de proceso'''</center> | ||
| − | |||
| − | |||
| − | |||
| − | |||
Se muestra la primer actividad del proceso donde se deben de verificar los documentos recibidos. | Se muestra la primer actividad del proceso donde se deben de verificar los documentos recibidos. | ||
| − | [[Image: | + | [[Image: RPH3.png|900x900px|thumb|center]]<center>''Verificar documentos'''</center> |
Actividad de reconocimiento predial. | Actividad de reconocimiento predial. | ||
| − | [[Image: | + | [[Image: RPH4.png|900x900px|thumb|center]]<center>''Reconocimiento predial'''</center> |
===Retirar predio instanciado=== | ===Retirar predio instanciado=== | ||
| Línea 31: | Línea 27: | ||
Después de hacer clic en siguiente se llega a la actividad de Transacción Catastral. Para retirar un predio se debe de hacer clic en el botón "Retirar predio instanciado". | Después de hacer clic en siguiente se llega a la actividad de Transacción Catastral. Para retirar un predio se debe de hacer clic en el botón "Retirar predio instanciado". | ||
| − | [[Image: | + | [[Image: RPH5.png|900x900px|thumb|center]]<center>'''Transacción Catastral'''</center> |
El sistema muestra un mensaje de validación frente a la acción a realizar. | El sistema muestra un mensaje de validación frente a la acción a realizar. | ||
| − | [[Image: | + | [[Image: RPH6.png|900x900px|thumb|center]]<center>'''Verificación de eliminación de predio existente'''</center> |
Se muestra el mensaje de confirmación de la acción realizada. | Se muestra el mensaje de confirmación de la acción realizada. | ||
| − | [[Image: | + | [[Image: RPH7.png|900x900px|thumb|center]]<center>'''Verificación de eliminación de predio existente'''</center> |
Se muestra en el tablero de consulta de Transacción Catastral el estado del predio. | Se muestra en el tablero de consulta de Transacción Catastral el estado del predio. | ||
| − | [[Image: | + | [[Image: RPH8.png|900x900px|thumb|center]]<center>'''Estado de Eliminación'''</center> |
===Incorporar un nuevo predio=== | ===Incorporar un nuevo predio=== | ||
| Línea 49: | Línea 45: | ||
Hacer clic en el botón "Incorporar un Nuevo Predio". | Hacer clic en el botón "Incorporar un Nuevo Predio". | ||
| − | [[Image: | + | [[Image: RPH09.png|900x900px|thumb|center]]<center>'''Incorporar Predio Nuevo'''</center> |
Se muestra un formulario donde se debe de ingresar la manzana y el tipo de predio. | Se muestra un formulario donde se debe de ingresar la manzana y el tipo de predio. | ||
| − | [[Image: | + | [[Image: RPH9.png|900x900px|thumb|center]]<center>'''Formulario para Incorporar Predio Nuevo'''</center> |
Se muestra un mensaje con el número de ficha correspondiente. | Se muestra un mensaje con el número de ficha correspondiente. | ||
| − | [[Image: | + | [[Image: RPH10.png|900x900px|thumb|center]]<center>'''Mensaje de confirmación'''</center> |
Se muestra en el tablero de consulta de transacción catastral los predios creados. | Se muestra en el tablero de consulta de transacción catastral los predios creados. | ||
| − | [[Image: | + | [[Image: RPH11.png|900x900px|thumb|center]]<center>'''Estado de predio nuevo'''</center> |
===Editar Aspecto Físico=== | ===Editar Aspecto Físico=== | ||
| Línea 67: | Línea 63: | ||
Hacer clic en el botón de Editar Aspecto Físico. | Hacer clic en el botón de Editar Aspecto Físico. | ||
| − | [[Image: | + | [[Image: RPH12.png|900x900px|thumb|center]]<center>'''Aspecto Físico'''</center> |
Se muestra el formulario para editar los aspectos físicos del respectivo predio. | Se muestra el formulario para editar los aspectos físicos del respectivo predio. | ||
| − | [[Image: | + | [[Image: RPH13.png|900x900px|thumb|center]]<center>'''Editar Aspecto Físico'''</center> |
===Ficha Resumen=== | ===Ficha Resumen=== | ||
| Línea 77: | Línea 73: | ||
Hacer clic en el botón Ficha Resumen. | Hacer clic en el botón Ficha Resumen. | ||
| − | [[Image: | + | [[Image: RPH14.png|900x900px|thumb|center]]<center>'''Ficha Resumen'''</center> |
Se muestra el formulario para realizar los registros correspondientes del predio. | Se muestra el formulario para realizar los registros correspondientes del predio. | ||
| − | [[Image: | + | [[Image: RPH15.png|900x900px|thumb|center]]<center>'''Formulario Ficha Resumen'''</center> |
Hacer clic en la opción de Editar Totales Generados. | Hacer clic en la opción de Editar Totales Generados. | ||
| − | [[Image: | + | [[Image: RPH16.png|900x900px|thumb|center]]<center>'''Editar Totales Generados'''</center> |
Se ingresa la información correspondiente. | Se ingresa la información correspondiente. | ||
| − | [[Image: | + | [[Image: RPH17.png|900x900px|thumb|center]]<center>'''Formulario de Totales Generados'''</center> |
Hacer clic en el botón Guardar. | Hacer clic en el botón Guardar. | ||
| − | [[Image: | + | [[Image: RPH18.png|900x900px|thumb|center]]<center>'''Botón Guardar'''</center> |
Se muestra el mensaje de confirmación, del registro realizado. | Se muestra el mensaje de confirmación, del registro realizado. | ||
| − | [[Image: | + | [[Image: RPH19.png|900x900px|thumb|center]]<center>'''Mensaje de confirmación'''</center> |
Hacer clic en el botón ubicado al lado inferior derecho para realizar las diferentes acciones. | Hacer clic en el botón ubicado al lado inferior derecho para realizar las diferentes acciones. | ||
| − | [[Image: | + | [[Image: RPH20.png|900x900px|thumb|center]]<center>'''Acciones'''</center> |
====Crear Edificio==== | ====Crear Edificio==== | ||
| Línea 107: | Línea 103: | ||
Al hacer clic en el botón Crear Edificio, se muestra el formulario correspondiente para hacer el registro. | Al hacer clic en el botón Crear Edificio, se muestra el formulario correspondiente para hacer el registro. | ||
| − | [[Image: | + | [[Image: RPH21.png|900x900px|thumb|center]]<center>'''Crear Edificio'''</center> |
Se muestra un mensaje de confirmación. | Se muestra un mensaje de confirmación. | ||
| − | [[Image: | + | [[Image: RPH22.png|900x900px|thumb|center]]<center>'''Mensaje de confirmación'''</center> |
====Editar Edificio==== | ====Editar Edificio==== | ||
| Línea 117: | Línea 113: | ||
Hacer clic en el botón Crear Edificio. | Hacer clic en el botón Crear Edificio. | ||
| − | [[Image: | + | [[Image: RPH23.png|900x900px|thumb|center]]<center>'''Editar Edificio'''</center> |
Hacer clic encima del registro a editar. | Hacer clic encima del registro a editar. | ||
| − | [[Image: | + | [[Image: RPH24.png|900x900px|thumb|center]]<center>'''Seleccionar registro'''</center> |
Se muestra el formulario de Editar Edificio. | Se muestra el formulario de Editar Edificio. | ||
| − | [[Image: | + | [[Image: RPH25.png|900x900px|thumb|center]]<center>'''Formulario de Editar Edificio'''</center> |
Se muestra el mensaje de confirmación del registro. | Se muestra el mensaje de confirmación del registro. | ||
| − | [[Image: | + | [[Image: RPH26.png|900x900px|thumb|center]]<center>'''Mensaje de confirmación'''</center> |
====Eliminar Edificio==== | ====Eliminar Edificio==== | ||
Revisión del 14:40 6 may 2020
Sumario
Introducción
La finalidad de este proceso es verificar que se permita realizar la creación de un predio tipo reglamento con sus respectivas unidades prediales. A continuación se mostrará el paso a paso del trámite.
Para iniciar un proceso se debe ingresar a la opción de Procesos > Registrar Proceso. Para recordar como registrar un trámite ingresar a la guía de Registrar Proceso
Seleccionar el proceso correspondiente.
Se realiza el registro del solicitante del proceso.
Se muestra la primer actividad del proceso donde se deben de verificar los documentos recibidos.
Actividad de reconocimiento predial.
Retirar predio instanciado
Después de hacer clic en siguiente se llega a la actividad de Transacción Catastral. Para retirar un predio se debe de hacer clic en el botón "Retirar predio instanciado".
El sistema muestra un mensaje de validación frente a la acción a realizar.
Se muestra el mensaje de confirmación de la acción realizada.
Se muestra en el tablero de consulta de Transacción Catastral el estado del predio.
Incorporar un nuevo predio
Hacer clic en el botón "Incorporar un Nuevo Predio".
Se muestra un formulario donde se debe de ingresar la manzana y el tipo de predio.
Se muestra un mensaje con el número de ficha correspondiente.
Se muestra en el tablero de consulta de transacción catastral los predios creados.
Editar Aspecto Físico
Hacer clic en el botón de Editar Aspecto Físico.
Se muestra el formulario para editar los aspectos físicos del respectivo predio.
Ficha Resumen
Hacer clic en el botón Ficha Resumen.
Se muestra el formulario para realizar los registros correspondientes del predio.
Hacer clic en la opción de Editar Totales Generados.
Se ingresa la información correspondiente.
Hacer clic en el botón Guardar.
Se muestra el mensaje de confirmación, del registro realizado.
Hacer clic en el botón ubicado al lado inferior derecho para realizar las diferentes acciones.
Crear Edificio
Al hacer clic en el botón Crear Edificio, se muestra el formulario correspondiente para hacer el registro.
Se muestra un mensaje de confirmación.
Editar Edificio
Hacer clic en el botón Crear Edificio.
Hacer clic encima del registro a editar.
Se muestra el formulario de Editar Edificio.
Se muestra el mensaje de confirmación del registro.
Eliminar Edificio
Hacer clic en el botón de Eliminar Edificio.
El sistema muestra el registro a eliminar, se hace clic encima del registro y se hace clic en Eliminar.
Se muestra un mensaje de confirmación de la acción realizada.
Crear Unidad Predial
Hacer clic en el botón Crear Unidad Predial.
Se muestra el formulario para crear una unidad predial.
El sistema muestra el mensaje de confirmación.
El sistema muestra el registro en la tabla de consulta.
Editar Unidad Predial
Hacer clic en el botón "Editar Unidad Predial".
Se muestra el formulario con la informacón respectiva a editar.
Se muestra el mensaje de confirmación.
Eliminar Unidad Predial
Hacer clic en el botón Eliminar Unidad Predial.
Se muestra el mensaje de la acción realizada.
Al aceptar la acción se muestra el mensaje de confirmación.
Exportar a Excel
Se muestra el botón para exportar la información de las unidades prediales creadas hasta el momento en el sistema y que están activas.
Al descargarlo se muestra la información descargada.
Retirar Movimiento
Hacer clic en el botón Retirar Movimiento.
Se muestra un mensaje de validación.
Mensaje de confirmación.