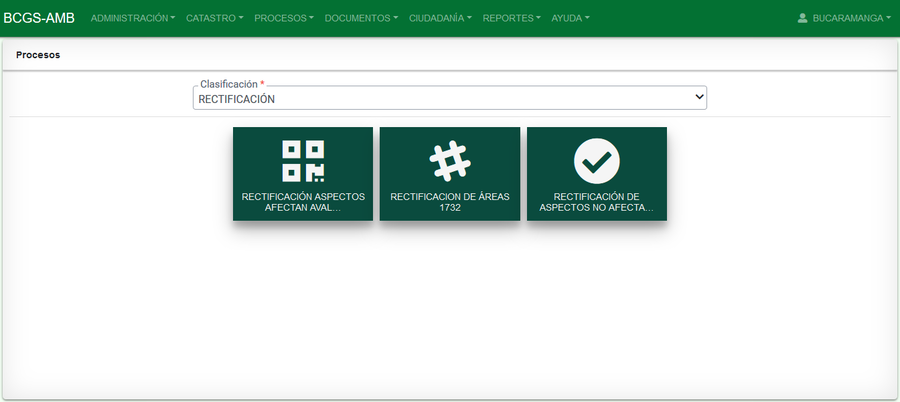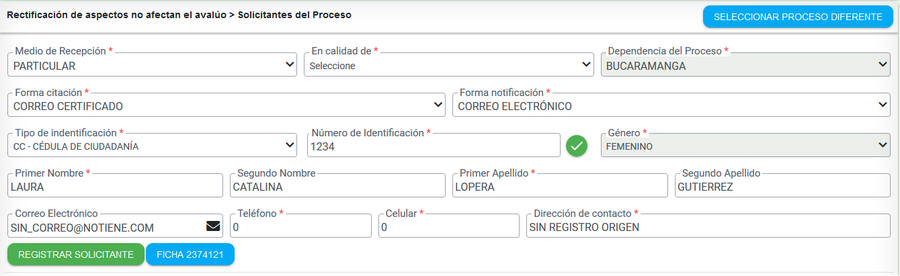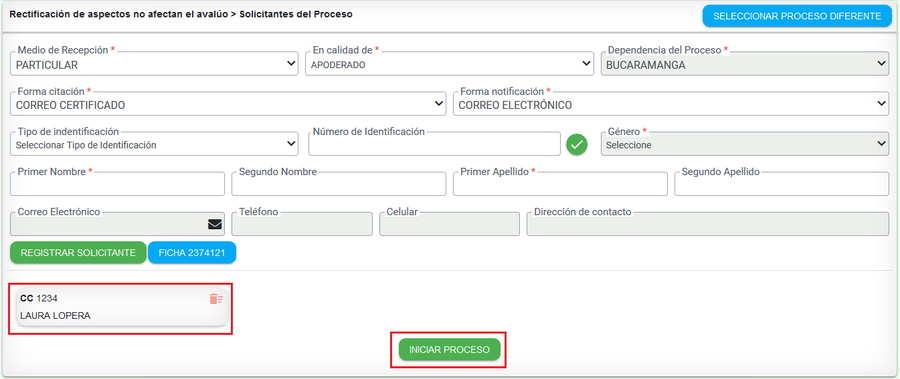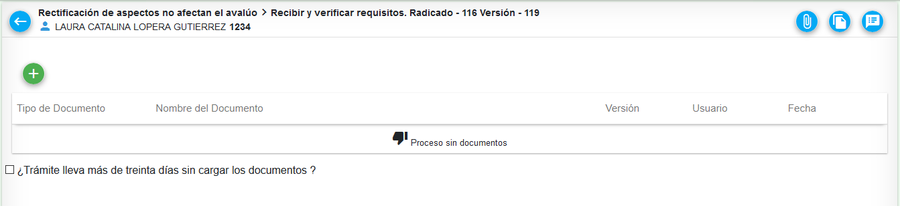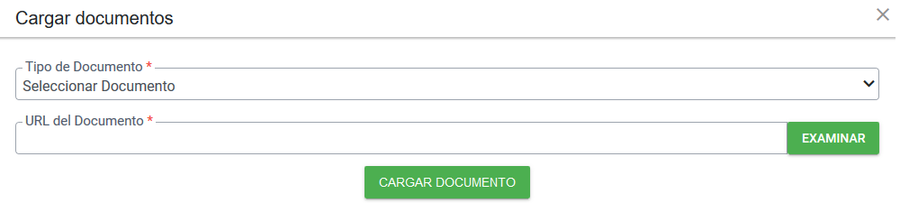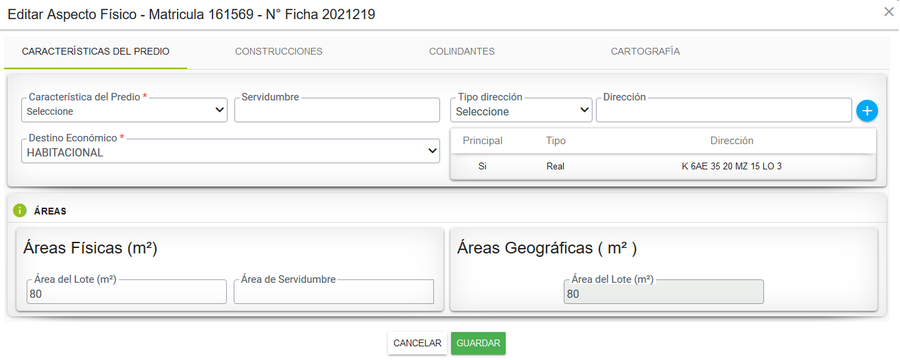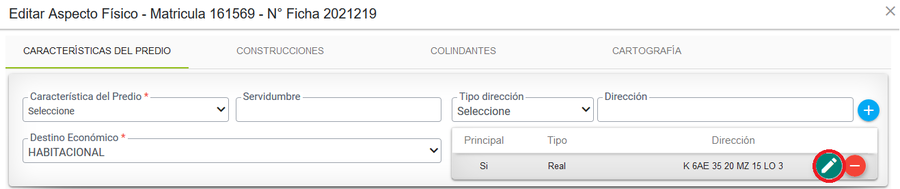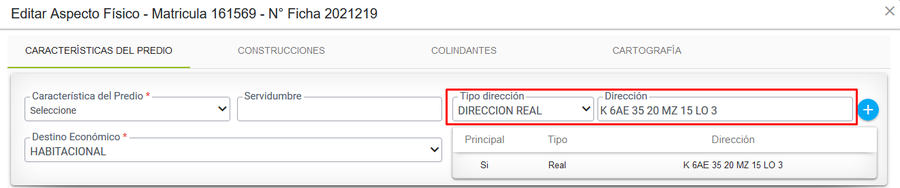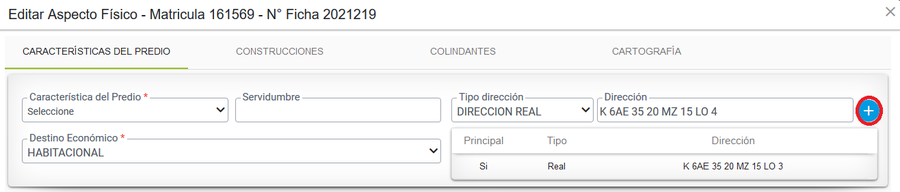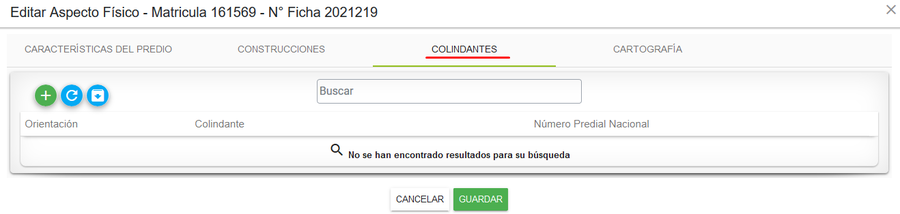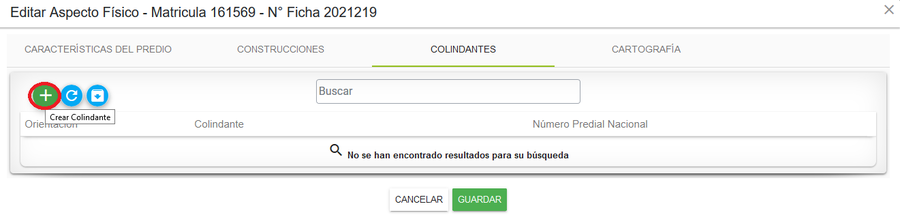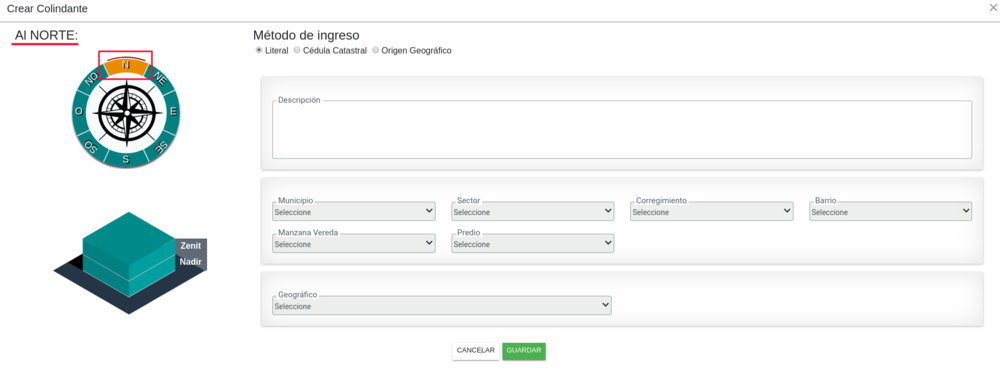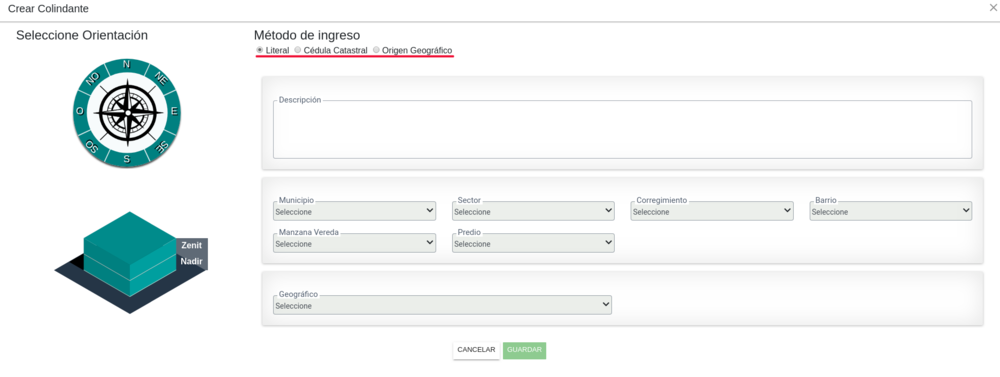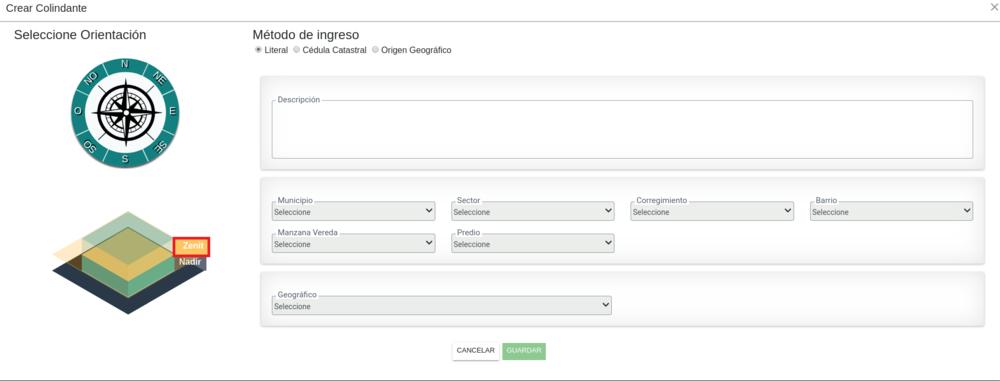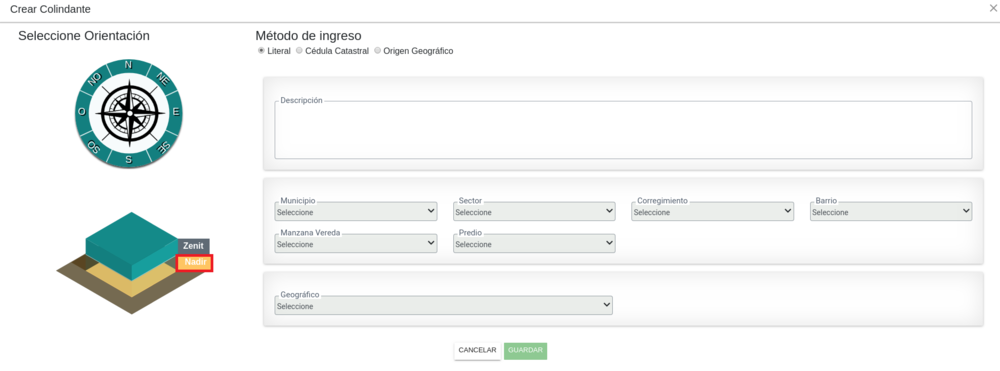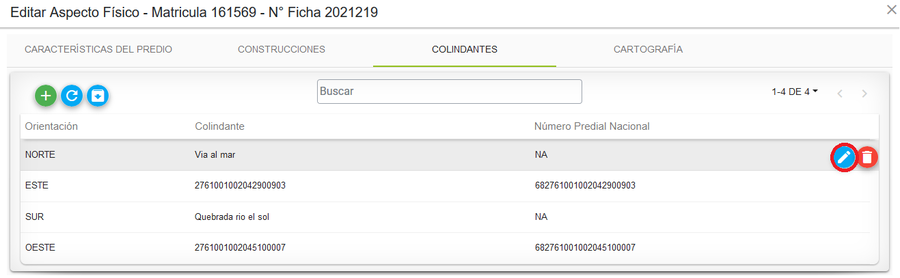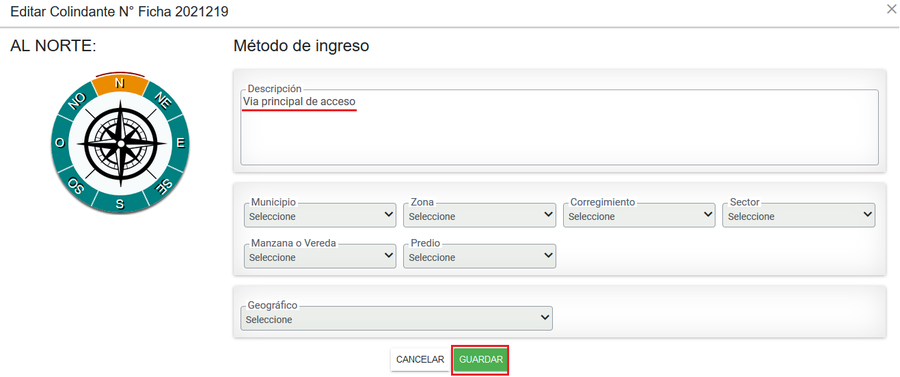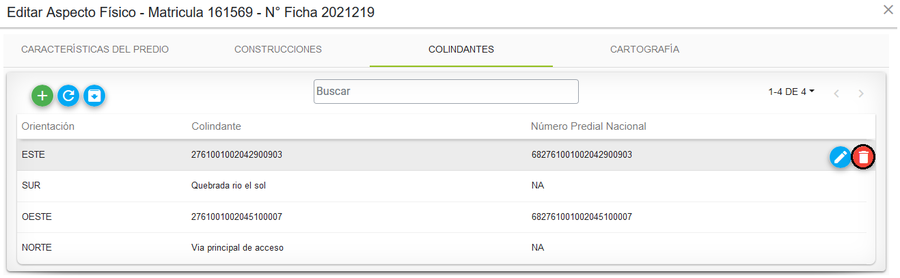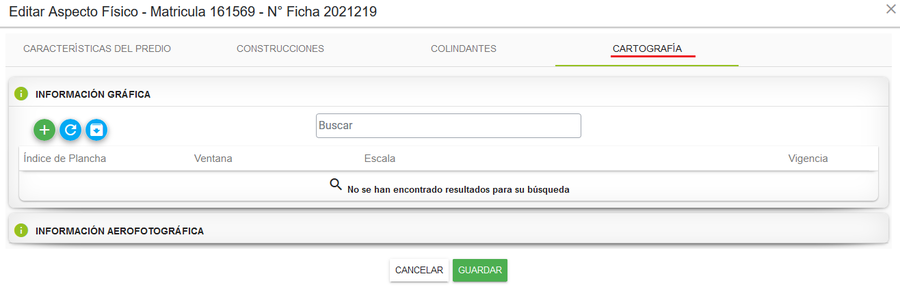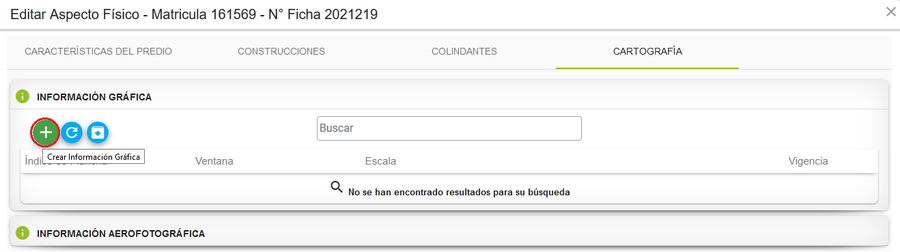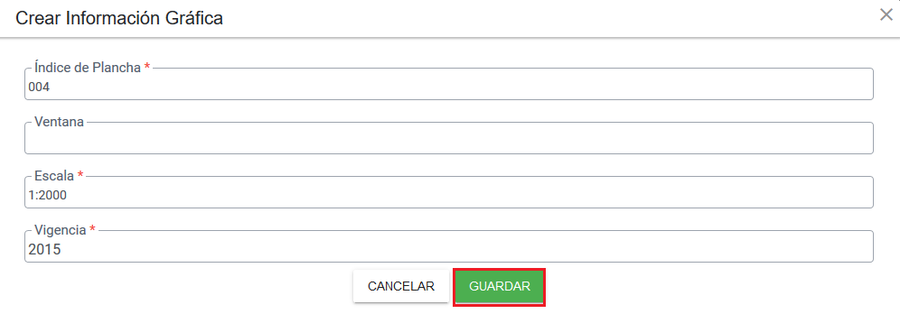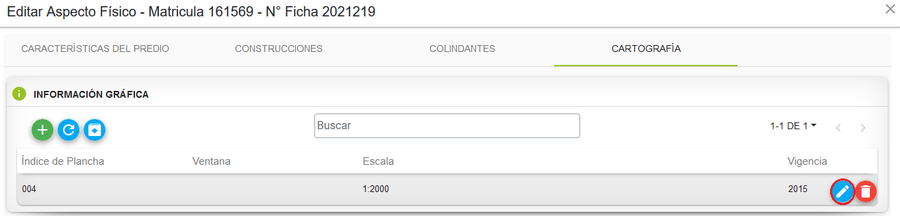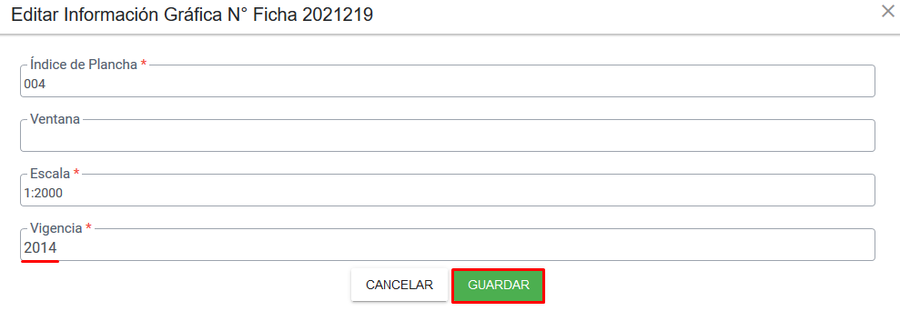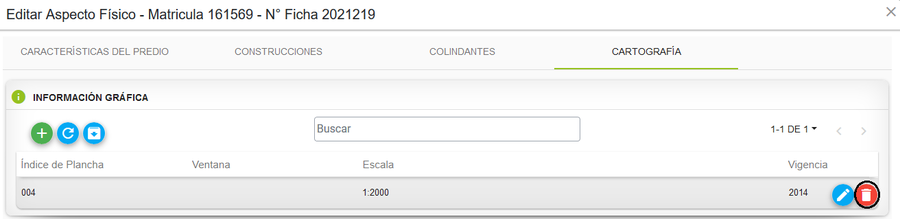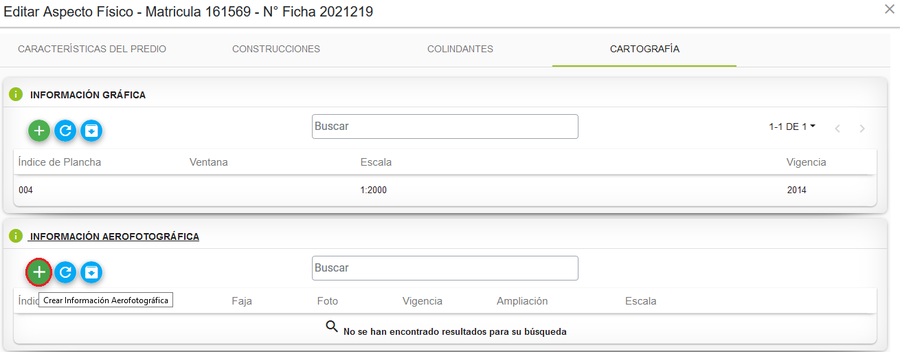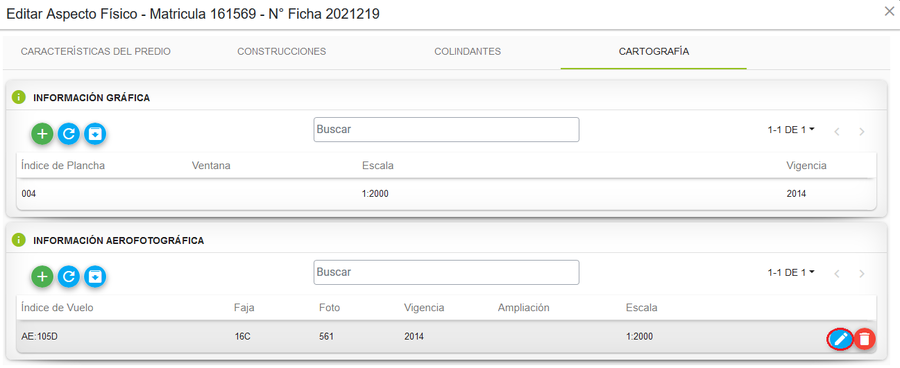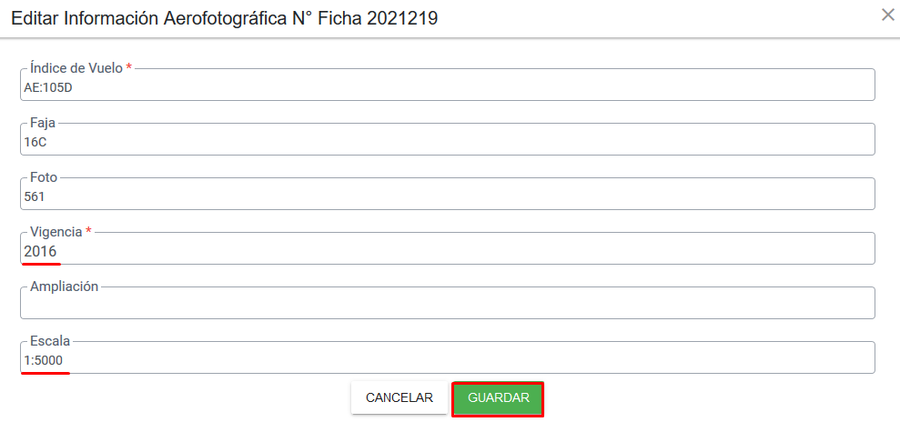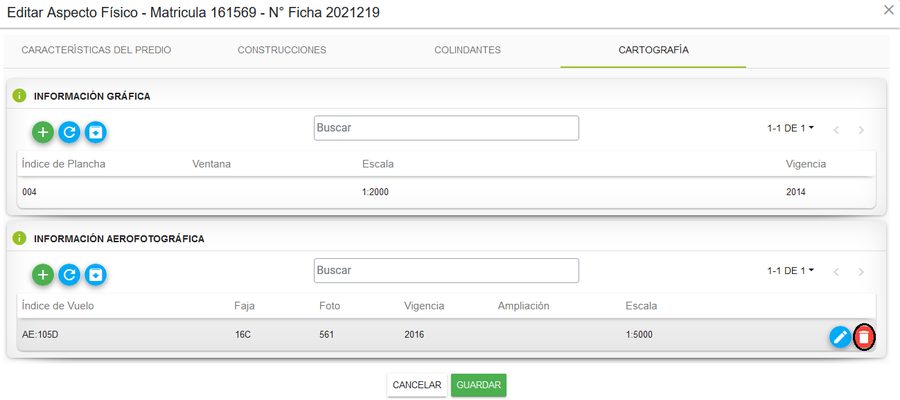Diferencia entre revisiones de «Rectificación Aspectos No Afectan Avalúo»
| Línea 53: | Línea 53: | ||
[[Image: TransaccionCatastral RecNoAfecta.png|900x900px|thumb|center]]<center>'''Actividad de transacción catastral'''</center> | [[Image: TransaccionCatastral RecNoAfecta.png|900x900px|thumb|center]]<center>'''Actividad de transacción catastral'''</center> | ||
| + | |||
| + | ==== Aspectos físicos ==== | ||
Seleccionar el botón '''Editar aspecto físico''' para modificar información física del predio que no afecte los valores económicos. | Seleccionar el botón '''Editar aspecto físico''' para modificar información física del predio que no afecte los valores económicos. | ||
| Línea 62: | Línea 64: | ||
[[Image: EditarFisico RecNoAfecta.png|900x900px|thumb|center]]<center>'''Ventana edición de aspectos físicos'''</center> | [[Image: EditarFisico RecNoAfecta.png|900x900px|thumb|center]]<center>'''Ventana edición de aspectos físicos'''</center> | ||
| − | ====Modificar dirección==== | + | =====Modificar dirección===== |
Para editar la dirección seleccionar el botón ''Editar'', el sistema muestra la información para ser modificada | Para editar la dirección seleccionar el botón ''Editar'', el sistema muestra la información para ser modificada | ||
| Línea 74: | Línea 76: | ||
[[Image: DireccionModificada.png|900x900px|thumb|center]]<center>'''Agregar dirección modificada'''</center> | [[Image: DireccionModificada.png|900x900px|thumb|center]]<center>'''Agregar dirección modificada'''</center> | ||
| − | ====Colindantes==== | + | =====Colindantes===== |
Seleccionar la pestaña de '''Colindantes''' para agregar, modificar o eliminar información. | Seleccionar la pestaña de '''Colindantes''' para agregar, modificar o eliminar información. | ||
| Línea 125: | Línea 127: | ||
<center>[[Image:MensajeEliminacionRegistro.png|1000x1200px|thumb|center]]</center> | <center>[[Image:MensajeEliminacionRegistro.png|1000x1200px|thumb|center]]</center> | ||
| − | ==== Cartografía ==== | + | ===== Cartografía ===== |
Seleccionar la pestaña '''Cartografía''' para agregar, modificar o eliminar información de la cartografía del predio | Seleccionar la pestaña '''Cartografía''' para agregar, modificar o eliminar información de la cartografía del predio | ||
| Línea 211: | Línea 213: | ||
[[Image: MensajeEliminarInfoAerofotografica.png|900x900px|thumb|center]]<center>'''Mensaje para eliminar información aerofotográfica'''</center> | [[Image: MensajeEliminarInfoAerofotografica.png|900x900px|thumb|center]]<center>'''Mensaje para eliminar información aerofotográfica'''</center> | ||
| + | |||
| + | ==== Aspectos jurídicos ==== | ||
Revisión del 09:39 12 may 2020
Sumario
Introducción
La finalidad de este proceso es realizar es modificar la información de un predio, el cual no afecte información económica. A continuación se mostrará el paso a paso del trámite.
Para iniciar un proceso se debe ingresar a la opción de Procesos > Registrar Proceso. Para recordar como registrar un trámite ingresar a la guía de Registrar Proceso
Ejecución del Proceso
Seleccionar el proceso llamado RECTIFICACIÓN ASPECTOS NO AFECTAN AVALÚO'
Ingresar la información de la persona que solicita el trámite. Si se realiza DE OFICIO, al seleccionar este medio de recepción se cargan por defecto los datos del usuario que esta registrando el proceso.
Seleccionar el botón Registrar Solicitante, para guardar la información correspondiente y finalmente seleccionar el botón INICIAR PROCESO
El sistema muestra un mensaje con el radicado del trámite.
Anexar documentos
Se debe seleccionar los documentos que fueron anexados y verificados, finalmente se confirma si se han cumplido todos los requisitos.
Seleccionar el botón cargar documentos, para subir los documentos entregados por el solicitante.
El sistema muestra una ventana para buscar y subir el documento
Seleccionar el tipo de documento a cargar y posteriormente seleccionar el botón Examinar para identificar el archivo en el equipo local.
Luego de identificar el documento, seleccionar el botón Cargar documento.
Seleccionar el botón Siguiente, para ejecutar la actividad que continua en el flujo del trámite. El sistema muestra un mensaje de verificación de terminación de la presente tarea.
El sistema al finalizar la actividad anterior ejecuta la actividad de Transacción Catastral.
Transacción Catastral
Aspectos físicos
Seleccionar el botón Editar aspecto físico para modificar información física del predio que no afecte los valores económicos.
El sistema muestra la ventana para editar los aspectos físicos del predio.
Modificar dirección
Para editar la dirección seleccionar el botón Editar, el sistema muestra la información para ser modificada
Realizar la respectiva modificación de la dirección y finalmente seleccionar el botón Agregar.
Colindantes
Seleccionar la pestaña de Colindantes para agregar, modificar o eliminar información.
Para incorporar un colindante, seleccionar el botón Crear colindante
Para registrar un colindante se tiene la facilidad de ingresarlo por diferentes métodos, donde para cada uno de ellos se debe seleccionar primero el punto cardinal (orientación) sobre el cual se registra el colindante
- Literal: Los colindantes literales pueden ser nombres de ríos, calles o colindantes diferentes de predios.
- Cédula Catastral: Los predios colindantes se pueden ingresar seleccionando: Municipio, Sector, Corregimiento, Barrio, Manzana Vereda y Predio.
- Origen Geográfico: Los colindantes de origen geográfico se obtienen de la edición geográfica del trámite
En caso de registrar un colindante para un predio de tipo unidad predial, se debe de seleccionar si el colindante esta ubicado en la parte de arriba o de abajo del apartamento a registrar:
- Zenit: Piso de arriba.
- Nadir: Piso de abajo.
Para modificar uno de los colindantes seleccionar el botón Editar colindante
Luego de realizar las modificaciones del colindante, seleccionar el botón Guardar
Para retirar un colindante seleccionar el botón Eliminar colindante
El sistema muestra un mensaje para confirmar la eliminación del colindante
Al confirmar la eliminación el sistema muestra mensaje de la eliminación exitosa del registro.
Cartografía
Seleccionar la pestaña Cartografía para agregar, modificar o eliminar información de la cartografía del predio
Para agregar información gráfica del predio, seleccionar el botón Crear información gráfica
Al seleccionar dicho botón el sistema muestra la ventana para ingresar los valores de la información gráfica
- Índice de Plancha: Número de identificación de la plancha donde está ubicado el predio.
- Ventana: Si el predio se encuentra localizado en una ampliación gráfica a escala, se diligencia colocando: código de corregimiento, código de la vereda, número secuencial de la ventana dentro de la vereda.
- Escala: Escala en al cual se encuentra realizada la plancha.
- Vigencia: Fecha hasta la cual es válida la plancha.
Luego de diligenciar la información seleccionar el botón Guardar
El sistema muestra mensaje de registro de la información.
Para editar la información, seleccionar el botón Editar información gráfica
Modificar la información necesaria y posteriormente seleccionar el botón Guardar
El sistema muestra un mensaje del proceso de modificación
Para eliminar la información, seleccionar el botón Eliminar información gráfica.
El sistema mostrará mensaje para confirmar la acción a realizar.
Para agregar información aerofotografica, seleccionar el botón Crear información aerofotográfica
El sistema muestra la ventana para registrar la información
- Índice de Vuelo: Número de identificación de la aerofotografía se encuentra en la información marginal de esta.
- Faja: Información que se encuentra en el área marginal de la aerofotografía.
- Foto: Información que se encuentra en el área marginal de la aerofotografía.
- Vigencia: Año de la aerofotografía.
- 'Ampliación: Cuando una zona tiene características de minifundio se censará sobre una ampliación aerofotográfica y se diligenciará este campo así: Código de corregimiento, código de la vereda, número secuencial de la ampliación dentro de la vereda.
- Escala: Información que se encuentra en el área marginal de la aerofotografía.
Luego de diligenciar la información seleccionar el botón Guardar
El sistema muestra mensaje de registro de la información
Para modificar, seleccionar el botón Editar información aerofotográfica
El sistema muestra la ventana con los datos diligenciados previamente.
Luego de modificar la información requerida, seleccionar el botón Guardar. El sistema muestra mensaje de actualización del registro.
Para eliminar información, seleccionar el botón Eliminar información aerofotográfica.
El sistema muestra mensaje para confirmar la acción a realizar.