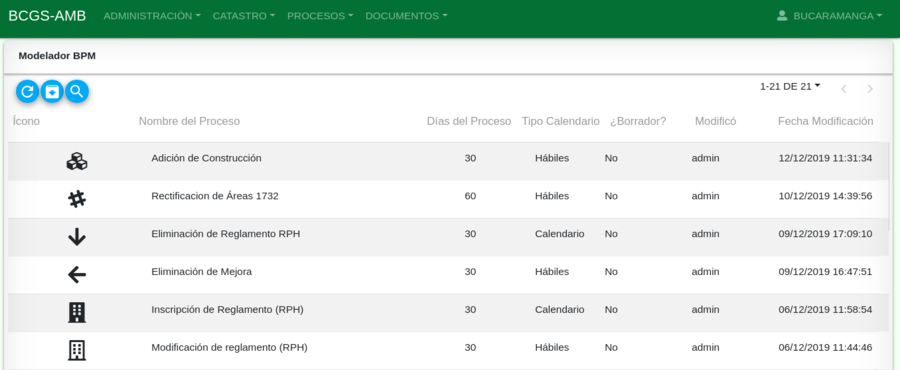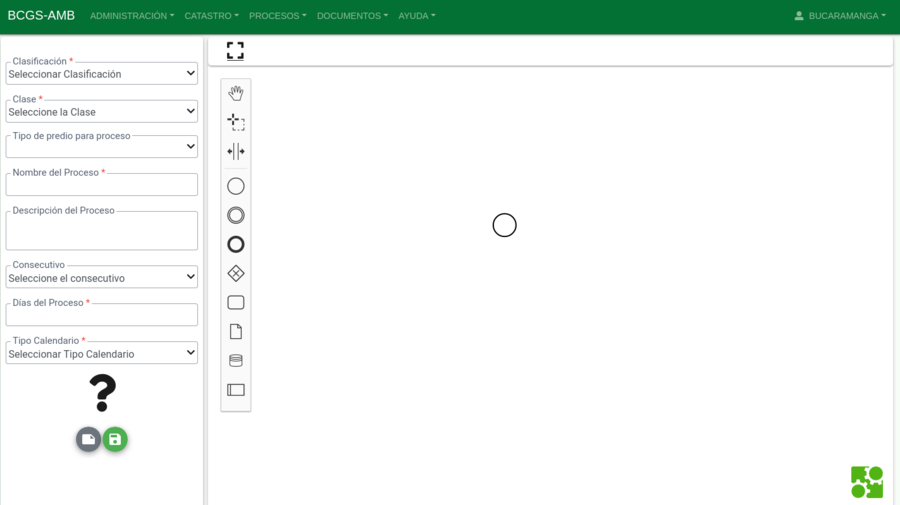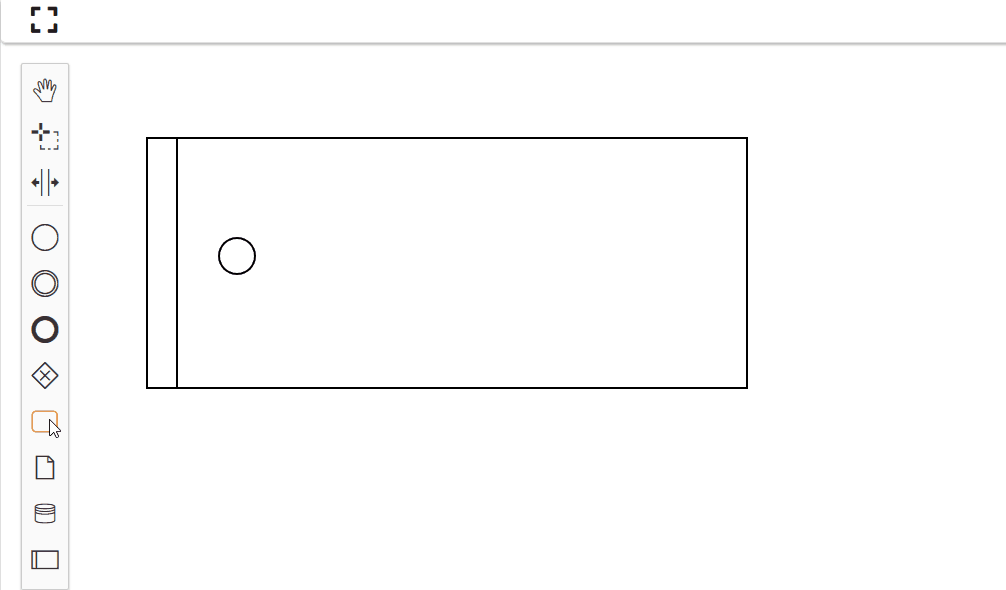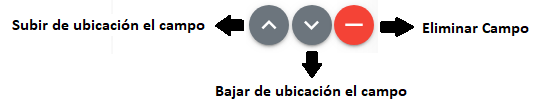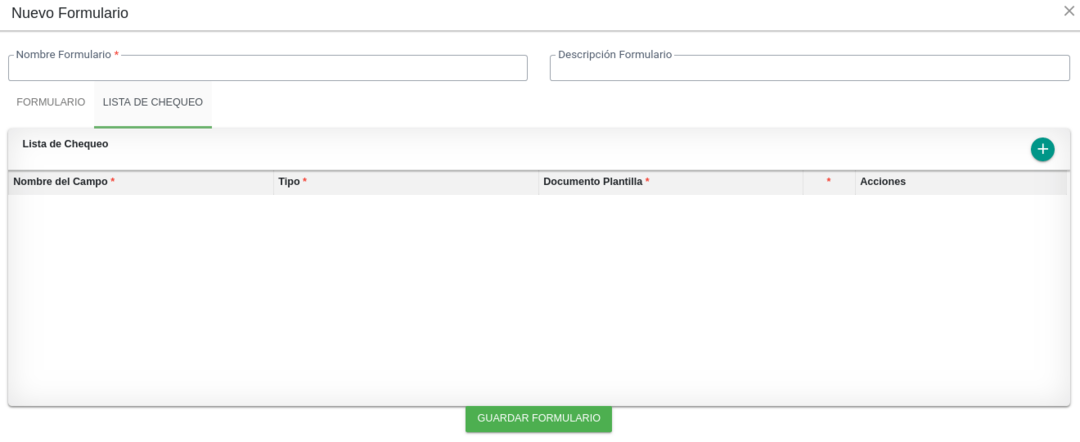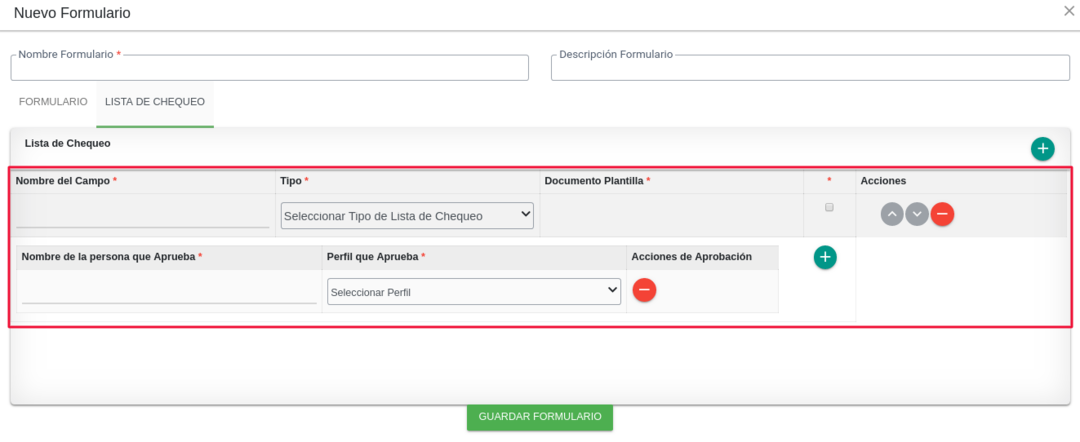Modelamiento de Procesos
Sumario
Introducción
Por medio de esta funcionalidad se permite realizar la configuración de los procesos que serán ejecutados para dar atención a los diferentes trámites de la entidad.
Para acceder a la funcionalidad ingresar por la opción de menú PROCESOS / Modelador BPM
Al ingresar a dicha funcionalidad se visualizan el listado de procesos configurados.
En esta ventana se muestran las siguientes columnas:
- Ícono: Es un símbolo que representa gráficamente el proceso
- Nombre del proceso
- Días del Proceso: Corresponde a los días en que el proceso debe ser atendido
- Tipo Calendario: Corresponde a la forma que se hará el conteo de días del proceso que puede ser Calendario, es decir, que se cuentan días de corrido o Hábiles que solo cuentan los días de lunes a viernes
- ¿Borrador? Permitir realizar un guardado temporal del proceso mientras se va modelando. Adicionalmente al tenerlo como borrador este NO estará habilitado para su registro.
- Modificó: Corresponde al usuario que modificó el proceso en su configuración
- Fecha Modificación: Fecha de la última modificación del registro
Nuevo Proceso
Para configurar un nuevo proceso se selecciona el botón Nuevo Proceso  . El sistema muestra un visor gráfico para configurar el proceso
. El sistema muestra un visor gráfico para configurar el proceso
En la parte izquierda de la ventana, se visualizan los siguientes valores:
- Clasificación: Corresponde al grupo de tipo de trámite
- Clase: Corresponde a la mutación a la que pertenece el trámite: PRIMERA, SEGUNDA, TERCERA, CUARTA, RECTIFICACIÓN, ACTUALIZACIONES, REVISIÓN DE AVALÚO O NINGUNA
- Tipo de predio para el proceso: Se debe asociar a qué tipo de predio se podrá registrar el proceso: PREDIO NORMAL, PREDIO MEJORA, PREDIO REGLAMENTADO, PREDIO UNIDAD PREDIAL O NO APLICA
- Nombre del Proceso: Nombre que se le definirá al proceso para su ejecución
- Descripción del Proceso: Define el propósito del proceso
- Consecutivo: Se listan los diferentes consecutivos que serán utilizados en el sistema para generar un número que identifique al proceso cuando éste sea ejecutado
- Días del Proceso: Se define los días en que el proceso debe ser atendido
- Tipo de Calendario: Se define que tipo de calendario será utilizado para realizar el conteo de días transcurridos del proceso.
- Ícono: Se listan los diferentes tipos de íconos disponibles que pueden ser utilizados para representar el proceso
Para tener un espacio más amplio de trabajo en el visor gráfico se selecciona el ícono ![]()
Modelamiento del proceso
El modelador cuenta con las siguientes herramientas para el modelado de un proceso:
| Herramientas | Elemento | Descripción |
|---|---|---|
| Activar Desplazador | Permite realizar desplazamientos a través del todo el modelo del proceso. | |
| Activar Selección Múltiple | Permite realizar la selección de múltiples elementos del modelo del proceso | |
| Activar Crear/Eliminar Espacio | Permite crear o eliminar un espacio en el modelado del proceso | |
| Crear Evento de Inicio | Elemento utilizado para dar inicio a un proceso a modelar. | |
| Crear Evento de Estado | Elemento utilizado para identificar posibles estados por los cuales puede pasar un proceso, de acuerdo a sus actividades. | |
| Crear Evento Fin | Elemento utilizado para dar fin a un proceso modelado. | |
| Crear Compuerta Condicional | Elemento utilizado para dividir el proceso en dos flujos de acuerdo a unas condiciones definidas. | |
| Crear Tarea | Elemento utilizado para representar una actividad o tarea en el modelo de un proceso. | |
| Crear Documento | Elemento utilizado para representar documentos que fluyen o se generan en el proceso. | |
| Crear Entidad de Datos | Elemento utilizado para identificar transacciones de base de datos que serán utilizadas en el proceso | |
| Crear Permiso | Elemento que permite definir los permisos para las tareas. |
Para elaborar el modelado del proceso, se debe arrastrar el elemento que se requiera de la siguiente manera:
Configuración de Tareas
Para configurar la tarea se debe seleccionar doble clic sobre el elemento y el sistema abrirá la siguiente ventana:
Esta ventana contiene los siguientes campos para diligenciar:
- Nombre Actividad: Identificación de la actividad. Nombre corto
- Vigencia de Actividad:
- Descripción: Información detallada del objetivo de la actividad
Configuración de Formulario dinámico
Para crear un nuevo formulario se selecciona el botón NUEVO, el sistema presenta la siguiente ventana
- Nombre Formulario: Nombre con el cual se identificará el formulario
- Descripción Formulario: Información detallada del formulario
A través de esta ventana se permite configurar ventanas con diferentes tipos de campos, para visualizarlos se debe seleccionar el botón 
- Título
- Texto
- Área de Texto
- Correo electrónico
- Moneda
- Número
- Decimal
- Calculo
- Fecha
- Fecha - hora
- Hora
- Cargar Archivo
- Colecciones
- Respuesta SI NO
- Lista selección múltiple
- Selección única (Booleano)
- Botón Booleano
- Plantilla
- Funcionalidad
Para visualizar estos campos se debe de hacer clic en el botón que esta ubicado al finalizar cada componente ![]()
Se debe de ingresar la información que se solicita para cada componente.
- Tipo: Campo que se esta configurando.
- Nombre del campo: Nombre que tendrá el campo.
- Descripción: Información que se mostrará en el formulario.
- Especificación: Información adicional que se agrega a un campo para mayor entendimiento.
- Texto de Ayuda: Texto que se muestra dentro del campo editable, como guía para la persona que esta diligenciando el formulario.
- Requerido: Se debe seleccionar si es obligatorio diligenciar el campo, sino dejarlo vacío.
- Editable: Seleccionar cuando el campo se tenga que mostrar habilitado para ser diligenciado, de lo contrario dejarlo vacío.
- Valor por Defecto: Información que se muestra dentro del campo de texto.
- Inicializado:
- Funcionalidad / Plantilla: Seleccionar la funcionalidad o plantilla que se necesita mostrar en el formulario.
- Acciones: Se cuenta con tres (3) botones los cuales se explican mas adelante del presente documento.
Explicación de los botones ubicados en los componentes del formulario.
Lista de Chequeo
Es el lugar donde se puede configurar las listas de chequeo o selección dentro de un formulario.
Para agregar una lista de chequeo se debe hacer clic en el botón que esta ubicado en la parte superior derecho del formulario ![]()
Al agregar la lista de chequeo el sistema muestra ciertos campos habilitados para ser diligenciados, los cuales son los siguientes:
- Nombre del Campo: Nombre del campo donde se va a alojar la lista de chequeo.
- Tipo: Seleccionar si es Documento cuando esta lista de chequeo se necesita para un documento que necesita una revisión. Seleccionar Validación Normal cuando se necesita una validación de campos dentro del formulario.
- Documento Plantilla: En caso que se esté validando un documento se debe de seleccionar la plantilla o documento a revisar.
- Acciones: Se cuenta con tres botones (Subir campo - Bajar campo - Eliminar campo)
- Nombre de la persona que Aprueba: Digitar el nombre de la persona o dependencia que debe de ejecutar esta lista de chequeo.
- Perfil que Aprueba: Seleccionar que perfil debe de ejecutar esta lista de chequeo.
- Acciones de Aprobación: Existe un botón para eliminar este campo y en la parte superior hay otro botón donde se puede adicionar otro campo para ingresar mas personas que pueden validar la lista de chequeo.
Para finalizar con el registro del formulario se debe de hacer clic en el botón Guardar Formulario ![]()
Editar Proceso
Hacer clic en el botón Editar Proceso ubicado al finalizar cada una de las filas del tablero de consulta.
Al hacer clic en esta opción, el sistema muestra toda la información y el modelo del proceso.
Para guardar las actualizaciones realizadas hacer clic en el botón Editar 
Eliminar Proceso
Hacer clic en el botón Eliminar Proceso ubicado al finalizar cada una de las filas del tablero de consulta.
El sistema muestra la validación de la acción a realizar.
Al hacer clic en el botón Aceptar el sistema realiza la acción de suprimir el registro.
Configurar Documentos
Hacer clic en el botón Configurar Documentos ubicado al finalizar cada una de las filas del tablero de consulta.
El sistema muestra un listado de documentos que se pueden habilitar para el proceso seleccionado, haciendo clic en las pequeñas casillas ubicadas al frente de cada nombre de documento.
Configuraciones del proceso
Hacer clic en el botón Configuraciones del proceso ubicado al finalizar cada una de las filas del tablero de consulta.
Configuración de validaciones alfanuméricas
Se muestra un formulario con el listado de validaciones alfanuméricas donde se puede seleccionar las que se desean agregar para el proceso seleccionado.
Marcas alfanuméricas
En la segunda pestaña del mismo formulario se pueden configurar las marcas alfanuméricas, seleccionando cada una de las casillas que se deseen configurar para el presente proceso.
Botones para transacción catastral
En la tercera pestaña se muestra Edición Aspectos donde se pueden configurar os botones que se pueden tener habilitados de acuerdo al tipo de trámite, para ello, seleccionar cada una de las casillas que se deseen configurar para el presente proceso.
Propiedades del proceso
En la cuarta pestaña se muestra Propiedades proceso, la cual permite habilitar o restringir ciertas acciones sobre el trámite. Seleccionar las que apliquen de acuerdo al proceso que se esta configurando.
Tipo Resoluciones
En la quinta pestaña se muestra Tipo resoluciones, la cual permite seleccionar el tipo de resolución que va a aplicar al proceso.
Finalmente, seleccionar el botón Guardar para almacenar las configuraciones.