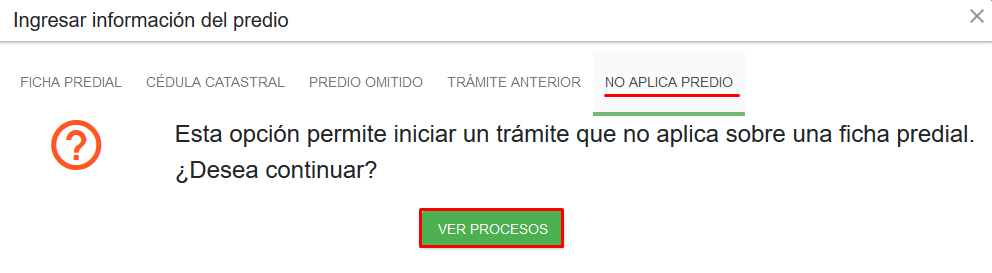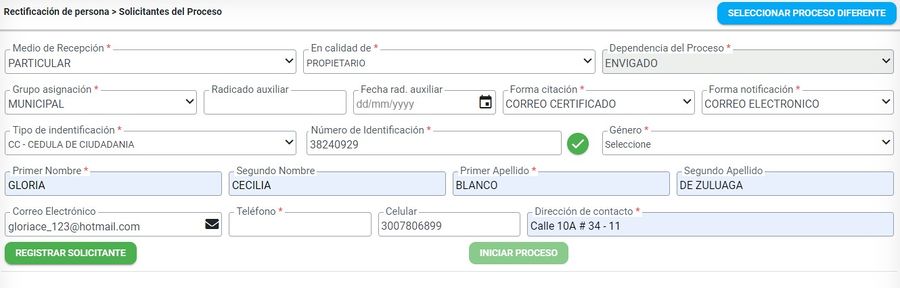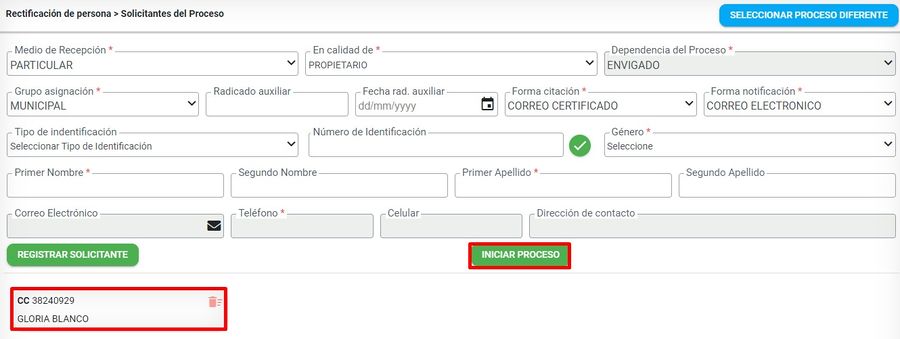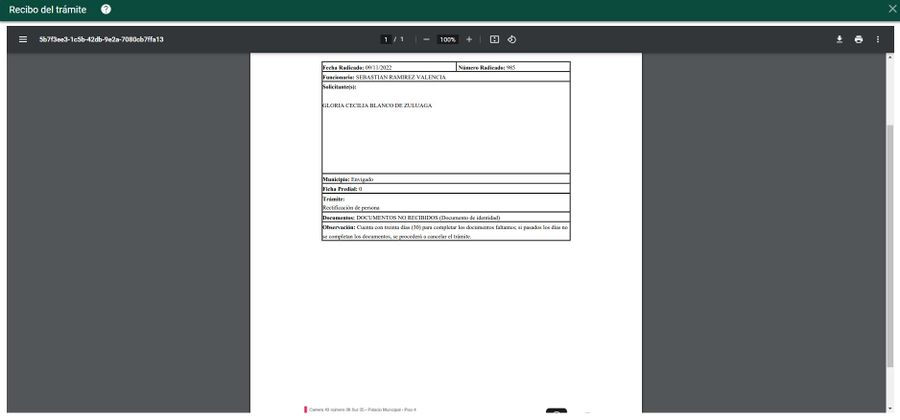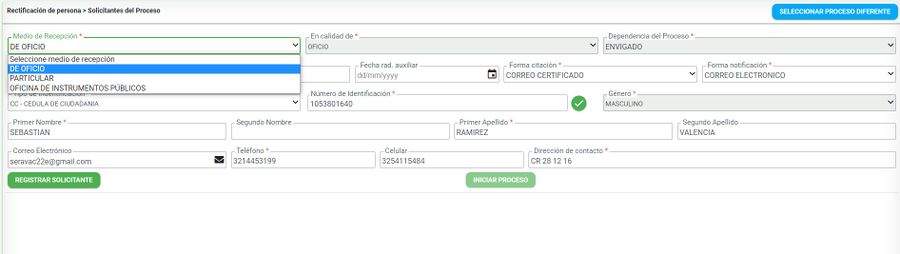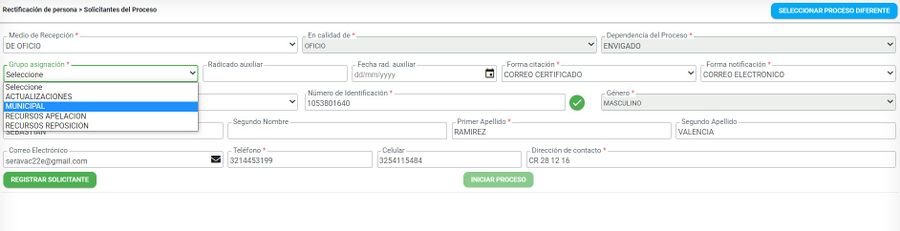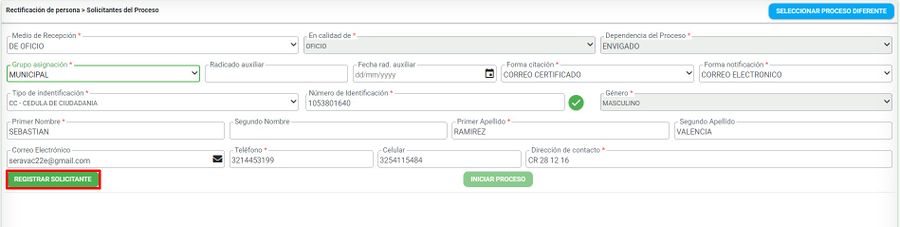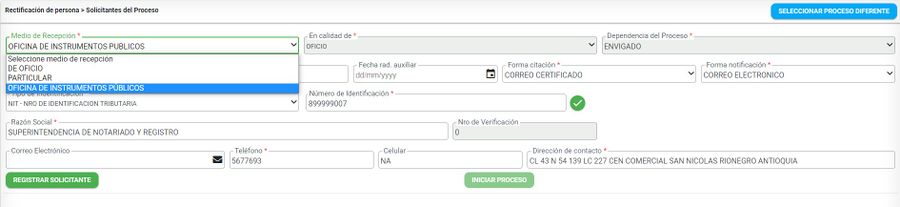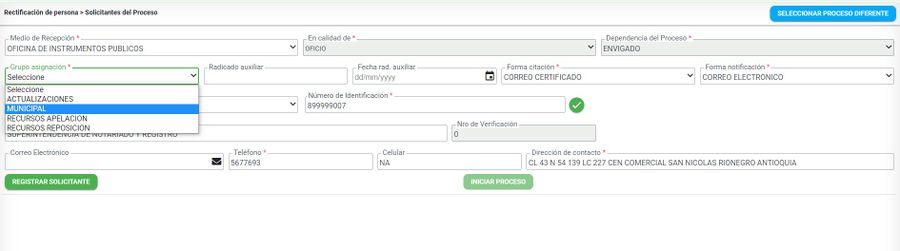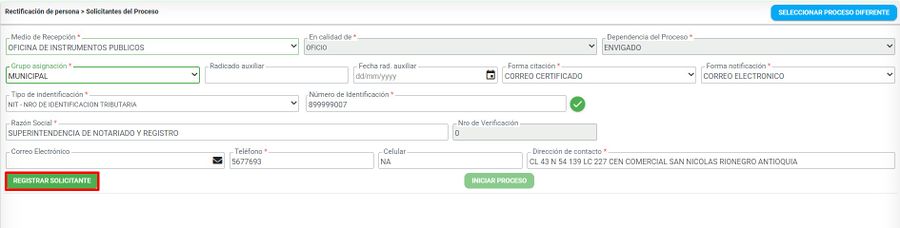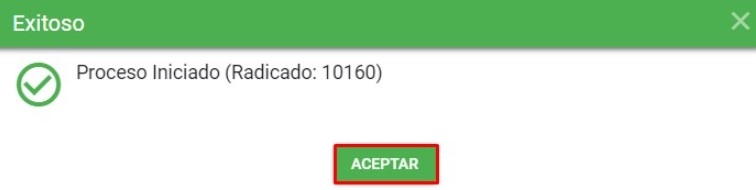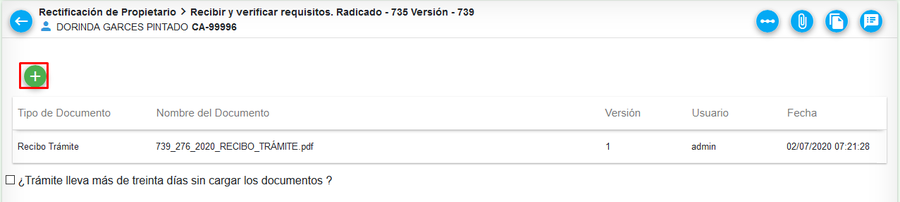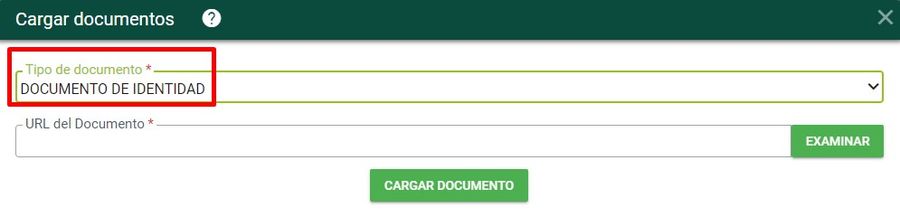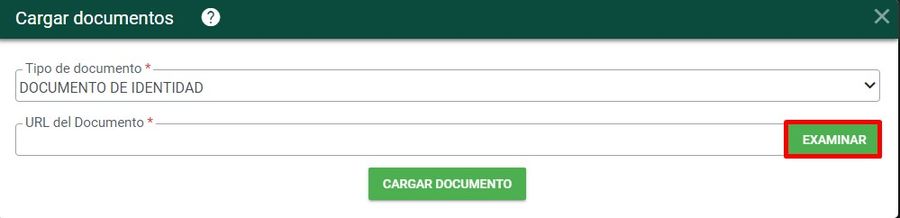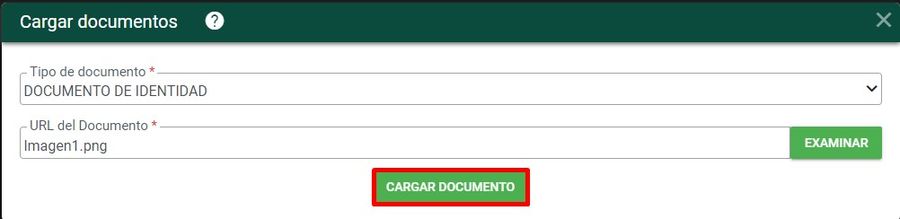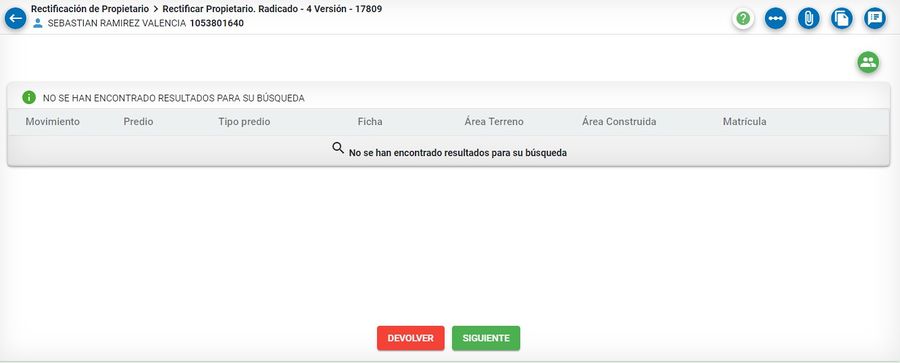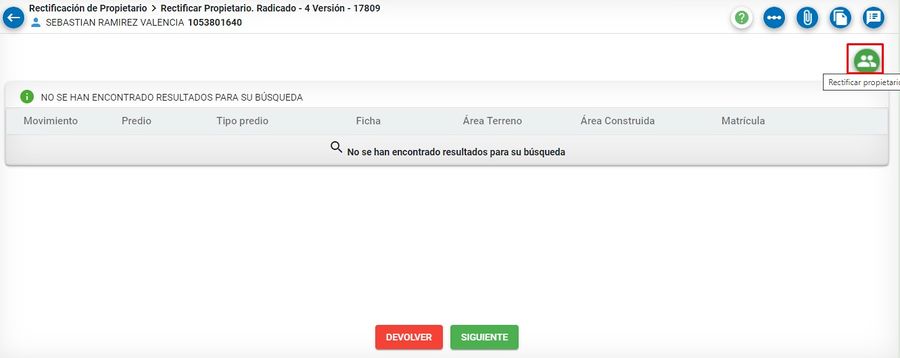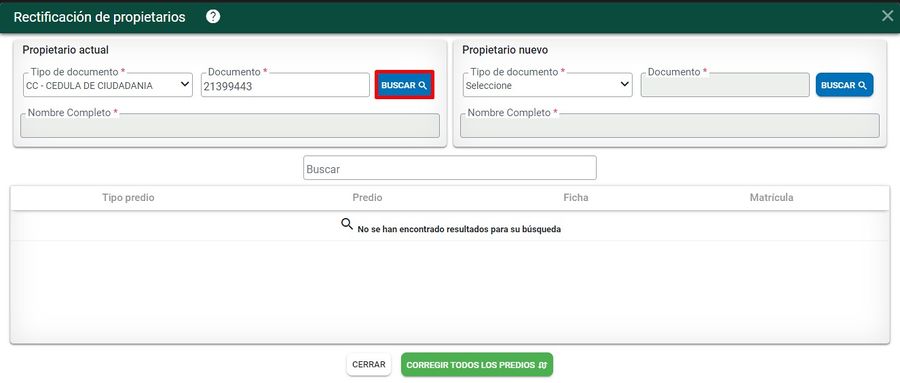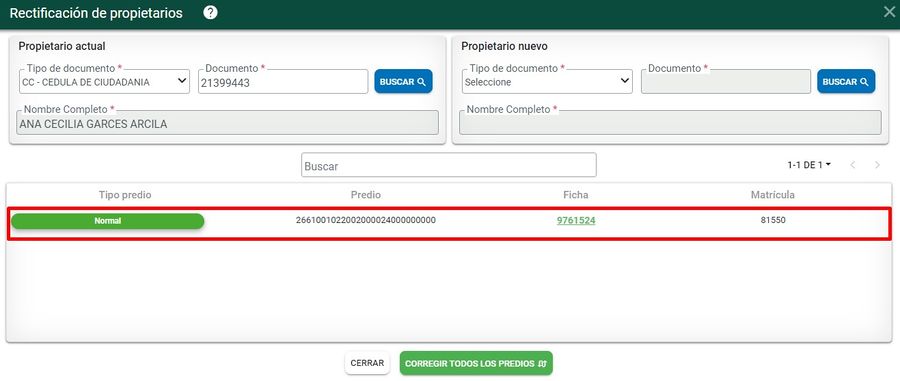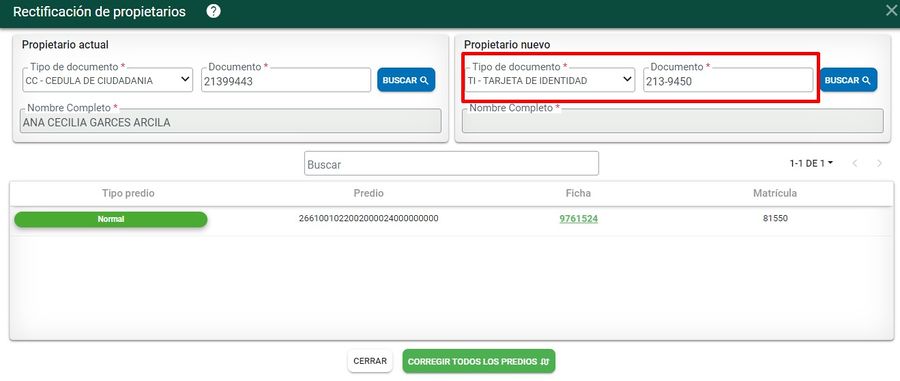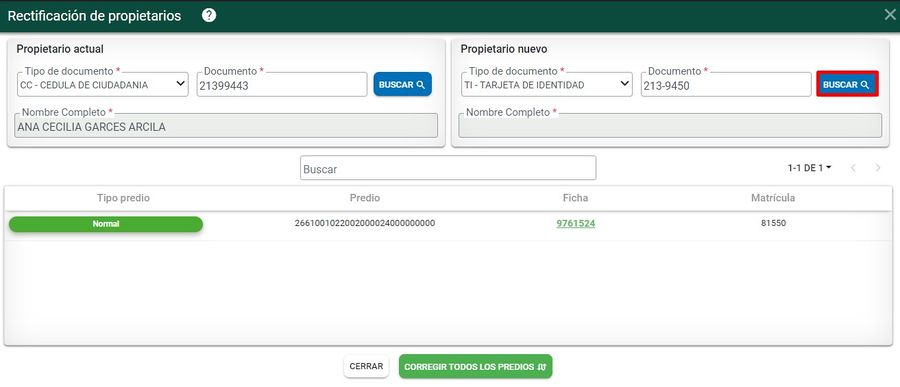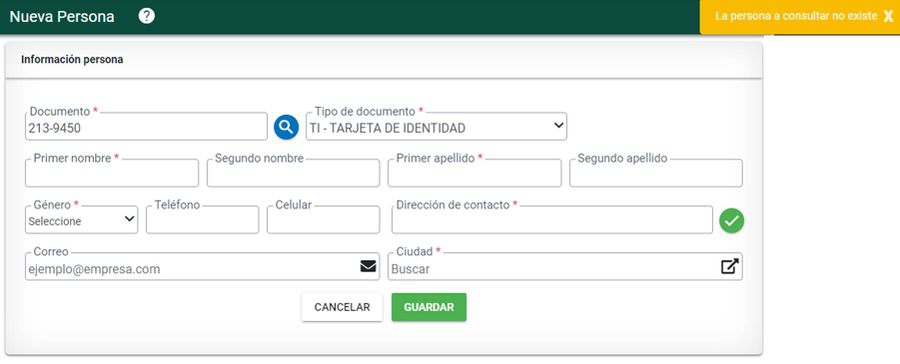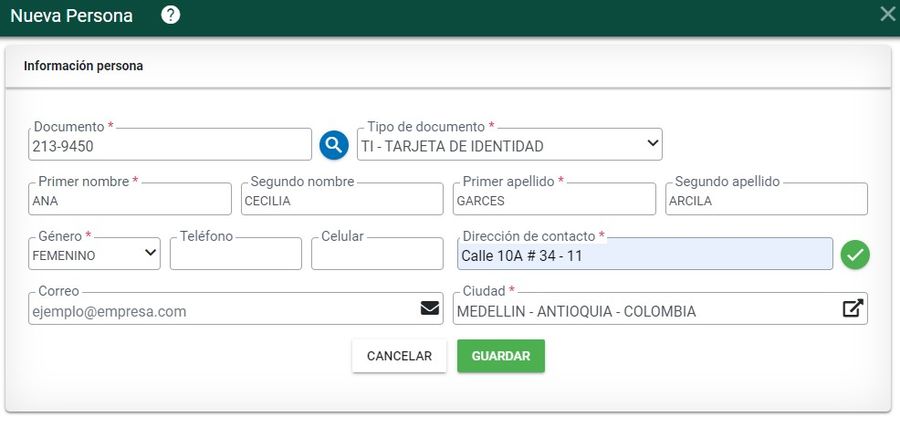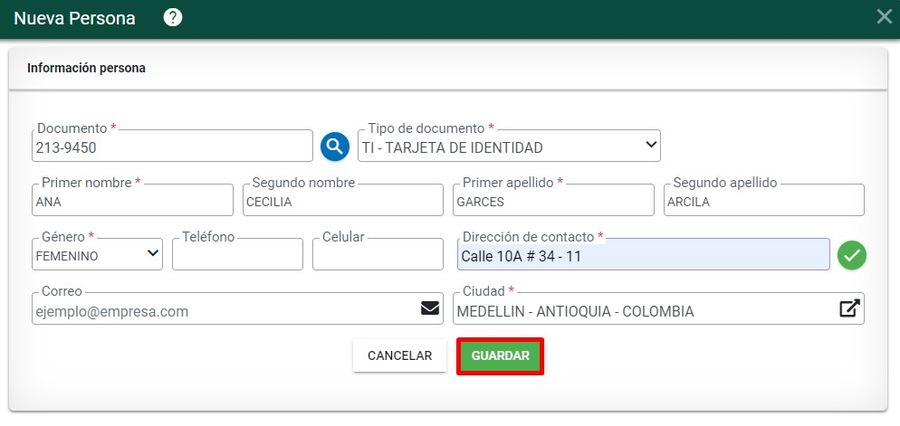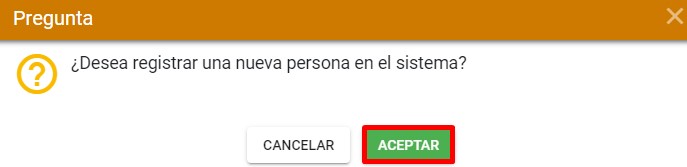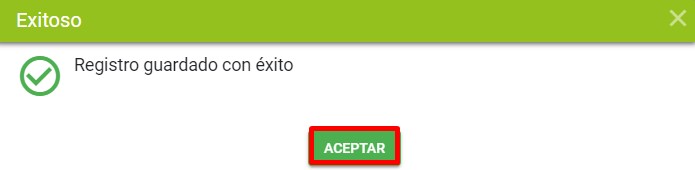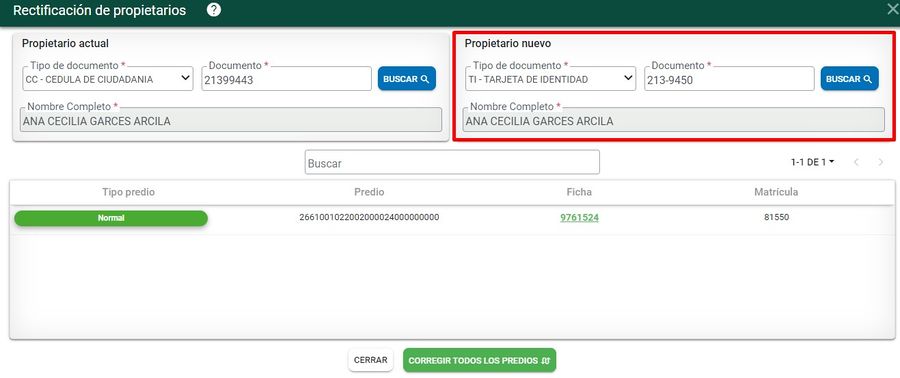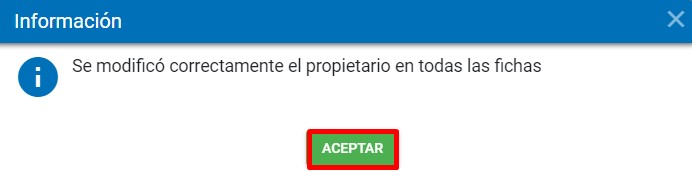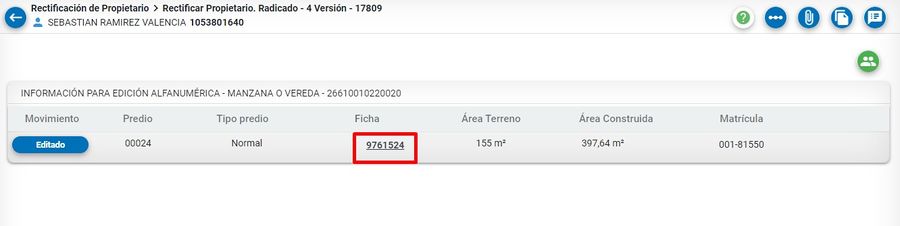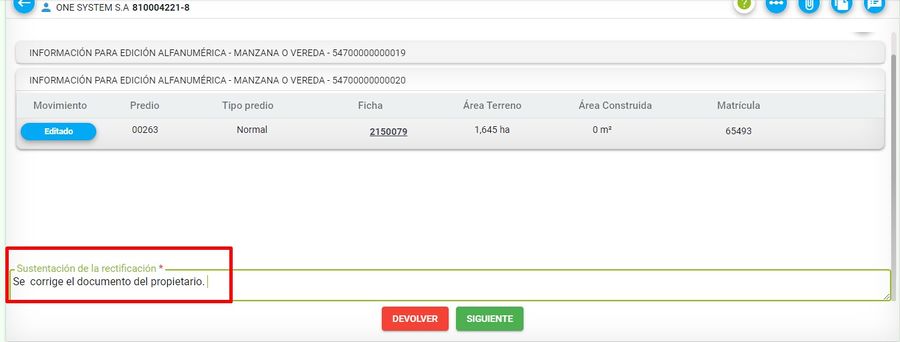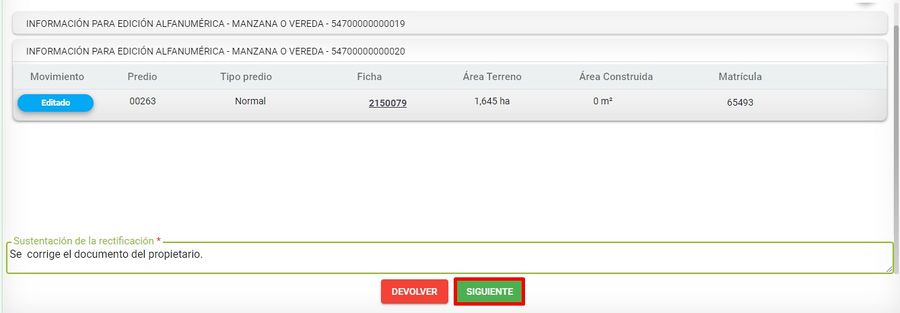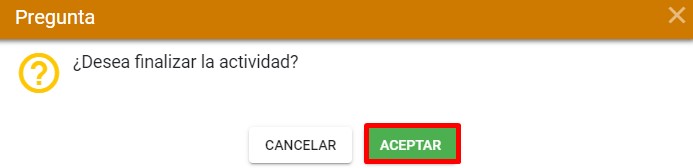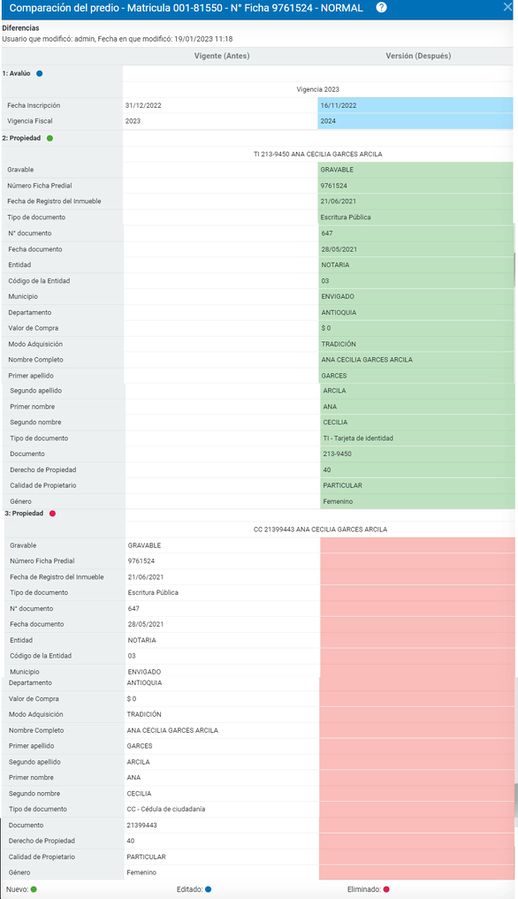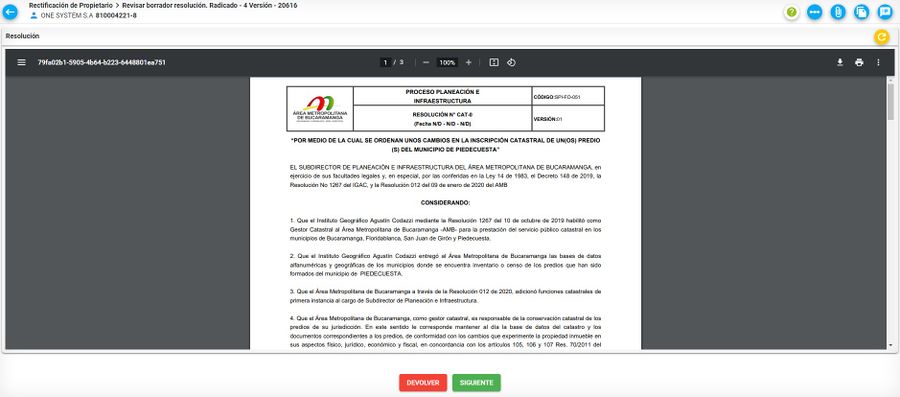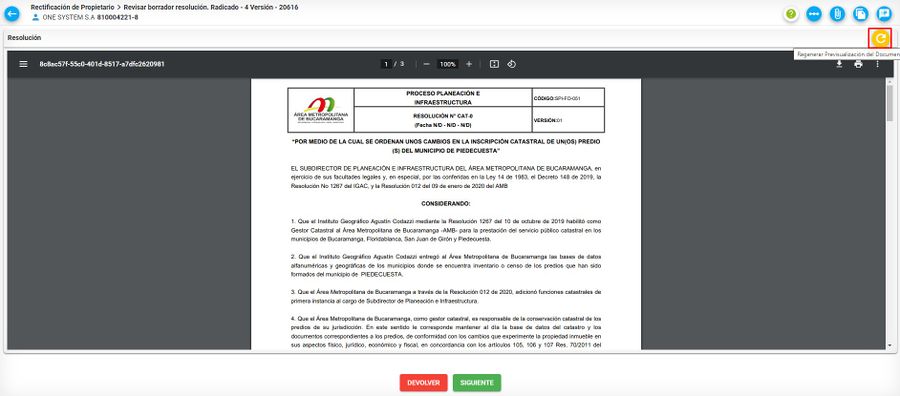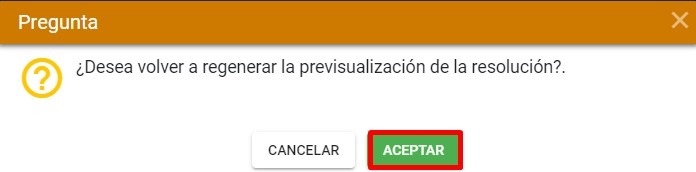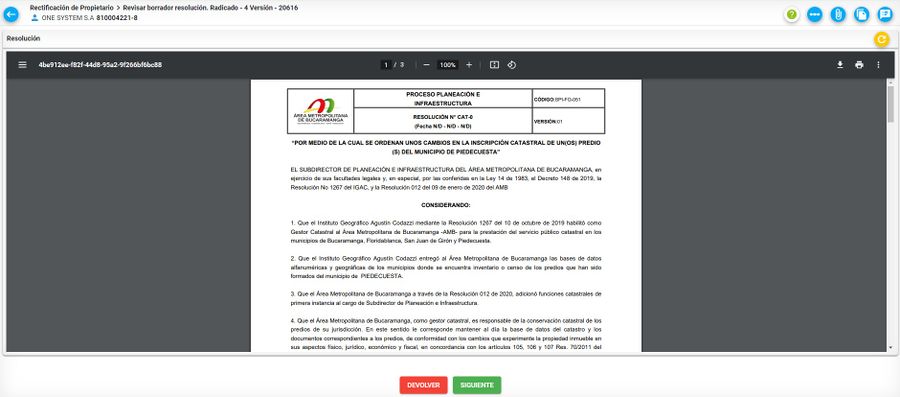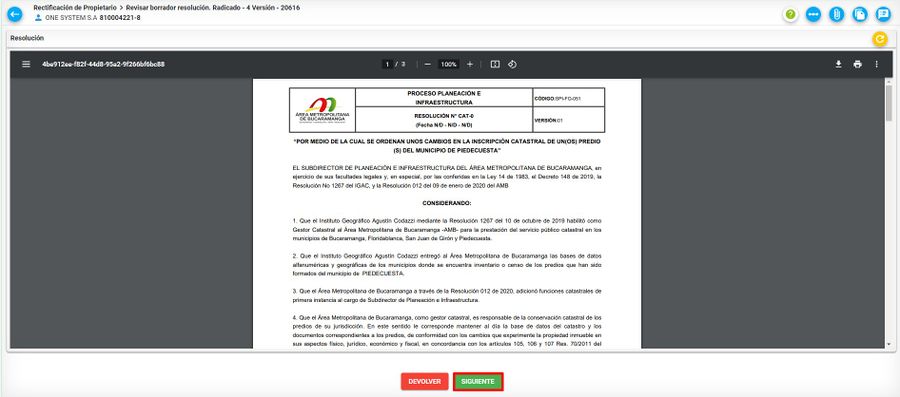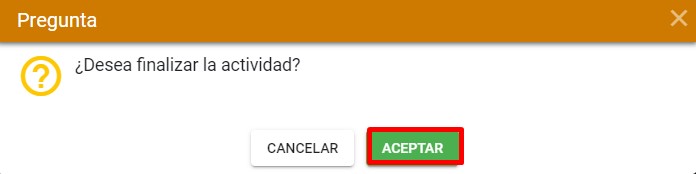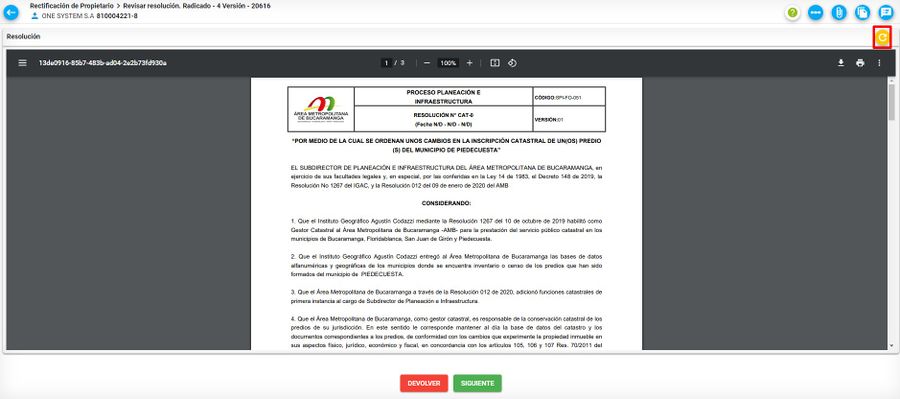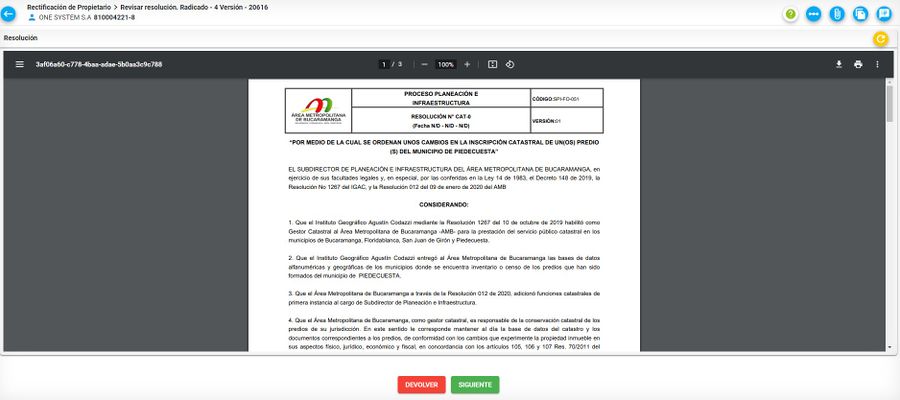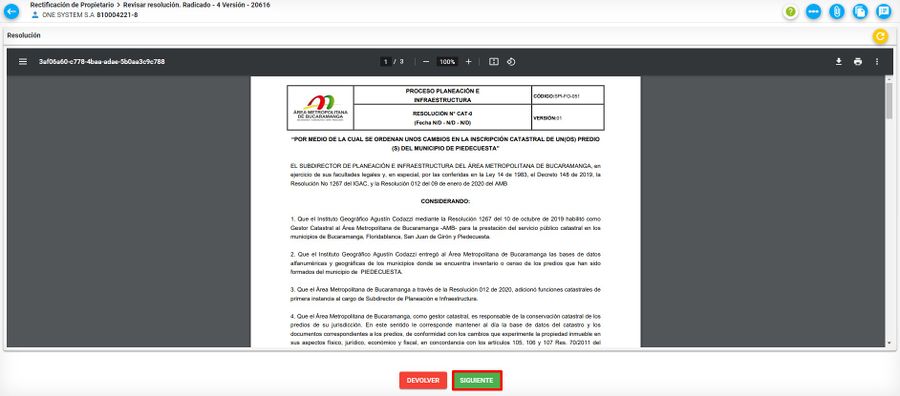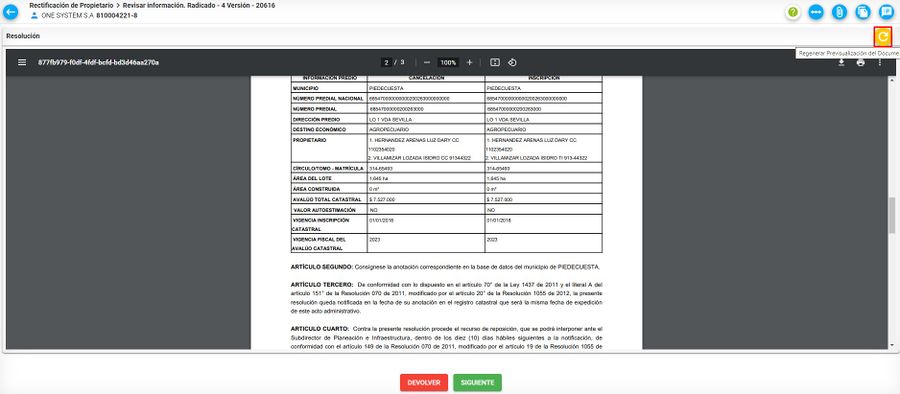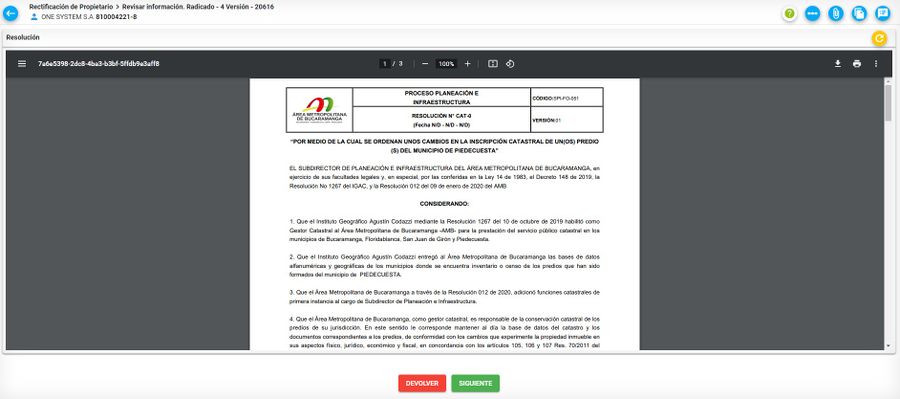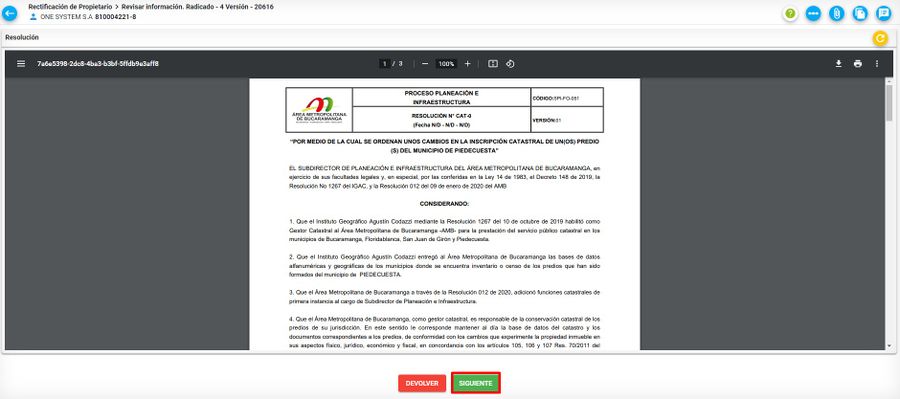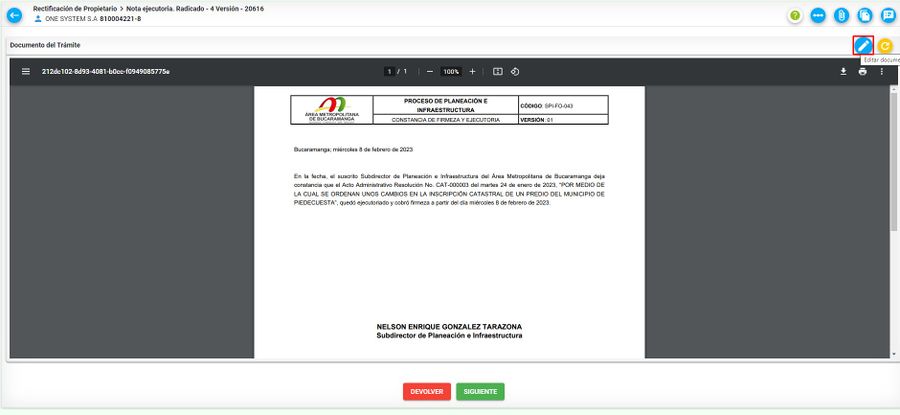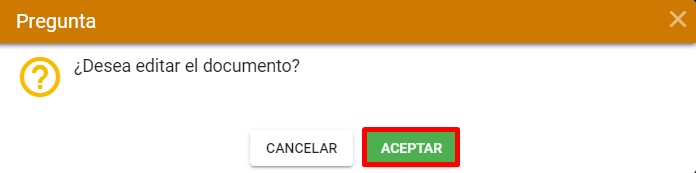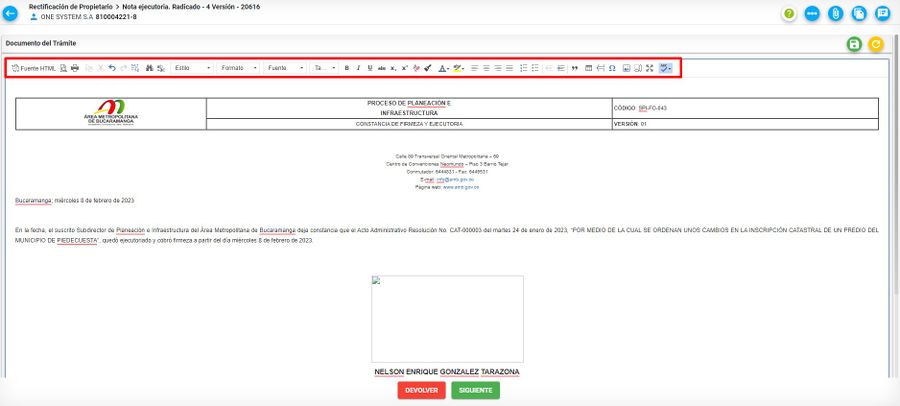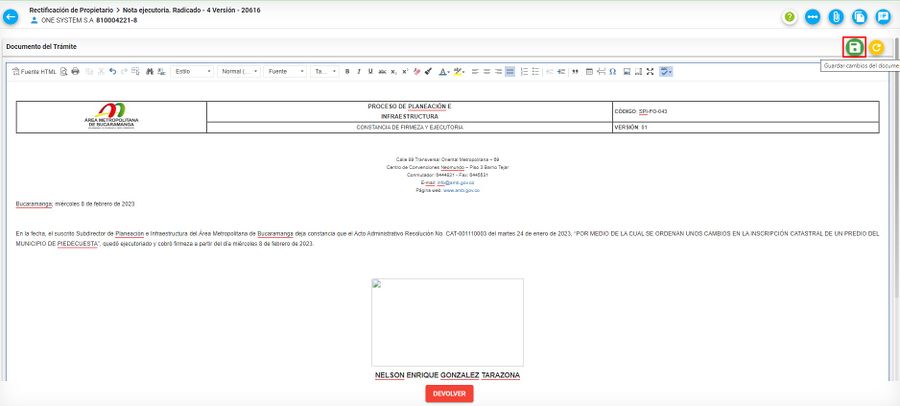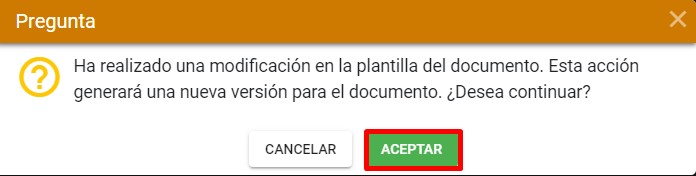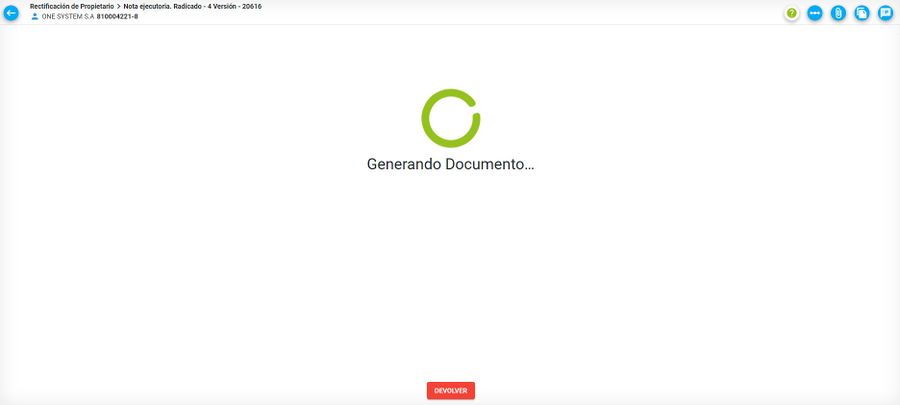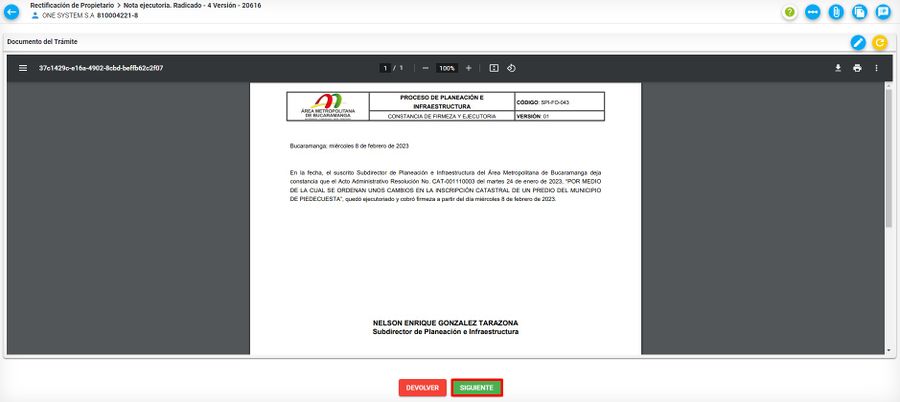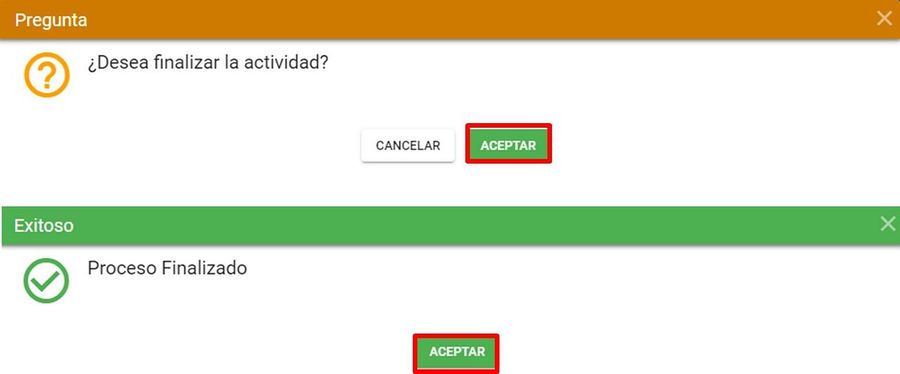Rectificación de Propietario
Sumario
Introducción
La finalidad de este proceso es corregir información del propietario de uno o varios predios. Información como tipo de documento y número de documento
Para iniciar un proceso se debe ingresar a la opción de Procesos > Registrar Proceso.
En la ventana de Ingresar información del predio, seleccionar la pestaña NO APLICA PREDIO y posteriormente el botón VER PROCESOS
Ejecución del Proceso
Radicación
Seleccionar la clasificación RECTIFICACIÓN y luego el proceso llamado RECTIFICACIÓN DE PROPIETARIO
Medio de Recepción PARTICULAR
Ingresar la información de la persona que solicita el trámite. Lo puede hacer en calidad de:
- Propietario
- Apoderado
- Representante Legal
- Oficio
- Heredero
- Poseedor
- Cónyuge
- Compañero supérstite
- Cesionario de derecho herenciales
- Interesado legítimo
- Autorizado
- Administrador
- Función judicial
Seleccionar el botón Registrar Solicitante, para guardar la información correspondiente y finalmente seleccionar el botón INICIAR PROCESO
El sistema muestra un mensaje con el radicado del trámite.
Se muestra el listado de los documentos del trámite, mostrando aquellos que son requeridos con un asterisco en rojo
El sistema muestra el recibo de trámite.
Medio de Recepción DE OFICIO
El medio de recepción de OFICIO se selecciona cuando dentro de la misma entidad (gestor catastral) identifica que deben hacer un trámite para corregir alguna información, el sistema carga por defecto y automáticamente los datos:
- En calidad de: por defecto siempre cargará OFICIO
- Dependencia del proceso
A pesar de que las siguientes opciones se cargan por defecto, estos pueden ser modificado al momento de realizar la citación y la notificación.
- Forma citación:
- Forma notificación:
Los siguientes datos son del usuario y se encuentran en sesión en el sistema.
- Tipo de identificación
- Numero de identificación
- Razón social
- Nro de verificación
- Correo electrónico
- Dirección de contacto
En el campo Grupo de asignación siempre se debe poner la opción Municipal
Seleccionar el botón Registrar solicitante
Una vez se da clic sobre la opción Registrar solicitante, el sistema habilita el botón Iniciar Proceso, dar clic sobre el.
El sistema automáticamente arroja un numero de radicado para el trámite.
Medio de Recepción OFICINA DE INSTRUMENTOS PÚBLICOS
El medio de recepción OFICINA DE INSTRUMENTOS PÚBLICOS aplica es cuando la información es remitida por dicha entidad, es decir, la oficina de instrumentos públicos para su actualización. El sistema carga por defecto y automáticamente los datos:
- En calidad de
- Dependencia del proceso
- Forma citación
- Forma notificación
- Tipo de identificación
- Numero de identificación
- Razón social
- Nro de verificación
- Correo electrónico
- Dirección de contacto
En el campo Grupo de asignación siempre se debe poner la opción Municipal
Los datos faltantes se debe diligenciar manualmente y dar clic al botón Registrar solicitante
Se debe seleccionar el botón Iniciar Proceso
El sistema automáticamente arroja un numero de radicado para el trámite.
Recibir y Verificar Requisitos
Seleccionar el botón cargar documentos, para subir los documentos entregados por el solicitante.
El sistema muestra una ventana para buscar y subir el documento
Seleccionar el Tipo de documento a cargar
Posteriormente seleccionar el botón Examinar para identificar el archivo en el equipo local.
Luego de identificar el documento, seleccionar el botón Cargar documento.
El sistema arroja un mensaje de confirmación, clic en Aceptar
A continuación se lista el documento adjunto, allí aparece la versión, el usuario y la fecha en que se adjunto el documento
Debe responder la pregunta ¿Trámite lleva más de treinta días sin cargar los documentos ? SI/NO
Finalmente, seleccionar el botón Siguiente, para ejecutar la actividad que continua en el flujo del trámite.
El sistema muestra un mensaje de verificación de terminación de la presente tarea.
Rectificar Propietario
Dado que el proceso no fue registrado a ningún predio en particular, el sistema muestra la ventana de resulados vacía
Identificar predios del propietario
Seleccionar el botón Rectificar propietario para buscar el propietario a corregir e identificar sus respectivos predios.
El sistema muestra la ventana para buscar el propietario actual a corregir.
Ingresar los datos Tipo documento, Documento y finalmente seleccionar el botón Buscar
El sistema lista el o los predios que tengan relación con dicho propietario.
Para corregir el propietario, diríjase al grupo de Propietario nuevo e ingrese los datos nuevos en Tipo de documento y Documento
Posteriormente seleccionar el botón Buscar en el grupo Propietario nuevo
Si no existe registrada la persona con la información diligenciada, el sistema abre la ventana de Nueva Persona
Diligenciar la información de la persona con el nuevo tipo y número de documento, recuerde que los espacios que están marcados con un * son obligatorios
Posteriormente seleccionar el botón GUARDAR.
El sistema arroja un mensaje de confirmación, clic en el botón Aceptar
Se carga la nueva información de la persona.
Seleccionar el botón CORREGIR TODOS LOS PREDIOS para que el sistema realice la modificación de los predios al nuevo propietario corregido.
El sistema genera mensaje indicando que el propietario fue corregido en todos los predios, clic en el botón Aceptar
Finalmente, se muestra el o los predios afectados para dicho propietario.
Recuerde ingresar la Sustentación de la rectificación para poder avanzar el tramite
Para finalizar la actividad seleccionar el botón SIGUIENTE para que se ejecute la actividad de Aprobar rectificación de propietario
El sistema arroja el mensaje de confirmación
Aprobar rectificación de propietario
Ejecutar la actividad para aprobar la modificación realizada de la rectificación del propietario.
Seleccionar el botón Comparar para verificar los cambios realizados.
Luego de verificar la información, seleccionar el botón SIGUIENTE para que se genere la siguiente actividad.
El sistema arroja un mensaje de confirmación, clic en Aceptar
Revisar borrador resolución
El sistema muestra la actividad con el borrador de la resolución ya generada con su respectivo número.
En esta actividad es posible regenerar la Resolución a partir del botón amarillo llamado Regenerar previsualización del documento.
El sistema muestra un mensaje de confirmación clic sobre el botón Aceptar
Documento regenerado
Para finalizar la actividad Revisar borrador resolución, clic sobre el botón Siguiente
Mensaje de confirmación
Revisar resolución
En esta actividad se debe revisar el documento Resolución con el fin de que si hayan quedado los cambios registrados de la rectificación.
Aquí también se activa el botón Regenerar previsualización del documento
El sistema muestra un mensaje de confirmación clic sobre el botón Aceptar
Documento regenerado, revisar si los cambios de la rectificación de propietario si están registrados
Si la resolución esta correcta, debe finalizar la actividad a partir del botón Siguiente
Mensaje de confirmación
Revisar información
Esta actividad consiste en hacer una revisión previa de la resolución, antes de emitir el documento definitivo
Aquí también se activa el botón Regenerar previsualización del documento
El sistema muestra un mensaje de confirmación clic sobre el botón Aceptar
Documento regenerado, revisar si los cambios de la rectificación de propietario si están registrados
Si la resolución esta correcta, debe finalizar la actividad a partir del botón Siguiente
Mensaje de confirmación
Conciliar información
Luego de finalizar la actividad anterior, el sistema ejecuta el proceso de conciliación de la información.
Cuando el proceso finalizó correctamente el sistema muestra que el proceso fue conciliado con éxito. Seleccionar el botón SIGUIENTE para realizar la generación de la resolución.
Si se presenta inconsistencia en la conciliación geográfica, se ejecutará la actividad llamada CONCILIAR GEOGRÁFICO, la cual será asignada al mismo usuario que realizó la respectiva edición geográfica.
El usuario GIS deberá remitirse a la herramienta ArcGis corregir las inconsistencias presentadas y posteriormente regresar al sistema BCGS, donde debe ejecutar el botón Ejecutar reconciliación geográfica.
Al ejecutar dicho botón se realizará el posteo de la versión geográfica.
Si el proceso se realizó satisfactoriamente el sistema mostrará mensaje que el proceso de ejecutó correctamente.
Finalmente se habilitará el botón SIGUIENTE para finalizar la actividad y continuar con el trámite de acuerdo a su configuración.
El sistema arroja el mensaje de confirmación
Generar resolución
En esta actividad el sistema genera la resolución definitiva asignando número y fecha de resolución.
En la parte superior del documento se visualiza la información.
Editar resolución
Si se requiere corregir alguna información de forma sobre la resolución, seleccionar el botón Editar documento.
Posterior a esto, el sistema muestra una ventana con un editor de texto, en el cual se podrá modificar la información.
Nota ejecutoria
En la actividad de Nota ejecutoria se deja en firme el acto administrativo.
Editar resolución
Si se requiere corregir alguna información de forma sobre la resolución, seleccionar el botón Editar documento.
El sistema muestra mensaje de confirmación de la edición del documento.
Posterior a esto, el sistema muestra una ventana con un editor de texto, en el cual se podrá modificar la información.
Una vez se realizan las modificaciones requeridas, diríjase al lado superior derecho de la ventana y oprima el botón Guardar
El sistema arroja un mensaje de confirmación, clic en el botón Guardar
El sistema genera la resolución, tomando los cambios.
Finalmente oprimir el botón Siguiente.
Hacer clic en el botón Finalizar actividad.