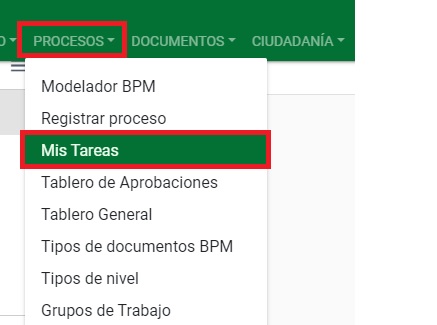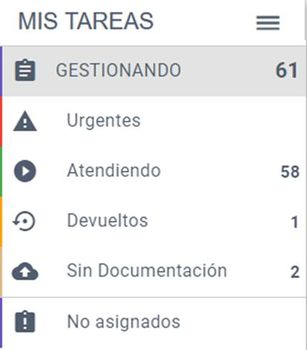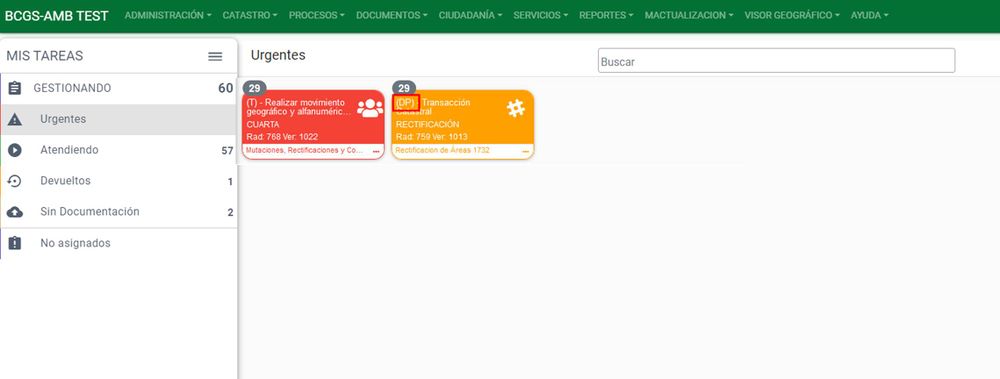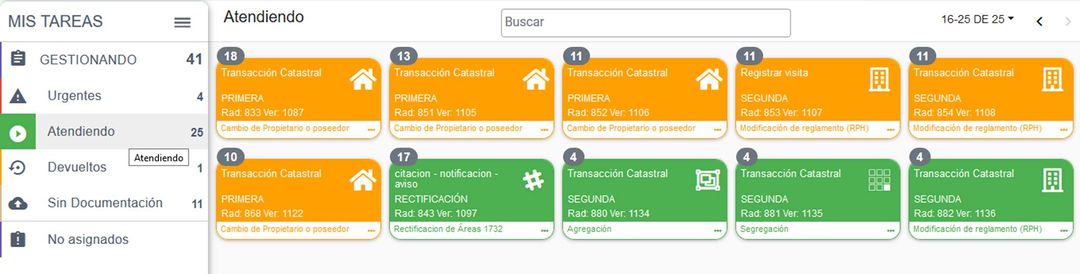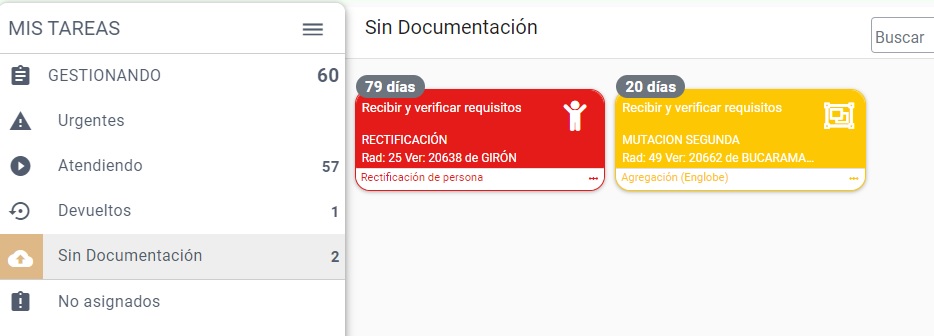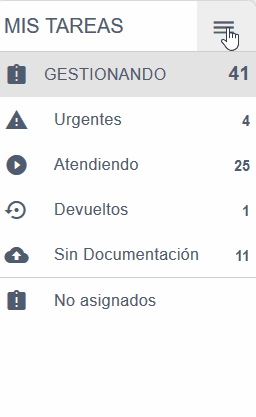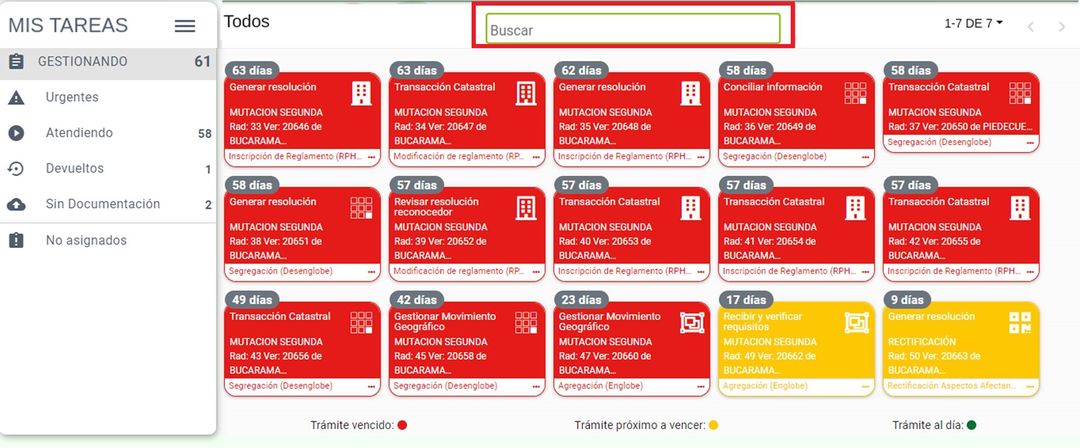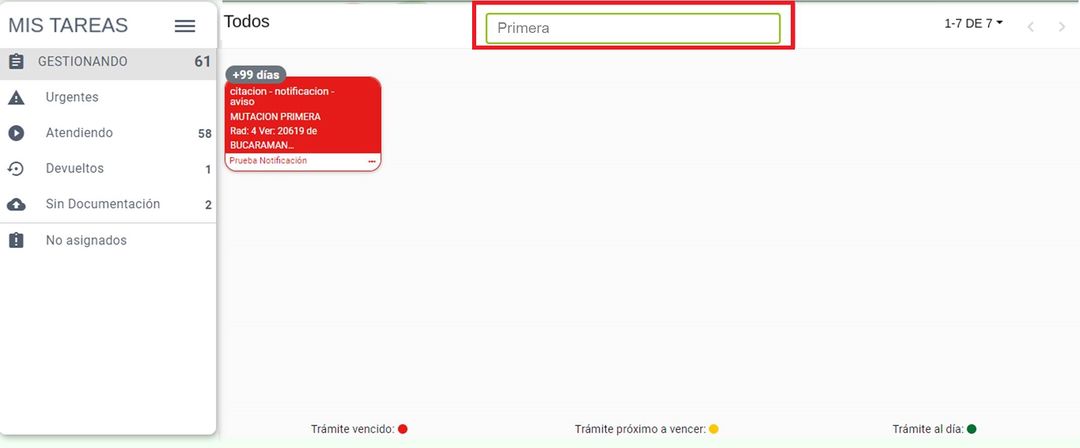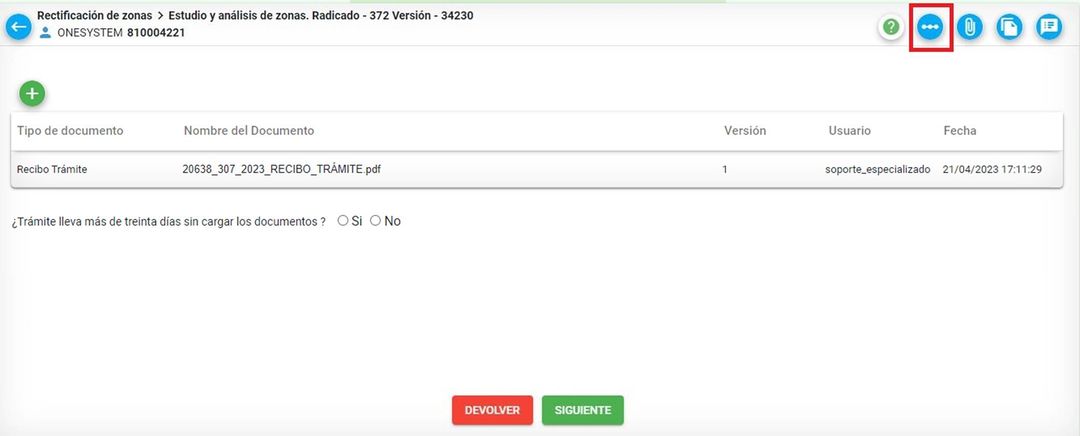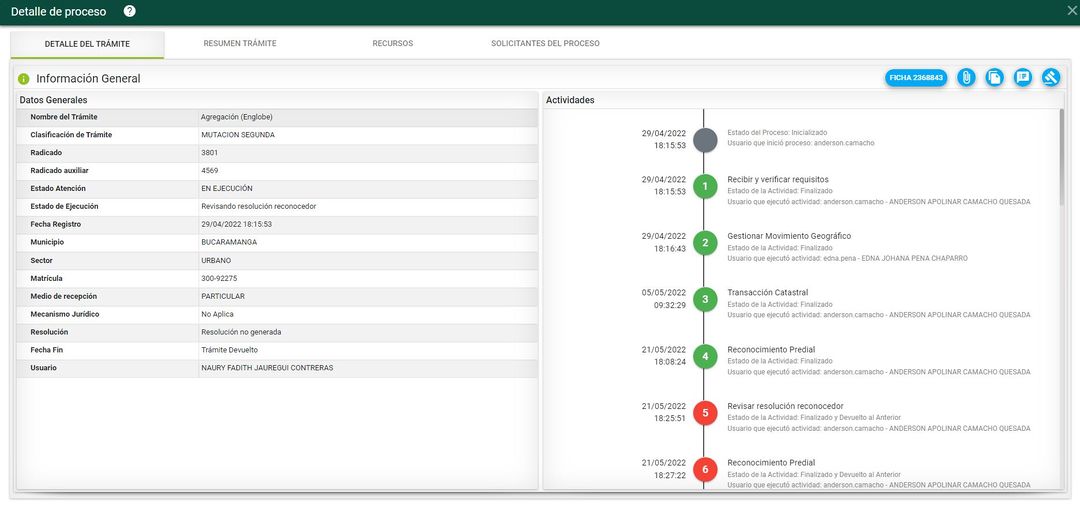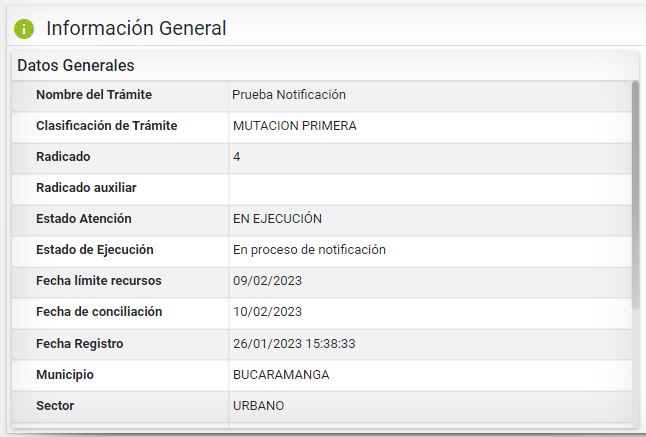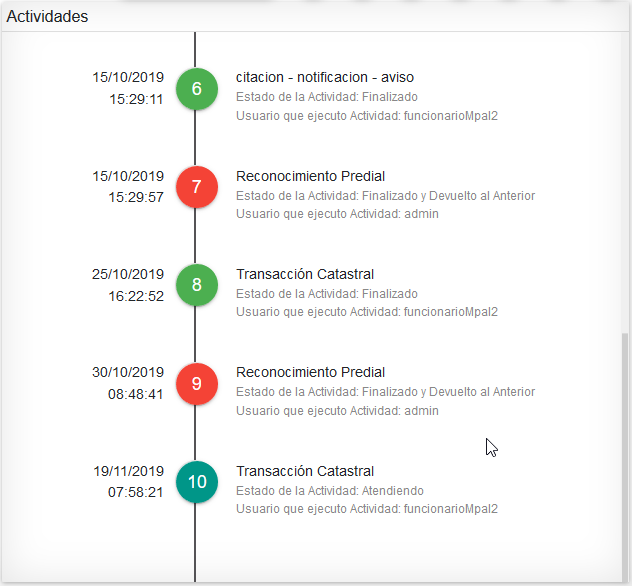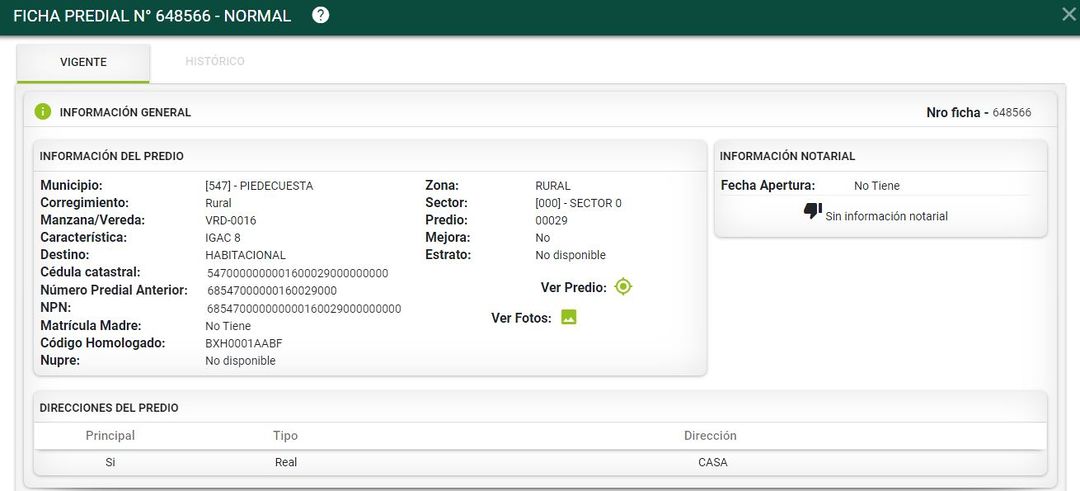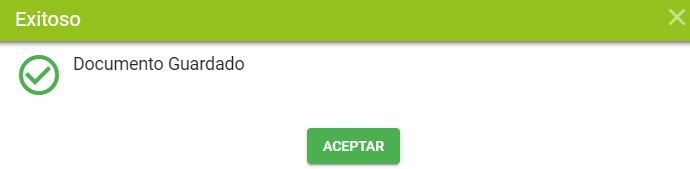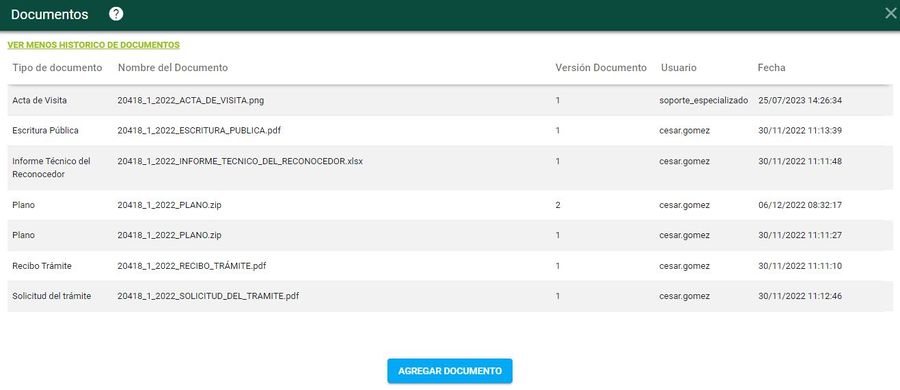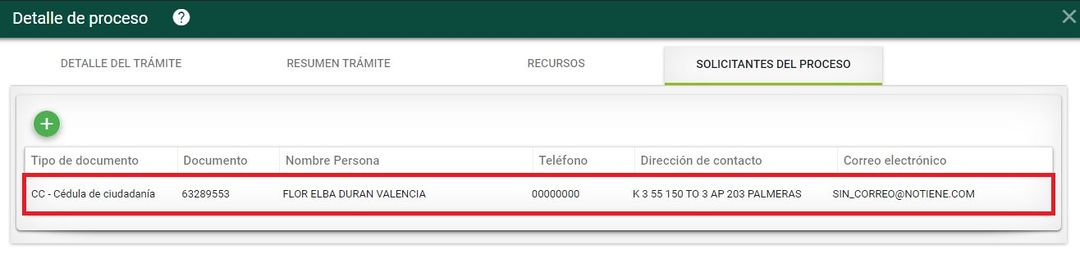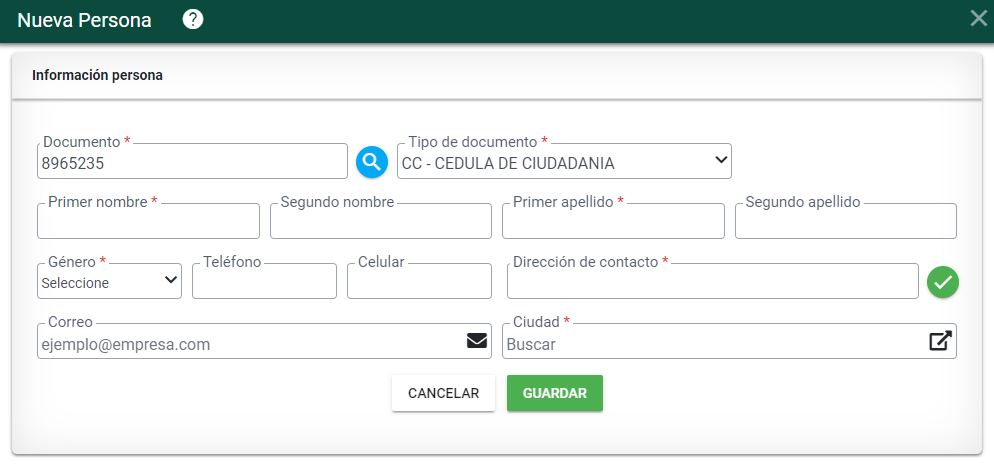Mis Tareas
Sumario
Introducción
Para acceder a la funcionalidad ingresar por la opción de menú PROCESOS / Mis tareas
Cuando se realiza el proceso de login en el sistema, se carga el Panel de MIS TAREAS, en el cual, se visualizan todos los trámites que se encuentran para gestión del usuario.
Generalidades
Las tareas de los trámites son representadas a través de una tarjeta, en la cual se consolida la siguiente información
- Nombre de la tarea
- Clase del trámite
- Radicado (Rad)
- Versión (Ver)
- Representación gráfica del trámite
- Nombre del trámite
- Cantidad de días que han transcurrido del trámite
- Municipio
En la parte inferior del Panel se visualizan las convenciones correspondientes para identificar que tan atrasados en tiempo se encuentran los trámites
Agrupación de los trámites
Inicialmente el sistema muestra el total de trámites, los cuales se identifican por medio del grupo llamado GESTIONANDO
A través el grupo GESTIONANDO se dividen los siguientes grupos:
Urgentes
En este grupo se visualizan todos aquellos trámites que se encuentran marcados con algún mecanismo jurídico.
Para identificar el tipo de mecanismo jurídico que tiene cada trámite, este se visualiza como se muestra la imagen
Estos se encuentra abreviados de la siguiente manera:
- DP : Derecho de Petición
- T : Tutela
- PT : Pre-Tutela
Atendiendo
En este grupo se visualizan los trámites que están para atención del usuario pero que no presentan ningún tipo de novedad, es decir, no es urgente de acuerdo al criterio, no están pendientes por documentos o no han sido devueltos
Devueltos
En este grupo se visualizan los trámites han sido devueltos nuevamente al usuario que había atendido el trámite en la actividad correspondiente.
Sin Documentación
En este grupo se visualizan los trámites que aún se encuentran pendientes de subir algún tipo de documento necesario para dar continuidad al trámite.
No Asignados
En este grupo se visualizan los trámites que por algún evento no quedaron asignados a ningún responsable para su atención.
Para tener más espacio en el panel se puede ocultar la agrupación de los trámites de la siguiente manera:
Ejecución de Tareas
Para ejecutar alguna de las tareas del panel, se debe seleccionar la tarjeta y a continuación el sistema abre la ventana que corresponde a dicha tarea.
Filtrar trámites
Por medio del campo Buscar se ingresan palabras o datos claves para realizar la búsqueda de algún trámite.
Al realizar el respectivo filtro seleccionar la tecla ENTER para arrojar los resultados de la búsqueda.
Detalle del Proceso
Al estar sobre cualquier actividad del trámite, al dar clic sobre el botón Detalle del proceso se muestran los datos del tramite
Desde esta ventana se visualiza información general del trámite, las actividades por las cuales ha pasado el trámite y los solicitantes asociados al mismo
Datos Generales
En este grupo de información se muestra:
Actividades
En esta sección se muestran las actividades que se han ejecutado, las que se encuentra en ejecución y las que han sido devueltas; adicionalmente, se visualiza el usuario que realizó la actividad, el estado de dicha actividad y la fecha en la cual fue finalizada.
Para identificar el estado de cada una de las actividades se realiza a través de la siguiente convención de colores
Ficha Predial
Por medio del botón FICHA PREDIAL se permite visualizar la información del predio.
Adjuntar Documentos
Para adjuntar documentos durante cualquier actividad se debe seleccionar el botón ![]() . Al seleccionarlo el sistema muestra la siguiente ventana:
. Al seleccionarlo el sistema muestra la siguiente ventana:
En el campo Tipo de Documento se listarán todos aquellos documentos que se le hayan configurado al proceso en el modelador del proceso
Luego seleccionar el botón EXAMINAR para identificar el archivo a cargar desde el computador del usuario.
Finalmente seleccionar el botón CARGAR DOCUMENTO
El sistema arroja un mensaje de confirmación
Ver Documentos
Para visualizar los documentos cargados y generados en el sistema se selecciona el botón ![]() , donde se abre la siguiente ventana:
, donde se abre la siguiente ventana:
Ver Notas
Para visualizar las notas del trámite se selecciona el botón ![]() , donde se abre la siguiente ventana:
, donde se abre la siguiente ventana:
Si se requiere registrar una nota se selecciona el botón AGREGAR NOTA
El sistema muestra la ventana para el registro
Solicitantes del Proceso
En esta sección se visualizan el o los solicitantes del proceso con la información del mismo.
Diríjase a la pestaña Solicitantes del proceso
En esta ventana se observan los datos del solicitante:
- Tipo de documento
- Documento
- Nombre persona
- Teléfono
- Dirección de contacto
- Correo electrónico
Incorporar o Modificar solicitantes
Dentro de esta sección se pueden registrar o modificar solicitantes, para agregar seleccionamos el botón Agregar nuevo participante ![]()
Se abre la siguiente ventana:
Registrar los campos iniciales de:
- En calidad de
- Tipo de Documento
- Documento
Posteriormente seleccionar el botón Verificar Documento![]()
Si la persona ya se encuentra registrada en el sistema, se cargan la información, de lo contrario se abrirá la ventana para registrar una persona nueva.