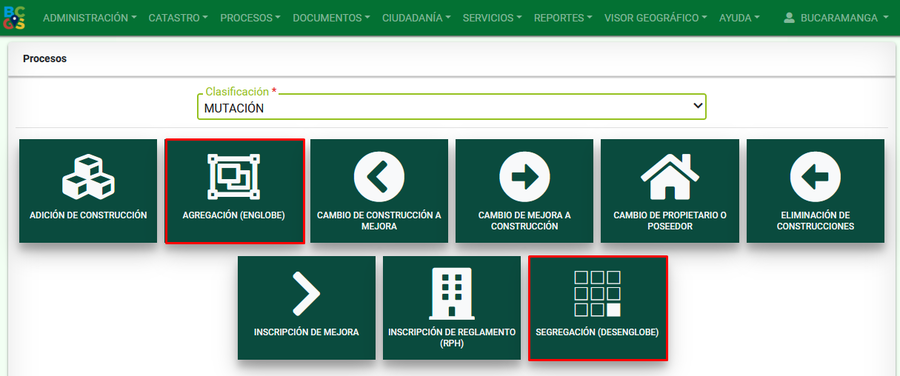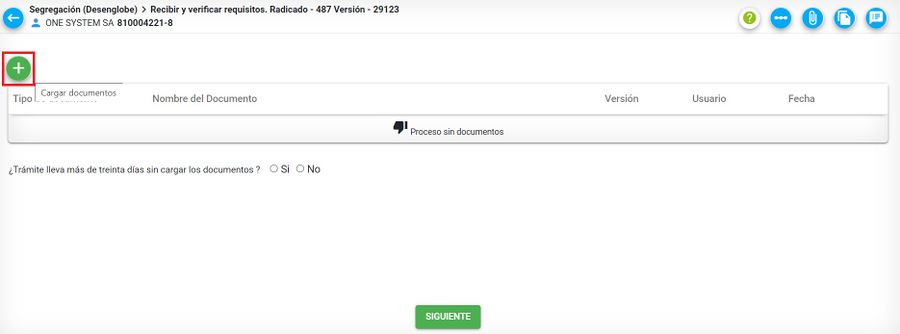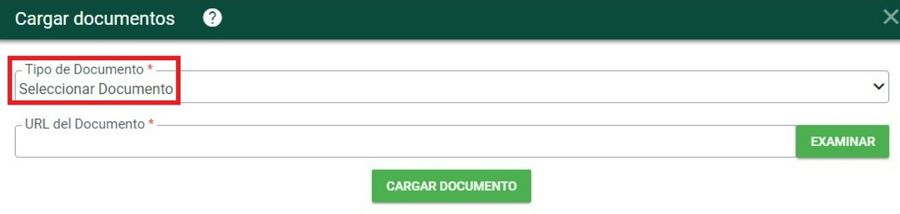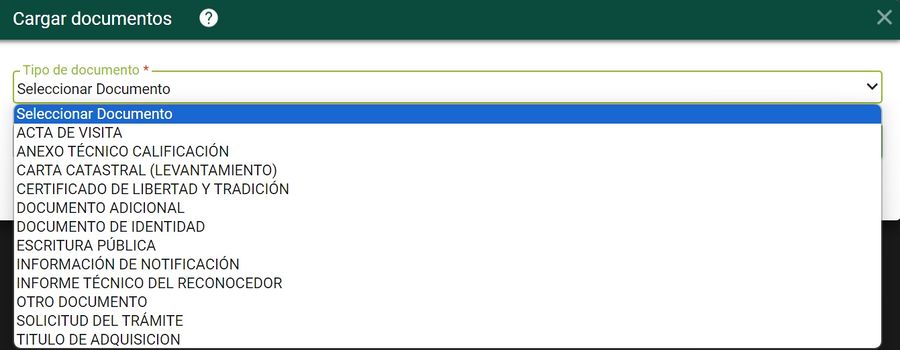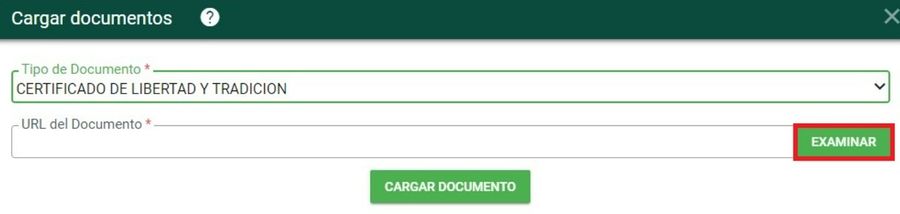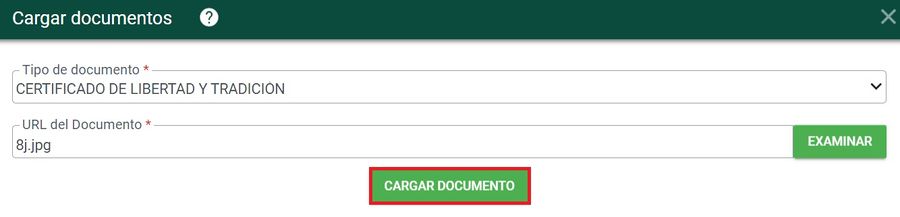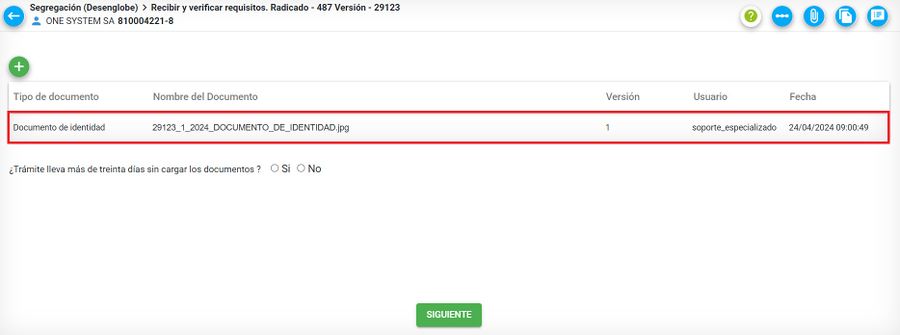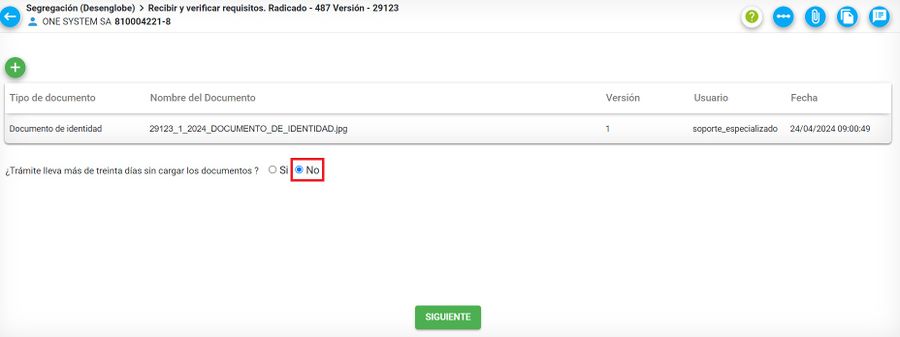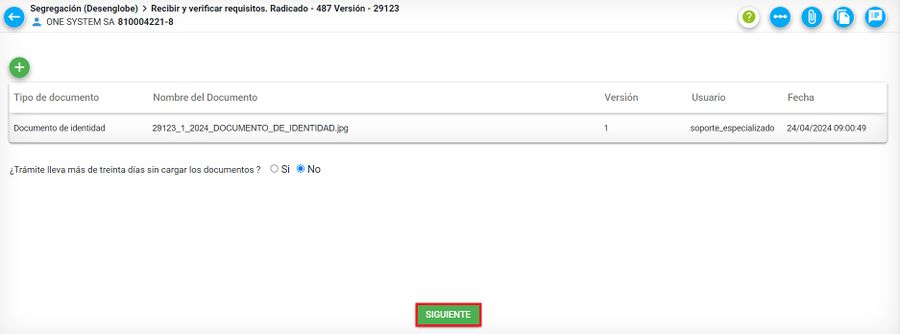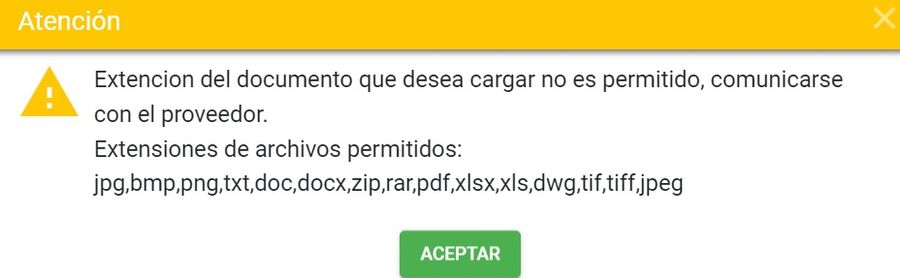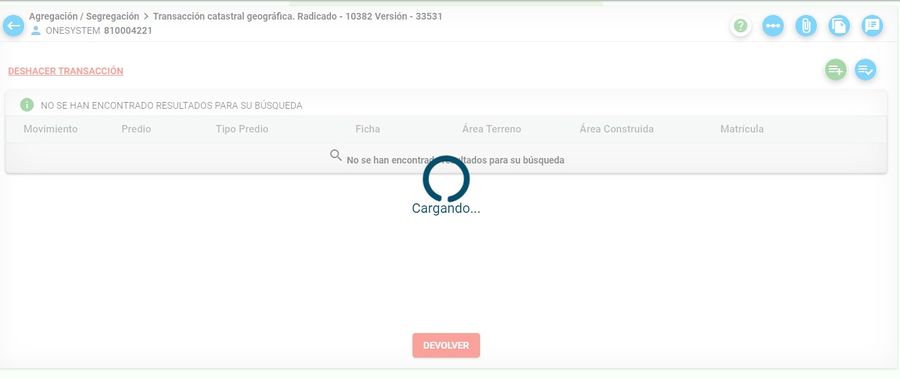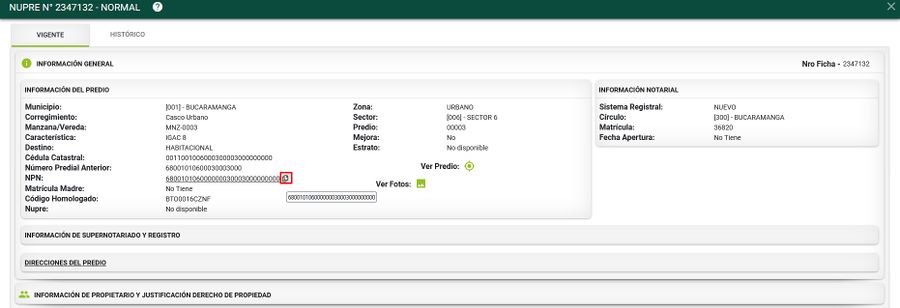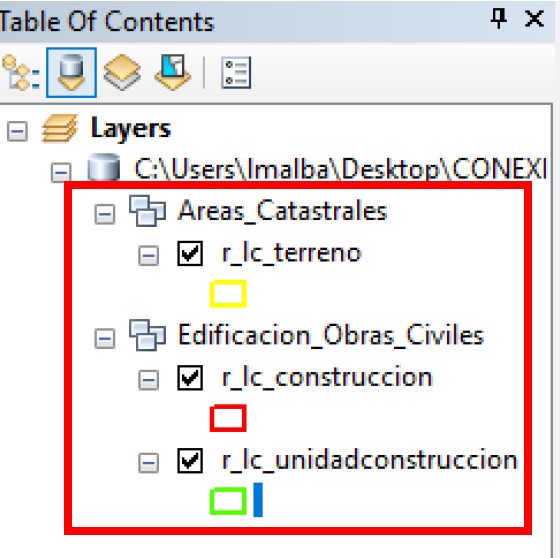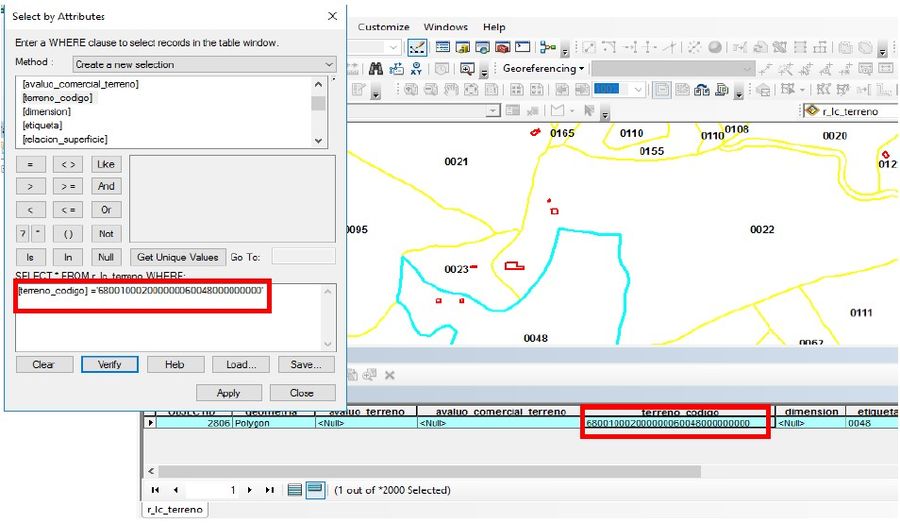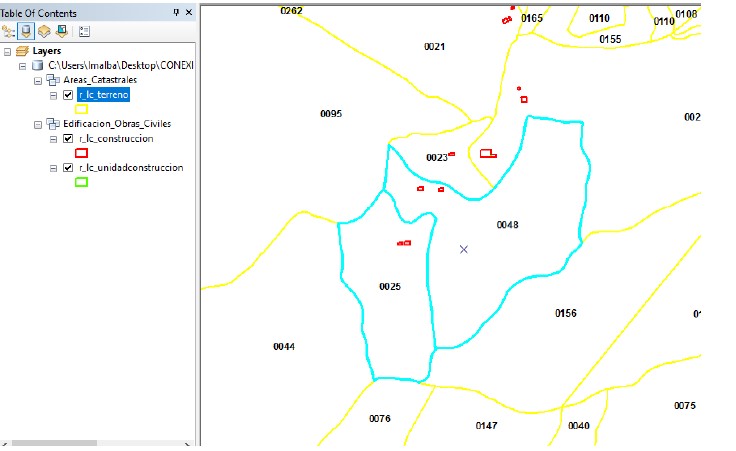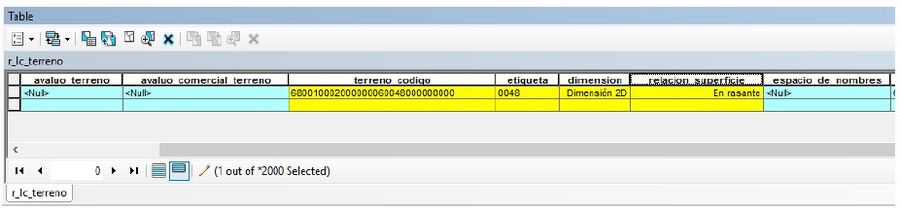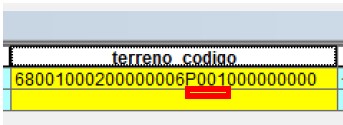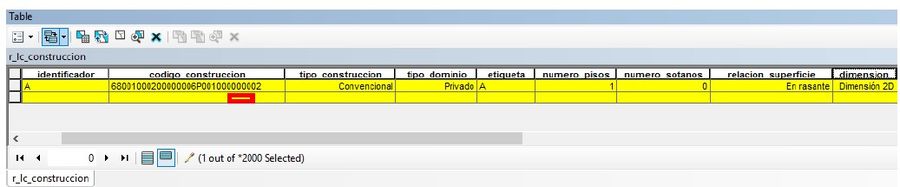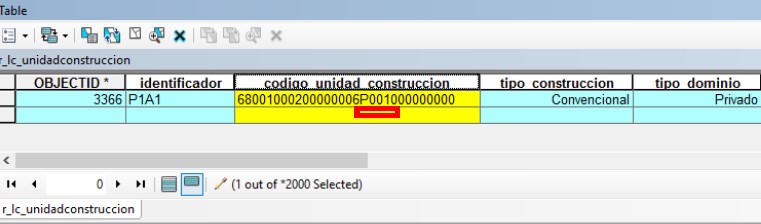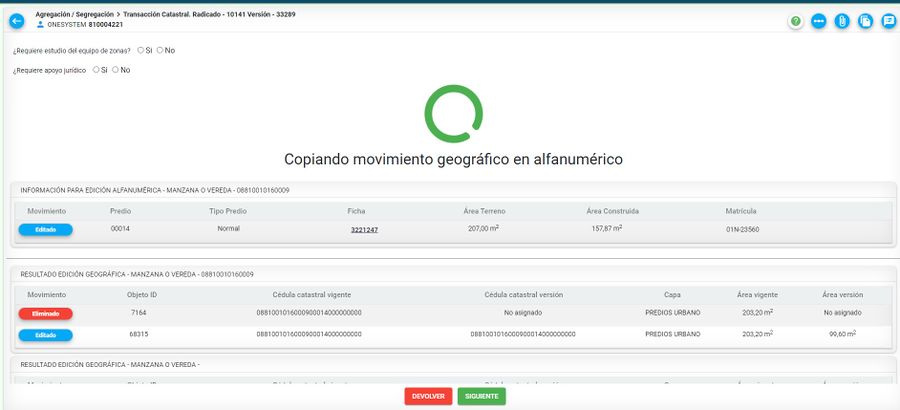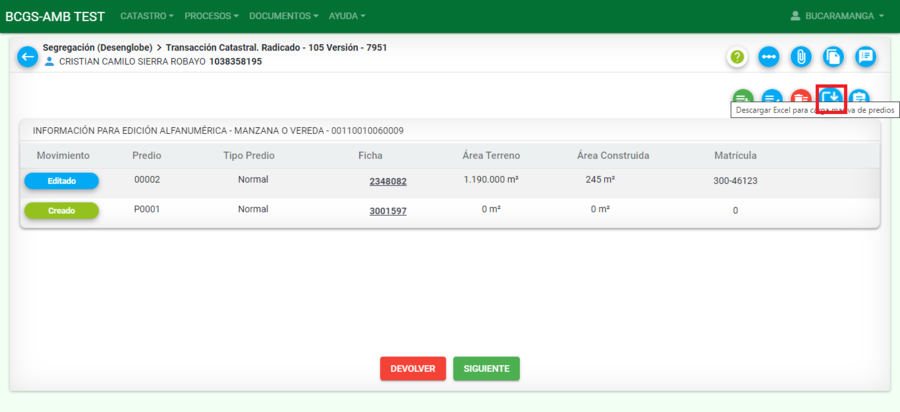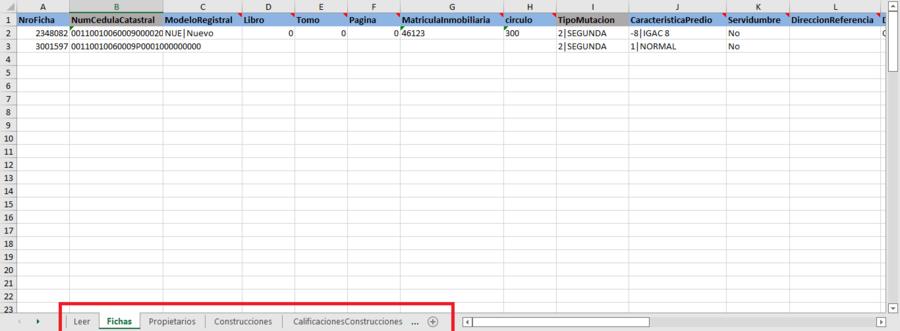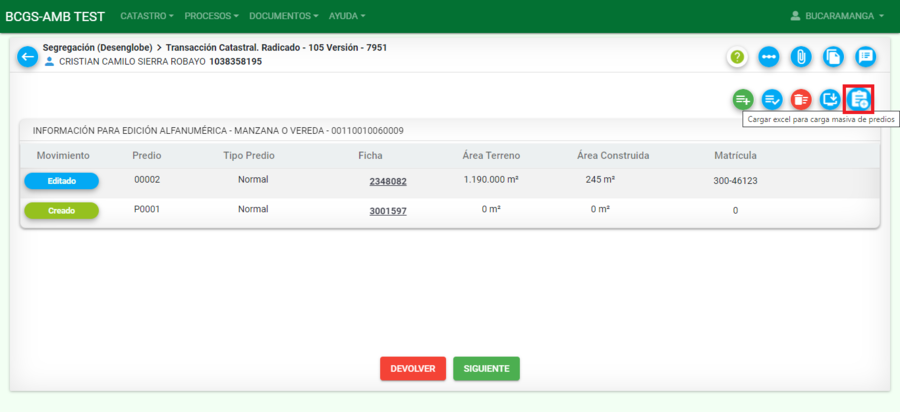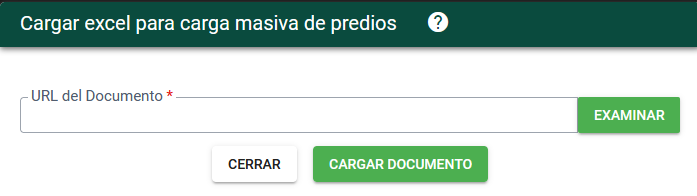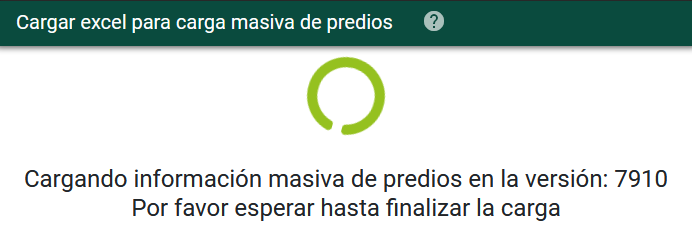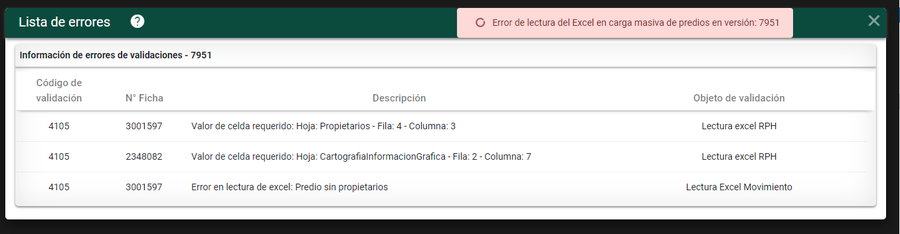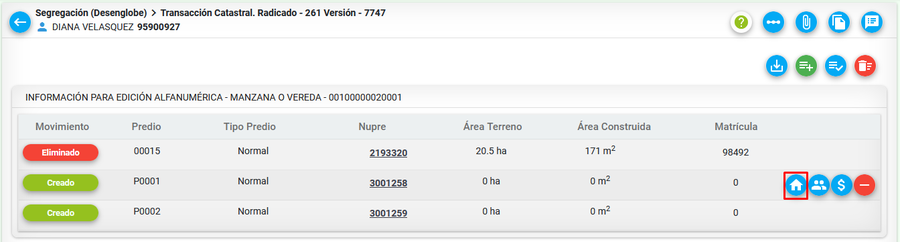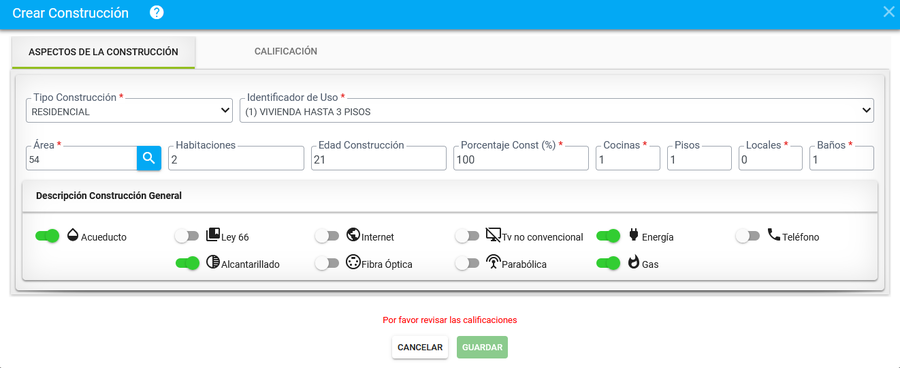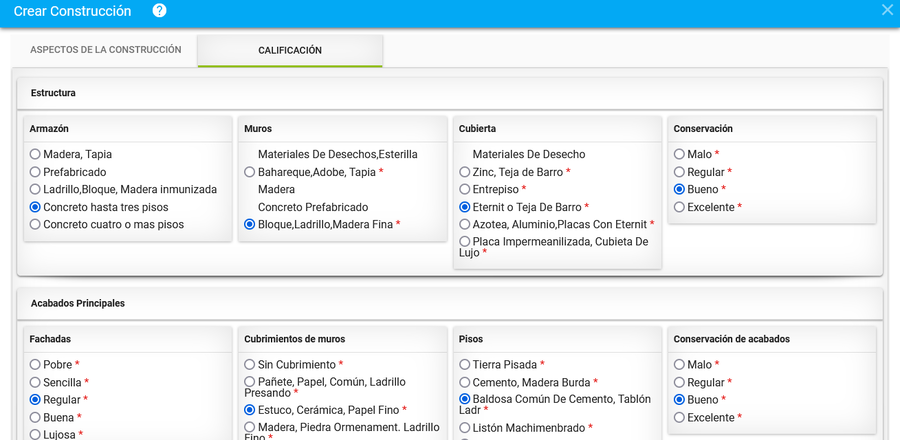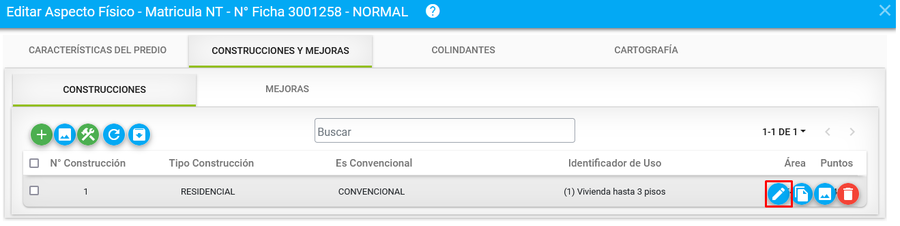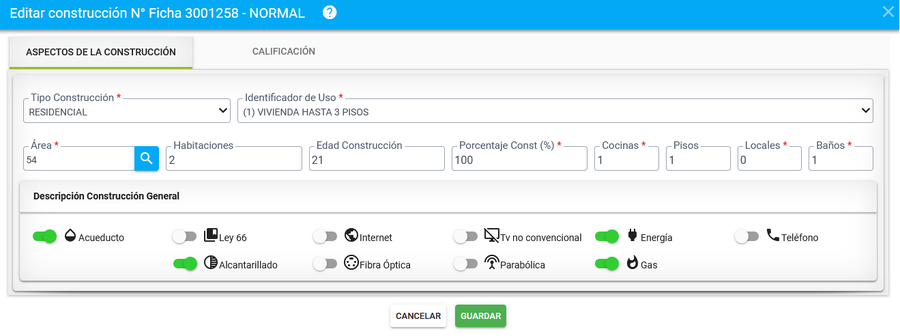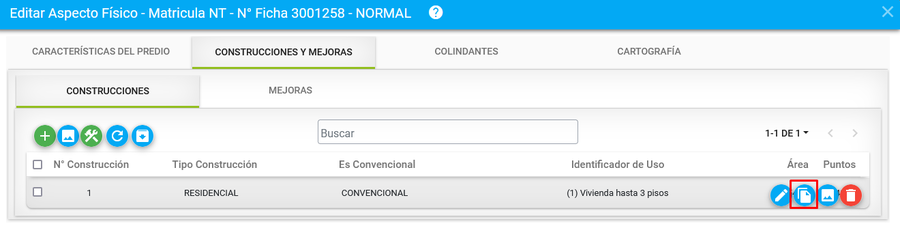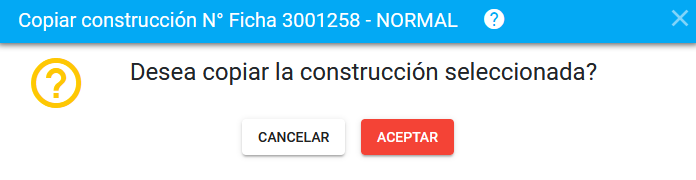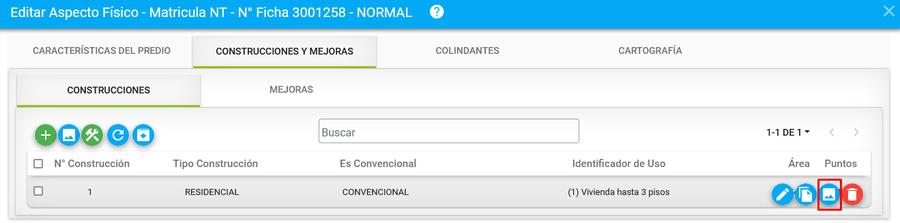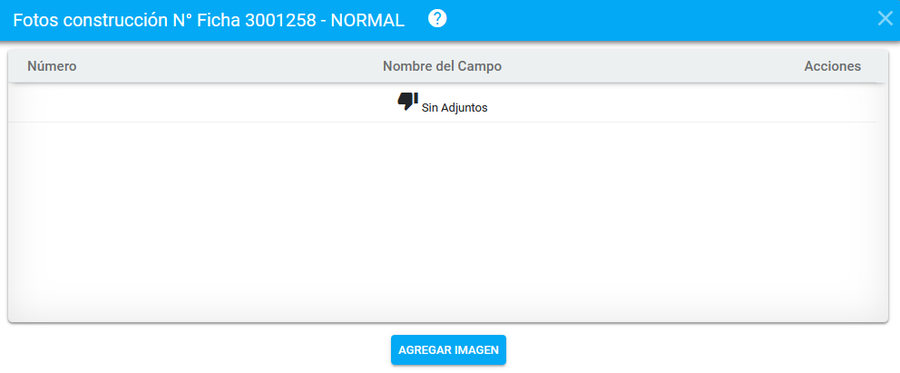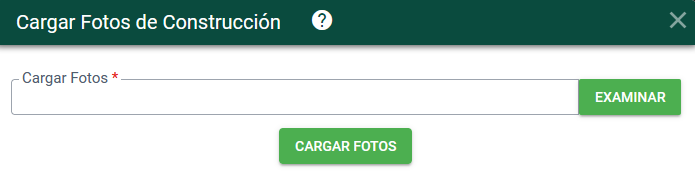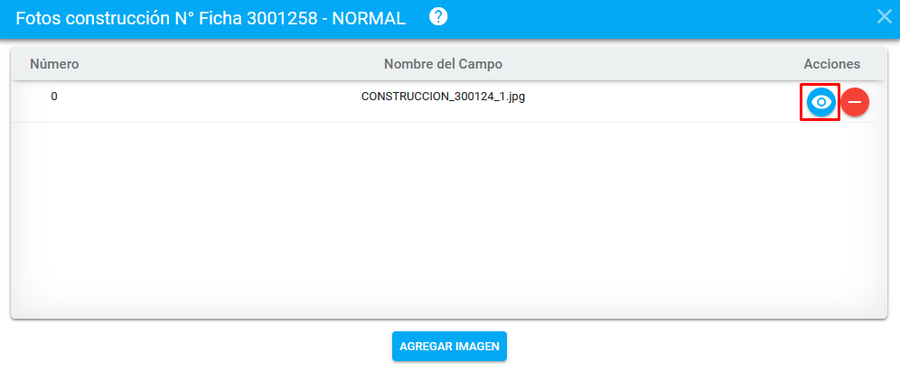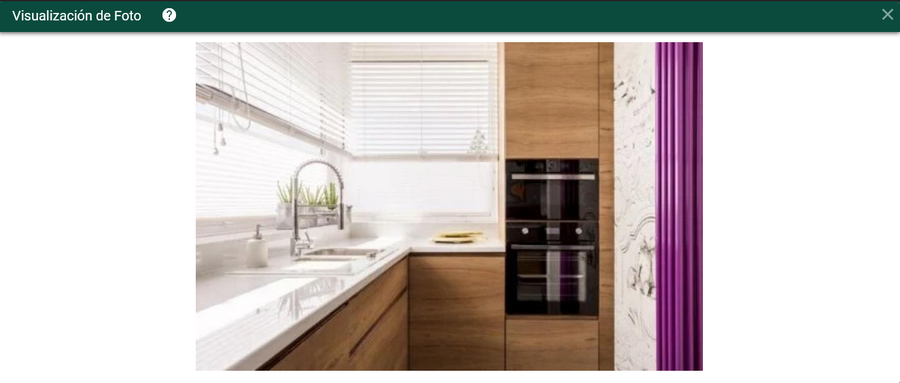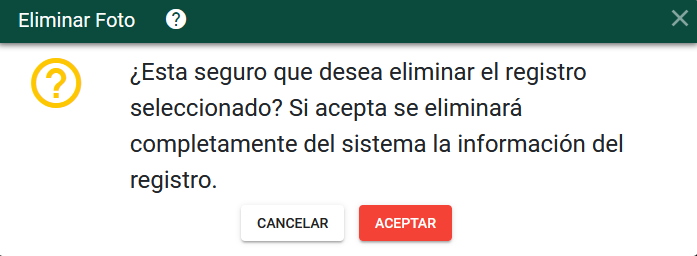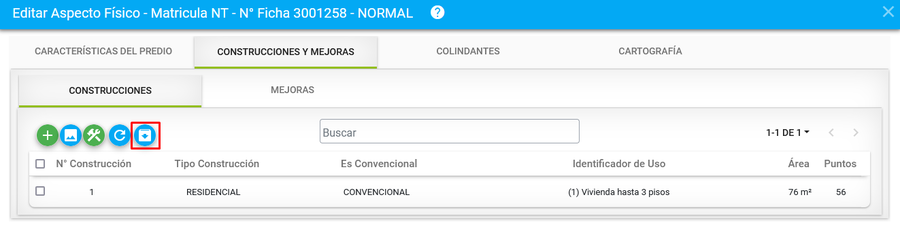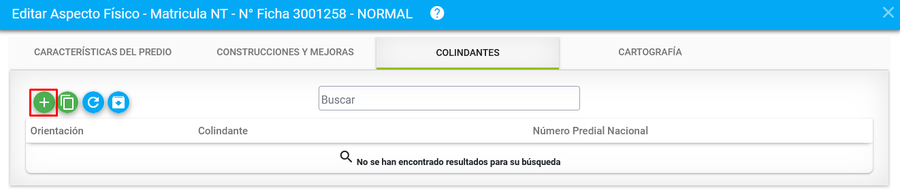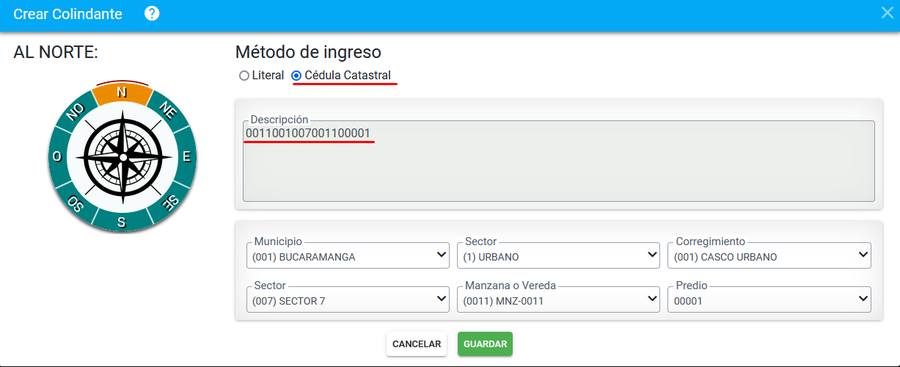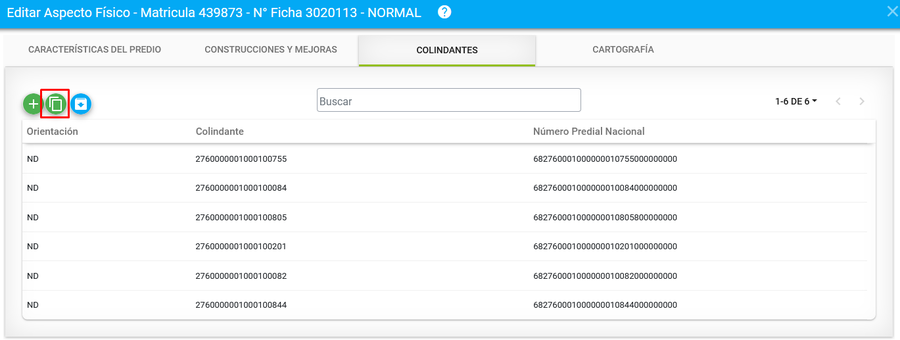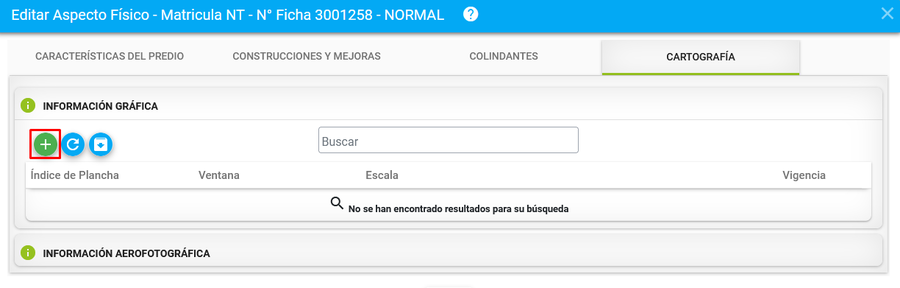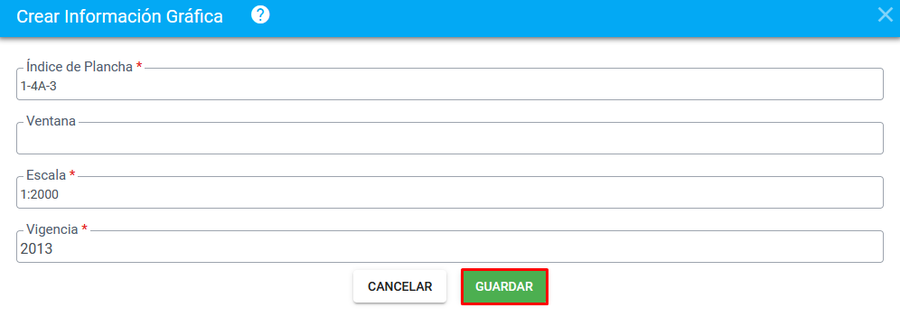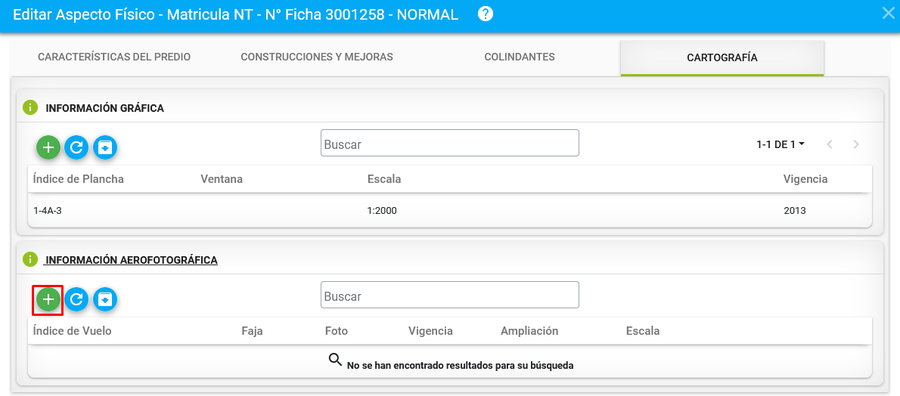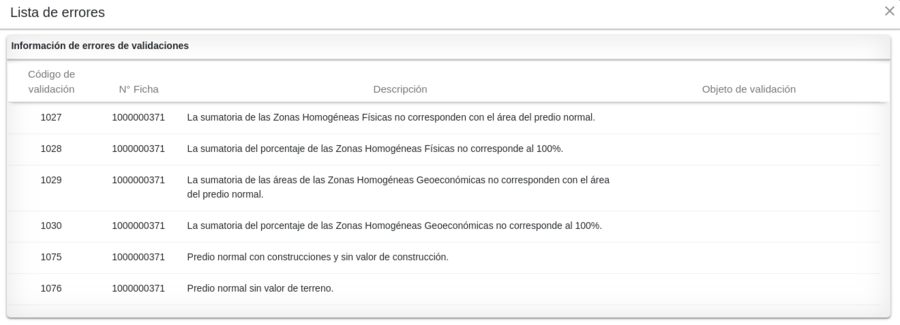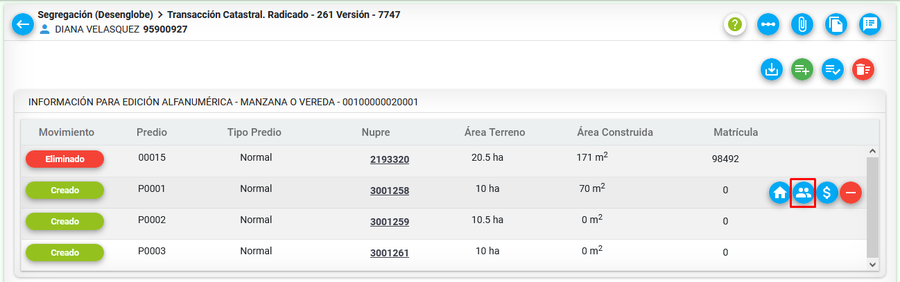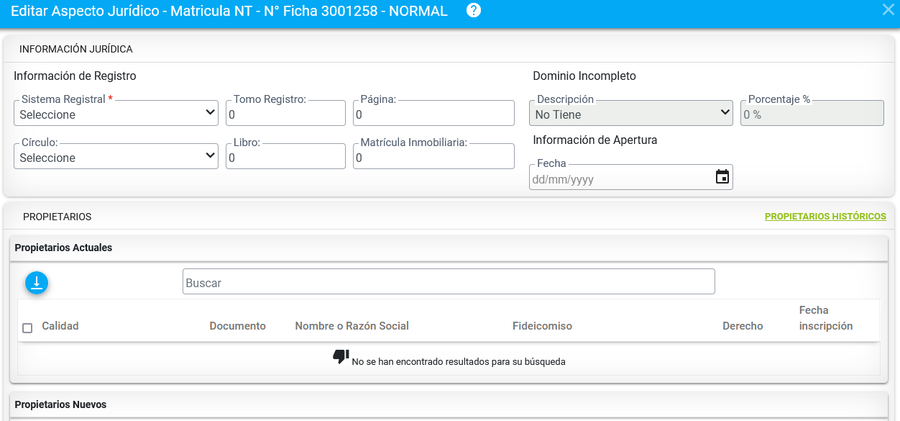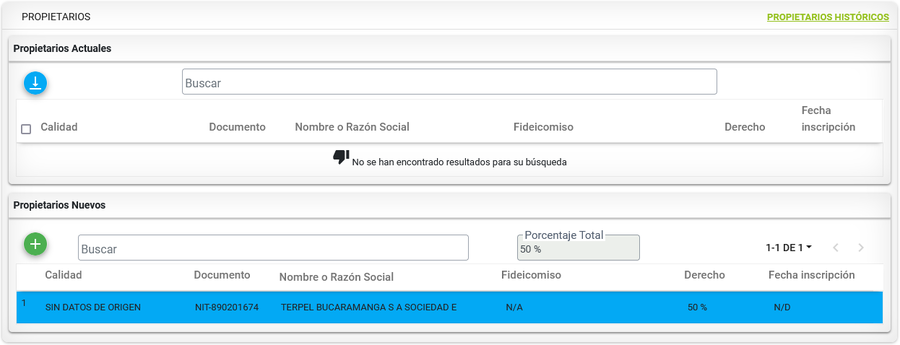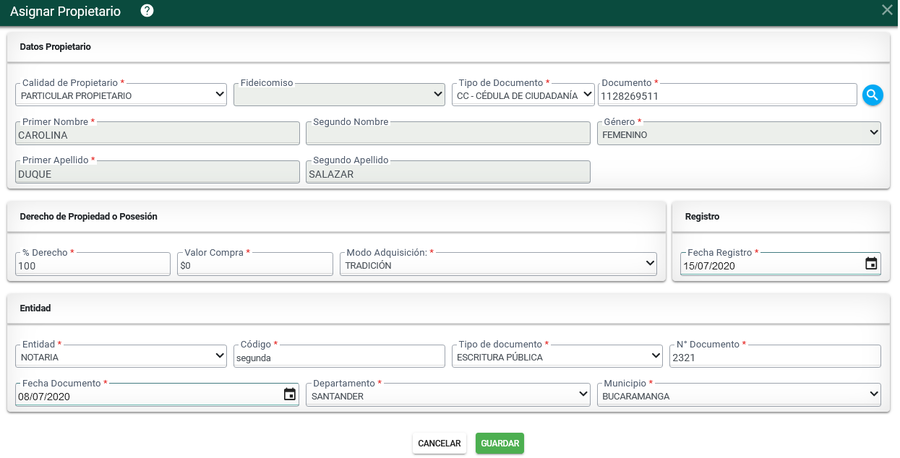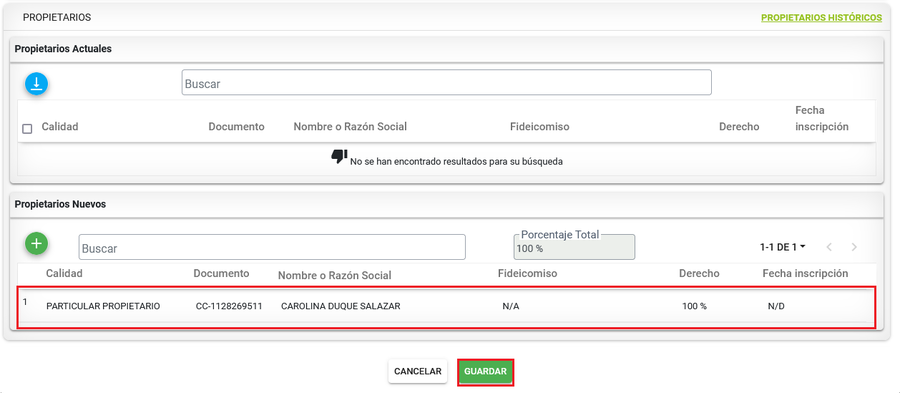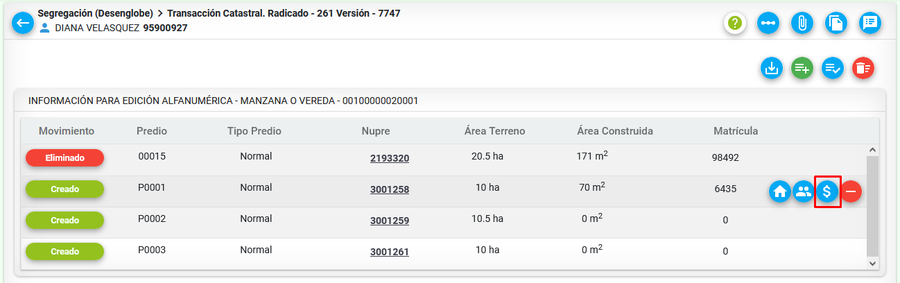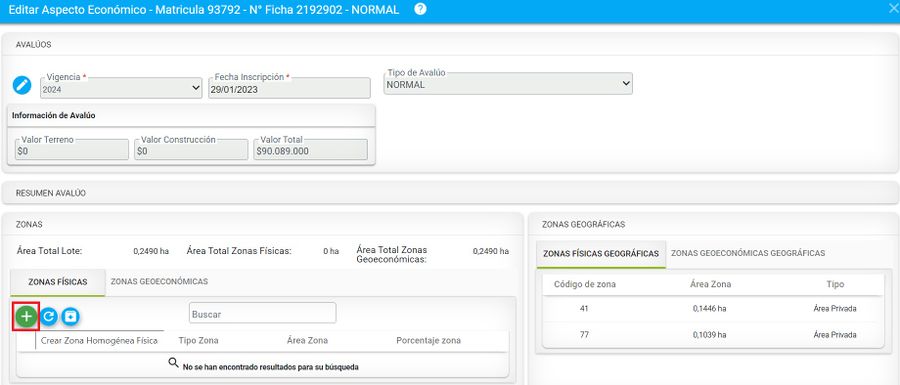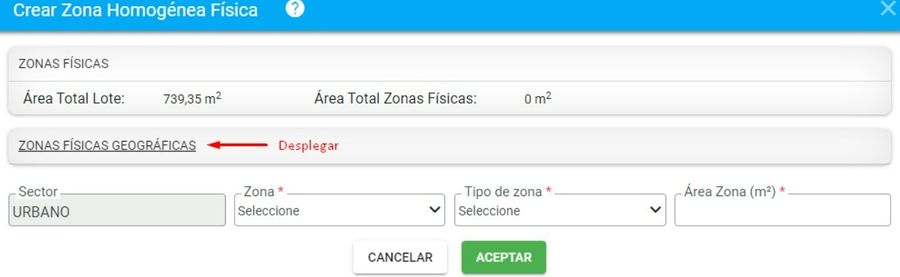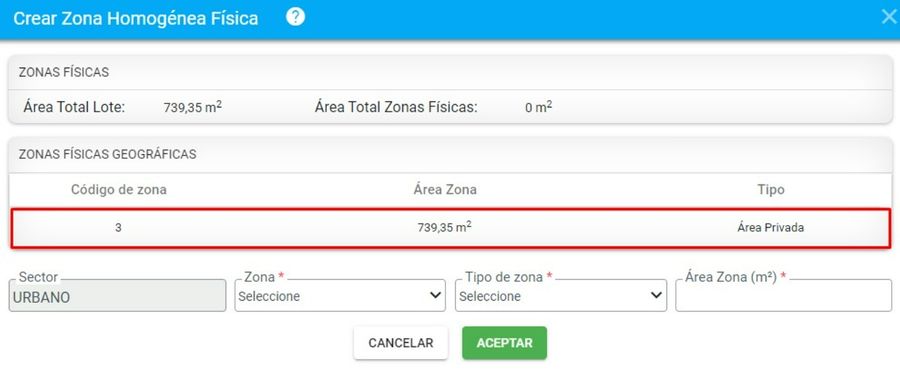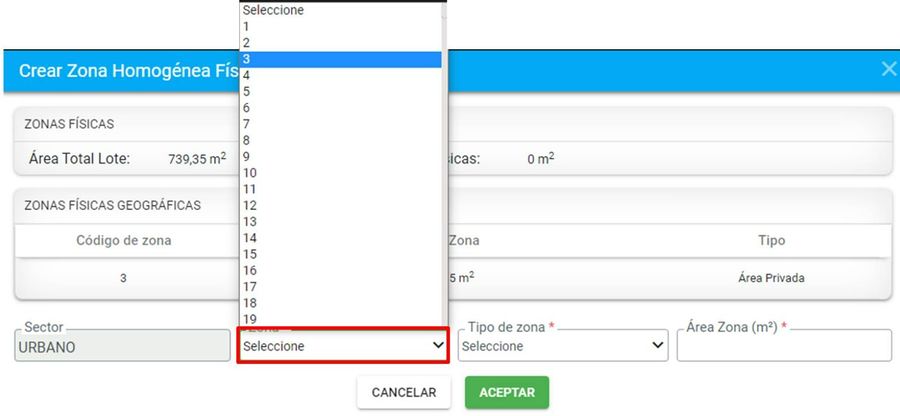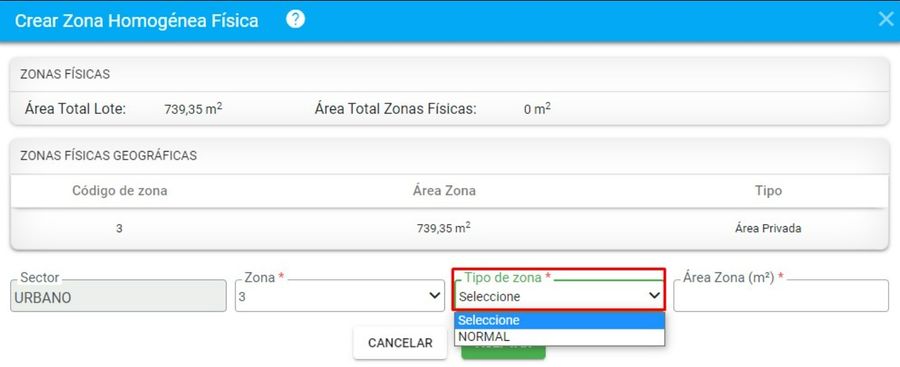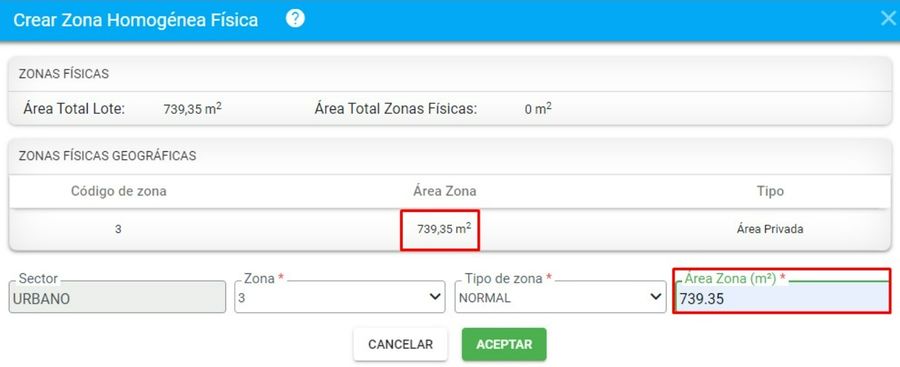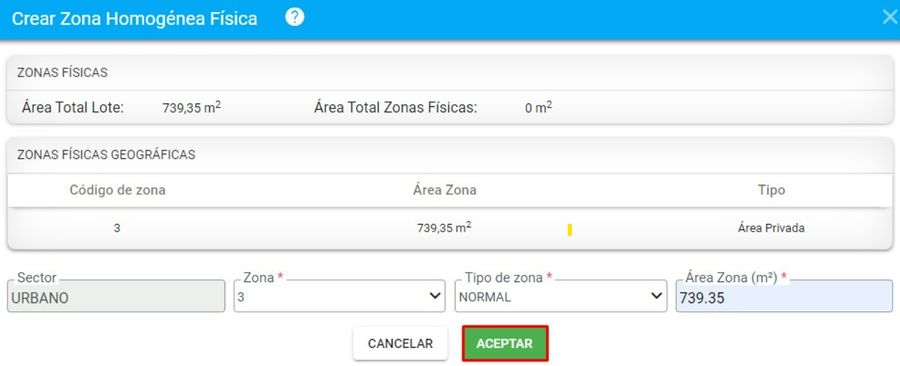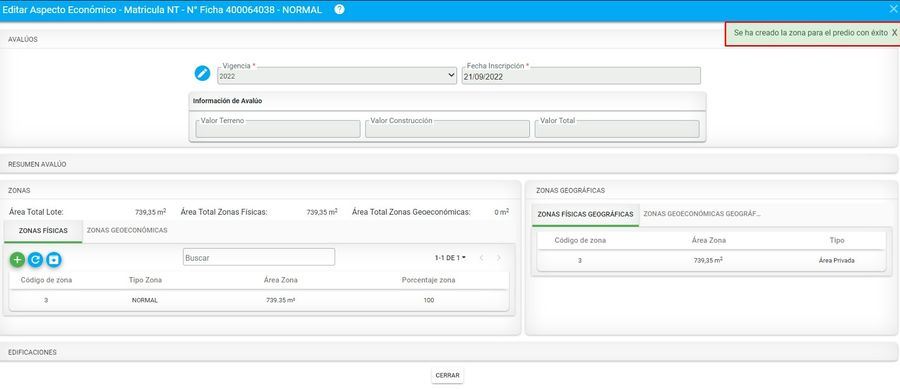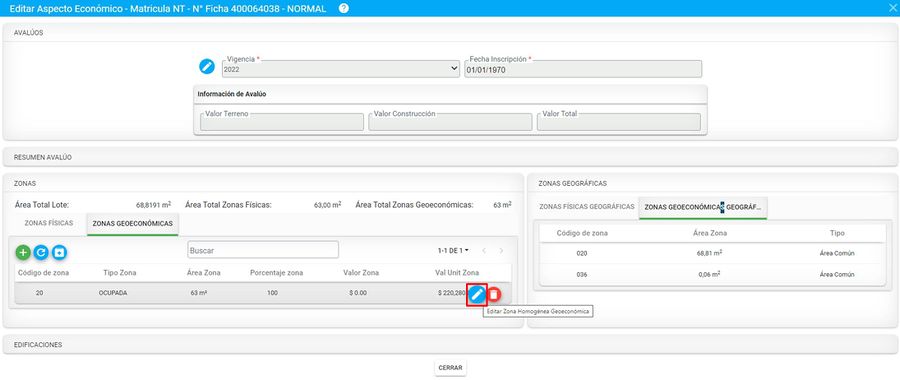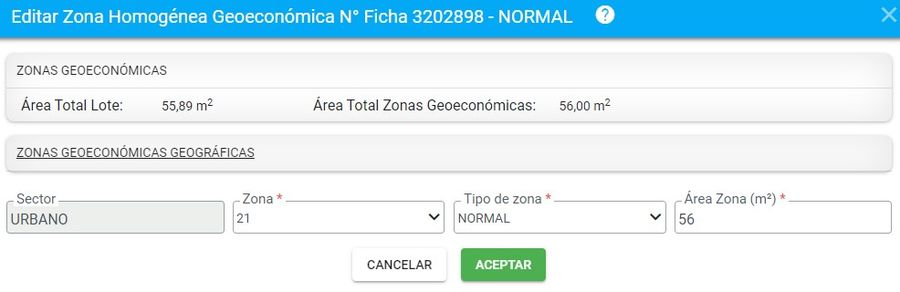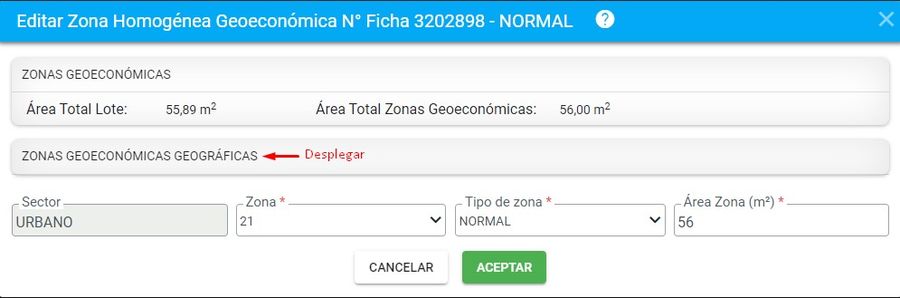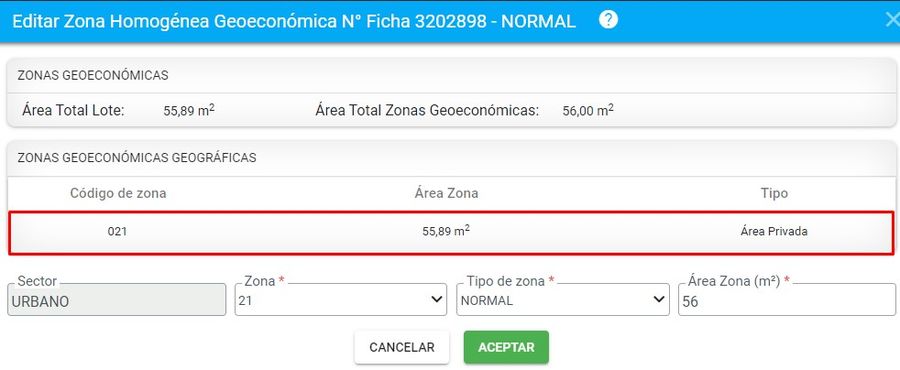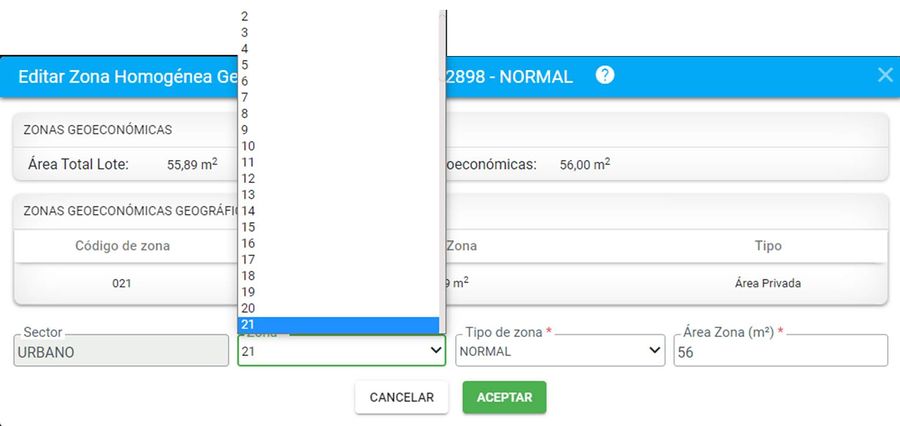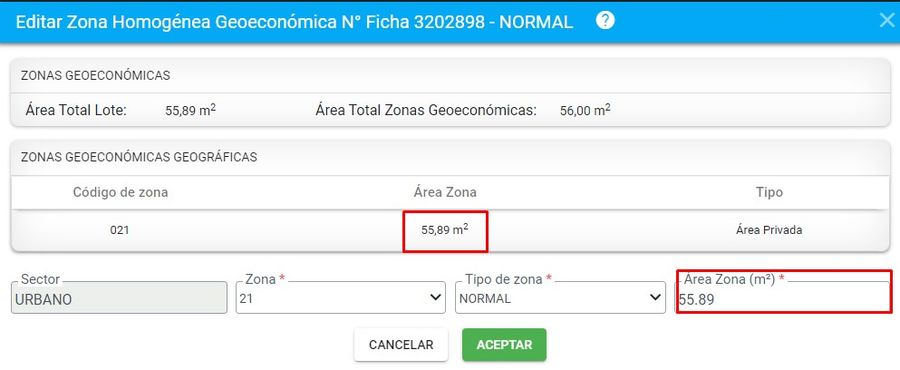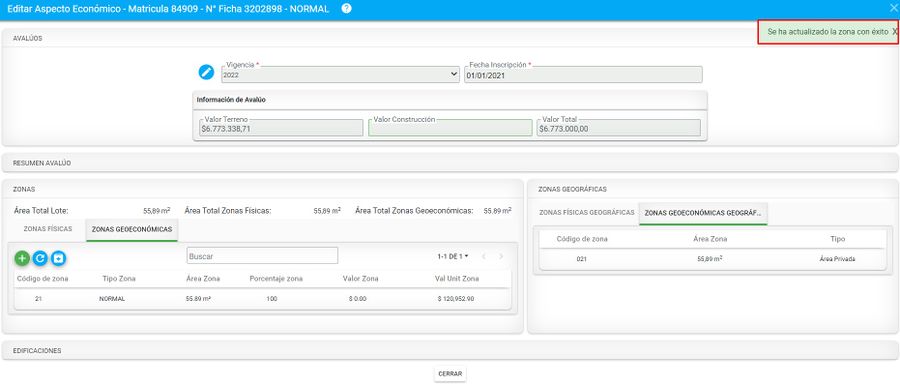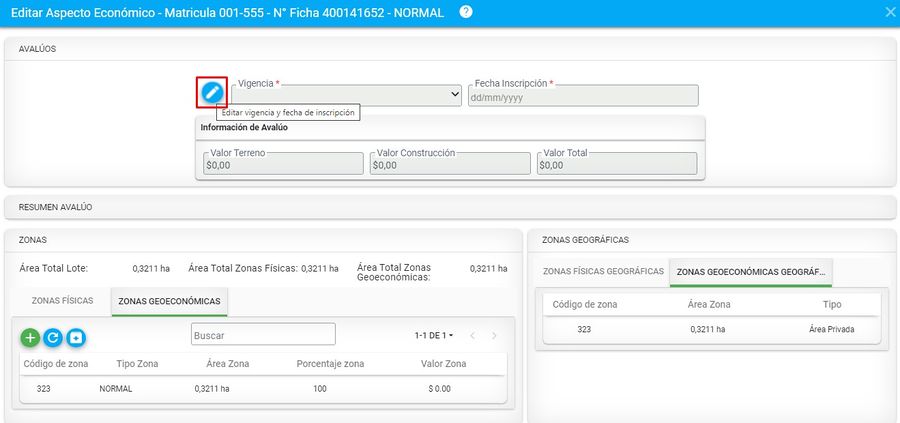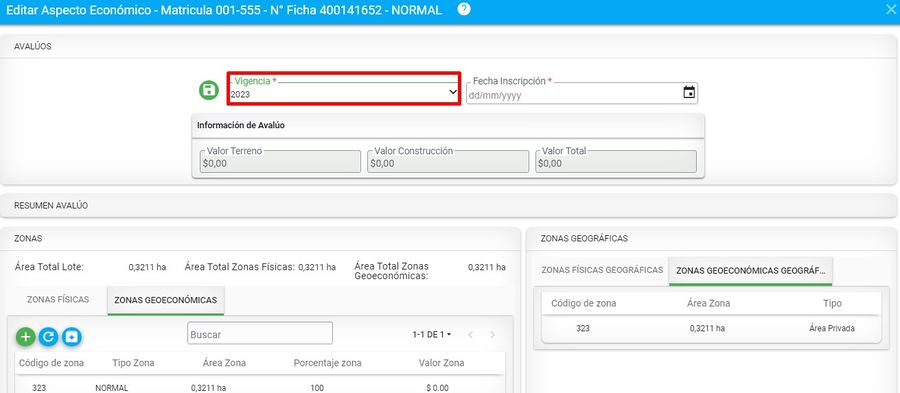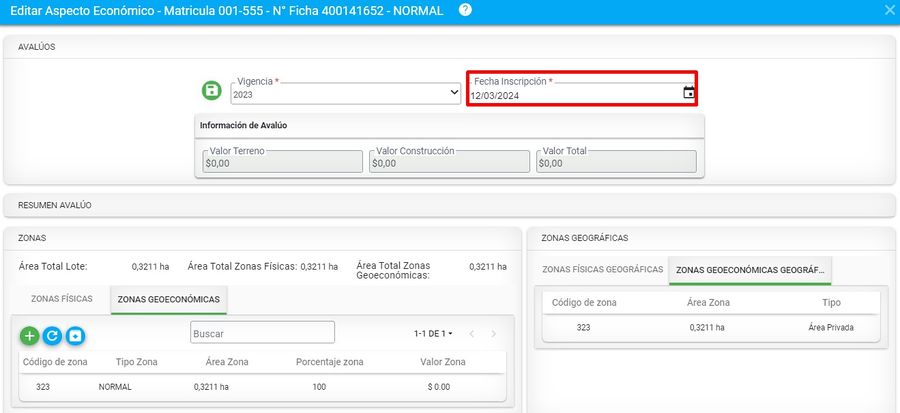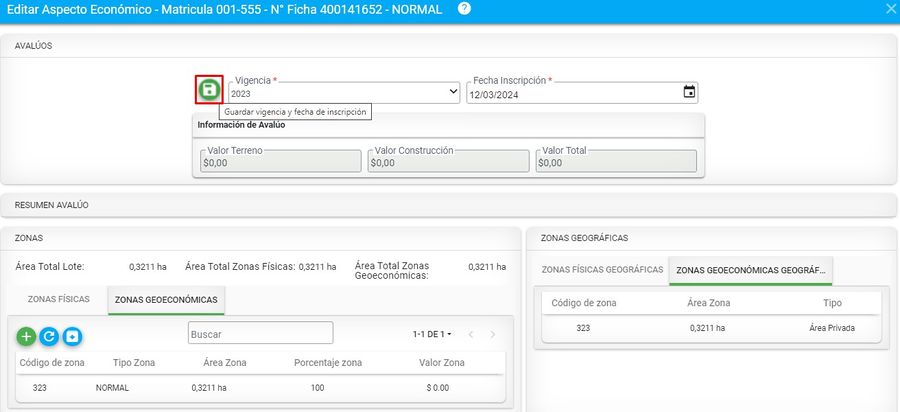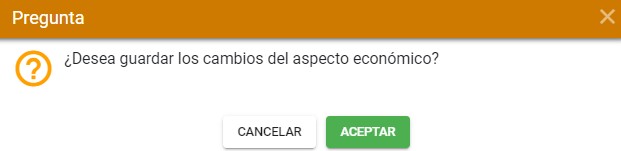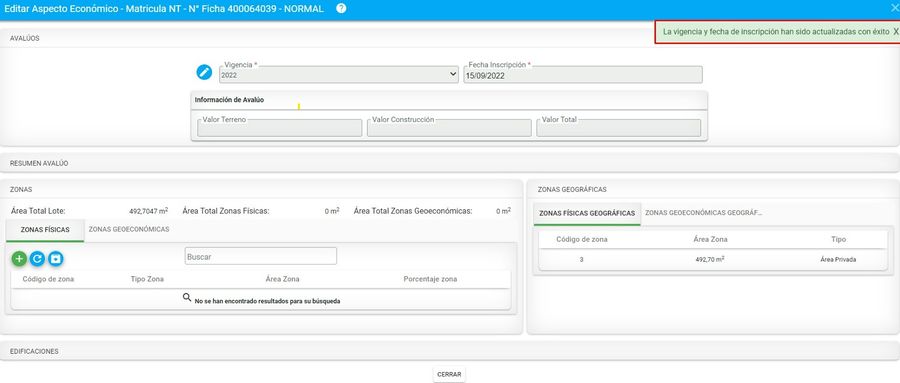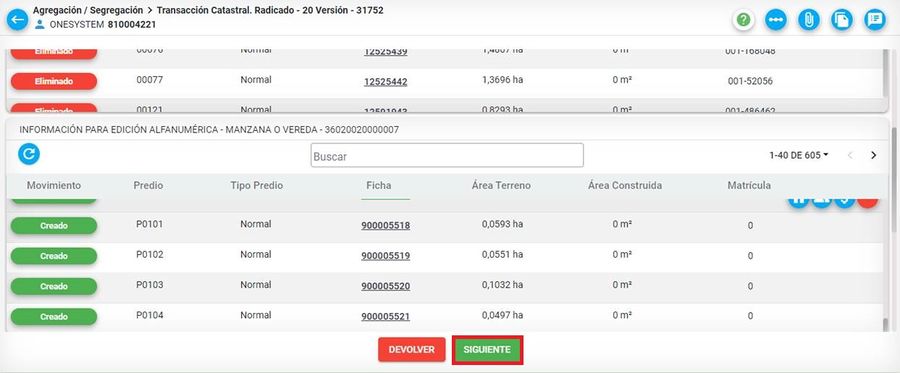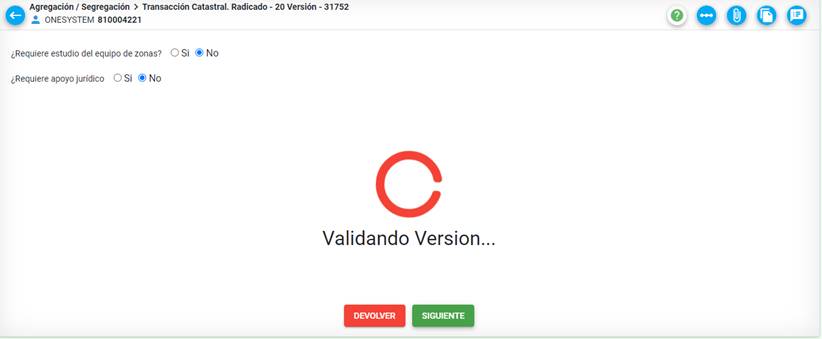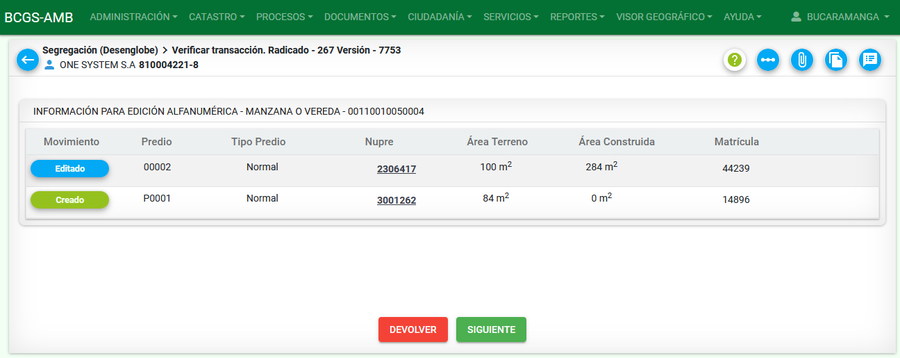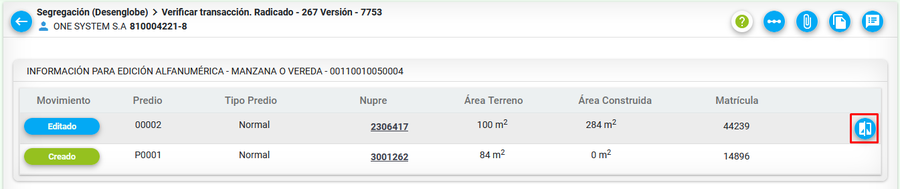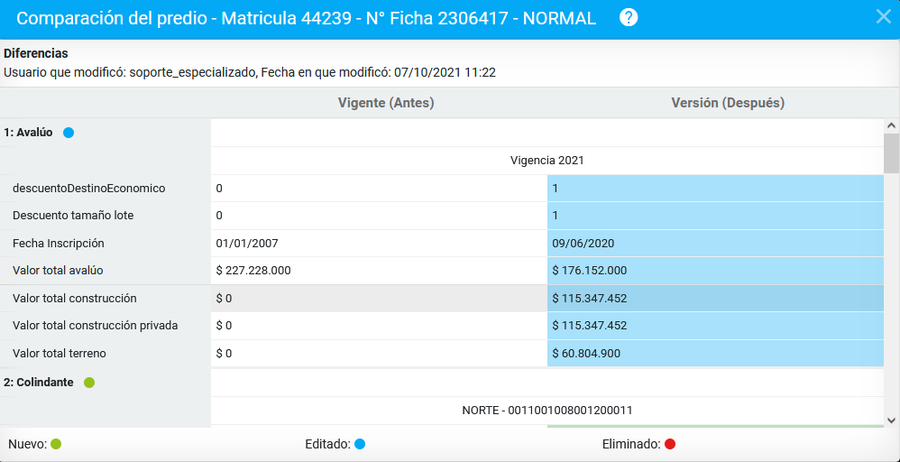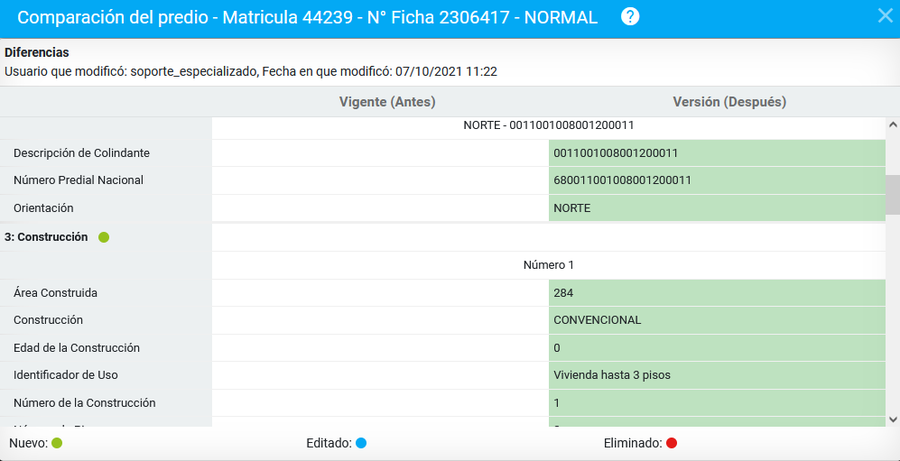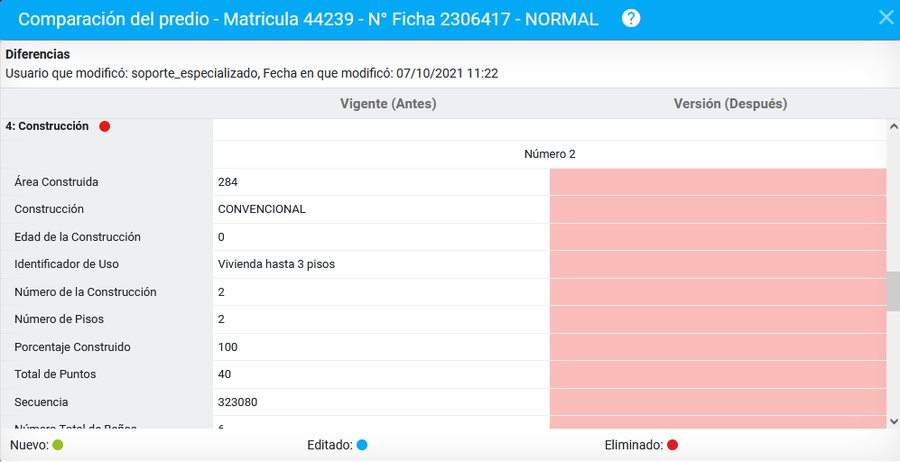Agregación / Segregación
Sumario
- 1 Introducción
- 2 Ejecución del Proceso de Agregación/Segregación
- 3 Recibir y Verificar Requisitos
- 4 Transacción catastral geográfica
- 5 Transacción Catastral Alfanumérica
- 6 Verificar Transacción
- 7 Revisar borrador resolución
- 8 Conciliar información
Introducción
La finalidad de este proceso es realizar la unión y/o separación de dos o más predios. A continuación se mostrará el paso a paso del trámite para su ejecución.
Ejecución del Proceso de Agregación/Segregación
Radicación
Seleccionar la clasificación Mutación y posteriormente el proceso llamado Agregación o Segregación
Medios de Recepción
Existen tres medios de recepción a través de los cuales se puede radicar un trámite de construcciones. Medio de recepción de oficio, particular u oficina de instrumentos públicos. Esta lista puede variar de acuerdo a la configuración que se defina.
1. Medio de Recepción PARTICULAR
Ingresar la información de la persona que solicita el trámite. Lo puede hacer en calidad de:
- Propietario
- Apoderado
- Representante Legal
- Oficio
- Heredero
- Poseedor
- Cónyuge
- Compañero supérstite
- Cesionario de derecho herenciales
- Interesado legítimo
- Autorizado
- Administrador
- Función judicial
Seleccionar el botón Registrar Solicitante, para guardar la información correspondiente.
El sistema muestra un mensaje indicando que el registro se guardo con éxito, oprimir el botón Aceptar.
Se debe seleccionar el botón Iniciar Proceso
El sistema automáticamente arroja un número de radicado para el trámite.
2. Medio de Recepción DE OFICIO
El medio de recepción de OFICIO se selecciona cuando dentro de la misma entidad (gestor catastral) identifica que deben hacer un trámite para corregir alguna información, el sistema carga por defecto y automáticamente los datos:
- En calidad de: por defecto siempre cargará OFICIO
- Dependencia del proceso
A pesar de que las siguientes opciones se cargan por defecto, estos pueden ser modificado al momento de realizar la citación y la notificación.
- Forma citación:
- Forma notificación:
Los siguientes datos son del usuario y se encuentran en sesión en el sistema.
- Tipo de identificación
- Numero de identificación
- Razón social
- Nro de verificación
- Correo electrónico
- Dirección de contacto
Después, clic al botón Registrar solicitante
Si la información del solicitante esta desactualizada, el sistema arroja un mensaje que indica que la información de contacto ya fue actualizada, clic en botón Aceptar
Se debe seleccionar el botón Iniciar Proceso
El sistema automáticamente arroja un número de radicado para el trámite.
3. Medio de Recepción OFICINA DE INSTRUMENTOS PÚBLICOS
El medio de recepción OFICINA DE INSTRUMENTOS PÚBLICOS aplica es cuando la información es remitida por dicha entidad, es decir, la oficina de instrumentos públicos para su actualización. El sistema carga por defecto y automáticamente los datos:
- En calidad de
- Dependencia del proceso
- Forma citación
- Forma notificación
- Tipo de identificación
- Numero de identificación
- Razón social
- Nro de verificación
- Teléfono
- Dirección de contacto
Los datos faltantes se deben diligenciar manualmente y dar clic al botón Registrar solicitante
Se debe seleccionar el botón Iniciar Proceso
El sistema automáticamente arroja un numero de radicado para el trámite.
Recibir y Verificar Requisitos
Seleccionar el botón Cargar documentos para incorporar los documentos respectivos
El sistema abre la ventana para cargar documentos
Los tipos de documentos que se despliegan son:
- Acta de visita
- Anexo técnico calificación
- Carta catastral (levantamiento)
- Certificado de libertad y tradición
- Documento adicional
- Documento de identidad
- Escritura pública
- Información de notificación
- Informe técnico del reconocedor
- Otro documento
- Solicitud del trámite
- Titulo de adquisición
NOTA: Estos tipos de documentos pueden cambiar de acuerdo a cada cliente.
En tipo de documento, escoger el que se necesita cargar y dar clic en el botón Examinar para buscar el archivo en donde se encuentre guardado
Dar clic en el botón Cargar documento y este se adjunta a la plataforma
Luego de cargar el documento, el sistema muestra este con la información general de carga: Tipo de documento, nombre del documento, versión, usuario, fecha
Si el usuario ha aportado todos los documentos requeridos, se señala la opción NO
Clic sobre el botón siguiente
El sistema arroja un menaje de confirmación, clic sobre el botón aceptar para cambiar a la siguiente actividad
Si el usuario no tiene completos los documentos requeridos y los aportará en otro momento, se marca la opción SI
Al seleccionar SI, el proceso queda finalizado
Tipos de documentos y tamaño
Tenga en cuenta que los documentos tienen un formato y tamaño permitido. El tamaño máximo permitido son 30mb y los tipos de documentos o formatos que se pueden adjuntar a la plataforma son:
- jpg
- bmp
- png
- txt
- doc
- docx
- zip
- rar
- xlsx
- xls
- dwg
- tiff
- tif
Si se adjunta un documento con un formato distinto a los nombrados anteriormente, el sistema muestra el siguiente mensaje:
Si se adjunta un documento que pese mas de 30 mb, el sistema muestra el siguiente mensaje:
Transacción catastral geográfica
Ingrese a BCGS y diríjase al radicado que esta gestionando para que el sistema genere la versión automáticamente.
Una vez se crea la versión, dar clic en ficha.
Se abre la siguiente ventana, diríjase al botón copiar NPN, para luego llevarlo al arcgis.
En la siguiente ventana se muestran todos los campos correspondientes al NPN del predio que se va a trabajar. Finalmente clic en el botón Cerrar
Diríjase al ArcGIS y cargue de la GDB las capas de lc_terreno, lc_construcciones y lc_unidad_construcción ya sea URBANA o RURAL.
En la capa de lc_terreno en la tabla de atributos Identificar el NPN correspondiente al predio para localizarlo .
Identificar los predios que se van a englobar y tener claro si se va a abrir una matrícula nueva después del englobe.
Despues de realizar el englobe
En la capa lc_terreno en la tabla de atributos diligenciar la tabla los siguientes campos:
En el campo etiqueta se cambia por P001 y el terreno_codigo, en la posición 18,19,20 y 21 que corresponde a terreno, se modifica por P001
En la capa de lc_contruccion en la tabla de atributos en el campo Codigo_construccion se modifican los dígitos correspondientes al código del terreno tal cual como se modificó en la capa de lc_terreno
Identificador: Se nombra con la letra A si solo se incorpora una sola construcción, pero si son varias se nombran consecutivamente A, B, C… entre otros y la en la Etiqueta el mismo valor de letra diligenciado en el campo Identificador En la capa de lc_unidadcontruccion en la tabla de atributos en el el campo codigo_unidad_construccion se modifican los dígitos correspondientes al código del terreno tal cual como se modificó en la capa de lc_terreno.
Identificador: Se nombra P1A1. Lo que significa P1= piso 1, A= Torre, 1= número de la unidad. Etiqueta: El mismo valor diligenciado en el campo Identificador
Segregación/Desenglobe
Al tener nuestras capas cargadas y cambiadas a la versión correspondiente, podemos iniciar con la edición. Cargamos la capa u_lc_terreno realizando la subdivisión del predio
Una vez terminamos de realizar la subdivisión, procedemos a realizar los ajustes del NPN en la tabla de atributos correspondiente a la capa u_lc_terreno, donde diligenciaremos los campos terreno_codigo realizando el ajuste a los 4 dígitos que corresponden al terreno, adicionalmente, en el campo etiqueta, pondremos los dígitos de terreno y diligenciamos el campo relacion_superficie en el cual nos muestra las 4 opciones, escogemos la que corresponda, para este caso será En rasante
Como el predio en el que estamos realizando la edición tiene construcciones, la capa u_lc_construccion tendrá que ser modificada ajustándose a la capa de predios de acuerdo a la subdivisión y seguido a lo anterior diligenciar los campos correspondientes a la capa. (identificador, Codigo_construccion, tipo_construccion, tipo_dominio, dimension, etiqueta, relacion_superficie, numero_pisos)
Transacción Catastral Alfanumérica
Al finalizar la edición geográfica y pasar a la actividad Transacción Catastral el sistema automáticamente replica los cambios geográficos en lo alfanumérico.
Tenga en cuenta que el sistema replica la información geográfico en lo alfanumérico solo la primera vez, si se realiza alguna modificación en la edición geográfica, al pasar a Transacción Catastral deberán actualizar la información alfanumérica manualmente.
Luego de realizar dicho proceso, se muestra los predios nuevos alfanuméricamente, que fueron a partir del resultado de la edición geográfica.
Proceso carga masiva desenglobes
Para agilizar el proceso de diligenciamiento de la información de los predios cuando sean varios, seleccionar el botón Descargar Excel para carga masiva de predios
El Excel se descarga como se observa en la siguiente imagen, recuerde NO modificar el nombre
Para diligenciar correctamente la plantilla de Excel, se deben tener en cuenta las consideraciones mostradas en la siguiente imagen
Debe diligenciar la información de cada una de las pestañas solicitadas en el Excel:
- Fichas
- Propietarios
- Construcciones
- Calificaciones Construcciones
- Construcciones Generales
- Colindantes
- Zonas Homogéneas
- Cartografía Información Grafica
- Listas
Cuando la información del Excel este debidamente diligenciada y correcta, proceder a cargar nuevamente el archivo por medio del botón Cargar Excel para carga masiva de predios
El sistema muestra ventana para cargar el documento, por lo tanto, ubicar el archivo a cargar
El sistema muestra el archivo a cargar. Nota: El nombre del archivo tampoco puede ser alterado.
Posteriormente, seleccionar el botón CARGAR DOCUMENTO. El sistema comienza a procesar el archivo.
Si la información fue cargada y presenta errores, el sistema lista los errores y muestra la siguiente información:
- Código de validación
- Numero de ficha
- Descripción
- Objeto de validación
Si la información fue cargada de forma exitosa, el sistema muestra la ventana de errores, pero indicando que La información fue cargada con éxito
Finalmente se muestra mensaje indicando que la carga masiva se finalizó correctamente.
Editar Aspectos Físicos
Selecionar el botón Editar Aspectos Físicos para asignar la información fisica a los predios, ya sean nuevos o editados.
Características del predio
Ingresar la información de las Características del Predio.
- Servidumbre: Seleccionar de la lista el tipo de servidumbre que le aplica al predio. Opcional
- Destino económico:Corresponde a la actividad económica para la cual está destinado el predio.
- Dirección: Corresponde a la ubicación del predio, la cual se puede definir de tres formas:
- Dirección real: Hace referencia a la nomenclatura definida por el IGAC, que identifica la ubicación del predio. Esta nomenclatura indica la vía principal, la alimentadora y la distancia desde ella por ejemplo: Calle 50 #35-15
- Dirección referencia: Ubicación cercana a la dirección real; punto de referencia, por ejemplo: a una cuadra de la iglesia de la inmaculada. Es definido como toponimias.
- Dirección nombre: Utilizado para las fincas, por ejemplo: Hacienda La María.
- Áreas físicas: Corresponde al área alfanumérica del predio, donde se tienen dos áreas:
- Área del lote: Corresponde al área de terreno del predio.
- Área de Servidumbre: Corresponde al área que cubre la servidumbre del predio.
- Área del lote: Corresponde al área de terreno del predio.
Construcciones
Crear construcción
Seleccionar la pestaña Construcciones y hacer clic en el botón Crear Construcción.
Diligenciar los aspectos generales de la construcción en la siguiente ventana
- Tipo Construcción: Las construcciones puede ser de tipo residenciales, comerciales, industriales o no convencional y se diferencian por sus características físicas y uso.
- Identificador de Uso:: Tipo de uso dado a la construcción.
- Área: Área ocupada por la construcción.
- Habitaciones:: Número total de habitaciones que tiene la construcción registrada.
- Edad Construcción:: Se debe diligenciar informando el número de años que tiene la construcción calificada.
- Porcentaje Construido:: Porcentaje de construcción, si no esta terminada. Si esta terminada este valor corresponde al 100% (Se entiende por terminada lo que disponga de cubierta).
- Cocinas:: Número total de cocinas que tiene la construcción registrada.
- Pisos:: Número total de pisos que tiene la construcción registrada.
- Locales:: Número total de locales que tiene la construcción registrada.
- Baños:: Número total de baños que tiene la construcción registrada.
Después de ingresar toda la información general de la construcción, seleccionar la pestaña llamada Calificación.
Asignar la calificación de la construcción.
Estructura
- Armazón: Se refiere al conjunto compuesto por los cimientos, columnas, vigas, entrepisos y demás componentes del esqueleto o armadura que soportan las cargas y sostienen la edificación.
- Muros: Se refiere a los muros divisorios no considerados como parte del armazón.
- Cubierta: Techo exterior, tejado de la edificación, placa o losa de cemento.
- Conservación: Se refiere a las condiciones de mantenimiento, edad de la construcción y buen uso que presenta el ítem en general.
Acabados Principales
- Fachada: Es el conjunto de elementos que constituyen el frente o parte exterior de una construcción, que da cara a la vía o camino y que incluye la puerta de acceso al predio.
- Cubrimiento Muros: Es el material que reviste los muros de la edificación.
- Pisos: referencia al material predominante en los pisos de la construcción
- Conservación: Se califica el estado en que se encuentran de manera general todos los componentes descritos en esta sección.
Baño
- Tamaño: Las posibles opciones son: “SIN BAÑO”, “PEQUEÑO”, “MEDIANO”, “GRANDE”.
- Enchapes: Las posibles opciones son: "SIN CUBRIMIENTO", "PAÑETE, BALDOSA COMÚN DE CEMENTO", "BALDOSÍN, PAPEL COMÚN", "CRISTANAC. GRANITO, PAPEL FINO", "MÁRMOL, ENCHAPE LUJOSO".
- Mobiliario: Las posibles opciones son: "POBRE", "SENCILLO", "REGULAR", "BUENO", "LUJOSO".
- Conservación: Se califica el estado en que se encuentran de manera general todos los componentes descritos en esta sección.
Cocina
- Tamaño: Las posibles opciones son: "SIN COCINA", "PEQUEÑA", "MEDIANA", "GRANDE".
- Enchapes: Las posibles opciones son: "SIN CUBRIMIENTO", "PAÑETE, BALDOSA COMÚN DE CEMENTO", "BALDOSÍN, PAPEL COMÚN", "CRISTANAC. GRANITO, PAPEL FINO", "CERÁMICA", "MÁRMOL, ENCHAPE LUJOSO".
- Mobiliario: Las posibles opciones son: "POBRE", "SENCILLO", "REGULAR", "BUENO", "LUJOSO".
- Conservación: Se califica el estado en que se encuentran de manera general todos los componentes descritos en esta sección.
Seleccinar el botón Guardar y el sistema muestra un mensaje de confirmación del registro realizado.
Se verifica el registro realizado.
Editar construcción
Hacer clic en el botón Editar Construcción cuando se desee actualizar un registro.
Una vez se finaliza la corrección de los campos se hace clic en el botón Aceptar con lo cual el registro es actualizado en la ventana.
Copiar construcción
Hacer clic en el botón Copiar Construcción cuando se desee duplicar un registro.
El sistema solicita la confirmación sobre la copia del registro.
Al confirmar la acción, el sistema muestra la construcción en el listado de construcciones.
Cargar fotos a la construcción
Hacer clic en el botón Fotos Construcción cuando se desee visualizar o agregar una fotografía de la construcción.
Si se desea cargar fotos en general del predio y no por construcción, seleccionar el botón Fotos del Predio cuando se desee visualizar o agregar una fotografía del Predio.
Se muestra una ventana donde se puede hacer clic en Agregar Imagen.
Se muestra el formulario para anexar la fotografía.
Se debe de seleccionar la fotografía a anexar.
Después de adjuntada se puede visualizar la respectiva imagen haciendo clic en el botón seleccionado en la siguiente imagen.
Se muestra la imagen adjunta.
También se puede eliminar en caso de necesitarlo.
Se muestra un mensaje de confirmación de la acción a realizar.
Eliminar construcción
Hacer clic en el botón Eliminar Construcción cuando se desee suprimir un registro.
El sistema solicita la confirmación sobre la eliminación del registro.
Hacer clic en el botón Exportar a Excel cuando se desee Exporta la información del tablero de consulta que se esta mostrando en la respectiva ventana.
Colindantes
Crear colindante manualmente
Seleccionar la pestaña llamada Colindante y hacer clic en el botón llamado Crear Colindante.
Se debe de seleccionar el método de ingreso y la seleccionar cada información solicitada. Hacer clic en el botón Guardar para registrar todos los colindante.
Se muestra un tablero de consulta con todos los colindantes creados.
Heredar colindantes de origen geográfico
Los colindantes también pueden ser registrados de acuerdo a la información que venga desde lo geográfico, para ello, seleccionar el botón Heredar colindantes de origen geográfico.
El sistema lista los colindantes que identifica desde lo geográfico y allí seleccionar la orientación de aquellos que requiera registrar y posteriormente seleccionar el botón GUARDAR.
Cartografía
Crear información cartografica
Seleccionar la pestaña llamada Cartografía y hacer clic en el botón llamado Crear Información Gráfica.
Se muestra un formulario para ingresar la información correspondiente.
Crear informacíon aerofotográfica
Hacer clic en el botón llamado Crear Información Aerofotográfica.
Se debe de ingresar información correspondiente en el formulario.
Se debe de hacer clic en el botón Guardar, para registrar toda la información.
El sistema muestra el listado de errores encontrados en los registros realizados después de hacer sus respectivas validaciones.
Se verifica que la información se ha registrado correctamente.
Editar Aspectos Jurídicos
Hacer clic en el botón Editar Aspectos Jurídicos.
Información jurídica
Se muestra un formulario donde se debe de ingresar la información jurídica del predio.
Información de Registro
- Sistema Registral: Tipo de sistema utilizado para el registro de la matricula inmobiliaria.
- Tomo Registro: Tomo en el cual se encuentra el registro de la matricula.
- Circulo: Circulo en el cual se encuentra el registro de la matricula. Estos son visualizados por municipio.
- Libro: Libro en la cual se encuentra el registro de la matricula.
- Página: Pagina del libro en la cual se encuentra el registro de la matricula.
- Matricula Inmobiliaria: Número completo de la matricula inmobiliaria con la cual se encuentra identificado registralmente cada inmueble.
Dominio incompleto
- Descripción: Se indica por medio de los botones de selección únicos (SI o NO) si el predio se encuentra en litigio. Si este es el caso se debe asignar el porcentaje de disputa en el campo Porcentaje.
- Procentaje%: Porcentaje sobre el cual se tiene el dominio incompleto.
- Fecha de Apertura: Corresponde a la fecha indicada por la información de supernotariado y registro.
Propietarios
Propietarios Actuales
Si se desea conservar uno de los propietarios con diferente porcentaje de derecho, se debe seleccionar el propietario y posteriormente seleccionar el botón Mover
Esto siempre y cuando se tenga un propietario previamente.
Editar la información correspondiente del propietario.
Propietarios Nuevos
Hacer clic en el botón de Crear Propietario.
Ingresar la información en el formulario del propietario.
Datos propietario
- Calidad propietario: Es la característica dada al propietario de acuerdo a la pertenencia del predio.
- Fideicomiso: Se habiltará cuando se selecciona el tipo de documento NIT y este tenga asociado fideicomisos.
- Tipo de Documento: Lista de tipos de documentos
- Documento: Número de documento del propietario
Derecho de propiedad o Posesión
- % Derecho: Porcentaje de derecho que tiene el propietario sobre el predio
- Valor Compra: Corresponde al valor de la compra que figura en el Certificado de Libertad y Tradición
- Modo Adquisición: Manera en la cual fue adquirida el predio. Las opciones disponibles en la lista desplegable son: Sucesión Ilíquida, Posesión, Tradición, Ocupación, Prescripción, Accesión
- Fecha Registro: Fecha en la cual se registra el predio en Catastro
Entidad
- Entidad: Corresponde a la entidad que emite la acción de propiedad sobre el propietario del predio
- Código: Corresponde al código de la entidad, la cual puede ser número de la notaria, ejemplo: Notaria #02
- Tipo de documento: Muestra la lista de tipos de documentos con los cuales llega la información: Sentencia, Escritura o Documento Privado
- N° Documento: Corresponde al número de documento que emite la entidad, por ejemplo, la notaria, genera un número de escritura.
- Fecha Documento: Fecha en la cual fue emitido dicho documento.
- Departamento: Departamento donde se realizó ante la entidad la información del predio
- Municipio: Municipio donde se realizó ante la entidad la información del predio
Después de guardarla se muestra toda la información del propietario.
Editar Aspectos Económicos
Hacer clic en el botón Editar Aspectos Económicos.
Zonas físicas y Zonas geoeconómicas
Crear zona homogénea física
Hacer clic en el botón Crear Zona Homogénea Física.
Se muestra el formulario de registro.
Despliegue la opción ZONAS FISICAS GEOGRAFICAS
El sistema muestra la información de las zonas geográficas, para tenerlas como referente e ingresar la misma información en lo alfanumérico.
Seleccione el número de la zona
Seleccione el tipo de zona NORMAL
Finalmente ingrese el área de la zona física, tomándola de la información geográfica.
Clic en el botón Aceptar para que se guarden los cambios.
El sistema valida la acción a realizar y muestra un mensaje donde informa que se ha realizado el registro.
Se verifica en el formulario de consulta el registro realizado.
Crear zona homogénea geoeconómica
Hacer clic en el botón Crear Zona geoeconómica.
Se muestra el formulario de registro.
Despliegue la opción ZONAS GEOECONOMICAS GEOGRAFICAS
El sistema muestra la información de las zonas geográficas, para tenerlas como referente e ingresar la misma información en lo alfanumérico.
Seleccione el número de la zona
Seleccione el tipo de zona NORMAL
Finalmente ingrese el área de la zona geoeconómica, tomándola de la información geográfica. Clic en el botón Aceptar para que se guarden los cambios.
El sistema valida la acción a realizar y muestra un mensaje donde informa que se ha realizado el registro.
Se verifica en el formulario de consulta el registro realizado.
Asignar vigencia y fecha de inscripción
Para asignar la vigencia y fecha de inscripción hacer clic en el botón Editar vigencia y fecha de inscripción
Seleccionar la vigencia
Seleccionar la fecha de inscripción
Finalmente, seleccionar el botón Guardar vigencia y fecha de inscripción para almacenar los datos.
El sistema arroja mensaje de verificación
Al registrarla el sistema muestra el mensaje de confirmación.
Transacción Catastral (Venta parcial)
En esta actividad se realiza una venta parcial, es decir, queda un predio nuevo y uno modificado que mantiene la matricula.
Para realizar todo el proceso de la venta parcial siga los siguientes pasos:
Luego que se realice todo el proceso de edición alfanumérica, dar clic sobre el botón siguiente.
El sistema inicia un proceso en segundo plano, para ejecutar los siguientes pasos:
- Validación de la versión
- Cálculo del avalúo (Este se ejecuta siempre y cuando no se hayan presentado errores en la validación)
Clic sobre el botón siguiente, para finalizar la actividad.
El sistema arroja un mensaje de confirmación, clic sobre el botón aceptar
Verificar Transacción
Por medio de esta actividad el usuario podrá revisar la información de las modificaciones que se realizaron a el o los predios.
Para revisar la información ubicar el cursor sobre el predio y seleccionar el botón Comparar
El sistema muestra una ventana que permite realizar la comparación de la información.
En la columna Vigente(Antes) se visualiza la información que se tenía antes de realizar los cambios sobre el predio y en la columna Versión(Después) se tiene la información que fue modificada, creada o eliminada.
Simbología de los cambios.
Información eliminada
Información modificada
Información nueva
Cuando el predio es NUEVO, el sistema no muestra el botón Comparar, dado que no existe información contra la cual verificar. Por lo anterior, para revisar la información de dicho predio, seleccionar el número nupre.
Revisar borrador resolución
A través de esta actividad se podrá verificar o previsualizar la resolución previamente de actualizar la información de forma definitiva.
Si se presenta alguna inconsistencia en la resolución, seleccionar el botón Regenerar previsualización del documento. El sistema actualizará los datos que presentaron alguna novedad.
Luego de verificar la información y si esta se encuentra correcta seleccionar el botón SIGUIENTE para finalizar la actividad.
Conciliar información
Por medio de esta actividad se realiza el proceso actualizar la información en el sistema de forma definitiva. Al ejecutarla, el sistema de forma inmediata ejecuta dicha acción de forma automática.
Cuando se culmina el proceso el sistema muestra mensaje indicando que el proceso se realizó de forma exitosa.
Si se presenta inconsistencia en la conciliación geográfica, se ejecutará la actividad llamada CONCILIAR GEOGRÁFICO, la cual será asignada al mismo usuario que realizó la respectiva edición geográfica.
El usuario GIS deberá remitirse a la herramienta ArcGis corregir las inconsistencias presentadas y posteriormente regresar al sistema BCGS, donde debe ejecutar el botón Ejecutar reconciliación geográfica.
Al ejecutar dicho botón se realizará el posteo de la versión geográfica.
Si el proceso se realizó satisfactoriamente el sistema mostrará mensaje que el proceso de ejecutó correctamente.
Finalmente se habilitará el botón SIGUIENTE para finalizar la actividad y continuar con el trámite de acuerdo a su configuración.
Luego de esto solo es dar SIGUIENTE para que se genere la resolución con número y fecha.
Generar resolución
En esta actividad el sistema genera la resolución definitiva asignando número y fecha de resolución.
En la parte superior del documento se visualiza la información.
Editar resolución
Si se requiere corregir alguna información de forma sobre la resolución, seleccionar el botón Editar documento.
Posterior a esto, el sistema muestra una ventana con un editor de texto, en el cual se podrá modificar la información.