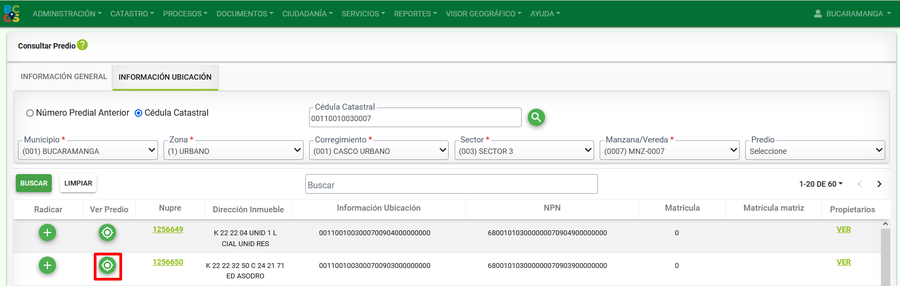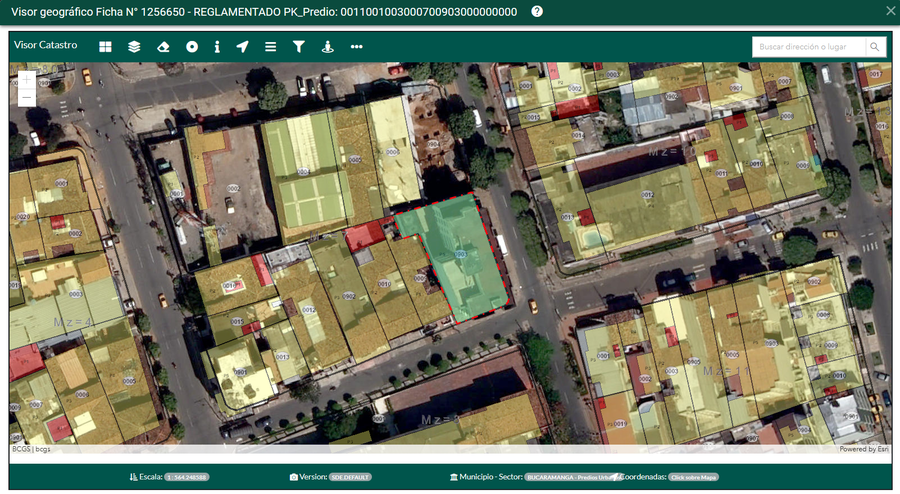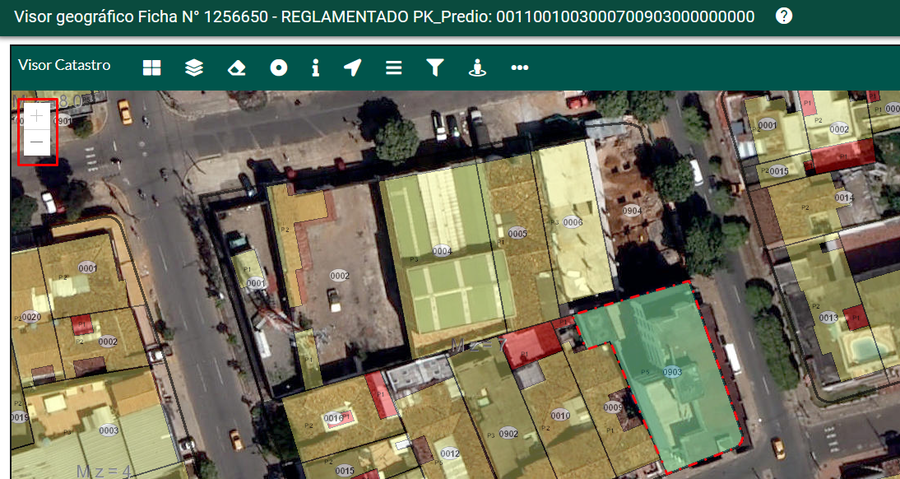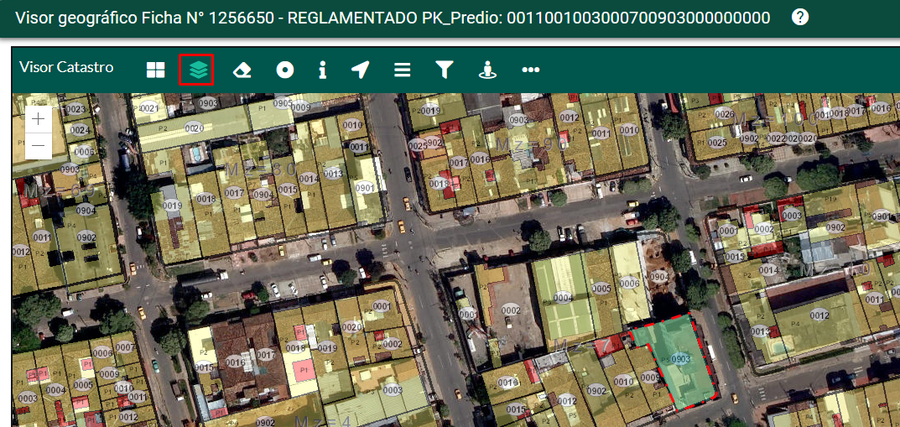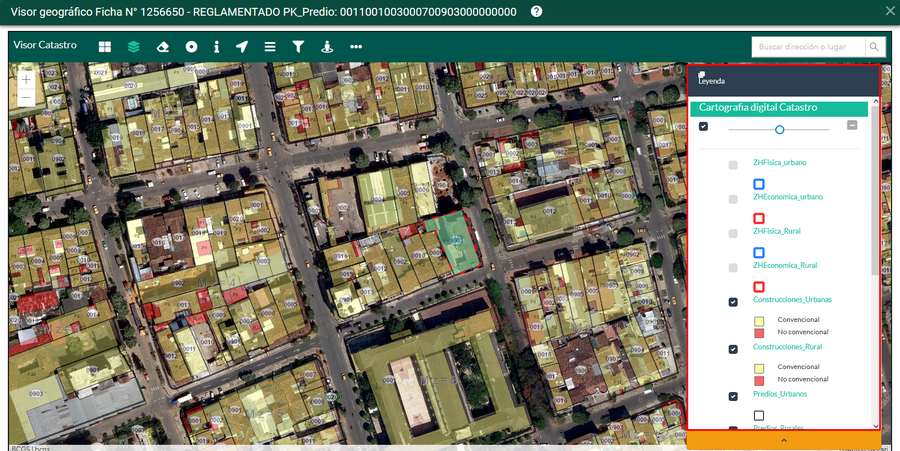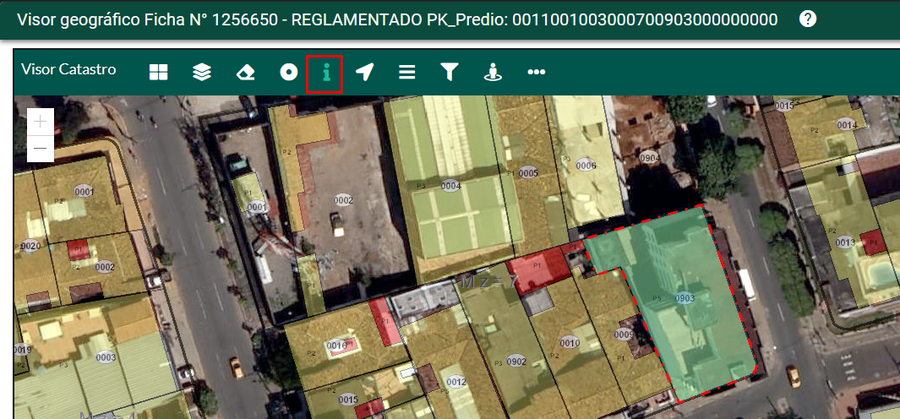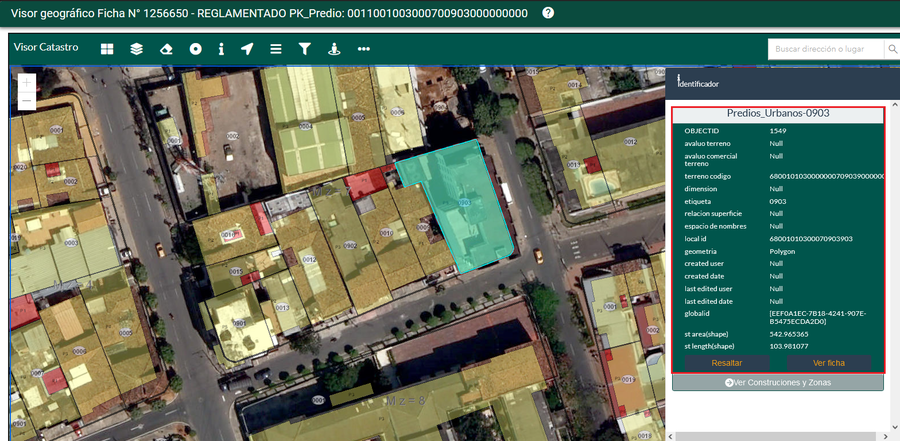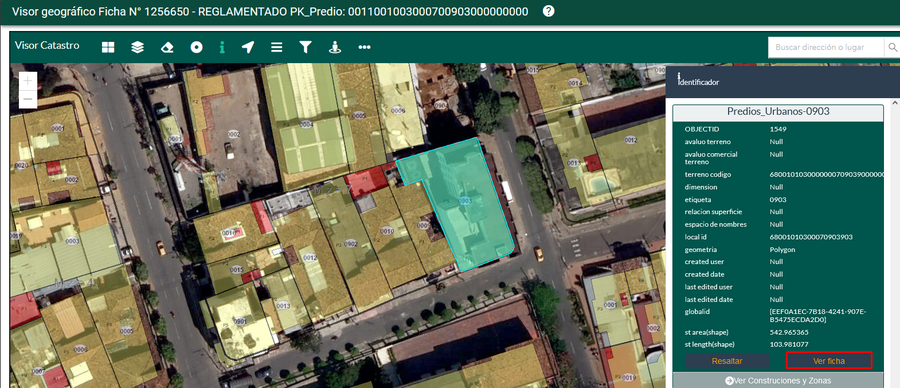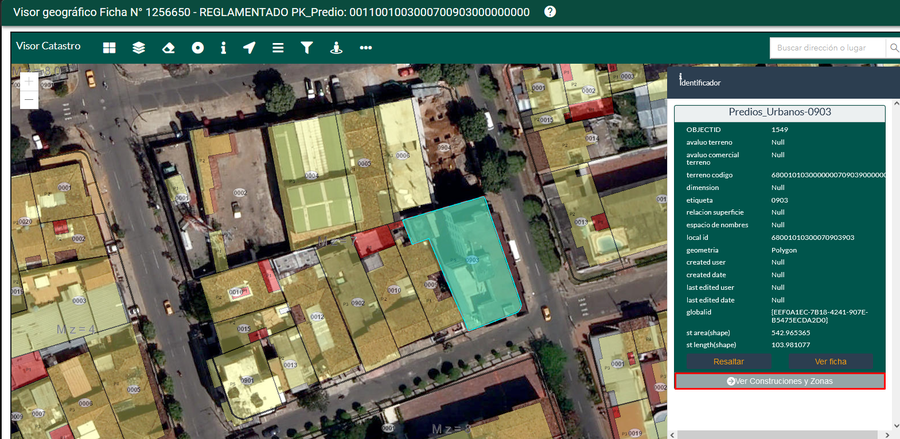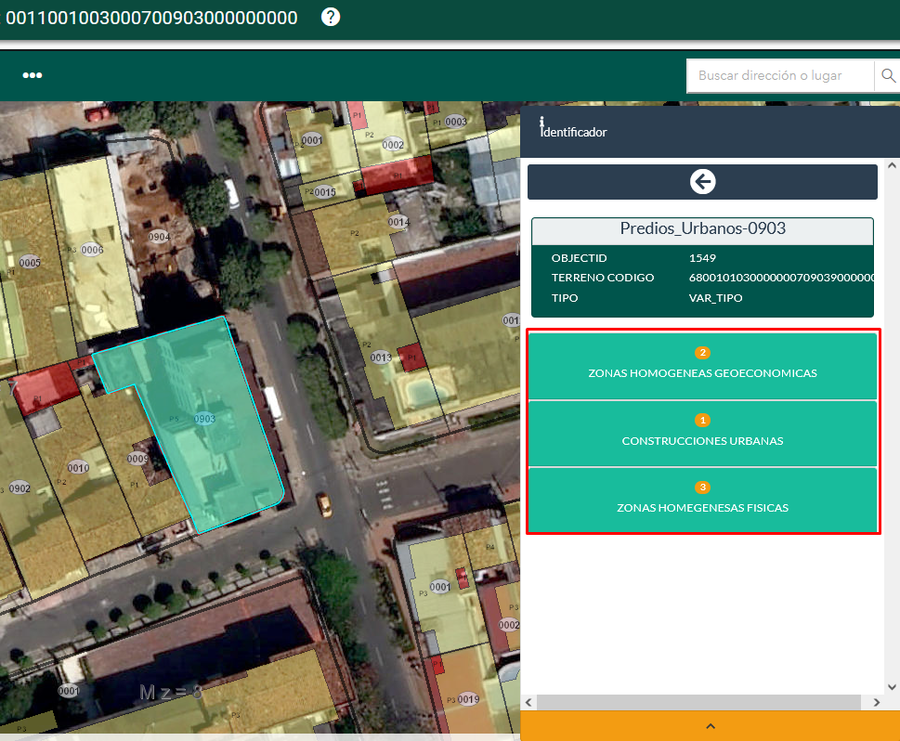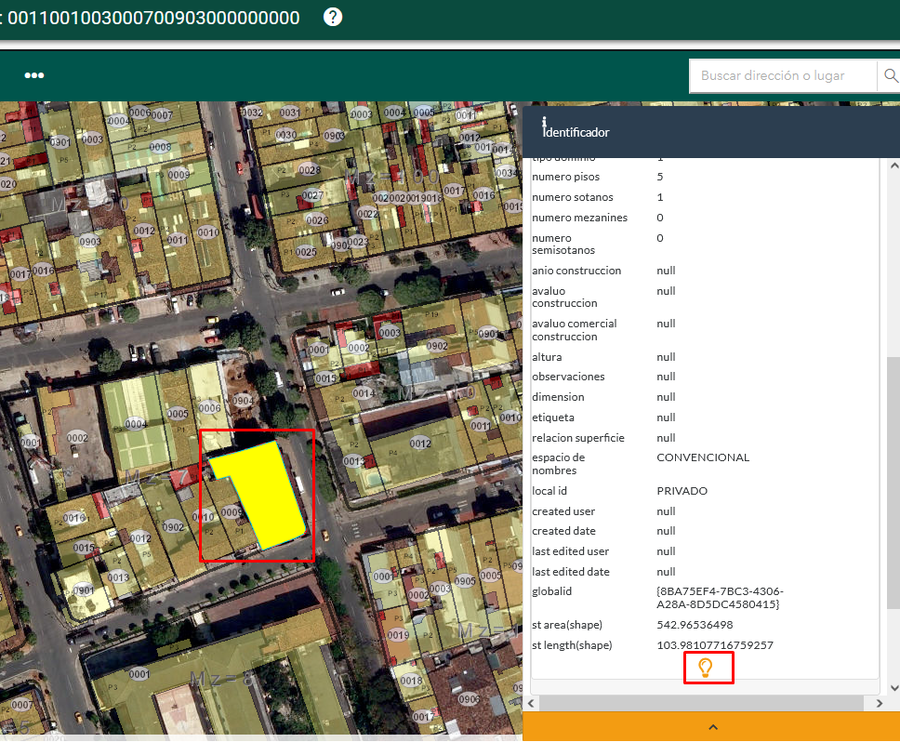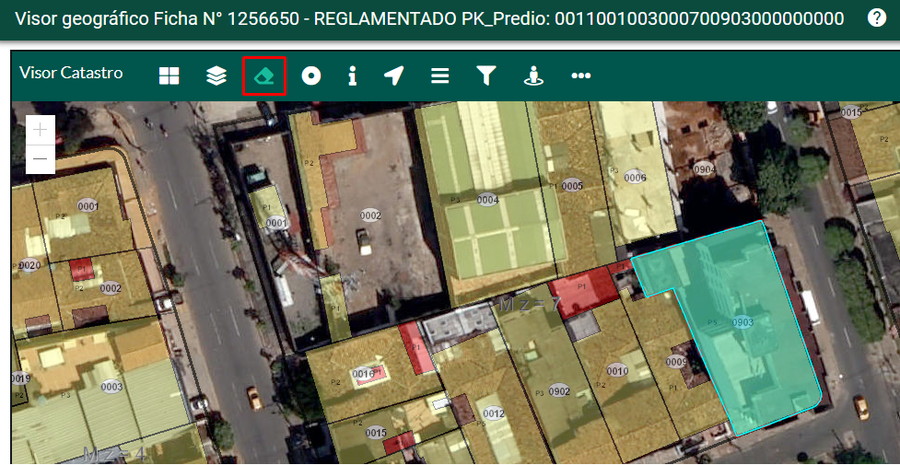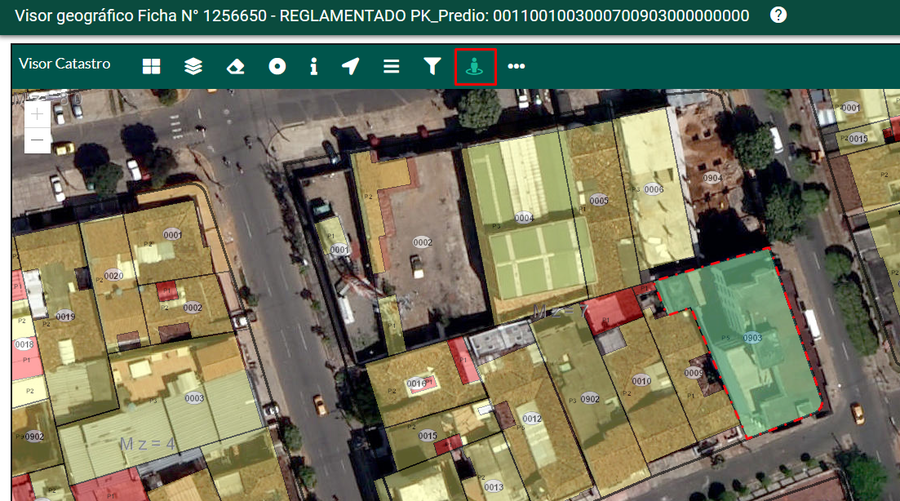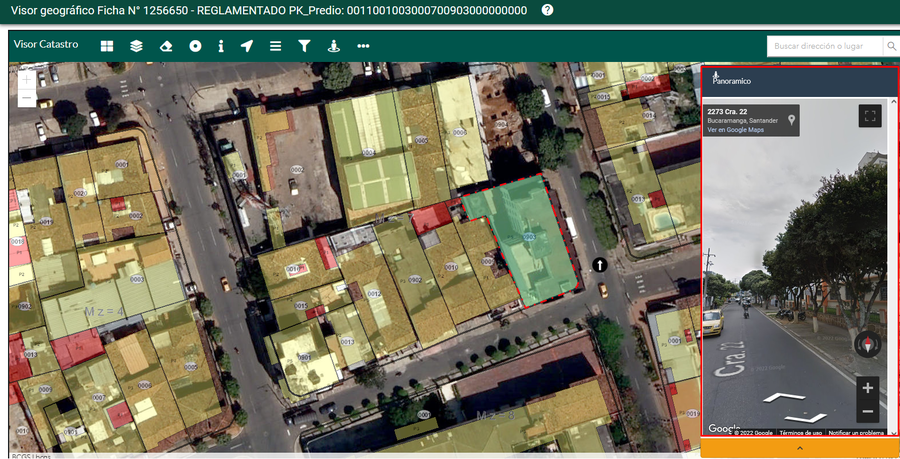Diferencia entre revisiones de «Visor Geográfico»
| (No se muestran 22 ediciones intermedias de 2 usuarios) | |||
| Línea 1: | Línea 1: | ||
| − | + | =Introducción= | |
| + | Desde la funcionalidad de '''[[Consulta de Predios]]''' luego de realizar el respectivo filtro de predios, seleccionar el botón '''Ver Predio'''. | ||
| + | [[Image: VisorGeografico.png|thumb|900x900px|center]] | ||
| + | <center>'''Seleccionar botón para ver predio geográficamente'''</center> | ||
| − | + | El sistema carga la ventana del visor geográfico donde resalta el predio punteado de color rojo. | |
| − | + | [[Image: VisorGeografico_1.png||900x900px|center]] | |
| − | + | <center>'''Visualización del predio'''</center> | |
| − | |||
| + | Si se desea tener una imagen más alejada del mapa, seleccionar el botón '''Zoom in''' o '''Zoom out''', ubicados al lado izquierdo del visor. | ||
| − | ''' | + | [[Image: VisorGeografico_2.png||900x900px|center]] |
| + | <center>'''Botones para alejar o acercar el mapa'''</center> | ||
| − | + | Para activar o desactivar capas geográficas desde el visor, seleccionar el botón '''Leyenda'''. | |
| − | |||
| − | |||
| − | |||
| − | |||
| − | |||
| + | [[Image: VisorGeografico_3.png||900x900px|center]] | ||
| + | <center>'''Botón para visualizar capas geográficas'''</center> | ||
| − | + | Al seleccionar dicho botón, se muestra una ventana en la parte derecha, donde se visualizan las diferntes capas configuradas, algunas seleccionadas por defecto y otras sin seleccionar. | |
| − | |||
| + | [[Image: VisorGeografico_4.png||900x900px|center]] | ||
| + | <center>'''Ventana de capas geográficas'''</center> | ||
| − | + | Para consultar los atributos geográficos del predio, seleccionar el botón '''Identify'''. | |
| − | |||
| + | [[Image: VisorGeografico_5.png||900x900px|center]] | ||
| + | <center>'''Botón para ver atributos del predio'''</center> | ||
| − | + | Posteriormente hacer clic con el cursor sobre el predio. | |
| − | |||
| + | [[Image: VisorGeografico_6.png||900x900px|center]] | ||
| + | <center>'''Visualización atributos del predio'''</center> | ||
| − | + | Desde la ventana de los atributos del predio, se puede consultar la información alfanumérica de este, seleccionando el botón '''Ver ficha''' | |
| − | |||
| + | [[Image: VisorGeografico_7.png||900x900px|center]] | ||
| + | <center>'''Botón para ver predio alfanuméricamente'''</center> | ||
| − | ''' | + | Si se quiere consultar las construcciones del predio resaltado, seleccionar '''Ver Construcciones y Zonas''' |
| − | [[Image: | + | |
| + | [[Image: VisorGeografico_9.png||900x900px|center]] | ||
| + | <center>'''Opción para ver construcciones y zonas del predio'''</center> | ||
| + | |||
| + | El sistema lista las construcciones y zonas. | ||
| + | |||
| + | [[Image: VisorGeografico_10.png||900x900px|center]] | ||
| + | <center>'''Lista de construcciones y zonas'''</center> | ||
| + | |||
| + | Seleccionar la que se desea consultar y el sistema muestra todos los atributos asociados a dicha información. Posteriormente, seleccionar el botón '''Resaltar''' | ||
| + | |||
| + | |||
| + | [[Image: VisorGeografico_11.png||900x900px|center]] | ||
| + | <center>'''Información de construcciones o zonas'''</center> | ||
| + | |||
| + | |||
| + | Para limpiar la selección realizada previamente, seleccionar el botón '''Limpiar''' del visor. | ||
| + | |||
| + | [[Image: VisorGeografico_8.png||900x900px|center]] | ||
| + | <center>'''Botón para borrar selección'''</center> | ||
| + | |||
| + | Para navegar en los alrededores del predio, seleccionar el botón '''Street View''' | ||
| + | |||
| + | [[Image: VisorGeografico_12.png||900x900px|center]] | ||
| + | <center>'''Boton de Street view'''</center> | ||
| + | |||
| + | Y posteriormente dar clic sobre una de las vías que se muestran en el mapa. El sistema muestra una ventana con el visor del ''street view'' | ||
| + | |||
| + | [[Image: VisorGeografico_13.png||900x900px|center]] | ||
| + | <center>'''Boton de Street view'''</center> | ||
Revisión actual del 14:19 2 may 2022
Introducción
Desde la funcionalidad de Consulta de Predios luego de realizar el respectivo filtro de predios, seleccionar el botón Ver Predio.
El sistema carga la ventana del visor geográfico donde resalta el predio punteado de color rojo.
Si se desea tener una imagen más alejada del mapa, seleccionar el botón Zoom in o Zoom out, ubicados al lado izquierdo del visor.
Para activar o desactivar capas geográficas desde el visor, seleccionar el botón Leyenda.
Al seleccionar dicho botón, se muestra una ventana en la parte derecha, donde se visualizan las diferntes capas configuradas, algunas seleccionadas por defecto y otras sin seleccionar.
Para consultar los atributos geográficos del predio, seleccionar el botón Identify.
Posteriormente hacer clic con el cursor sobre el predio.
Desde la ventana de los atributos del predio, se puede consultar la información alfanumérica de este, seleccionando el botón Ver ficha
Si se quiere consultar las construcciones del predio resaltado, seleccionar Ver Construcciones y Zonas
El sistema lista las construcciones y zonas.
Seleccionar la que se desea consultar y el sistema muestra todos los atributos asociados a dicha información. Posteriormente, seleccionar el botón Resaltar
Para limpiar la selección realizada previamente, seleccionar el botón Limpiar del visor.
Para navegar en los alrededores del predio, seleccionar el botón Street View
Y posteriormente dar clic sobre una de las vías que se muestran en el mapa. El sistema muestra una ventana con el visor del street view