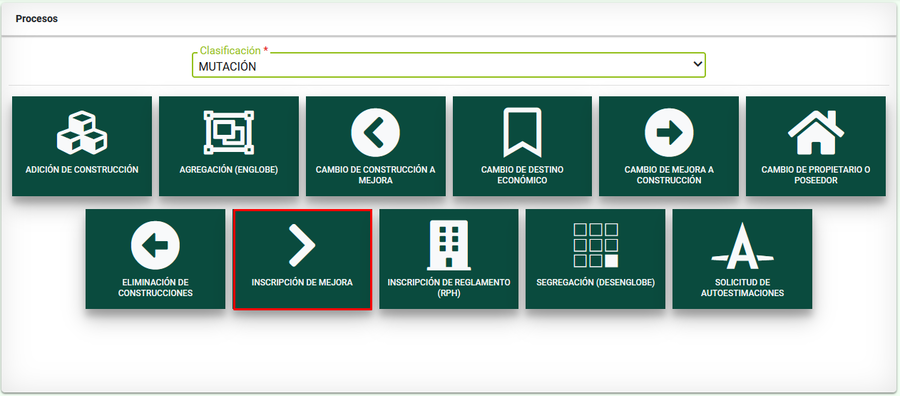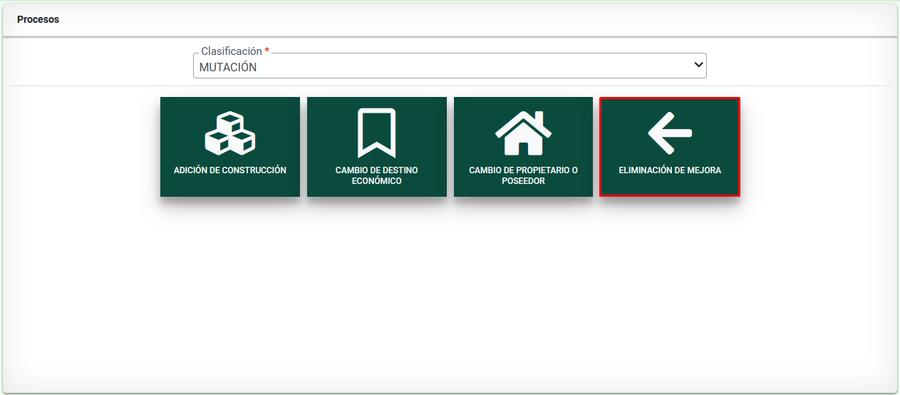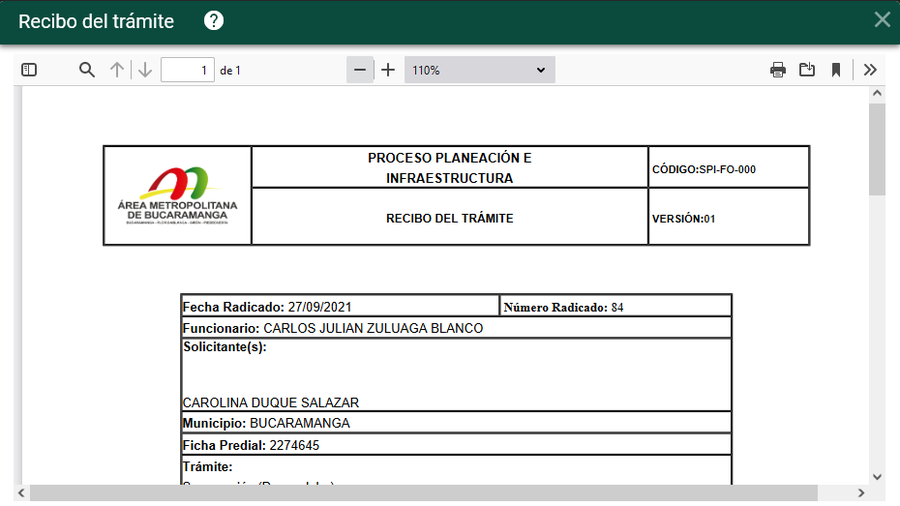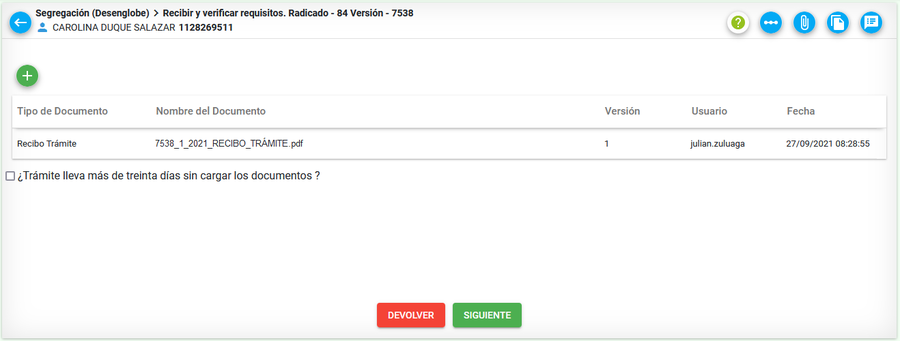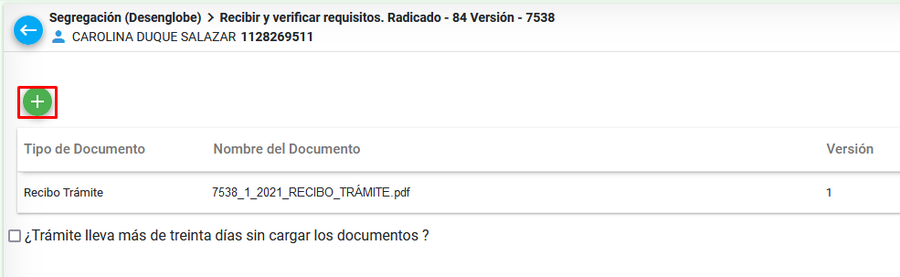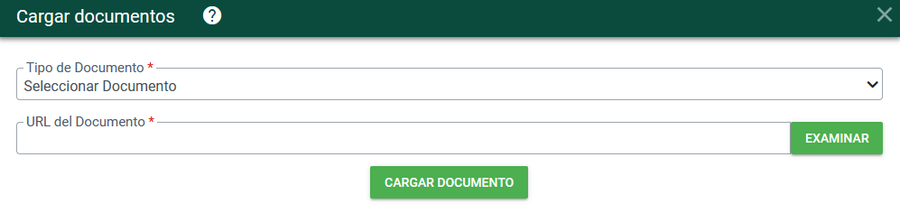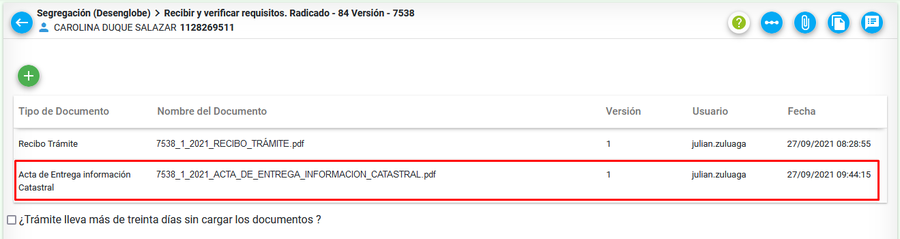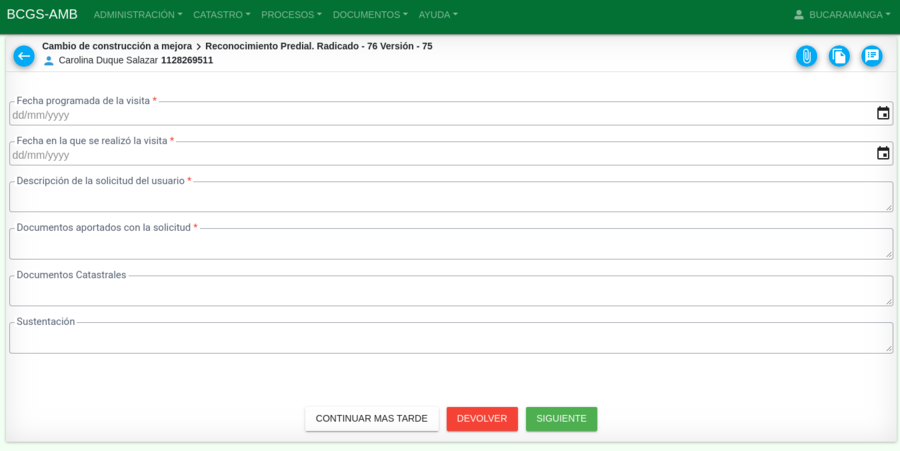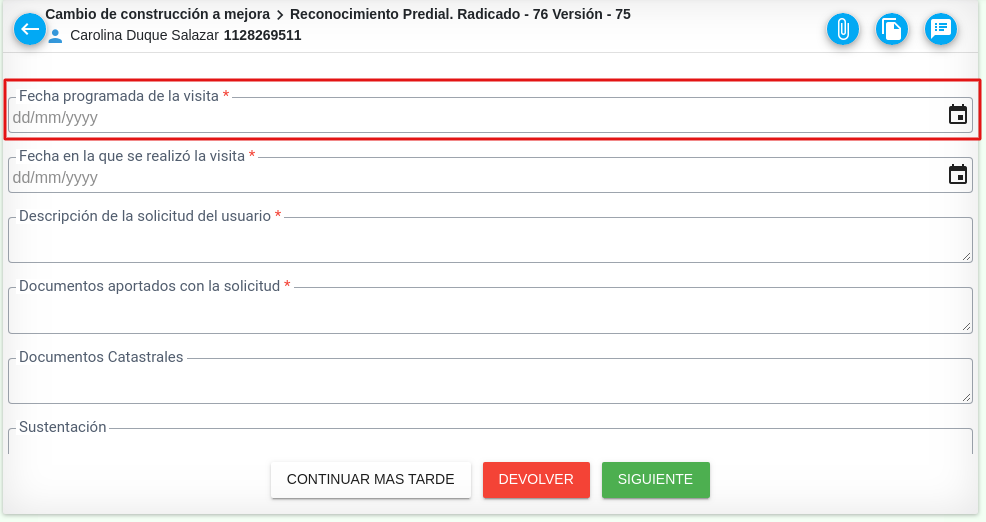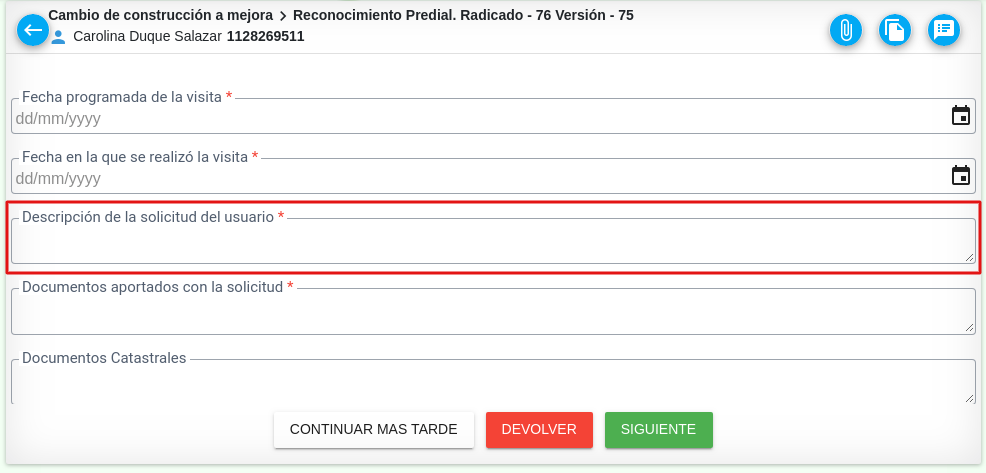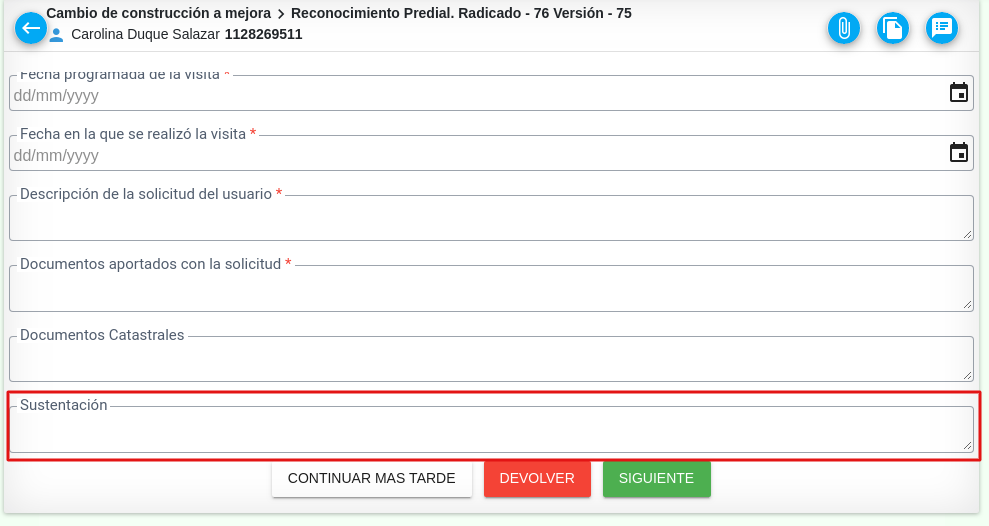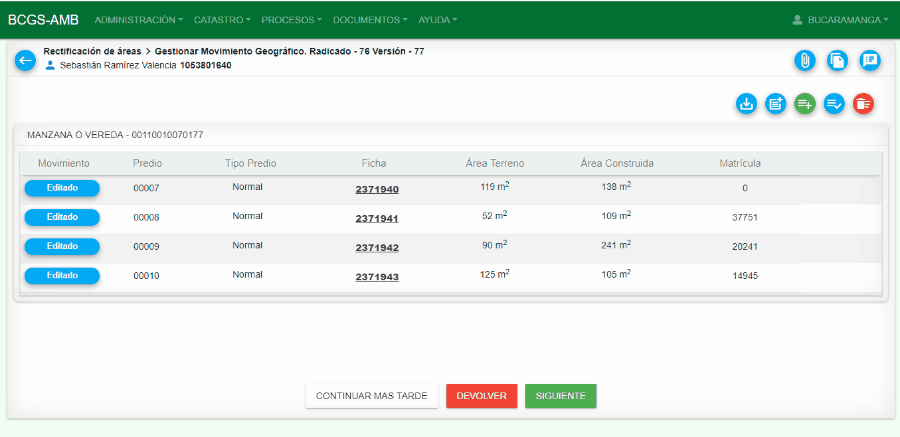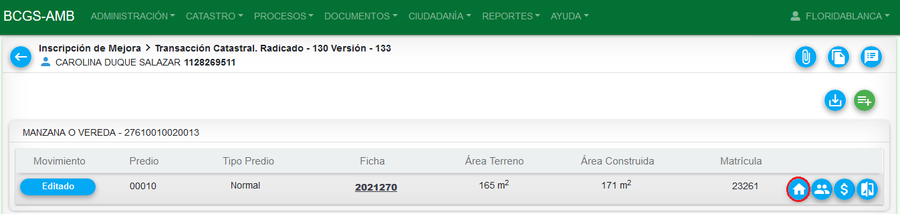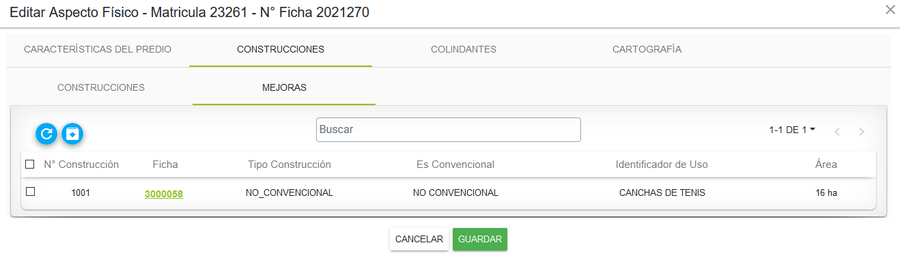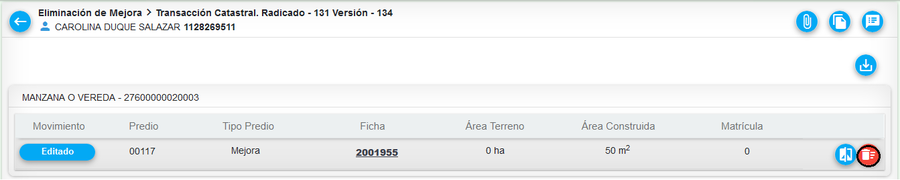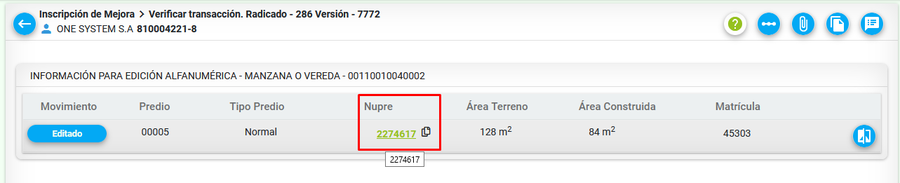Mejoras
Introducción
La finalidad de este proceso es crear predios tipo mejora o eliminar predios mejora. A continuación se mostrará el paso a paso del trámite para su ejecución.
Ejecución del Proceso de Mejoras
Radicación
Seleccionar la clasificación Mutación y posteriormente el proceso Inscripción de Mejora.
Cuando se requiere crear una mejora, tener en cuenta que el proceso debe registrarse sobre el predio padre y para eliminar la mejora, se debe registrar sobre la mejora que se requiere retirar del sistema y adicionalmente seleccionar el proceso Eliminar Mejora
Se ingresa la información de la persona solicitante y se hace clic en el botón Registrar Solicitante.
Posteriormente seleccionar el botón Registrar solicitante.
Cuando la información se encuentre correcta, seleccionar el botón INICIAR PROCESO
El sistema muestra un mensaje con el número de radicado con el cual quedo asignado el proceso.
Se listan los documentos que deben de ser anexados a la solicitud, se seleccionan aquellos que fueron recibidos inicialmente por el solicitante y se seleccion el botón Aceptar
El sistema muestra el recibo del trámite.
Anexar documentos
Se muestra la primer actividad del proceso donde se deben cargar los documentos asociados al trámite
Seleccionar el botón Cargar documentos para incorporar los documentos respectivos
El sistema abre la ventana para cargar documentos, donde se debe seleccionar el tipo de documento a cargar y subir el documento respectivo.
Luego de cargar el documento, el sistema muestra este con la información general de carga: Tipo de documento, nombre del documento, versión, usuario, fecha
Al hacer clic en el botón de Siguiente, se muestra un mensaje de verificación de la finalización de la presente actividad.
Reconocimiento predial
Es el proceso mediante el cual se registra la información de la visita en campo realizada al predio objeto del trámite.
A continuación se explica cada uno de los campos del formulario que se tiene en los procesos catastrales y que cuentan con la funcionalidad de Reconocimiento Predial.
- Fecha programada visita
Fecha en la cual se tiene programada para la visita en campo del predio.
- Fecha visita
Fecha en la cual se realizó la visita por parte del funcionario de la entidad, encargado de dicha actividad.
- Descripción de la solicitud del usuario
Se define la información que esta solicitando el usuario para la modificación y revisión del predio.
- Documentos aportados con la solicitud
Se debe mencionar todos los documentos que entrega el solicitante con la información de la solicitud.
- Documentos Catastrales
Mencionar todos los documentos catastrales necesarios o utilizados para soportar la solicitud del solicitante de acuerdo al análisis realizado.
- Sustentación
Registrar las conclusiones que serán soporte para responder a la solicitud del solicitante.
Transacción Catastral Geográfica
1. Gestionar movimiento catastro: diligenciar los datos de usuario para el ingreso a BCGS y entrar a la actividad Gestionar movimiento geográfico, en la cual podemos ver los procesos pendientes por gestionar.
2. Incorporar predio existente: Una vez identificado el predio objeto del proceso de gestión y los colindantes que serán modificados en el movimiento, dirigirse a la opción “Incorporar predio existente” en la cual se se agregan los predios que se verán afectados en la edición.
3. Exportar información geográfica: Cuando se tengan registrados los predios que tendrán modificaciones, ingresar a la opción “Exportar datos geográficos”, esta opción permite descargar el archivo gpkg que será modificado en la edición geográfica.
4. Edición geográfica: Una vez descargado el archivo en formato gpkg, iniciar edición geográfica del predio y colindantes. Este caso es un trámite de rectificación de áreas.
5. Importar información geográfica: Para cargar la información que ya fue objeto de edición, seleccionar la opción “Importar datos geográficos”, cargar el archivo en formato gpkg y por último “Aceptar” para finalizar la acción.
6. Visualizar resultados en visor geográfico: Una vez se haya realizado todo el proceso, dirigirse a la opción “Catastro”, elegir la opción “Consultar predio” e ingresar los datos del predio objeto de edición. Al ingresar al visor se pueden ver reflejados los cambios realizados.
Transacción Catastral Alfanumérica
Hacer clic en el botón Editar Aspectos Físicos del predio padre, es decir, el predio donde se hará la incorporación de la mejora.
Inscripción de Mejora
Para inscribir una mejora, seleccionar la pestaña llamada Construcciones, realizar el proceso de creación de la construcción.
Cuando la construcción se encuentre creada, seleccionarla y posteriormente seleccionar el botón Convertir construcción a mejora
El sistema muestra un mensaje de verificación de la acción a realizar.
Se muestra mensaje de confirmación.
Después de realizar esta acción, hacer clic en la pestaña de Mejoras y ahi se puede visualizar la construcción convertida en mejora.
En la mejora se pueden hacer diferentes acciones como:
- Editar Aspecto Físico. Nota: En las mejoras la información de colindantes se encuentra deshabilitada.
- Editar Aspecto Jurídico. Nota: En las mejoras no posee información registral
- Editar Aspecto Económico. Nota: En las mejoras no se manejan zonas físicas ni geoeconómicas
Eliminación de Mejora
Ejecutar el proceso hasta la actividad de Transacción Catastral.
Para proceder con la eliminación de la mejora, seleccionar el botón Retirar predio instanciado
El sistema muestra un mensaje para verificar la acción a realizar
Luego de seleccionar el botón Aceptar el sistema muestra mensaje de confirmar la acción realizada.
El sistema muestra el predio tipo mejora como Eliminado
Cambio de construcción a mejora
Para cambiar una construcción a mejora, seleccionar la pestaña llamada Construcciones, seleccionar una de las construcciones y posteriormente seleccionar el botón Convertir construcción a mejora
Seleccionar el botón SIGUIENTE para ejecutar la actividad posterior de Verificar Transacción
Verificar Transacción
Por medio de esta actividad puede verificar los cambios realizados, para ello seleccionar el número NUPRE del predio padre.