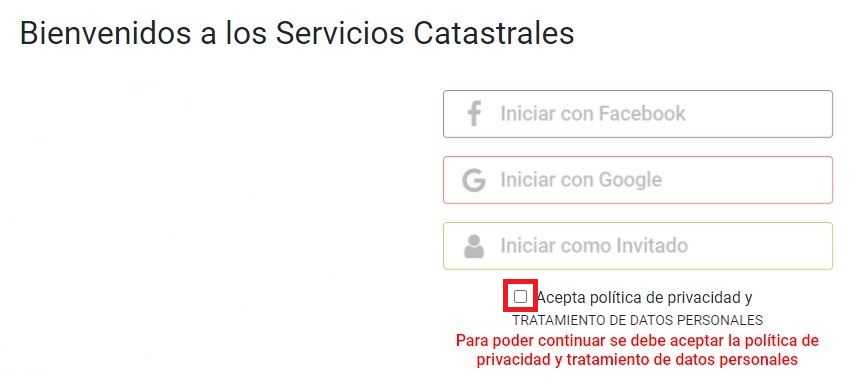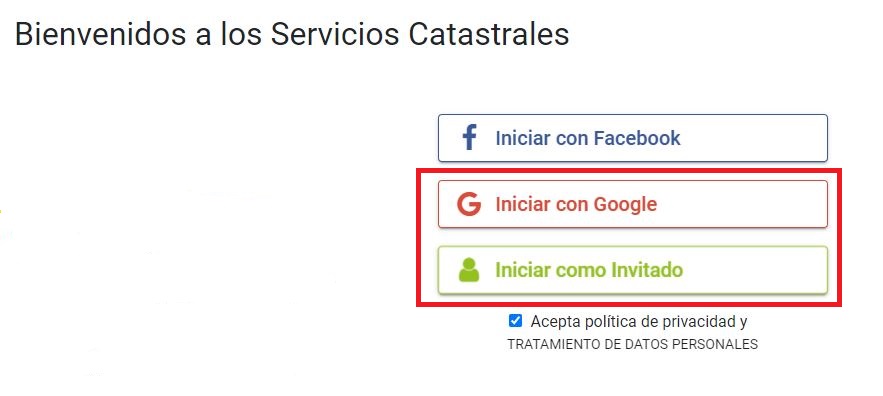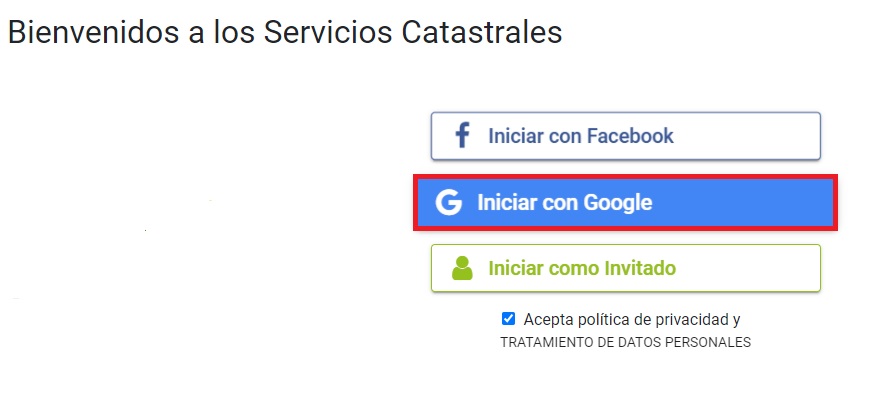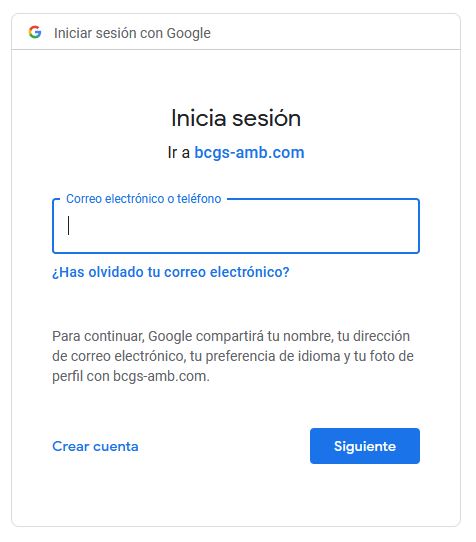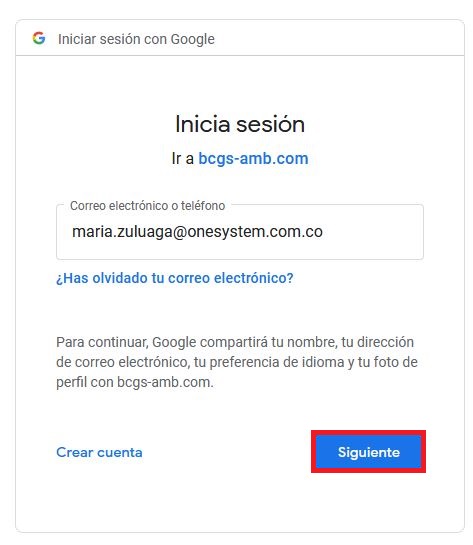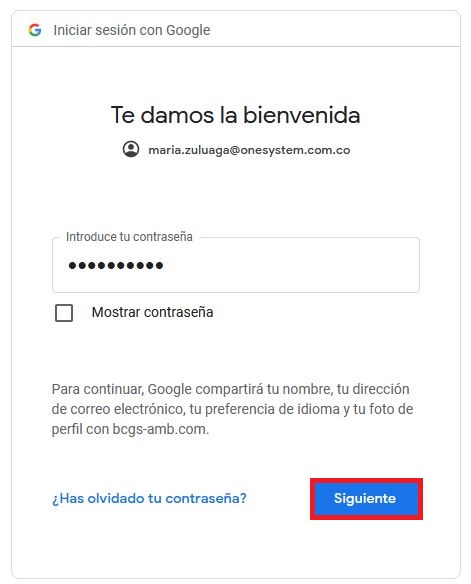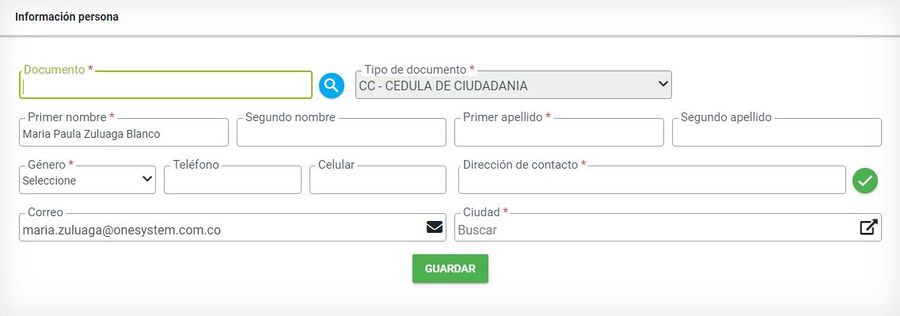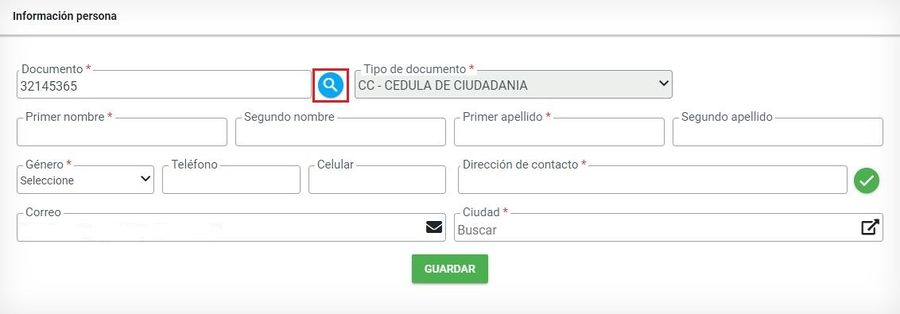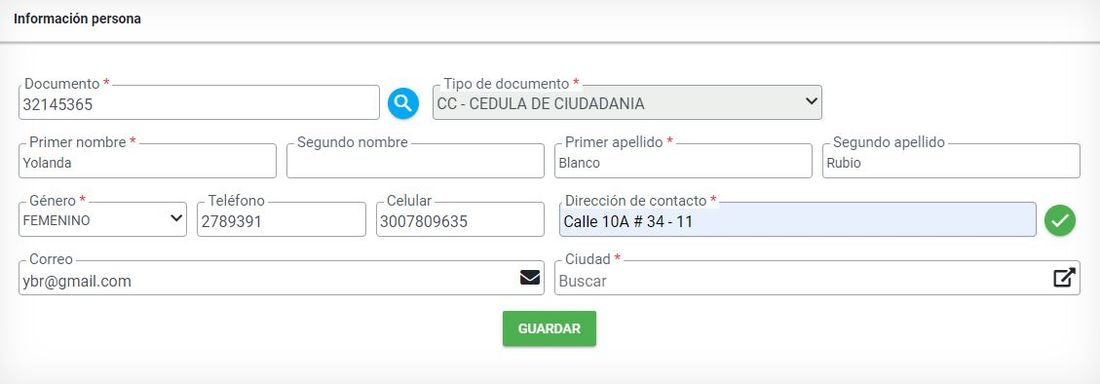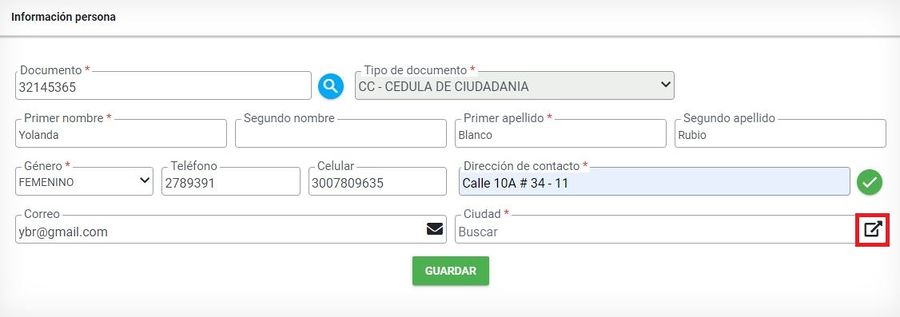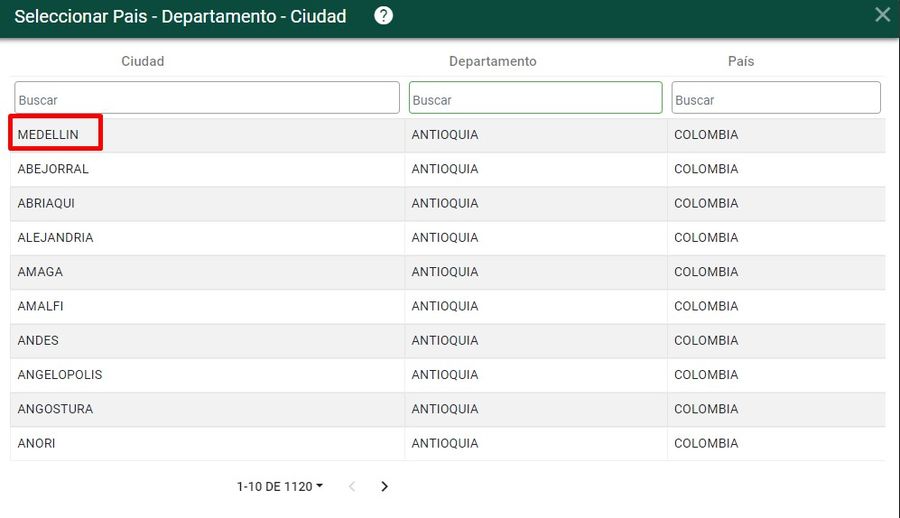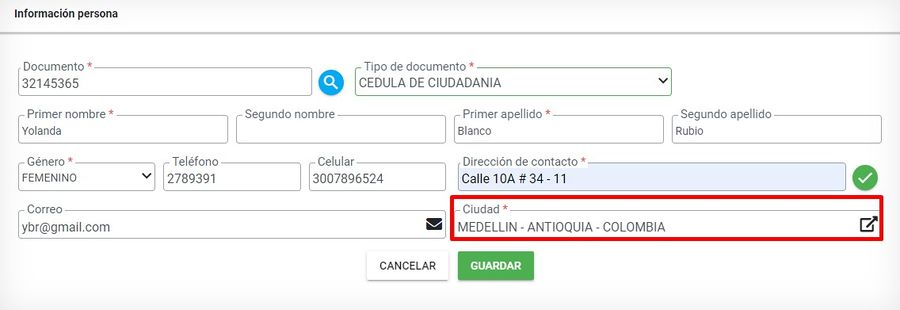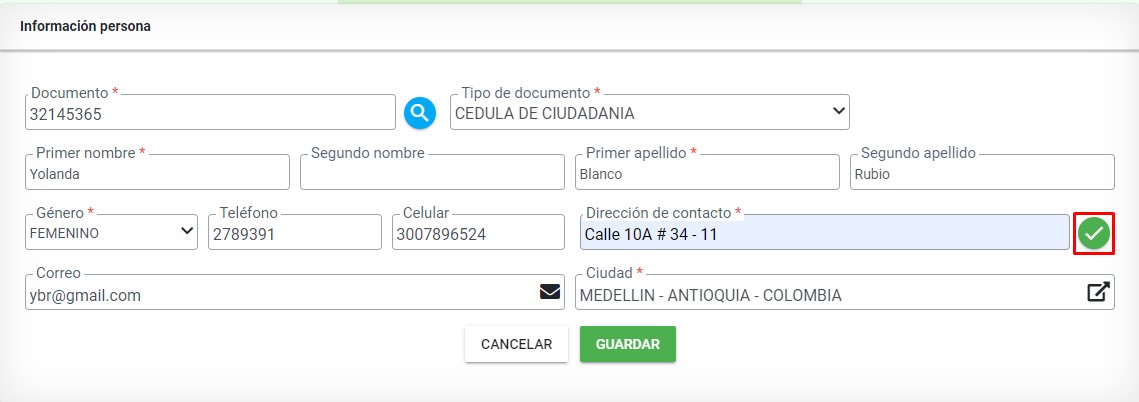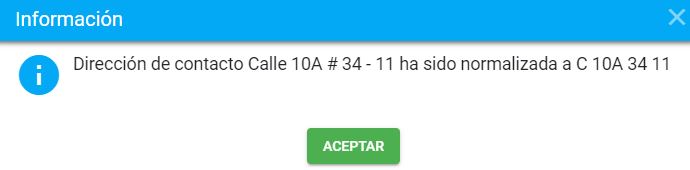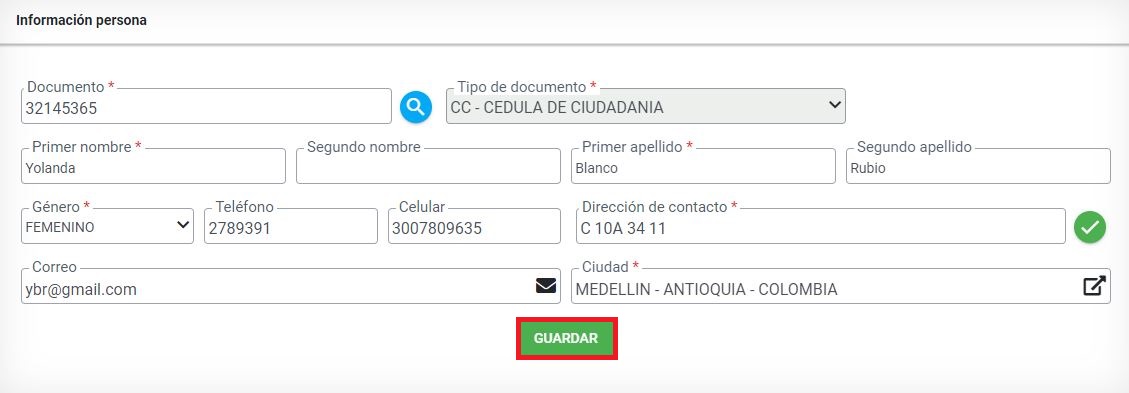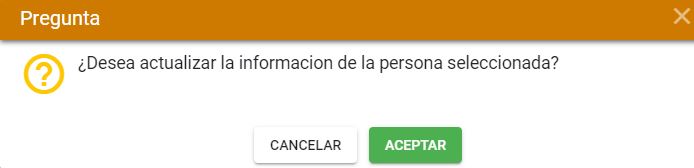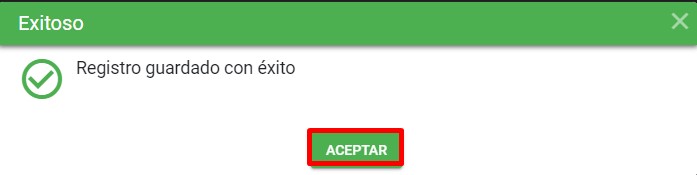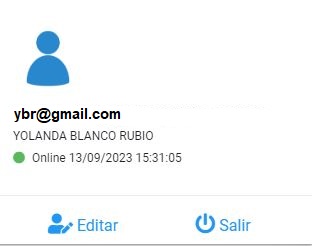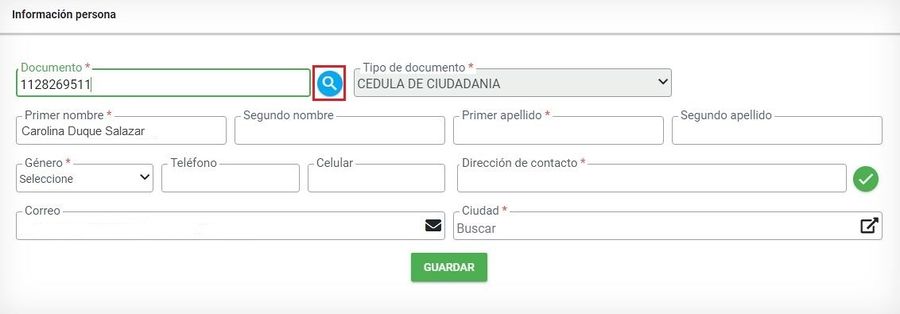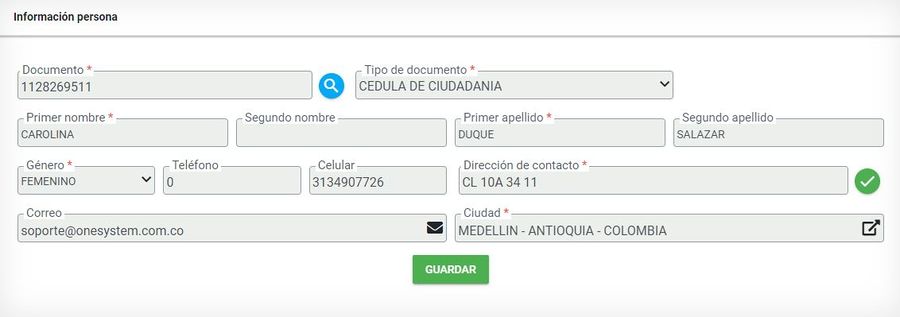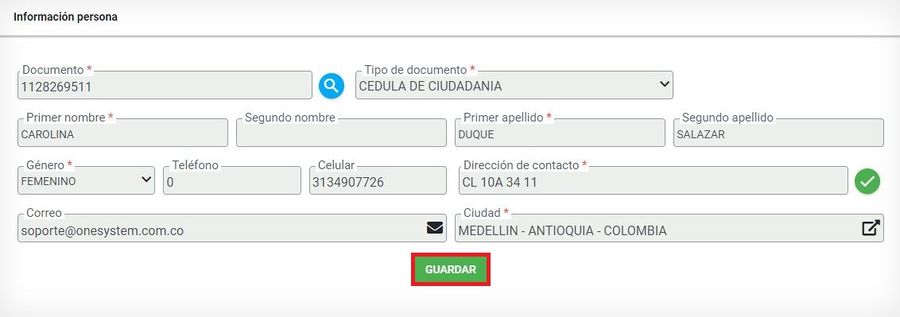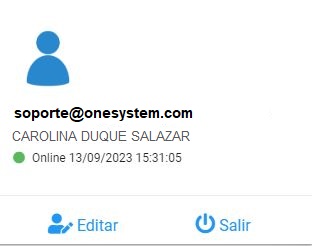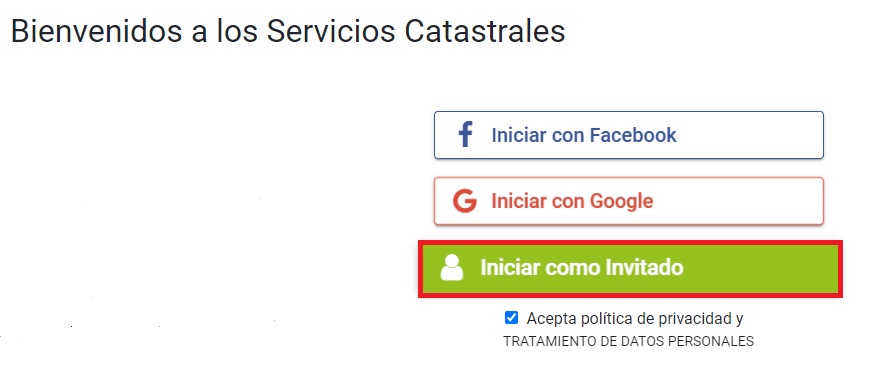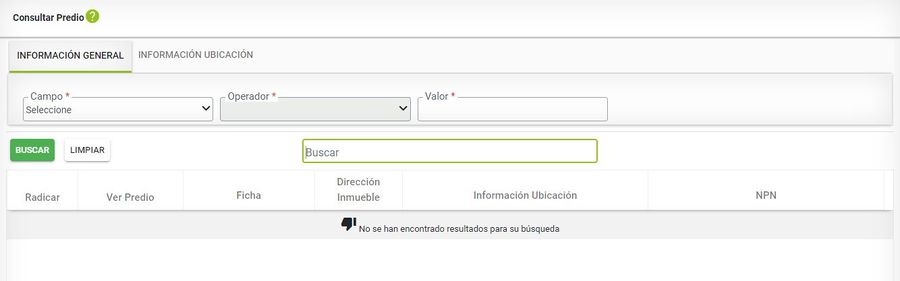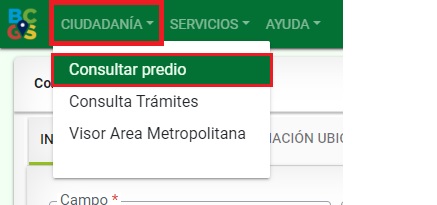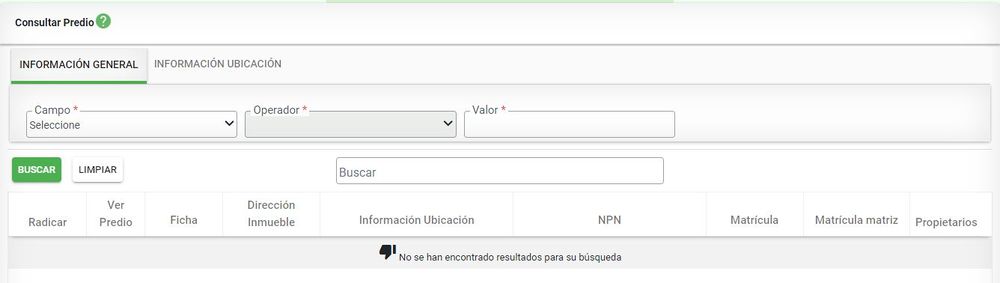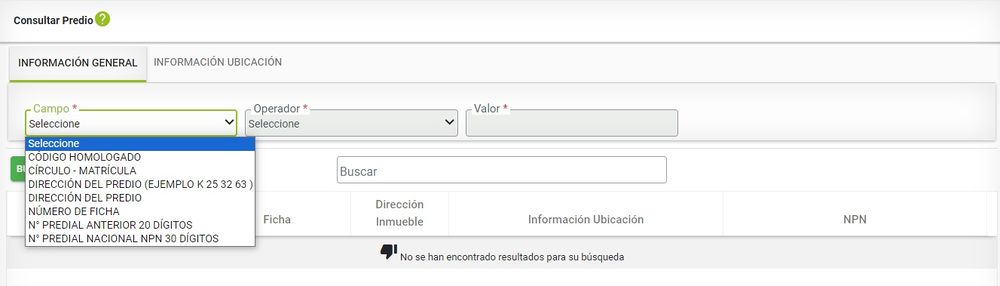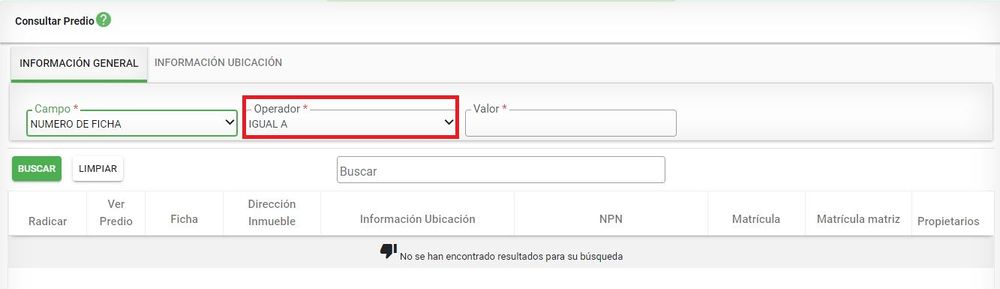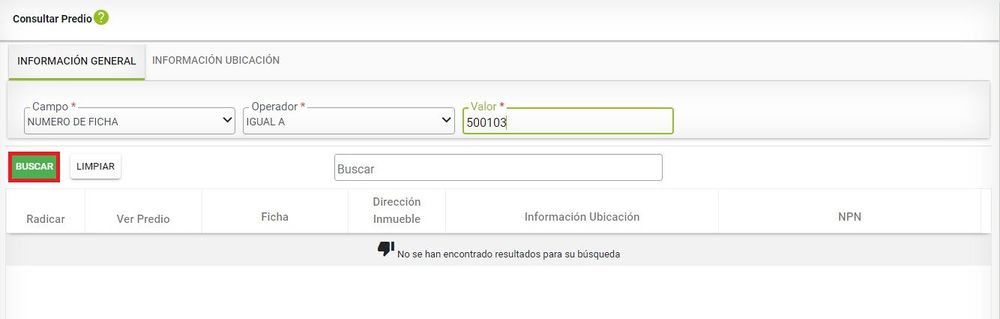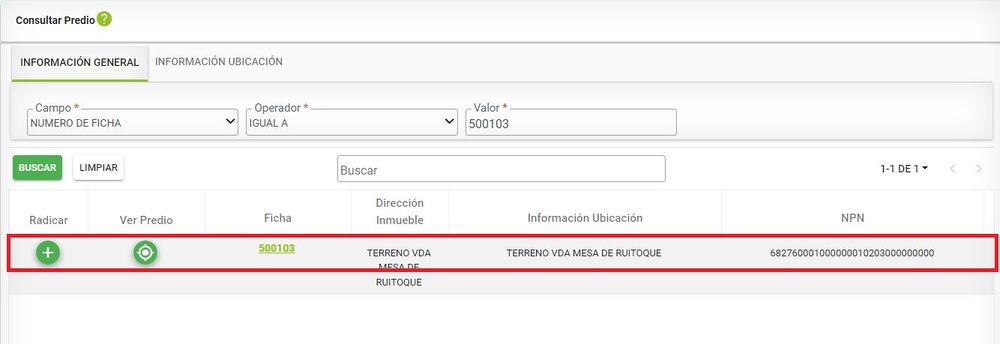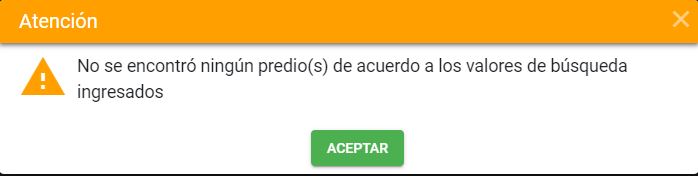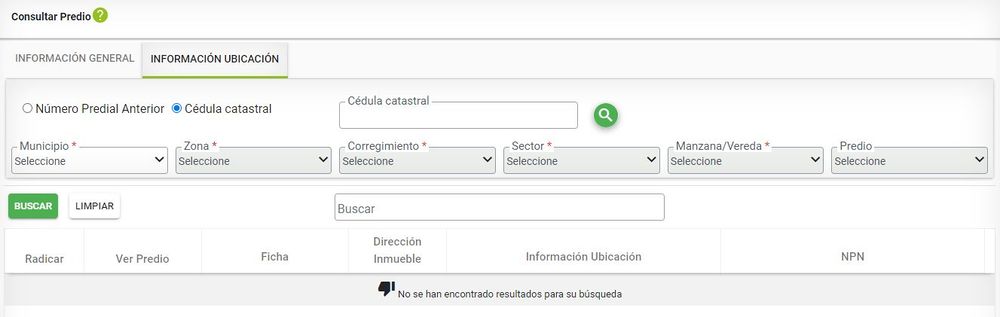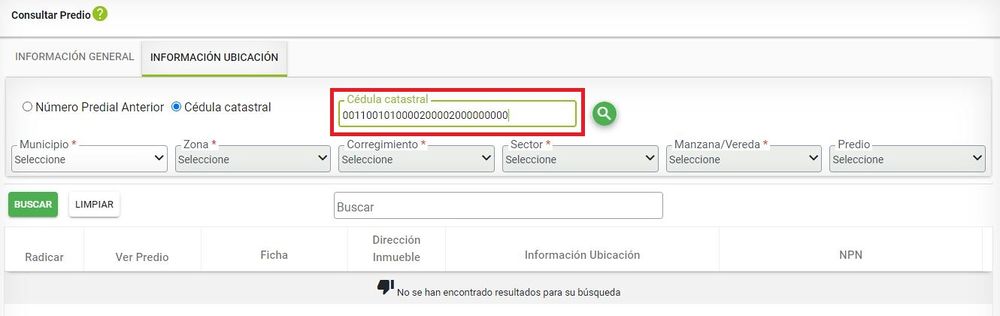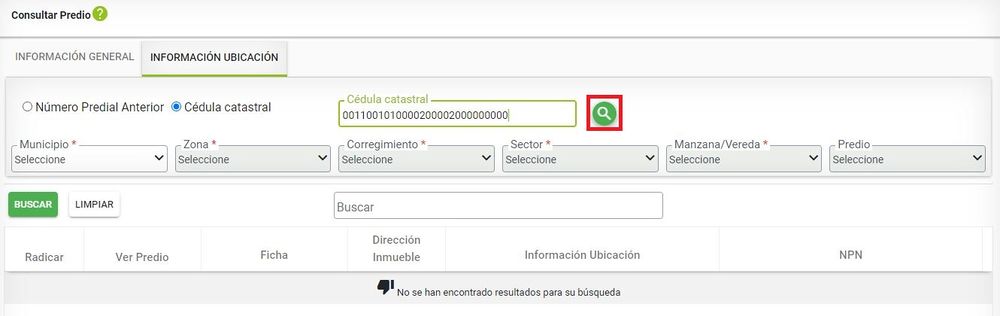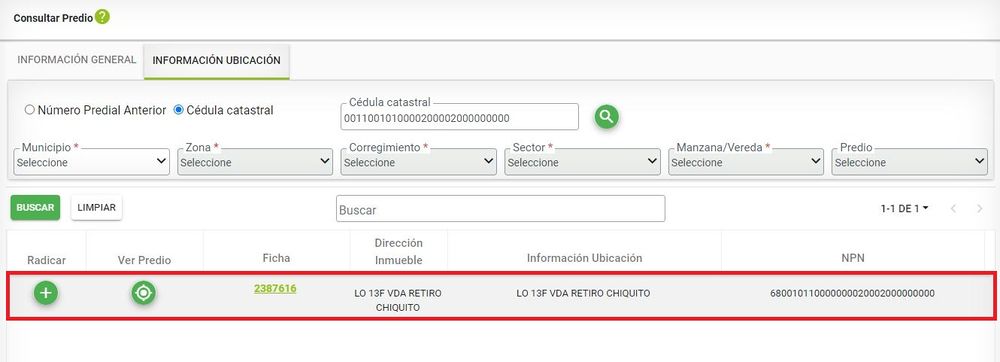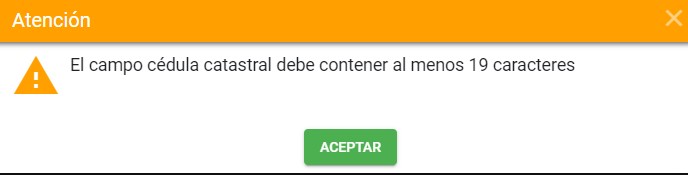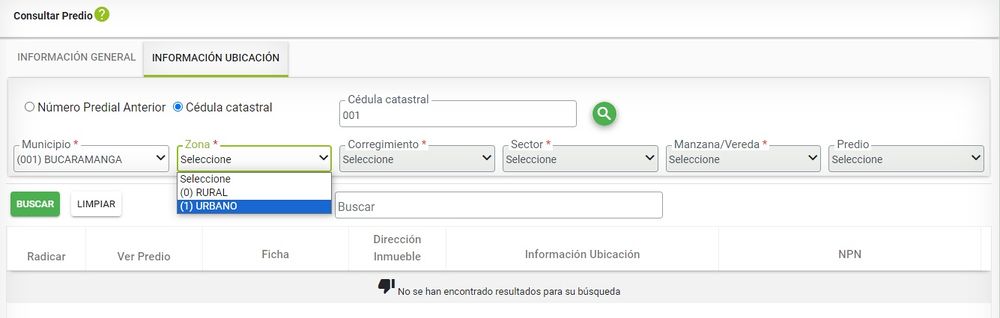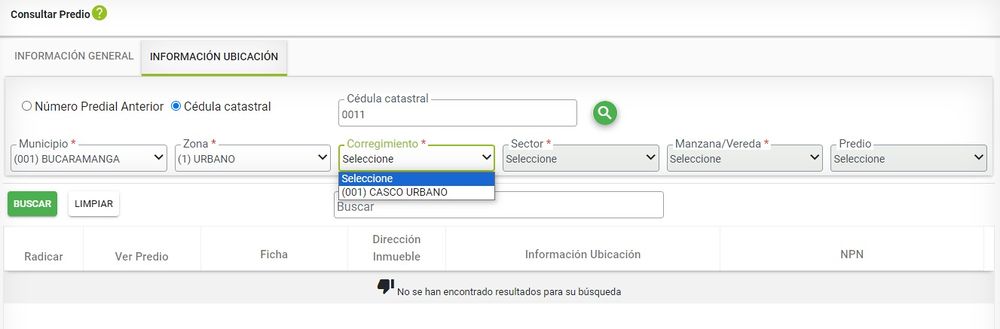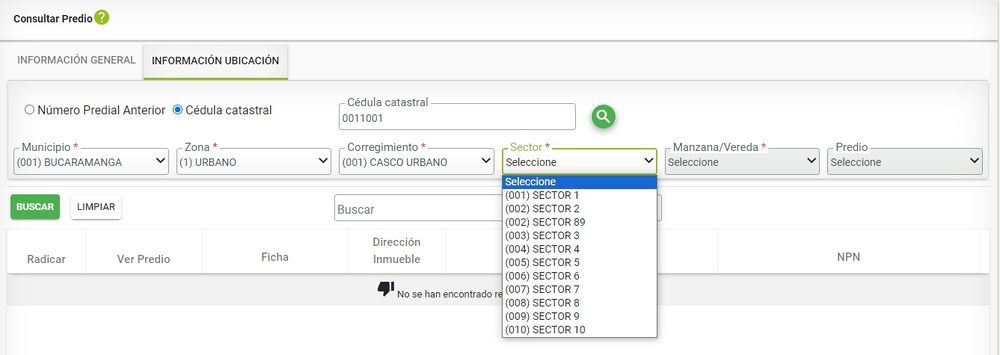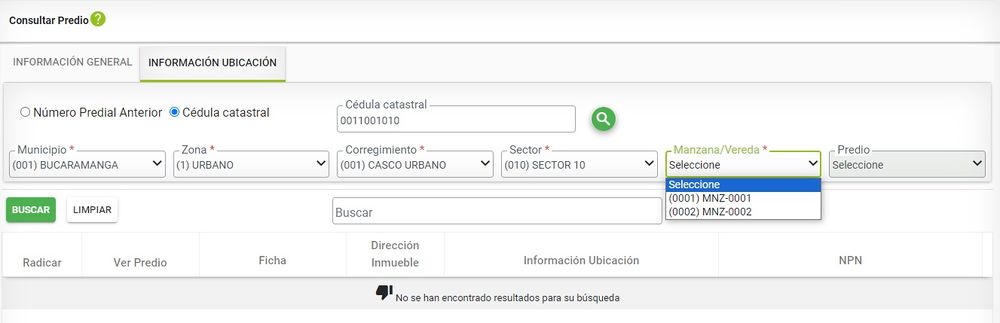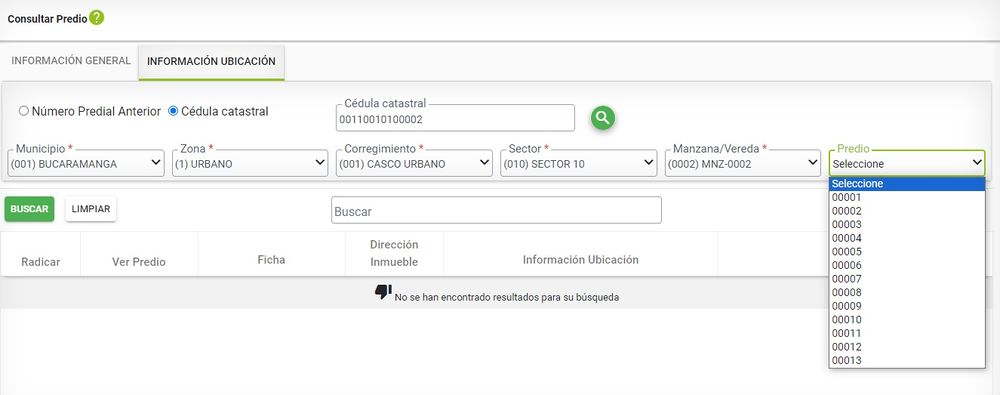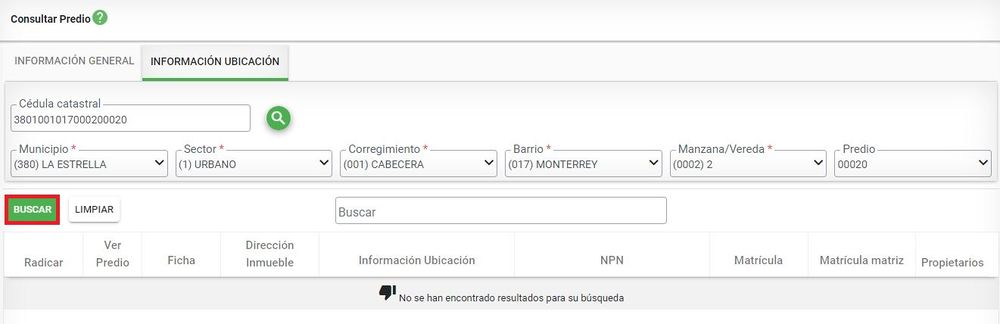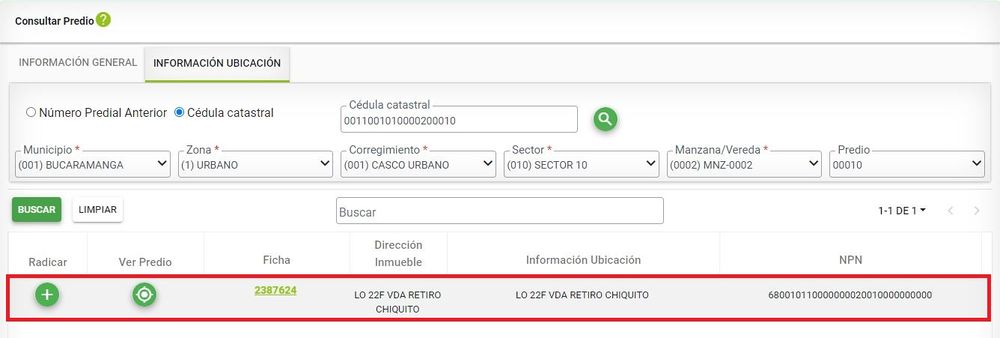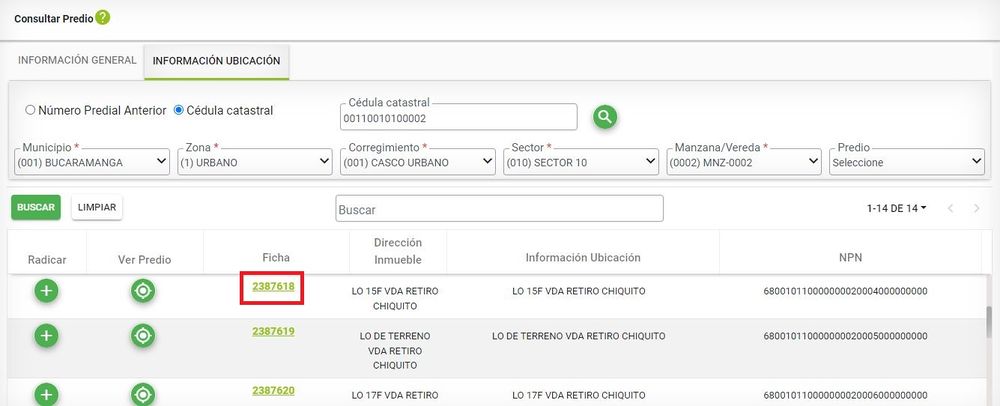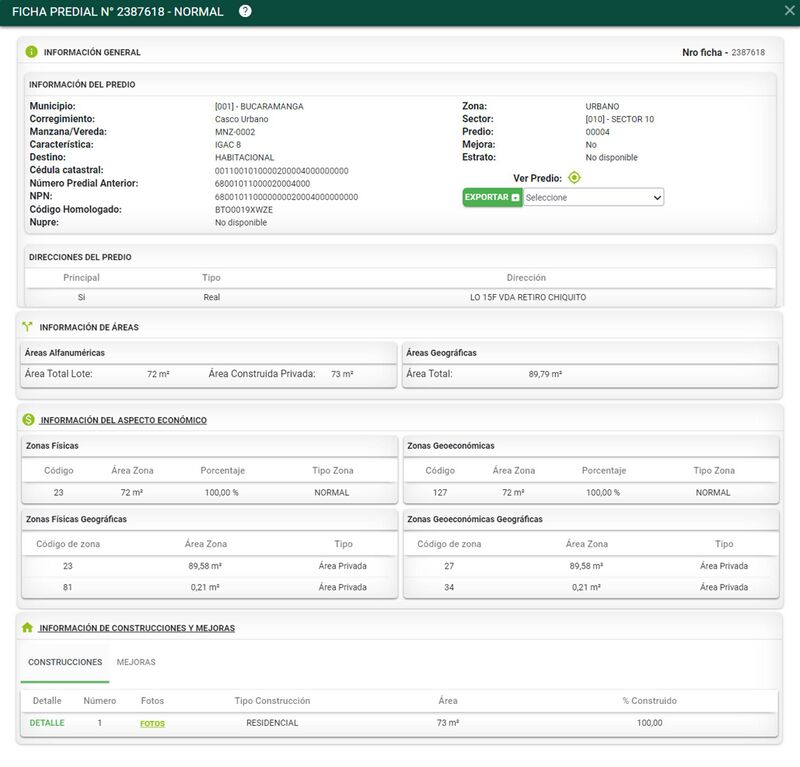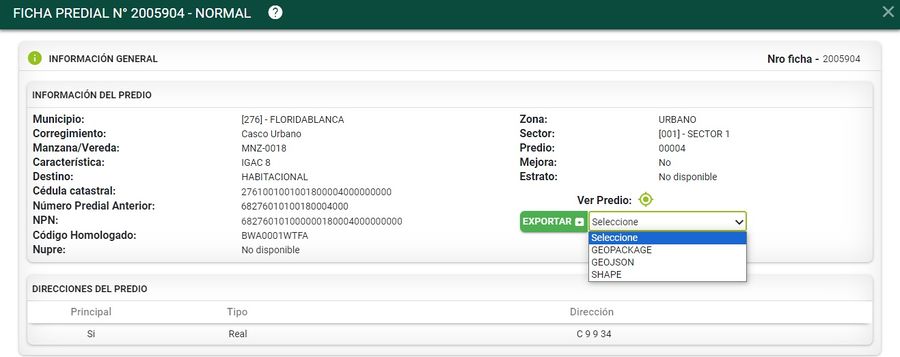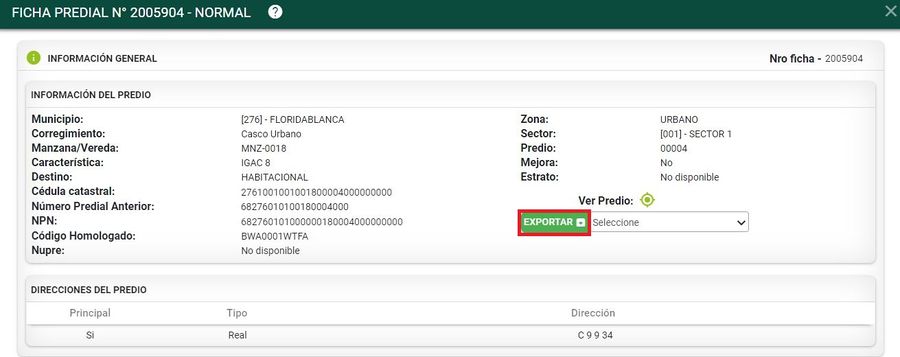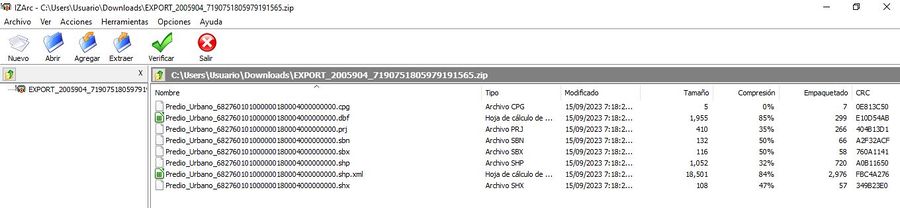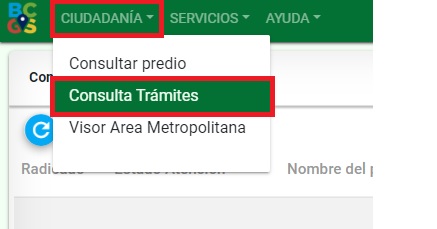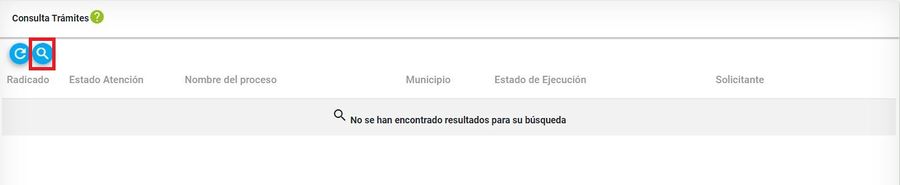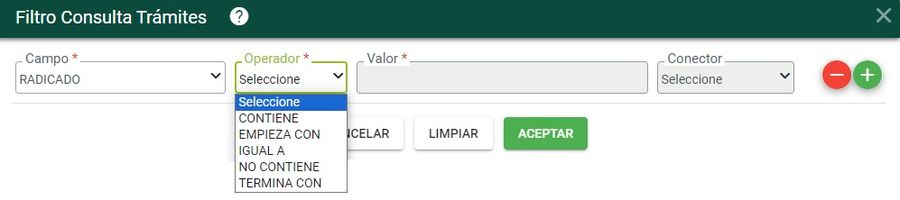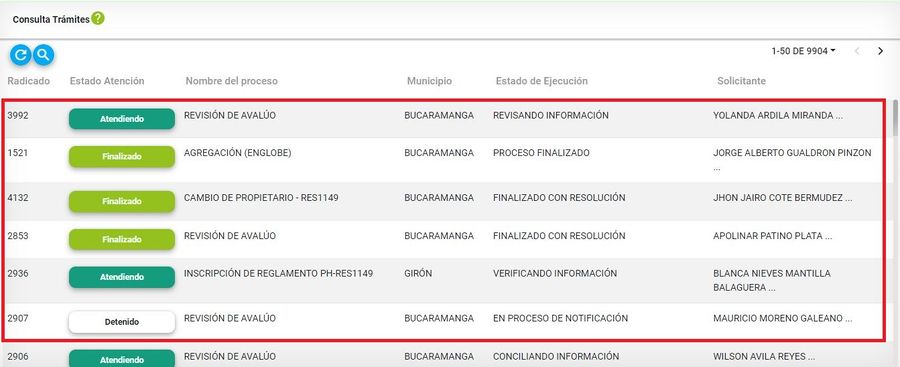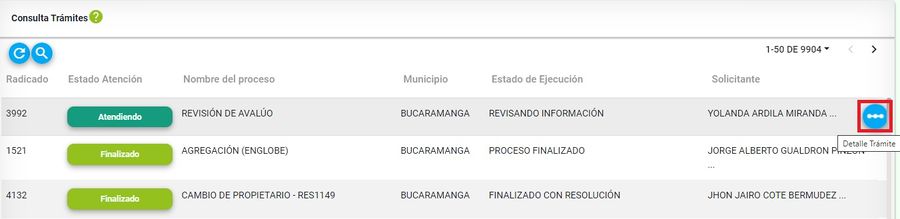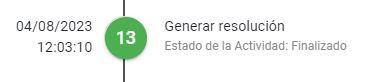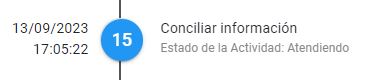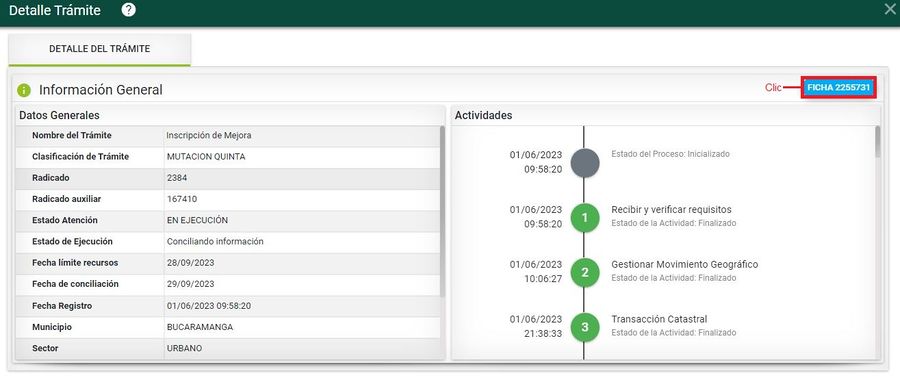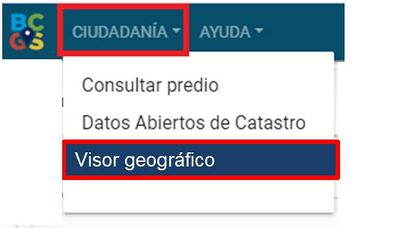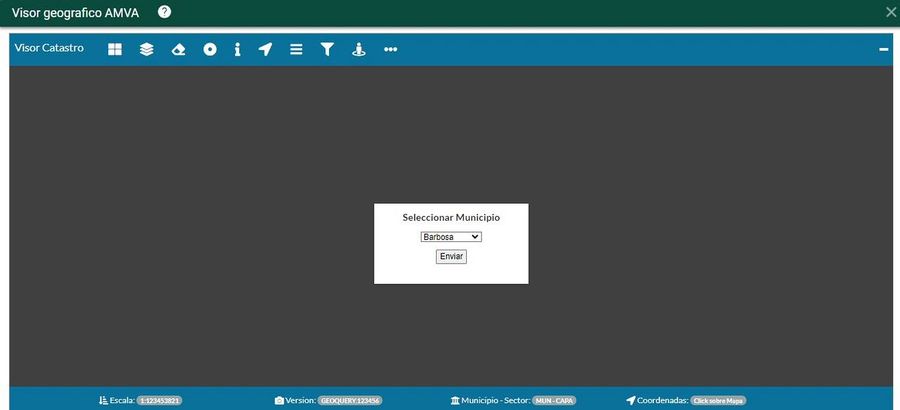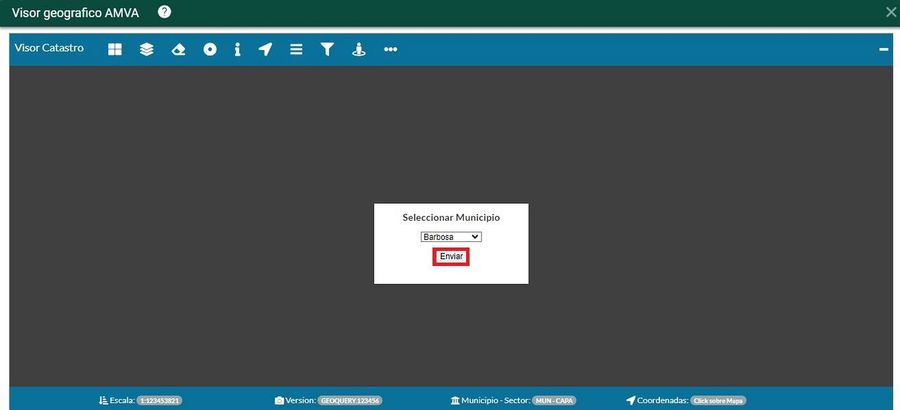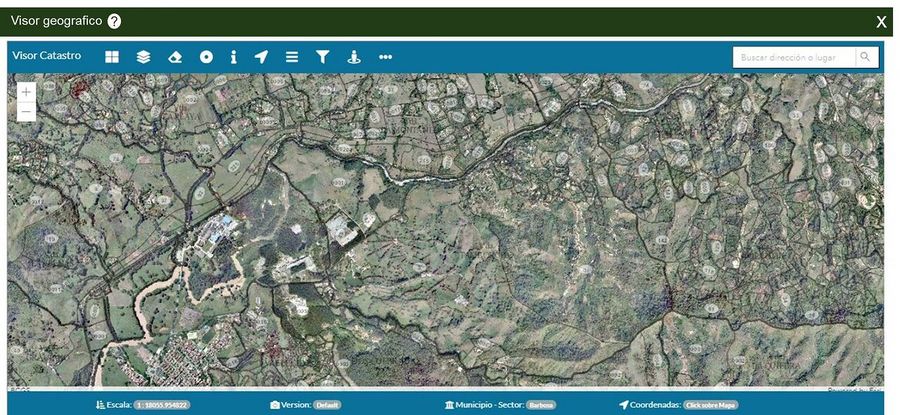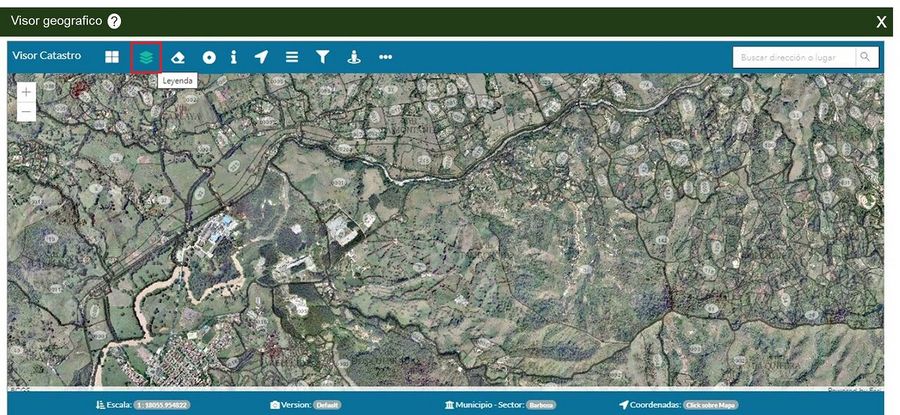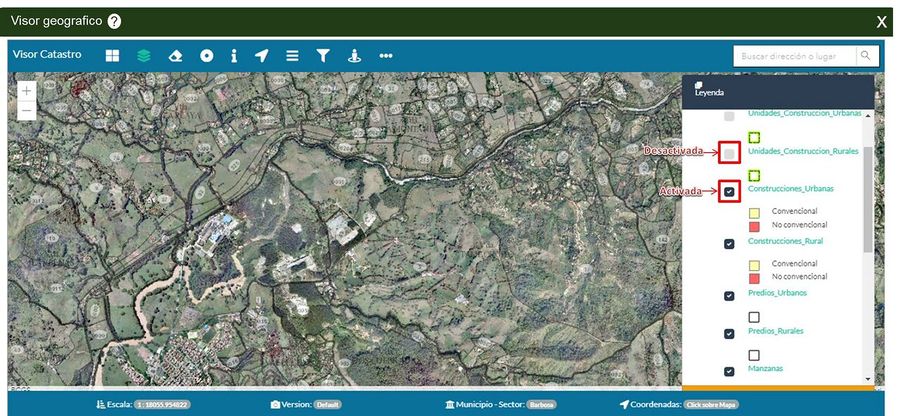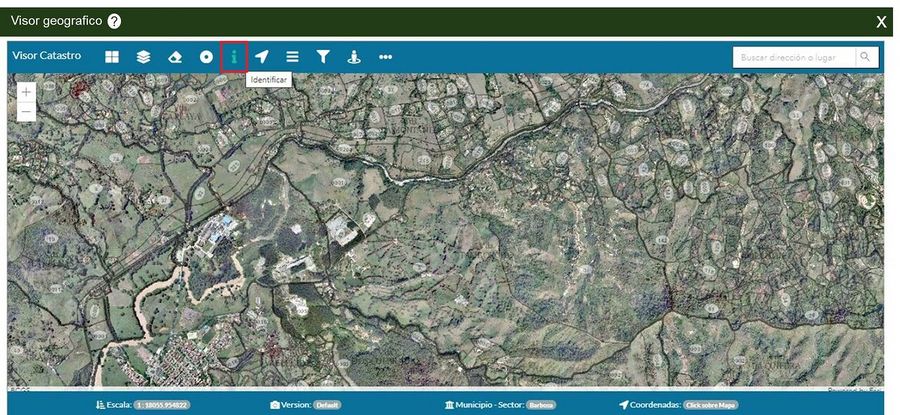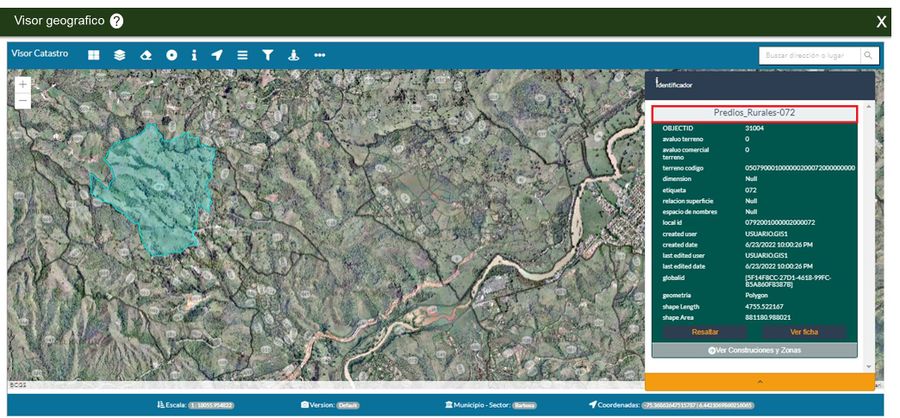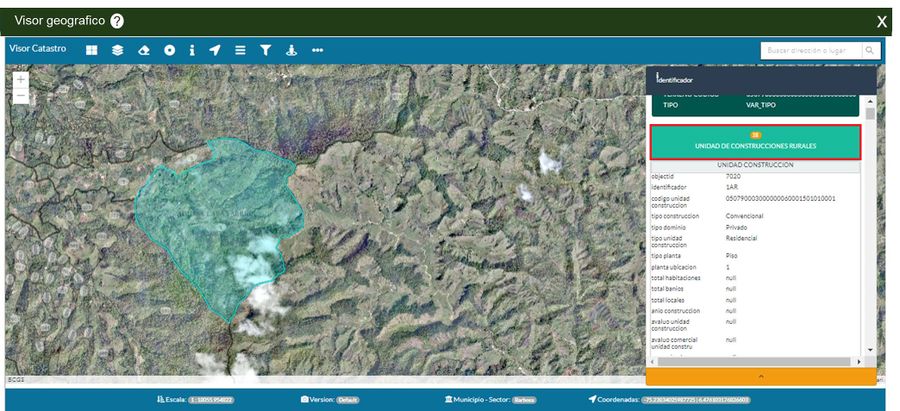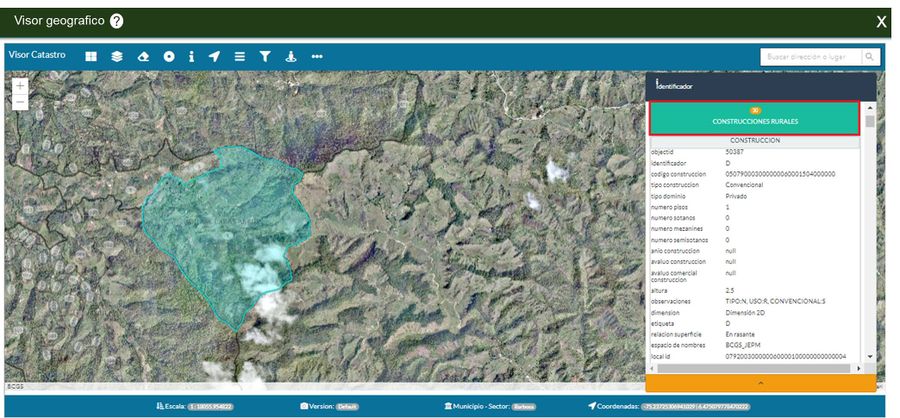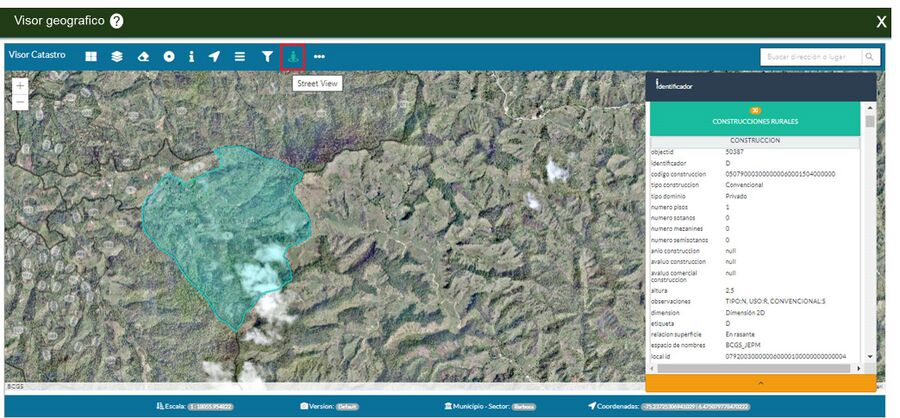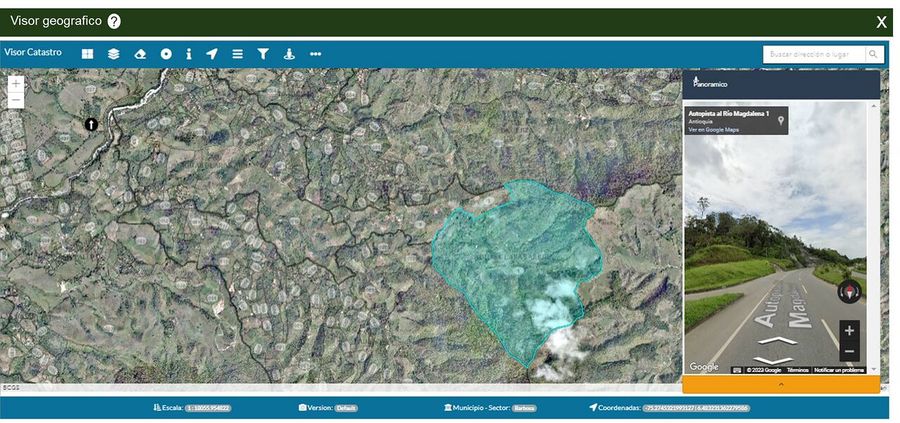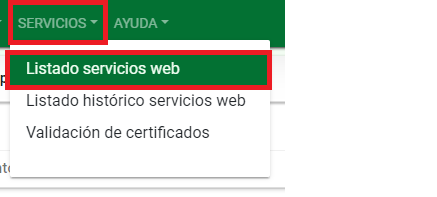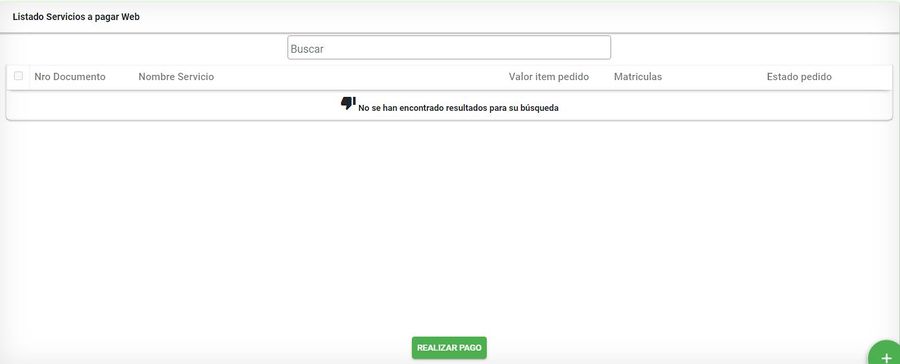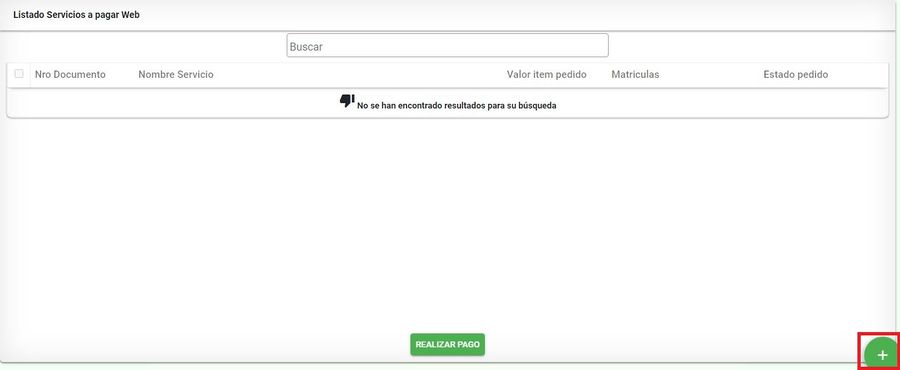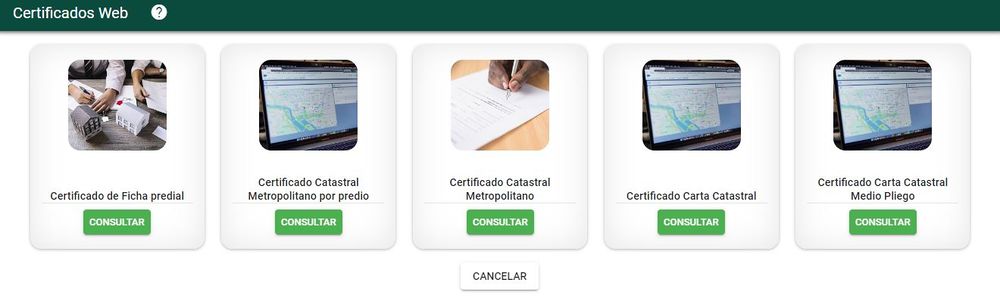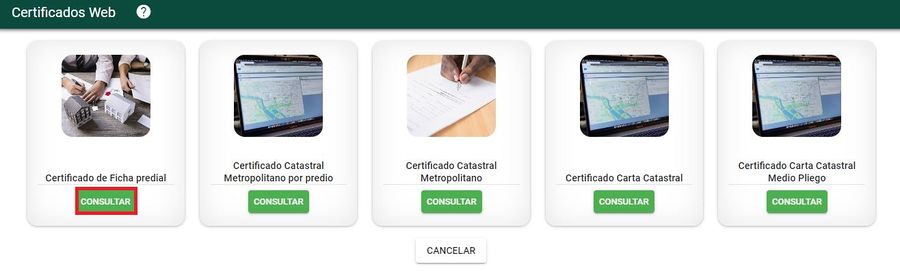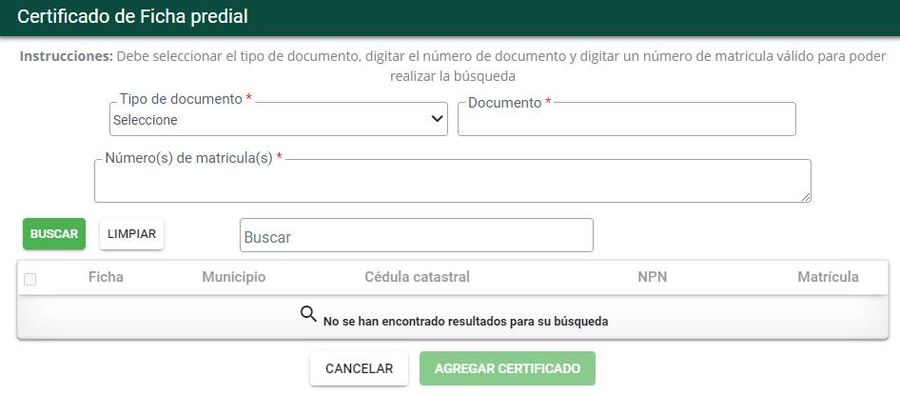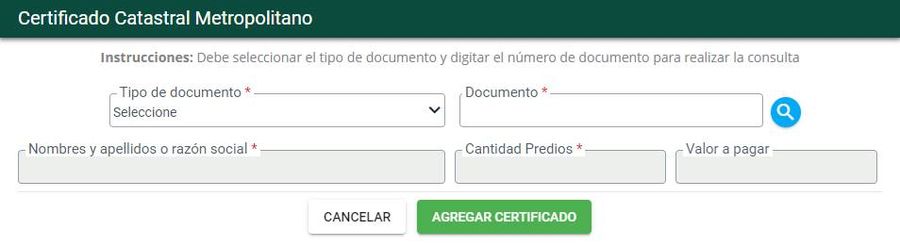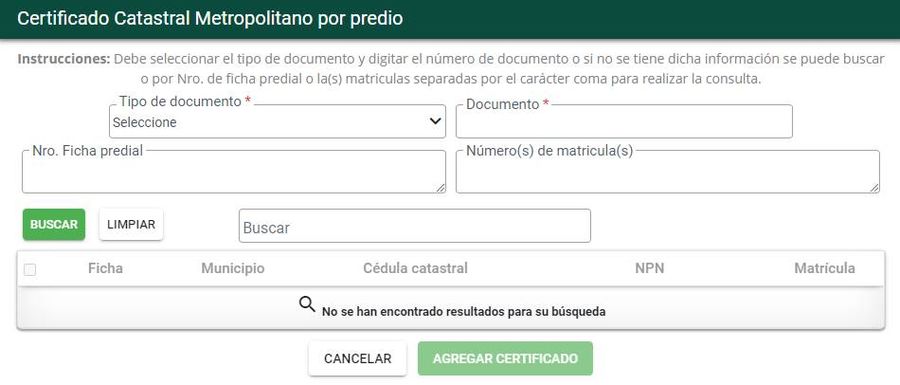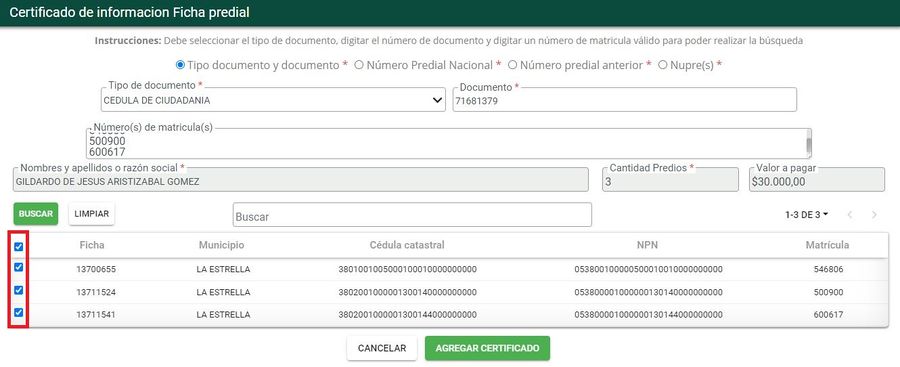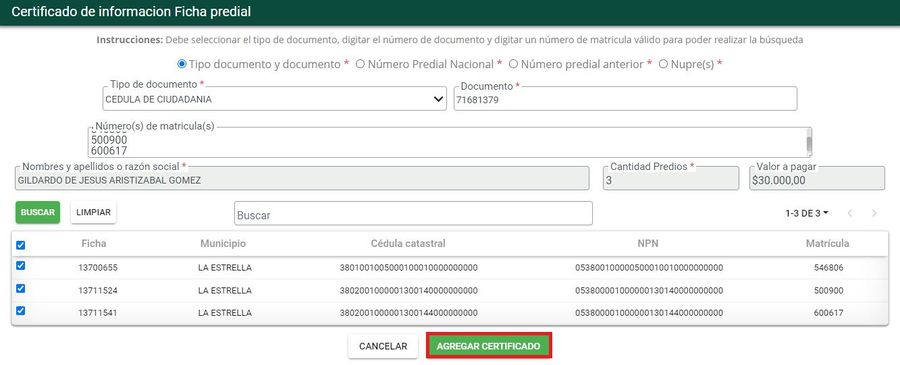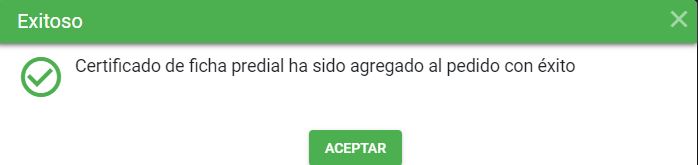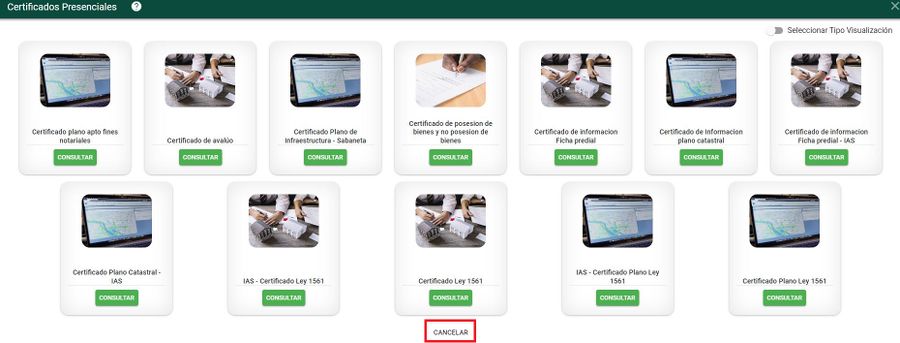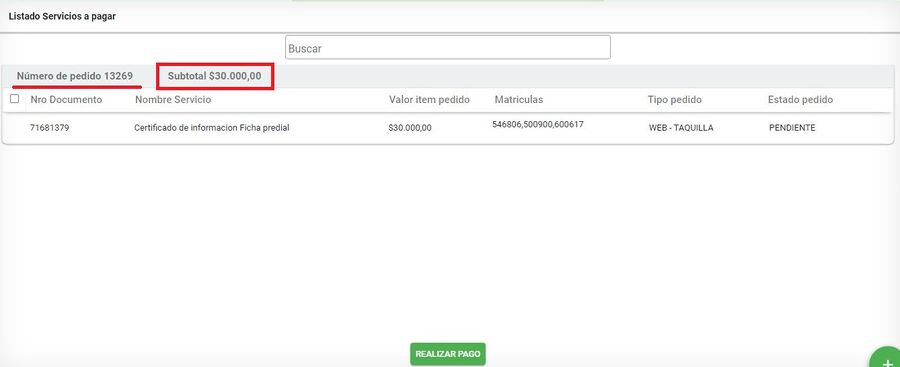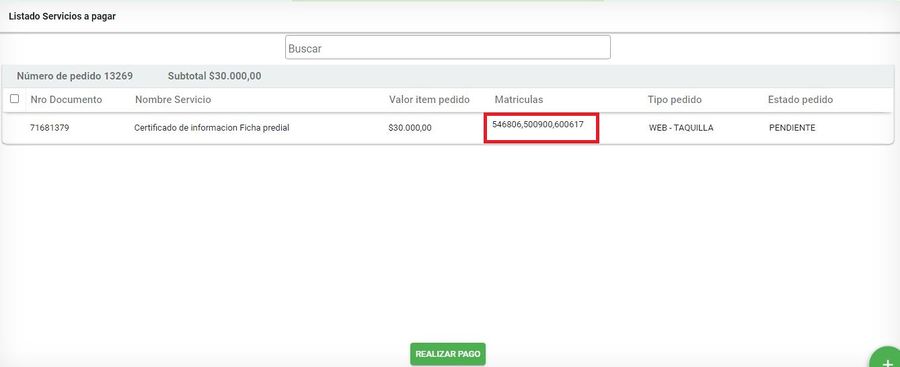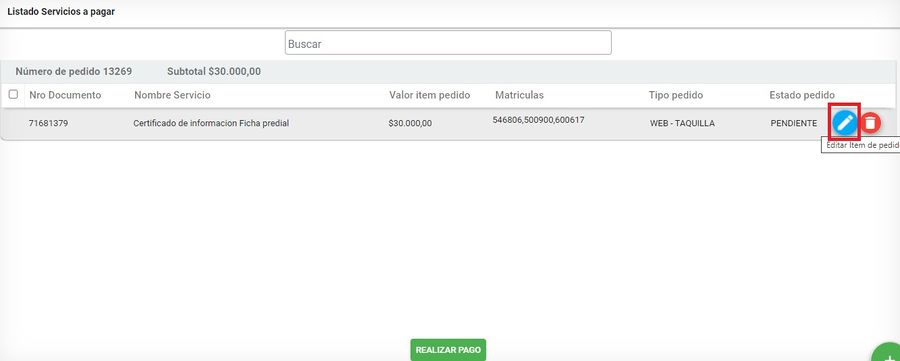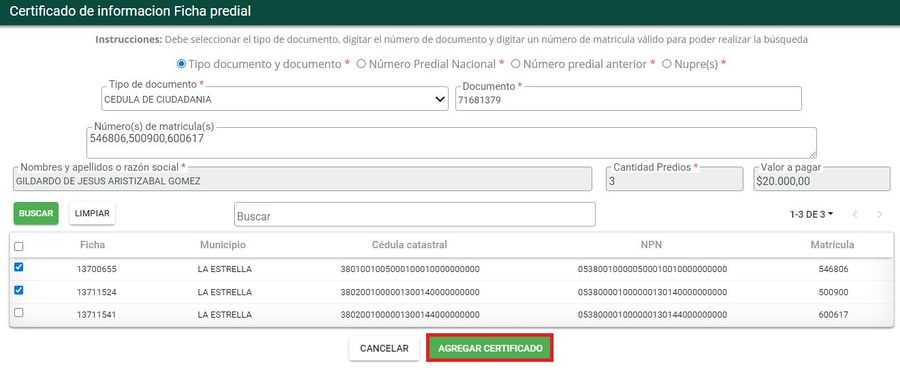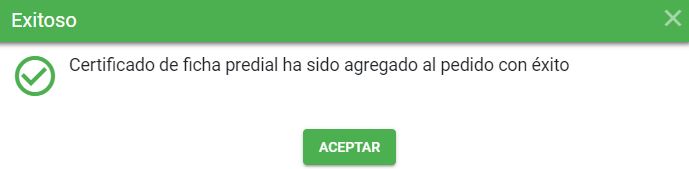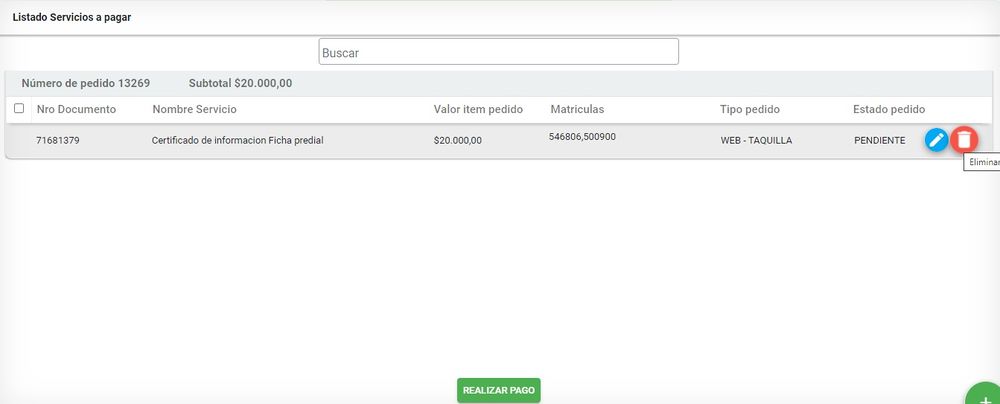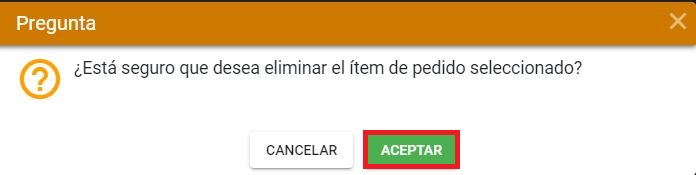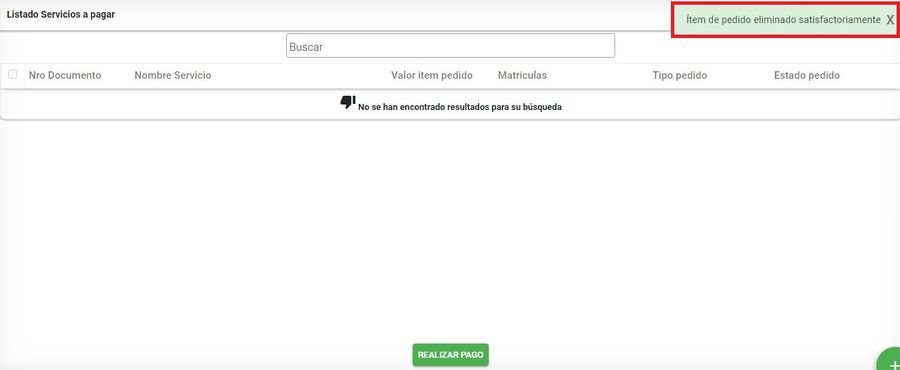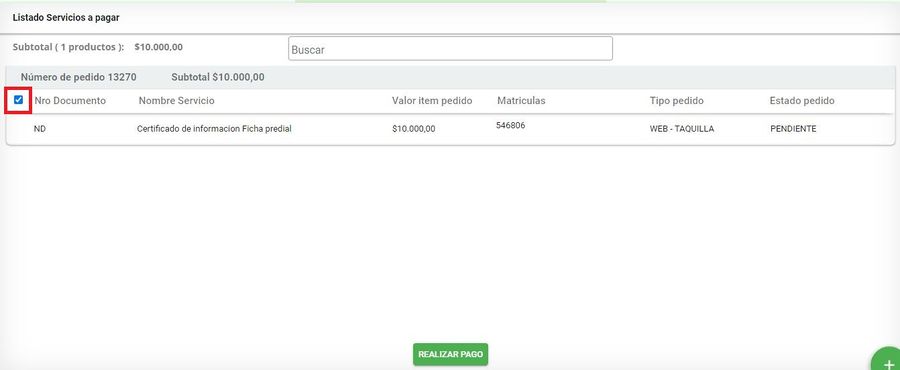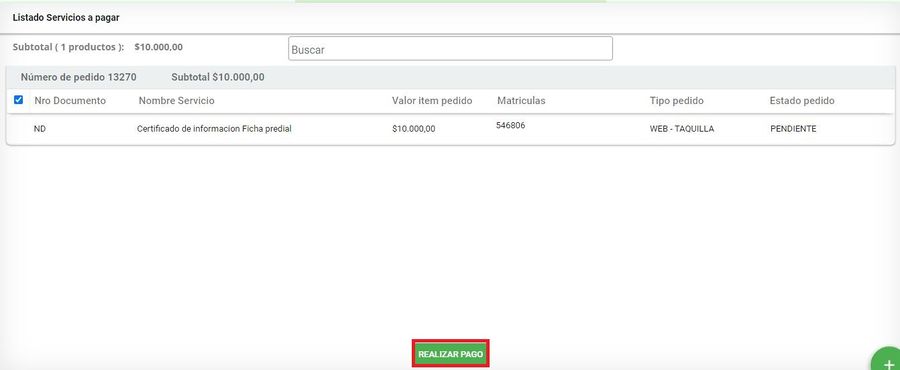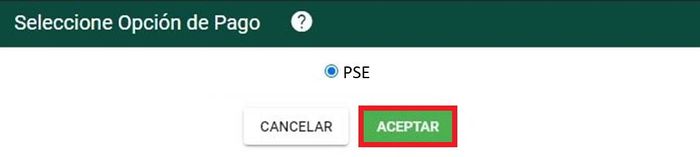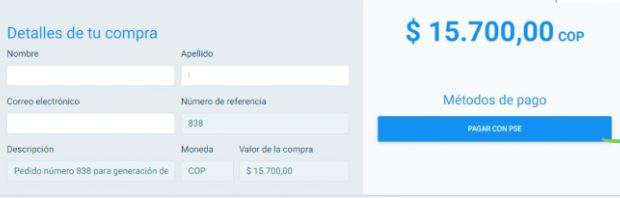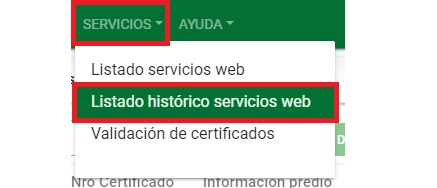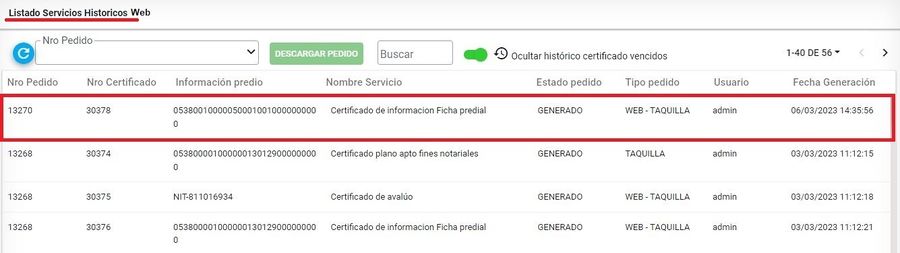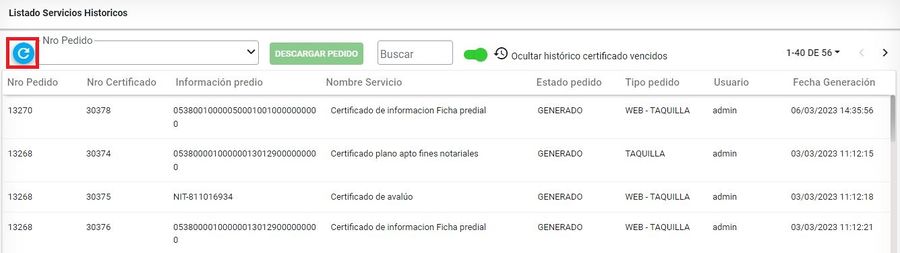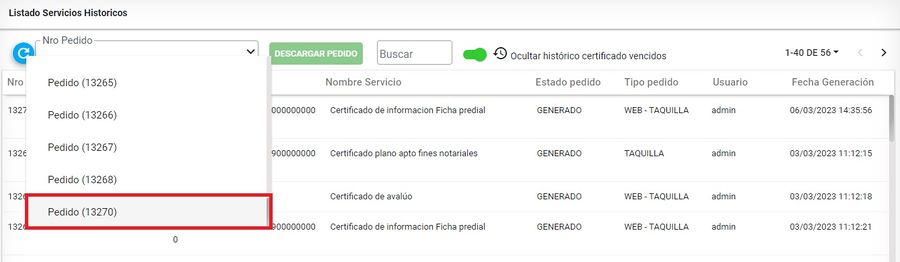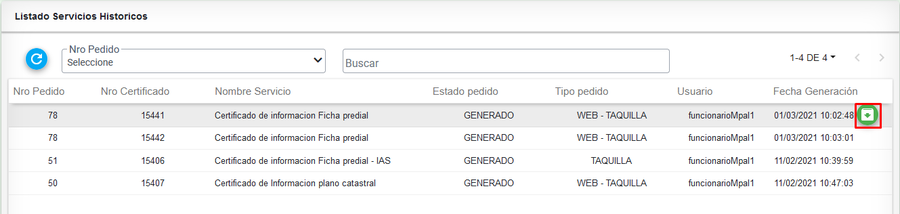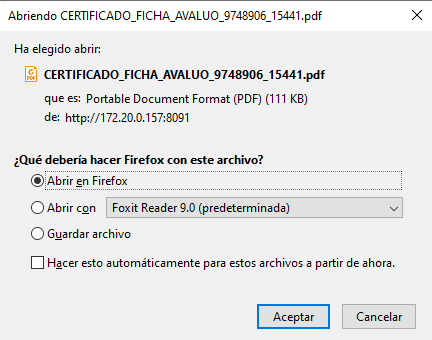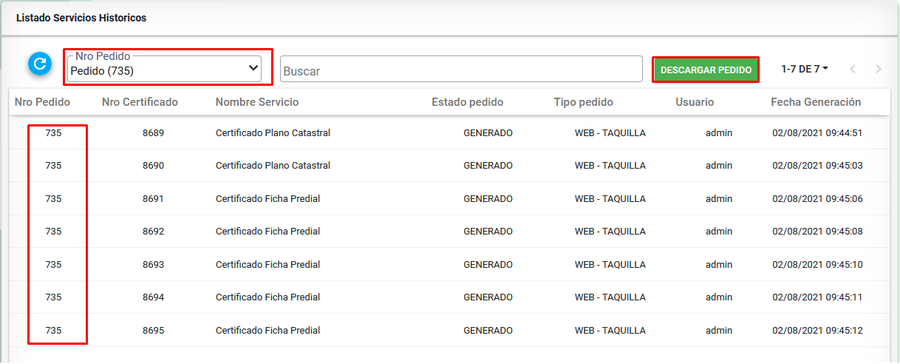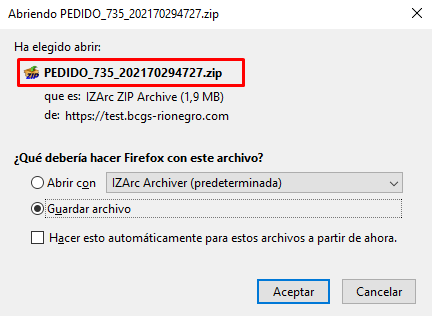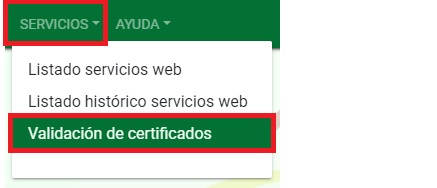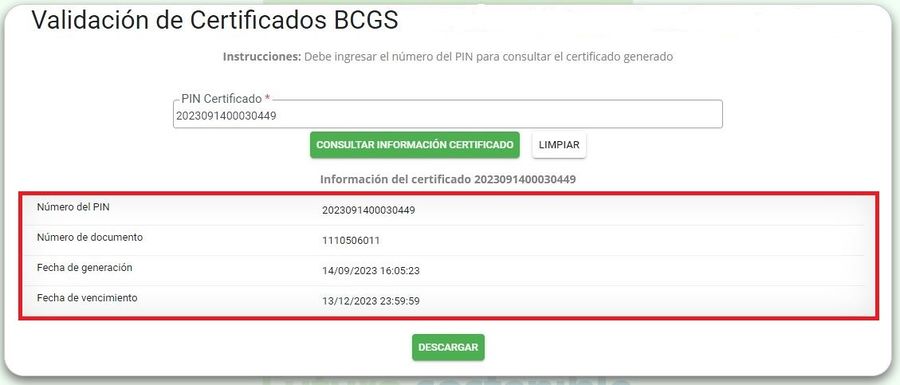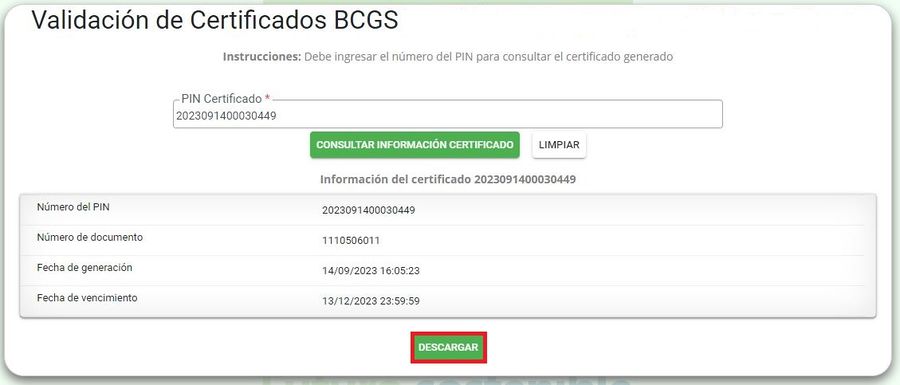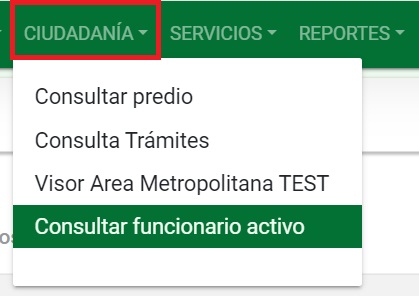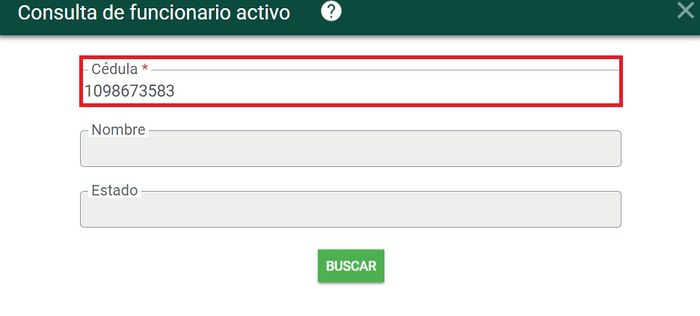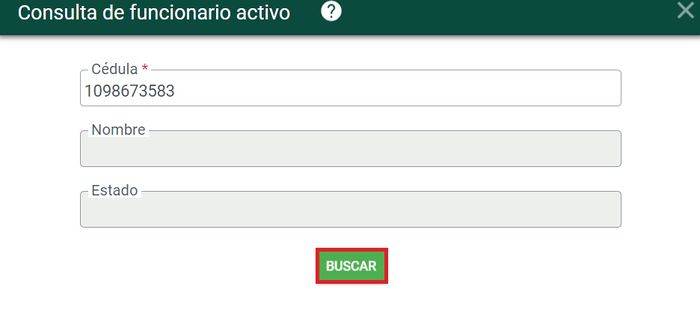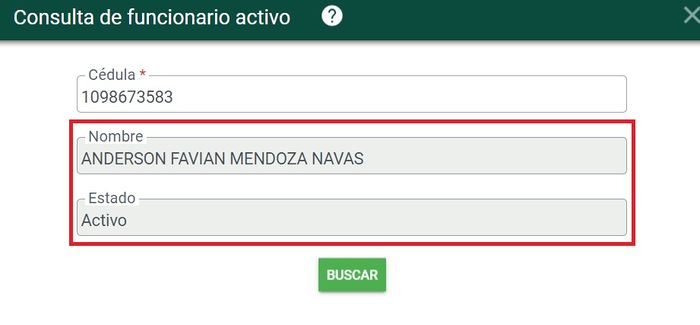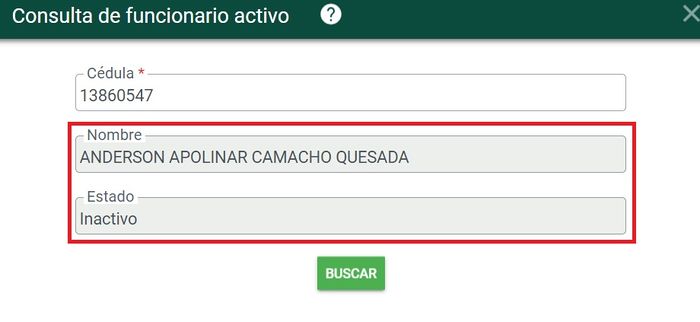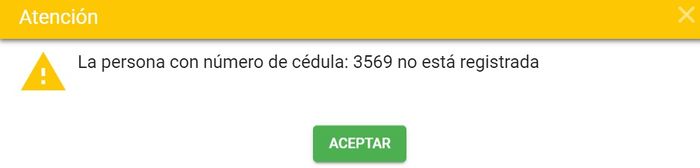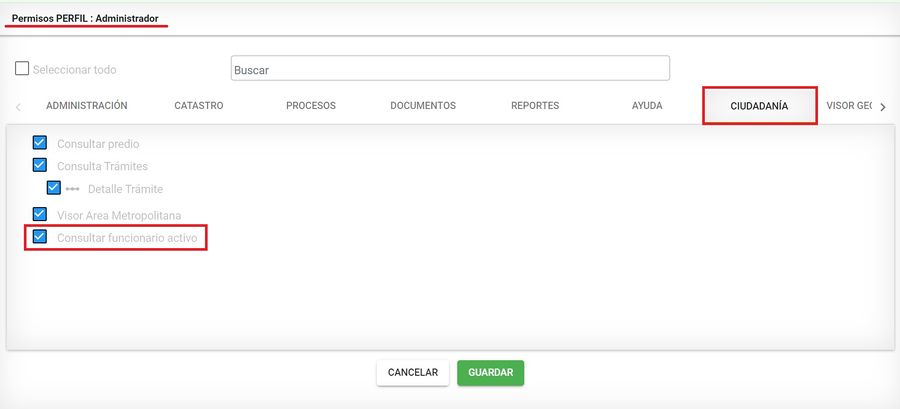Capítulo 11 Ciudadano
Sumario
Introducción
Para iniciar sesión en la página del ciudadano, como primer medida debe seleccionar la opción Acepta política de privacidad y TRATAMIENTO DE DATOS PERONALES
Luego escoger cualquiera de las siguientes opciones:
- Iniciar con Google
- Iniciar como Invitado
Iniciar Sesión
Sesión con Google
Para iniciar sesión con Google , debe dar clic sobre el botón Iniciar con Google
Luego, ingrese el correo electrónico con el cual va ha iniciar sesión
Una vez ingrese el correo, clic sobre el botón siguiente
Finalmente, Ingrese la contraseña y dar clic sobre el botón siguiente
El sistema automáticamente abre la siguiente pantalla
Nueva Persona
Se debe de ingresar el número de documento y después hacer clic en el botón Verificar documento.
Si la persona no existe el sistema habilita todos los campos para su registro. Diligencia los campos nombrados a continuación, recuerde que los que tienen * son obligatorios:
- Tipo de documento
- Primer Nombre
- Segundo Nombre
- Primer Apellido
- Segundo Apellido
- Género
- Teléfono
- Celular
- Dirección de contacto
- Correo
- Ciudad
Para seleccionar ciudad debe dar clic sobre el botón señalado en la siguiente imagen
A continuación, el sistema muestra el listado de ciudades que están disponibles para este sector. Seleccione alguna, dando clic sobre el nombre de la ciudad
A continuación, el sistema trae el dato al campo Ciudad
Una vez se diligencie la información de la nueva persona, cuando se ingrese el campo Dirección de contacto, para normalizar la dirección, puede seleccionar el botón Normalizar dirección
El sistema arroja el siguiente mensaje, clic sobre el botón aceptar para continuar
Al seleccionar el botón Guardar el sistema realiza el proceso de guardar los datos de la persona.
El sistema muestra un mensaje de validación del registro a realizar.
El sistema muestra un mensaje de confirmación del registro realizado.
Inicio de sesión de usuario
Persona existente
Se debe de ingresar el número de documento y después hacer clic en el botón Verificar documento.
Si la persona existe el sistema trae todos los datos de la persona:
- Tipo de documento
- Primer Nombre
- Segundo Nombre
- Primer Apellido
- Segundo Apellido
- Género
- Teléfono
- Celular
- Dirección de contacto
- Correo
- Ciudad
Clic sobre el botón guardar
El sistema muestra un mensaje de validación del registro a realizar.
El sistema muestra un mensaje de confirmación del registro realizado.
Inicio de sesión de usuario
Sesión como invitado
Para iniciar sesión como invitado , debe dar clic sobre el botón Iniciar como Invitado
El sistema Automáticamente ingresa a BCGS sin necesidad de ingresar un usuario
Ciudadanía
Consultar predio
Por medio de esta funcionalidad se permite realizar consulta de diferentes predios tales como: predios normales, predios reglamentados, predios mejoras y unidades prediales.
Para ingresar a esta funcionalidad se debe seleccionar el ítem de menú Ciudadanía > Consultar Predio.
Para la búsqueda de un predio existen 2 opciones:
1. Información General
Por medio de este grupo de información se puede realizar la consulta a través de los siguientes campos:
- Código Homologado
- Círculo - Matrícula
- Dirección del predio
- Número de Ficha
- N° predial anterior 20 dígitos
- N° Predial nacional NPN 30 dígitos
Cuando se selecciona uno de los atributos mencionados, en el campo OPERADOR se carga por defecto el valor IGUAL A
Registrar la información con la cual se desea realizar la búsqueda y posteriormente seleccionar el botón Buscar.
Si el número de ficha esta asociada a un predio existente, aparece la información general del predio:
- Numero de ficha
- Dirección del inmueble
- Información ubicación
- NPN
Si el número de ficha esta asociada a un predio que no existente, el sistema arroja un mensaje
2. Información Ubicación
La consulta por ubicación se puede realizar de dos maneras:
- La primera opción es ingresando el número de la cédula catastral hasta los 19 o 28 caracteres, por medio del campo Cédula Catastral
Luego clic sobre el botón buscar
Se muestra la información principal del predio
Si no se tienen los 19 o 28 caracteres el sistema muestra el mensaje
- La segunda opción, consiste en seleccionar cada campo que conforma la cédula catastral como Sector, Corregimiento, Barrio, Vereda y Predio de la siguiente manera:
Finalmente la cédula catastral se completa y debe dar clic sobre el botón buscar
Al realizar la consulta el sistema muestra los datos encontrados.
Información alfanumérica y geográfica de un predio
Para visualizar la información geográfica y alfanumérica de una predio, debe dar clic sobre el numero de la ficha
El sistema abre la siguiente ventana con toda la información del predio
Para exportar la información geográfica del predio, debe escoger de la lista desplegable una de las siguientes opciones:
- Geopackge
- Geojson
- Shape
Finalmente, clic sobre le botón Exportar
El sistema descarga la información en un archivo formato zip
Consulta Trámites
Por medio de esta funcionalidad se permite realizar consulta de diferentes tipos de trámites.
Para ingresar a esta funcionalidad se debe seleccionar el ítem de menú Ciudadanía > Consultar Trámites.
Luego, debe dar clic sobre el botón filtrar
Debe seleccionar, el campo para filtrar por Radicado o Solicitante
Una vez se ingresa el radicado o solicitante, el sistema automáticamente completa el campo operador, pero el usuario puede seleccionar la opciones que desee:
- Contiene
- Empieza con
- Igual a
- No contiene
- Termina con
Por ultimo, se ingresa la información en el campo valor
Para continuar, clic sobre el botón aceptar
El sistema trae todos los datos relacionados con la búsqueda
Detalle del trámite
Con esta opción se visualiza la información general del trámite, las actividades por las que ha pasado el trámite, entre otros.
Para ingresar, debe dar clic sobre el botón Detalle trámite
Se abre la ventana Detalle trámite, en el costado izquierdo se encuentra la información general, en el costado derecho las Actividades
Las actividades se representan por colores dependiendo el estado de atención en que se encuentran:
- En color verde se encuentra en estado finalizado
- En color azul se encuentran en estado atendiendo
- En color rojo se encuentran en estado devuelto
Para observar la información alfanumérica y geográfica del predio, debe dar clic sobre el numero de la ficha
Visor geográfico
Por medio de esta funcionalidad se permite realizar consulta de diferentes tipos de trámites.
Para ingresar a esta funcionalidad se debe seleccionar el ítem de menú Ciudadanía > Visor geográfico.
El sistema abre el visor geográfico, debe seleccionar el municipio
Una vez selecciona el municipio, dar clic sobre el botón enviar
El sistema carga la siguiente ventana con el municipio que selecciono en el paso anterior
Botón leyenda
Esta opción funciona para activar o desactivar capas. Para ello, diríjase al botón Leyenda
Se activa la siguiente ventana, para activar o desactivar una capa debe seleccionarla o deseleccionarla como se muestra en las siguientes imágenes:
Botón identificar
Esta opción trae la información geográfica detalla de las capas del predio (capa predio, construcciones y unidad de construcción).
Diríjase al botón identificar
Haga clic sobre un predio y el sistema trae la información al costado derecho de la pantalla:
Botón Street View
Este botón funciona como un Google maps, permite la visualización real del predio, vías, construcciones, entre otros.
Diríjase al botón Street View
Seleccione la zona que desea visualizar sobre el mapa
Servicios
Listado de servicios Web
Para realizar el proceso de generación de certificados, ingresar al menú SERVICIOS --> Listado servicios web
Al ingresar a dicha funcionalidad el sistema muestra la ventana Listado Servicios a pagar.
Nuevo certificado
Para registrar un nuevo servicio, seleccionar el botón Nuevo Servicio
El sistema muestra a través de tarjetas los diferentes servicios disponibles para generar.
Generar certificado
Para generar el certificado de uno de los servicios configurados, seleccionar el botón CONSULTAR
Tipos de formularios
Existen 3 tipos de formularios. Podrá visualizar cualquiera, dependiendo el certificado que seleccione
Formulario N°1
En el formulario N°1 se puede realizar la consulta por:
- Tipo documento
- Documento
- Número(s) de matricula(s)
Formulario N°2
En el formulario N°2 se puede realizar la consulta por:
- Tipo documento
- Documento
- Nombre y apellidos o razón social
- Cantidad predios
Formulario N°3
En el formulario N°3 se puede realizar la consulta por:
- Tipo documento
- Documento
- Nro Ficha predial
- Número(s) de matricula(s)
Agregar certificado al pedido
Para generar el certificado seleccionar el predio o los predios de acuerdo al tipo de búsqueda realizada
Posteriormente, clic en el botón AGREGAR CERTIFICADO
El sistema muestra mensaje indicando que se incorporó el certificado al pedido.
Si desea incorporar un nuevo tipo de certificado, debe seleccionarlo, de lo contrario cerrar la ventana por el botón CANCELAR o CERRAR
Al cerrar la ventana anterior, el sistema lista los servicios o certificados que fueron agregados al pedido, donde se visualiza el número del pedido y el total del valor a pagar.
Adicionalmente, se visualizan las matrículas que fueron consultadas para generar los certificados.
Modificar pedido
Para modificar la información del pedido, seleccionar el botón Editar pedido
Realice las modificaciones necesarias y luego dar clic sobre el botón Agregar certificado
Finalmente le sistema arroja un mensaje de confirmación
Eliminar pedido
Si se requiere retirar el servicio del listado, ubicar el cursor del mouse sobre el certificado y seleccionar el botón Eliminar
El sistema arroja un mensaje indicando la confirmación del retiro del pedido de la lista, para continuar clic sobre el botón aceptar
En el lista de servicios a pagar ya no se observa el registro del pedido, además el sistema arroja el mensaje de eliminación
Generar pago del pedido
Para proceder con el pago del pedido, marcar la casilla ubicada en la parte superior izquierda del número del pedido y a continuación el botón REALIZAR PAGO
Clic sobre el botón Realizar pago
El sistema muestra la ventana para seleccionar la opción de pago a utilizar para el servicio, clic sobre el botón aceptar
El sistema direcciona a la página de pagos web, donde se debe diligenciar la información que se solicita. Nota: Esto puede variar de acuerdo a la entidad con la que se encuentre integrado.
Listado histórico servicios web
Por medio de esta funcionalidad se visualizan los proceso de generación del certificados, el cual inicialmente se mostrará en estado GENERANDO.
Para ingresar a esta funcionalidad se debe seleccionar el ítem de menú Servicios > Listado histórico servicios web.
El sistema lleva a la ventana de Listado Servicios Históricos Web
Para verificar si el certificado ya se encuentra generado, seleccionar el botón Refrescar.
Si desea filtrar por el numero del pedido, diríjase a la lista desplegable Nro pedido y seleccione su de pedido
El sistema trae solo el registro de su pedido
Descarga de certificados
- Descarga individual:
Cuando se muestre en la columna Estado GENERADO, proceder con la descarga del documento, ubicando el cursor sobre el registro y seleccionar el botón Descargar
El sistema muestra la ventana de descarga del navegador.
- Descarga masiva:
Cuando se realiza el proceso de generación masiva de los predios dentro del mismo pedido, seleccionar el pedido correspondiente y posteriormente el botón DESCARGAR PEDIDO
El sistema muestra la ventana de descarga con un archivo ZIP donde se encuentran todos los certificados asociados a dicho pedido
Validación de certificados
Por medio de esta funcionalidad es posible consultar y descargar los certificados generados a partir de un número de PIN.
Para ingresar a esta funcionalidad se debe seleccionar el ítem de menú Servicios > Validación de certificados.
El sistema muestra la siguiente pantalla, donde debe ingresar el número del PIN para consultar el certificado generado
Una vez se ingresa el numero del PIN, clic sobre el botón Consultar información certificado
El sistema muestra la información del certificado:
- Número de PIN
- Número de documento
- Fecha de generación
- Fecha de vencimiento
Si desea descargar el documento certificado, debe dar clic sobre el botón Descargar
Usuarios activos e inactivos
Para consultar si un usuario esta activo o no a la fecha, seleccionar el menú CIUDADANÍA --> Consultar funcionario activo.
Ingresar el número de cédula
Luego clic sobre el botón buscar
El sistema arroja el nombre del usuario y el estado en que se encuentra actualmente ACTIVO o INACTIVO
Si se ingresa un número de documento que no existe, el sistema arroja un mensaje de advertencia.